Шаг 5: Настройка Wi-Fi
2. Настройка имени и пароля сети
Для того, чтобы настроить имя и пароль Wi-Fi сети, необходимо в меню настроек Wi-Fi выбрать пункт «Настройки сети». Затем введите желаемое имя сети в поле «Имя Wi-Fi сети» и пароль в поле «Пароль Wi-Fi сети». Нажмите кнопку «Сохранить» для сохранения изменений.
3. Настройка типа шифрования
Рекомендуется настроить шифрование WPA2-PSK. Для этого перейдите в пункт «Настройки сети» и выберите шифрование «WPA2-PSK».
4. Добавление устройств в сеть
Чтобы добавить новое устройство в вашу Wi-Fi сеть, необходимо включить Wi-Fi на этом устройстве и найти вашу сеть в списке доступных сетей. Введите пароль, который вы настроили в предыдущем пункте, и подключитесь к сети.
5. Улучшение качества сигнала Wi-Fi
Для улучшения качества сигнала Wi-Fi рекомендуется разместить роутер как можно ближе к центру помещения и удаленным от других электронных устройств, таких как микроволновые печи, беспроводные телефоны и другие Wi-Fi роутеры.
Домашний роутер для Билайн
Для подключения домашнего роутера оператор Beeline предлагает линию маршрутизаторов Smart Box. Отличие между этими современными сериями роутеров состоит в скорости, количестве отверстий для usb и диапазоне (варьируется от 2,4-5 ГГц). Настроить роутер Билайн стало ещё проще благодаря тому, что в комплект Смарт бокс входит специальное приспособление для удобства подключения. При установке следует указать лишь регион и название населенного пункта, и утилита всё настроит самостоятельно.
Билайн подключение роутера
- Internet подсоединить в специальный, отличный от остальных по цвету usb-порт.
- Подсоединить компьютер к маршрутизатору с помощью маленького провода, который идет вместе с комплектом.
- Открыть свой любимый браузер.
- Открыть пункт установки сети.
- Указать свои данные: название региона, города, и оператора beeline.
- Тип соединения указать L2TP или Russia L2TP.
- В поля user name, password написать имя и пароль от Билайн, указанный в договоре.
- IP-адрес указать динамический
- Заполнить пункты имя сервера (Server IP Address/Name), указав следующий адрес tp.internet.beeline.ru.
- MTU – 1400.
- Войти в «беспроводные сети».
- SSID: указать имя точки доступа. Имя может быть на усмотрение самого пользователя. Чтобы исключить возможные проблемы с последующим введением пароля на другие устройства, желательно вводить латинским алфавитом и арабскими цифрами, со строчными и заглавными буквами. Сохранить пароль.
- В пункте «Метод проверки подлинности» указать WPA/ WPA2-Personal с протоколом шифрования AES.
- В пункте «предварительный ключ WPA» – придумать свой пароль от 8 символов и более.
- Нажать на кнопку «Сохранить».

Самодиагностика интернета
Для того, чтобы самому разобраться в причинах плохого домашнего интернета «Билайн», необходимо проверить все возможные причины, приведенные в статье. После нахождения нужной принимают меры к восстановлению связи.
Обратите внимание! С помощью команды ping можно проверить, доступны ли определённые IP адреса. Для этого в консоли набирают, например, «ping yandex.ru»
В результате будет выдана величина задержки при прохождении пакета. Чем оно меньше, тем качество связи выше.
Также может помочь использование команды tracert. Для ее использования нужно набрать «tracert yandex.ru». Можно также указать любой другой сайт. При этом будет показан путь перемещения информационных пакетов с указанием потраченного времени.
Устранение неполадок
Большую часть неисправностей пользователь может устранить самостоятельно.
Проверка индикатора
На первом этапе смотрят, горит ли световой элемент на корпусе аппарата. Если он не работает, устройство неисправно или находится вне зоны покрытия сети. Решить проблему помогает перемещение компьютера в область, где подаваемый вышкой сигнал наиболее силен. Неисправный модем требует замены.
Тестирование USB-разъема
Компьютер может не подключаться к интернету через модем при засорении порта. Поэтому нужно осмотреть разъем на наличие пыли и других загрязнений. Если они присутствуют, следует очистить порт.
Для этого потребуются:
- щетка или кисть с длинным ворсом;
- дезинфицирующее средство (спирт или раствор хлоргексидина).

USB-разъем может засориться, тогда его нужно очистить. Порт очищают так:
- Наносят на щетку небольшое количество дезинфицирующего средства. Дожидаются, пока раствор слегка подсохнет.
- Очищают разъем, направляя щетку ворсинками внутрь. Нельзя прилагать выраженные усилия – так можно повредить мелкие элементы порта.
- Продувают разъем, используя баллончик со сжатым воздухом или пылесос. Это помогает устранить оставшиеся загрязнения.
Не рекомендуется подключать модемы через порты, находящиеся на лицевой панели системного блока. В этом случае качество сигнала существенно ухудшается.
Установка или обновление драйвера
При устаревании утилит аппаратная часть не может нормально функционировать. Поэтому ПО нужно своевременно обновлять. Проверить версию драйверов можно через «Диспетчер устройств».
Процедуру выполняют так:
- Нажимают на клавишу «Пуск». В открывшемся окне выбирают вариант «Диспетчер устройств».
- Открывают вкладку «USB-контроллеры» левой кнопкой мыши. Находят название подключенного модема. После нажатия правой клавиши мыши открывается контекстное меню, в котором выбирают вариант «Обновить драйверы».
- Задают способ установки: ручной или автоматический. Если система не может найти ПО самостоятельно, нужно скачать свежую версию драйверов с сайта производителя.
- Завершают установку, перезагружают компьютер.
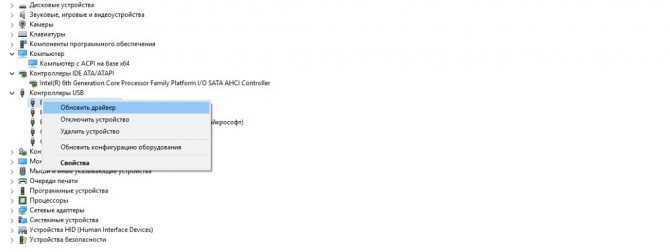
При устаревании драйверов их нужно обновить.
Обновление конфигурации компьютера
При возникновении проблем с распознаванием модема выполняют такие действия:
- Активируют «Диспетчер устройств», нажимая на кнопку «Пуск» правой клавишей мыши. Соответствующий вариант выбирают в выпадающем меню.
- Переходят во вкладку «Модемы». Левой кнопкой мыши выделяют название устройства. Вызывают контекстное меню.
- Выбирают вариант «Обновить конфигурацию».
Установка обновлений ОС
Если предыдущий способ не принес нужного результата, необходимо обновить компоненты операционной системы.
Для этого выполняют следующие действия:
- Открывают раздел «Параметры» через пусковое меню. Для перехода на вкладку настроек нажимают на шестеренку.
- Выбирают вариант «Безопасность и обновление». Левой кнопкой мыши нажимают на строку «Проверка».
- При обнаружении обновлений начинают скачивание. После его завершения перезагружают компьютер.
Очистка реестра
Простому пользователю рекомендуется выполнять процедуру с помощью специальных утилит, например CCleaner.
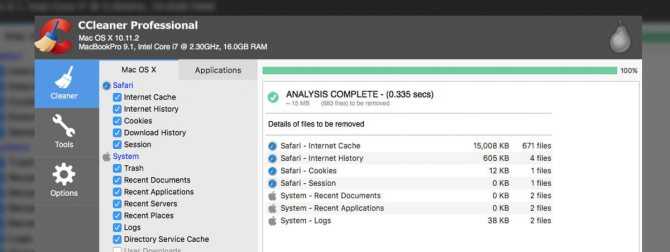
Утилита CCleaner поможет очистить реестр.
Реестр очищают так:
- Запускают программу. На главной странице находят вариант «Реестр».
- Нажимают кнопку «Поиск проблем» → «Исправить найденное».
Антивирусное сканирование
Проникновение вредоносных кодов нарушает функционирование операционной системы, способствует некорректной работе подключаемых устройств. После очищения реестра нужно просканировать компьютер на наличие вирусов, используя подходящее ПО.
Настройка Wi-Fi
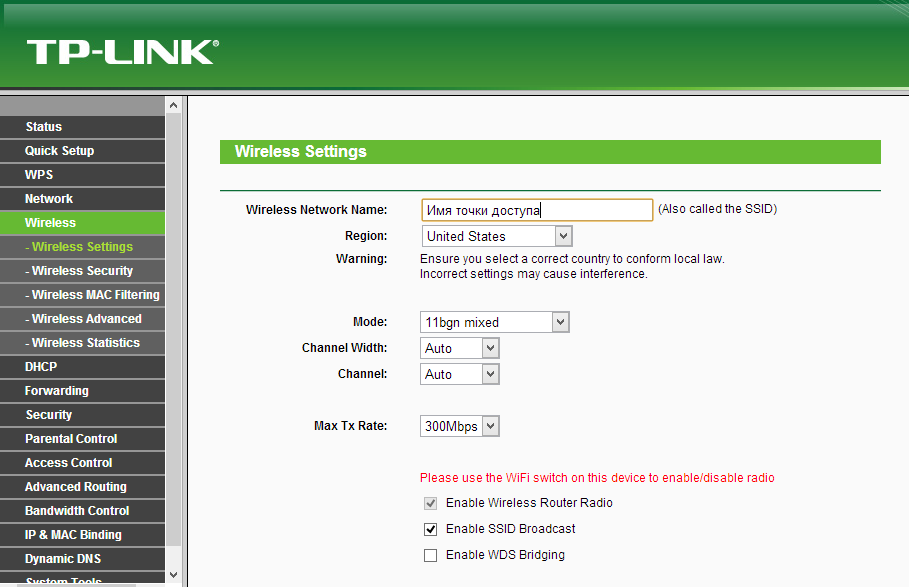
Для настройки параметров беспроводной сети в TP-Link WR-841ND открываем вкладку беспроводная сеть (Wireless) и в первом пункте настраиваем имя (SSID) и параметры точки доступа Wi-Fi. Имя точки доступа можно указать любым, желательно использовать только латинские символы. Все остальные параметры можно не менять. Сохраняем.
Переходим к настройке пароля на Wi-Fi, для этого заходим в настройки безопасности беспроводной сети (Wireless Security) и выбираем тип аутентификации (рекомендую WPA/WPA2 — Personal). В поле PSK Password или пароль вводим Ваш ключ для доступа к Вашей беспроводной сети: он должен состоять из цифр и латинских символов, число которых должно быть не менее восьми.
Сохраняем настройки. После того, как все сделанные настройки TP-Link WR-841ND будут применены, Вы можете попробовать подключиться к Wi-Fi сети с любого устройства, умеющего это делать.
Если в ходе настройки Wi-Fi роутера у Вас возникли какие-то проблемы и что-то не получается сделать, обратитесь к .
Настройка и монтирование роутеров – дело довольно хлопотливое, ведь у каждого производителя маршрутизаторов свой набор настроек, которые должны быть отредактированы под того или иного провайдера. Сегодня речь пойдет о роутере TP-Link WR-841ND и настройках его подключения к Интернету от Билайн. Поехали!
Сегодня мы рассмотрим:
Не открываются сайты, сервисы, приложения
Не загружается определенный сайт, сервис, не работает приложение или мессенджер. Попробуйте открыть другие веб-страницы. Если открываются — сбой сайта или к нему нет доступа из сети вашего провайдера.
Не открываются или некорректно отображаются сайты в каком-то браузере на смартфоне или ПК. В том числе штатном: например — Chrome в Android. Очистите кэш браузера Обновите до свежей версии. Если не помогло — попробуйте альтернативу. Наиболее популярные на сегодня: Firefox, Opera, Яндекс.Браузер, Vivaldi. Есть версии для Windows, Android и Linux.
Бывает на устаревших ПК или мобильных устройствах, компьютерах и телефонах с неактульной версией ОС. Встроенный софт сбоит, сторонний как-то «вытягивает». Обновите операционную систему до свежей версии, если возможно.
Изменение канала Wi-Fi
Как узнать какой канал используется?

Существует несколько способов узнать, какой канал используется на вашем Wi-Fi роутере. Один из них — это зайти в настройки роутера, обычно можно зайти по адресу 192.168.0.1 или 192.168.1.1. После ввода логина и пароля, которые часто написаны на самом роутере, перейдите в раздел Wi-Fi. Там отображаются все параметры для подключения, в том числе и канал.
Еще один способ узнать текущий канал Wi-Fi на компьютере — это использовать специальную программу, которая сканирует доступные сети. Например, для Windows можно использовать приложение Wi-Fi Analyzer или NetSpot.
Как изменить канал на роутере?
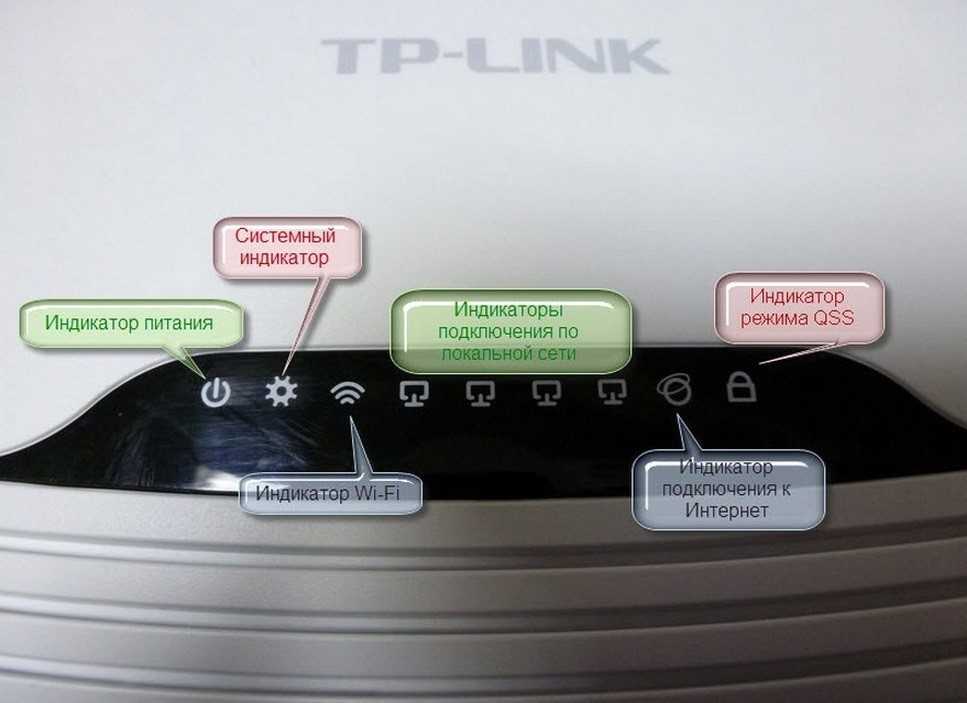
Если вы определили, что проблема с Wi-Fi связана с шумами в сети, то можно запустить процесс изменения канала Wi-Fi на роутере.
Чтобы изменить канал на роутере, нужно зайти в настройки роутера, как описано выше, и выбрать раздел Wi-Fi. Там нужно найти настройку, где указывается канал, и изменить его на другой. Например, если текущий канал 6, попробуйте переключить на канал 1 или 11.
Также можно воспользоваться советами от ближайших соседей, которые также используют Wi-Fi сеть. Если они знают, какой канал у них используется, то поставьте свой канал в 3 или 4 интервалах от них.
Если после изменения канала Wi-Fi проблема не решилась, то можно попробовать изменить другие параметры в настройках Wi-Fi на роутере, например, переключиться на другой режим (802.11g/n/ac), изменить шифрование или скорость передачи. Если все это не помогло, то возможно проблема с роутером и нужно обратиться в сервисный центр или к специалисту.
Во всём виноват провайдер
Так считает более половины абонентов при этом без разницы какого провайдера — Ростелеком, Дом.ру, Билайн и т.п. На самом деле это неправильное мнение! В настоящий момент у всех крупных операторов связи достаточно высокие требования к качеству предоставляемых услуг. Но всё же неисправность может случится в любой момент: порвали кабель ВОЛС, завис или обесточен подъездный коммутатор и т.п. Как это определить? Ну самый простой способ, конечно — это позвонить в техподдержку и проконсультироваться нет ли аварий или каких-либо работ на оборудовании по Вашему адресу.
Так же Вы можете посмотреть на своё устройство доступа. На нём должна быть индикация подключения к сети провайдера — обычно это светодиод со значком глобуса, либо подписанный как «Internet» или «WAN»:
Он должен приветливо гореть зелёным, белым или синим цветом (в зависимости от модели). Если же он не горит или горит красным цветом, то соединения с сетью провайдера нет.
Если у Вас PON-терминал, то там при возникновении проблем на оптической линии будет так же гореть красным лампочка LOS.
Для ADSL-линий главный показатель, указывающий наличие проблемы — это индикатор линии Link (может быть подписан как «Line» или «DSL»). Он должен гореть постоянно или быстро помаргивать. Если же он не горит или медленно моргает — есть проблема на выделенной линии:
На некоторых моделях WiFi роутеров на самом WAN-порту, в который включается кабель провайдера, так же есть индикатор физического подключения, можно посмотреть ещё и на него — он должен гореть.
Тут неважно каким цветом — зелёным, желтым или оранжевым — но он должен гореть! Правда сейчас, из-за тотальной экономии, такие модели маршрутизаторов встречаются всё реже и реже. Например, на фото роутер Innobox с комбинированным WAN-портом и на нём такая индикация присутствует
Неблагоприятное действие вирусов
Разработчики платформы Android на протяжении всего времени ведут работу над усовершенствованием защиты системы от вирусных угроз. Поэтому зачастую сами владельцы устройств виноваты в проникновении вирусных программ на свое устройство (путем просмотров ненадежных сайтов в интернете, скачивания софта из неизвестных источников, опасных сайтов или же просто отключение противовирусной защиты и тд.) Вирус в свою очередь проникнув в систему любого устройства скорее всего нарушает его стабильную работу и по этой причине могут не работать модули отвечающие за wifi. Здесь любому пользователю устройства рекомендуется использовать расширенную (глубокую) проверку антивирусной программой. Не забывайте время от времени обновлять встроенный антивирус!!!
Что еще может служить причиной
Помимо всего перечисленного, существуют другие факторы, которые не нужно скидывать со счетов:
- Баланс — если услуга не была оплачена (по разным причинам), не стоит удивляться отсутствию интернета. Необходимо регулярно проверять баланс в конце каждого месяца.
- Технические работы — здесь остается подождать, возможно, запланированы профилактические мероприятия или устранения последствий грозы. Звонок на горячую линию прояснит ситуацию. Как правило, поставщики услуг стараются уведомить клиентов о плановых работах на официальном ресурсе.
- Случайное отключение сетевого адаптера — стоит проверить его активность в разделе «Сеть и Интернет». Остается его активировать при отключении.
- Заражение вирусами — есть ПО, которое не дает ПК или ноутбуку подключиться к сети интернет. Следует установить антивирусную программу и регулярно проводить сканирование.
В некоторых случаях даже системный файрвол способен препятствовать доступу к интернету. Стоит отключить его на какое-то время и вновь подключится к сети.
Причин, что у Tp-Link нет подключения к интернету, может быть много, как собственно и способов по устранению проблемы. Не все можно сделать самостоятельно, но пробовать в любом случае стоит.
Если виноваты вирусы — запускаем сканирование ПК в защитной программе
Отсутствие интернета может быть вызвано «деятельностью» вирусов на ПК или телефоне. Обновите свой антивирус и запустите в нём полное сканирование всех файлов. На «Виндовс» можно использовать стандартный «Защитник». Как его открыть и обновить на Windows 10:
Домашний и мобильный интернет от Билайна может пропадать, а его скорость снижаться по многим причинам: от отсутствия денег на счету и израсходованного трафика до проблем с оборудованием провайдера или абонента. Сеть оператора может быть перегружена, особенно в вечернее время, поэтому проблема может быть временной. Если у вас самостоятельно не получилось устранить неполадку, звоните в техподдержку Билайна.
Проблемы с компьютером
Когда пропадает возможность работать онлайн, нужно перезвонить провайдеру и узнать, что происходит. Если с его стороны подключение исправно, то проблемы, скорее всего, в компьютере.
Чтобы это узнать, нужно проверить правильность установки настроек:
- Для этого открывают панель управления и переходят в раздел, относящийся к сетевым подключениям.
- В меню, находящемся с левой стороны экрана, выбирают «Изменение параметров адаптера». Теперь можно увидеть установленные соединения и посмотреть, работают ли они.
- При необходимости нужно ввести параметры доступа, которые предоставил ранее «Билайн».
После установки нужных параметров связь с интернетом должна заработать.
Обратите внимание! Если работают антивирусные программы, в некоторых случаях они могут самостоятельно изменить сетевые настройки. Для восстановления доступа антивирус отключают и вводят нужные параметры для подключения

«Подключено, без доступа в интернет»: Wi-Fi на телефоне Android, как исправить
Самый безопасный вариант — перезагрузка смартфона. В процессе происходит обновление сетевых параметров. И если причина была в сбое, то доступ будет восстановлен. Ниже даны советы, что делать при появлении ошибки: «вай-фай без доступа к интернету», как исправить на телефоне самостоятельно.
Важно! Для восстановления беспроводного соединения на айфонах подойдут нижеописанные способы. Но часть из них может не работать из-за специфики ОС.
Повторное подключение к сети
Сделать это получится в разделе WLAN. В списке нужно кликнуть по сети к которой не получилось подсоединиться. Кликнув по ее названию, следует выбрать одну из опций — «Удаление» или «Забыть». После этого заново начнется поиск сети и придется ввести известный пароль. Пользователю остается проверить подключение к вай-фаю.
Выставление правильных параметров роутера
Если подключение к вифи отсутствует на всех устройствах, причина может быть в роутере. Сначала нужно перезагрузить маршрутизатор. Если это не помогло, необходимо откорректировать настройки роутера.
- В меню маршрутизатора следует найти вкладку Wireless Setting и поменять канал передачи.
- Также нужно выбрать другой режим работы беспроводного подключения.
- Затем следует внести изменения в параметры защиты и выбрать WPA2-PSK и AES-шифрование.
- Для продолжения работы нужно выбрать регион.
После этого нужно заново авторизовываться в сети. При правильном подключении роутера будет гореть ровным светом индикатор WPN.
Иногда приходится менять настройки роутера и dns-адресов
Некорректные значения даты и времени
Причиной сбоя могут быть некорректные дата и время. Этот параметр может отрицательно сказаться на функционировании других приложений.
- Нужно зайти в Общие настройки смартфона и открыть вкладку «Дата и время».
- Поменять время получится после клика на опцию «Использование часового пояса сети».
- Сохранив настройки, нужно перезагрузить смартфон, или даже выключить его, а затем включить.
Внимание! Этот способ подходит для многих устройств, помимо смартфонов. Неверные значения часто становятся причиной отсутствия интернета на ПК, ноутбуках, планшетах, телевизорах
После перезагрузки устройства новые настройки станут действительными.
Поменять адреса DNS на другие
Иногда мобильник долго грузит определенные веб-страницы. Специалисты советуют поменять DNS-адрес на доступные сервера Google. Их плюс — это отсутствие ограничений и высокие параметры безопасности. Кроме того, они подходят для всех пользователей, потому что бесплатные.
Для этого пользователь должен зайти в дополнительные настройки сети:
- В блоке WLAN находятся данные о доступных сетях.
- Кликнув по названию, нужно удерживать его несколько секунд, чтобы появилось контекстное меню. Из перечисленных действий понадобится пункт, в котором идет речь об изменениях сети.
- Далее пользователю следует перейти в разделы дополнительных настроек.
- В пункте IP-адрес нужно кликнуть по статическому подбору.
- Будет две строки — основной и запасной DNS-адреса. Следует ввести значения — 8.8.4.4 и 8.8.8.8 соответственно.
После всех действий нужно обязательно зафиксировать настройки, нажав Сохранить. А далее следует перезагрузить устройство. Потом нужно попробовать подключиться к сети и проверить интернет-соединение.
Возможная WEB-авторизация
Интернет-соединение может отсутствовать только при подключении к общедоступным сетям. Сбои в работе Wi-Fi могут быть не только из-за некорректного пароля, но и способа подключения.
Чтобы проверить WEB-регистрацию нужно открыть страницу в браузере, неважно каком. Когда на экране возникнет сообщение о вводе логина и пароля, следует зарегистрироваться
Алгоритм регистрации зависит от владельца сети. После авторизации устройство можно подключать к общественным сетям.
Прокси-сервер
Если не работает интернет на телефоне через Wi-Fi, хотя подключение есть, причиной неполадки может быть прокси-сервер. Если смартфон не может к ним подключиться, следует проверить его настройки. Сделать это можно, скачав приложение или вручную, зайдя в Общие настройки.
Во вкладке нужно найти пункт Wi-Fi и выбрать сеть. Кликнув по ней появится опция «Дополнительно», далее «Настройки прокси-сервера». В строке «Имя хоста» следует указать IP-адрес и прописать порт для подключения.
Проблему подключения к вай-фаю можно устранить самостоятельно
Проверка настроек Wi-Fi роутера
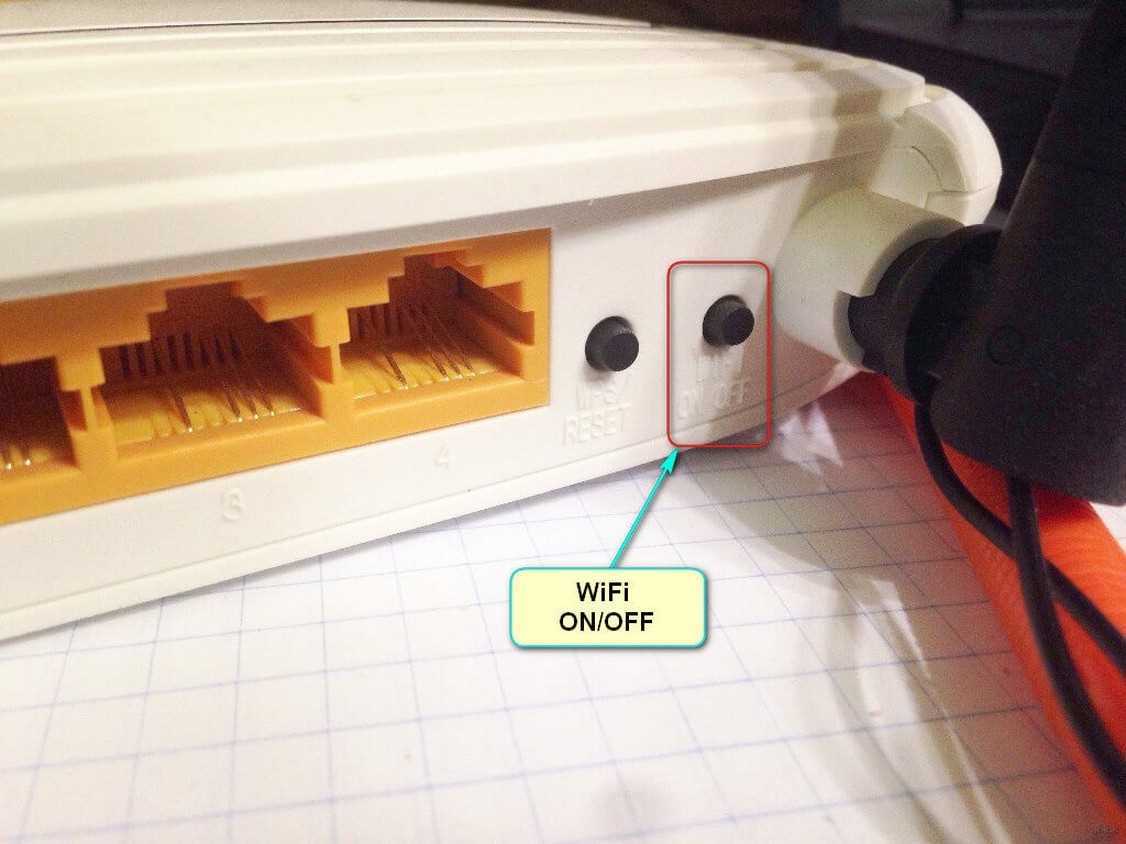
Проверьте настройки сети

Убедитесь, что Wi-Fi роутер настроен правильно и подключен к общей сети интернет провайдера. Проверьте наличие активного подключения к провайдеру и подтвердите, что роутер находится в зоне действия сигнала.
Проверьте настройки роутера
Для проверки настроек роутера, перейдите на страницу настроек роутера. Проверьте, что настройки включения Wi-Fi поверены. Убедитесь, что SSID и пароль введены правильно и соответствуют вашей сети. Если вам нужно, вы можете изменить настройки сети на странице настроек Wi-Fi роутера.
Проверьте устройства, подключенные к сети
Если проблема с Wi-Fi соединением продолжается, проверьте другие устройства, подключенные к той же Wi-Fi сети. Если другие устройства успешно доступны к сети, то проблема может быть не в самом роутере, а в вашем устройстве. Попробуйте перезагрузить устройство или возможно, установить обновления.
- Проверьте настройки сети
- Проверьте настройки роутера
- Проверьте устройства, подключенные к сети
Советы по использованию
Для правильного подключения wi-fi роутера Билайн следует учитывать рекомендации мастеров:
Важно изучить руководство по эксплуатации. В комплекте предоставляется специальная книжка, но лучше ознакомиться с информацией на официальном билайновском портале, там информация изложена в полном объеме.
Нельзя перезагружать оборудование во время процесса, это приведет к техническому сбою.
Сначала требуется включить устройство, проверить правильность подключения кабелей, а потом зайти в личный кабинет роутера
Начинать работу прибора следует после проверки кабелей. В ip-адресе нельзя прописывать дополнительные символы.
Чтобы увеличить безопасность соединения, необходимо зайти в настройки роутера и установить пароль с высоким уровнем защиты.
Если требуется установка программного обеспечения или перерошивка прибора, то файловые документы скачиваются только с официального сайта Билайн в оригинальном варианте.
Настройка роутера на модем 4G
Пошаговая инструкция по установке и настройке роутера:
Установите USIM-карту. Для этого снимите крышку маршрутизатора и вставьте её в открывшийся слот, позаботившись о том, что карта ровно стоит на месте.
Вставьте батарею в роутер и закройте крышку.
- Включите устройство, нажав кнопку питания, расположенную на тыльной части корпуса. Удерживайте её около десяти секунд, пока не загорятся индикаторы.
- Подключите роутер к ПК, используя USB-кабель. Для этого сначала подключите кабель к роутеру, а затем соедините кабель с любым открытым USB-портом компьютера.
Вы также можете подключиться через Wi-Fi. Для этого нужно сначала войти в устройство и выполнить поиск беспроводных сетей — в открывшемся списке выбрать соответствующую сеть и подключиться к ней. При этом полное название сети (SSID) написано под крышкой роутера, на тыльной его части. При подключении система запросит пароль беспроводной сети. Пароль точно так же, как и имя сети, написан на тыльной части маршрутизатора. Лучше сразу запишите его, чтобы потом не возникло проблем. Если подключение прошло успешно, откройте любой веб-обозреватель на вашем устройстве и впишите в адресную строку одну из двух следующих ссылок для прямого доступа к интерфейсу управления 4G/WI-FI-роутером от Beeline: //m.home/, либо //192.168.0.1/. Также можно быстро открыть интерфейс через значок на рабочем столе. Чтобы войти в настройки, вы должны пройти уже известную процедуру авторизации и ввести пароль
Заводской пароль – admin, при желании его, разумеется, можно сменить
Сразу же после авторизации, при соблюдении главного условия (напоминаем, что самое важное условие для работы роутера — это наличие в нём активной USIM-карты) ваши данные будут активированы и вам мгновенно будет дан доступ к содержимому настроечного модуля роутера
Если вы осуществляли подключение к роутеру при помощи USB-кабеля, то скорее всего нужно будет докачать файлы для доступа к web-интерфейсу.
В большинстве случаев установка проводится автоматически, как только вы подключаете маршрутизатор к USВ порту ПК, однако иногда приходится устанавливать самостоятельно.
Ручная установка:
- «Мой Компьютер» > внешний диск под названием «Beeline» > «AutoRun.exe».
- Запустите файл установки и следуйте предписаниям программы.
- Откройте web-интерфейс.
На главной странице web-интерфейса роутера содержатся ссылки на каждый раздел, информация о работе маршрутизатора, о работе сети и прочие полезности. Плюс графического web-интерфейса от Билайн — это удобность и эргономичность.
В отличие от многих устаревших дизайнов настроечных меню роутеров, здесь сложности с переходом из одного раздела в другой, поиски раздела, и другие проблемы не наблюдаются в принципе.
Основная страница это де-факто панель управления мобильным устройством, откуда можно просматривать или пересылать СМС-сообщения, соединяться с интернетом и просматривать веб-страницы, проверять состояние баланса; отсюда также можно перейти в личный кабинет, где уже напрямую управлять доступными абонентам «Билайн» услугами и тарифами, пользоваться дополнительными сервисами, пополнять счёт, оплачивать счета, проводить настройку устройства, и многое другое.
https://youtube.com/watch?v=hiy_n2Vadmk
Ситуация №2 — Подключение по WiFi
Следующие вопросы, требующие рассмотрения — почему не работает роутер Билайн по WiFi, и что делать в такой ситуации. Здесь необходимо ориентироваться на возникшие проблемы.
Медленная работа Интернета
Действуйте по тому же принципу, который описан для аналогичной проблемы выше. Сначала отключите и включите роутер Билайн. Если скорость ниже заявленной или страницы не открываются, действуйте согласно приведенной ранее схемы.
Здесь кстати у нас есть настройки GPRS.
Не открываются страницы
Если Интернет перестал открывать страницы, попробуйте включить-выключить маршрутизатор. Если это не дало результата, проверьте включение Вай Фай и перезапустите ПК. На следующем шаге сделайте попытку войти на любой из сайтов в другом веб-проводнике. Если это не помогло, войдите на страницу router.beeline.ru и следуйте рекомендациям по быстрой настройке.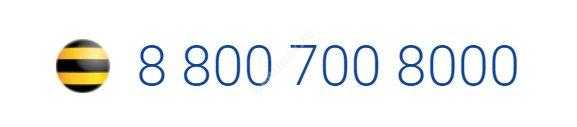
Не получается подключиться к Вай Фай
Еще один вопрос — почему плохо работает роутер Билайн с телевизором или другим оборудованием, к примеру, нет связи по Вай Фай. Для устранения проблемы проделайте следующие шаги:
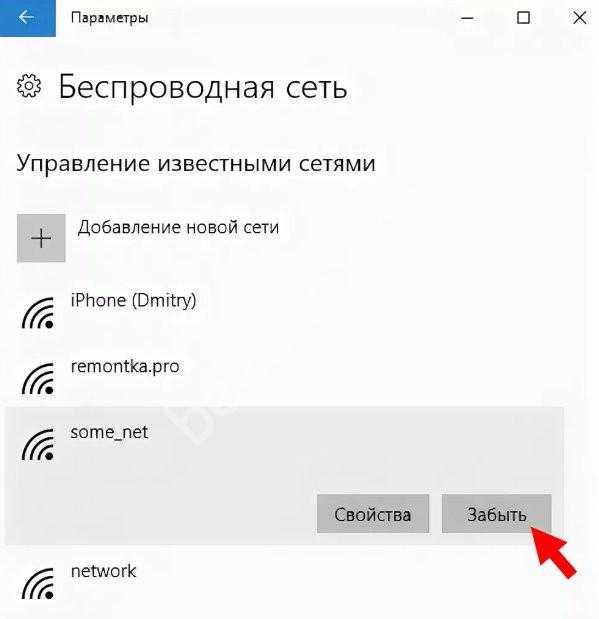 Учтите, что для разных ОС Виндовс действия по «забыванию» WiFi-сети немного отличаются, но общий принцип остается неизменным.
Учтите, что для разных ОС Виндовс действия по «забыванию» WiFi-сети немного отличаются, но общий принцип остается неизменным.



























