Технические характеристики Wi-Fi роутера TP-LINK TL-WR740N
| Поддержка Wi-Fi | Да |
| Стандарты Wi-Fi | EEE 802.11n*, IEEE 802.11g, IEEE 802.11b |
| Размеры (Ширина Длина Высота) | 174 x 118 x 33 мм |
| Диапазон частот (приём и передача) | 2400-2483,5 МГц |
| Скороcть передачи | 11n: до 150 Мбит/с (динамическая) 11g: до 54 Мбит/с (динамическая) 11b: до 11 Мбит/с (динамическая) |
| Мощность передатчика (мощность беспроводного сигнала) | 20 dBm |
| LAN порты | 4 |
| Протоколы | Поддержка IPv4 и IPv6 |
Особенностью роутера является его прямое назначение – использование только для домашних сетей
Это важно учитывать: если площадь дома достаточно велика или количество устройств, подключающихся одновременно к роутеру wr 740 n, велико, то он может не справиться
Несмотря на этот и прочие минусы, роутер превосходно зарекомендовал себя. Он обладает:
- Нейтральным оформлением;
- Исполнением в матовых неброских тонах;
- Опцией крепления на стену;
- Простотой конфигураций, что интересует именно нас.
Перейдем непосредственно к волнующим нас сегодня моментам – подключению, конфигурациям сети, wi-fi и т.п. Перед началом отметим важную деталь: в случае, если настройка уже осуществлялась, то предварительно нужно скинуть параметры. С этой целью рекомендуется при включенном питании зажать кнопку «Reset» на 10-15 секунд.
Настройка L2TP
L2TP — это туннелированный протокол, который представляет собой частный случай VPN. Он широко распространён среди пользователей, потому что относительно просто настраивается. Доступ к интернету по этому протоколу обычно осуществляет провайдер. Поэтому, чтобы настроить такое соединение, вы должны заранее заключить договор с интернет-компанией. В договоре будут указаны следующие данные:
- ваш логин;
- ваш пароль;
- IP-адрес сервера.
Обратите внимание, что логин и пароль, выданные провайдером — это не те же данные, с помощью которых мы вошли в веб-конфигуратор. Итак, имея перед глазами эти три параметра, можно приступать к настройке L2TP:. Итак, имея перед глазами эти три параметра, можно приступать к настройке L2TP:
Итак, имея перед глазами эти три параметра, можно приступать к настройке L2TP:
Откройте меню «Сеть». В подменю выберите «Настройки WAN». Заполняем страницу настроек: В поле «Тип WAN-подключения» укажите «L2TP/L2TP Россия». В поле «Имя пользователя» и «Пароль» укажите данные от интернет-компании, о которых говорилось выше
Обратите внимание, что пароль нужно указать дважды. Выберите тип адреса «Динамический IP»
Чуть ниже вы увидите пустое поле с названием «IP-адрес/имя сервера» — заполните его комбинацией из документа. Это могут быть цифры с точками или буквы латиницы.
В поле MTU измените значение на 1450
По умолчанию у TP-LINK обычно указано 1460, однако при такой установке L2TP-соединение в домашних условиях может прерываться и тормозить. Убедитесь, что напротив «Подключаться автоматически» стоит галочка.
Как видите, настройка L2TP не включает в себя никаких сложных действий
Сохраните настройки и проверьте соединение.
Быстрая настройка (утилита Easy Setup Assistant)
Вместе с роутером в коробке идет компакт-диск со специальной установочной программой. Она универсальна, то есть может использоваться для настройки всех моделей TP-Link. Даже если диска нет или на ноуте или ПК отсутствует привод для его чтения, то программу можно скачать с официального сайта производителя.
Как настроить роутер TP-Link при помощи утилиты Easy Setup Assistant:
- Вставьте диск и запустите ПО. На этом этапе можно пока не подсоединять роутер к ПК.
- Убедитесь, что в настройках сетевого подключения установлено автоматическое получение IP-адреса. Для этого кликните по значку сети правой кнопкой мыши и перейдите в «Свойства». Выберите «Протокол Интернета версии 4 (IPv4)», потом нажмите «Свойства» и установите галочку напротив «Получить IP-адрес автоматически».
- В программе выберите модель роутера. Увидите выпадающий список, здесь жмите «Мастер быстрой настройки», после чего выберите русский язык.
- Жмите «Начало» и следуйте подсказкам на экране.
- Утилита отключит ВайФай на ПК и попросит подсоединить роутер. Если все сделано верно, то появится сетевое подключение. Мастер установки проверит состояние сети, и если проблемы не будут обнаружены, то предложит указать настройки соединения (их передает провайдер).
- Рекомендуемые параметры по умолчанию — WAN, динамический IP. Пользователю остается только выбрать страну, регион и вписать имя поставщика услуг (актуально для большинства провайдеров). Если соединение выполняется по PPPoE или L2TP, то выберите тип подключения в соответствующем поле, затем введите логин и пароль, которые выдал провайдер.
- После ввода всех параметров Интернет должен заработать, что легко проверить в любом браузере.
- В новом окне введите настройки для Wi-Fi. Имя сети можно оставить, пароль желательно установить надежный. Уровень безопасности выставьте «WPA2-PSK».
- Подтвердите внесение изменений и жмите «Завершить» — настройка окончена.
Возможные неисправности и способы их устранения
Несмотря на то, что WR740n относится к надежным устройствам, способным бесперебойно функционировать в течение многих лет, в их работе также случаются неполадки. В основном они связаны с ошибками, допущенными во время конфигурирования роутера.
Наиболее частыми проблемами в работе устройства, на которые жалуются пользователи, бывают:
- Нестабильная работа беспроводной сети и низкая скорость скачивания через нее. При этом проводная сеть работает нормально. Помочь решить эту проблему может смена канала Wi-Fi.
- Невозможность подключиться к веб-интерфейсу WR740n по адресу 192.168.0.1. Скорее всего, причиной такой ситуации является смена IP-адреса маршрутизатора для работы в другом адресном пространстве. Если установить его не представляется возможным, поможет откат к заводским параметрам.
- Устройства в сети не видят Wi-Fi. Причиной этого может быть отключение беспроводной сети на маршрутизаторе. Поэтому нужно соединиться с ним через проводную сеть и в веб-интерфейсе включить Wi-Fi. Если там все активно, проверить параметры подключения к сети на удаленных устройствах, в частности, корректность установки драйверов адаптера беспроводной сети.
- Происходит частая потеря соединения с интернетом. Помочь решить эту проблему может обновление прошивки WR740n.
Если никакие из перечисленных выше методов не помогают решить проблему, причина, возможно, кроется в физическом повреждении устройства. В этом случае лучше обратиться в сервисный центр.
Настройка роутера
Способ первый, при помощи мастера настроек
Настройка роутера tp link wr740n может происходить как в полуавтоматическом режиме, что предпочтительнее для менее опытных пользователей, так и в режиме тонкой настройки для более опытных. Для первого варианта производитель написал программу – мастера настройки, который потребует от пользователя только данные, выдаваемые провайдером при заключении договора. Остальное он настраивает сам. Рассмотрим процесс подробнее:
Подключите роутер к компьютеру сетевым проводом – один конец в любой LAN порт, другой – в сетевую карту компьютера, и включите роутер. Вставьте в CD-привод компьютера прилагаемый компакт диск. Мастер установки автоматически запуститься. Меню полностью на русском языке.
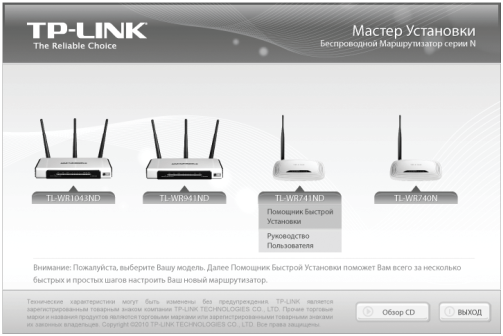 Начальное меню мастера установки
Начальное меню мастера установки
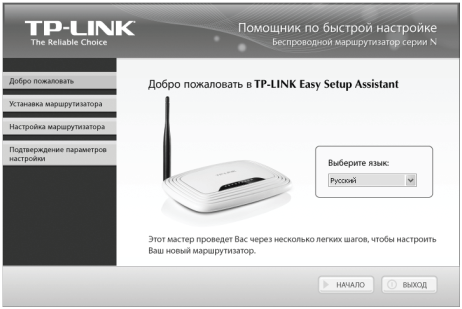 Начало установки роутера при помощи помощника
Начало установки роутера при помощи помощника
Способ второй, при помощи веб браузера
Более тонкая и подконтрольная настройка роутера tl wr740n, рассчитанная на опытных пользователей, производиться в любом веб браузере. Для входа в меню настроек убедитесь, что роутер включен, и подключен к компьютеру. Откройте любой веб браузер и в адресной строке введите IP-адрес маршрутизатора – 192.168.0.1. Откроется окно, в котором необходимо ввести имя пользователя и пароль, по умолчанию которые производитель становил как «admin» и «admin».
 Вход в меню настроек
Вход в меню настроек
Готовим маршрутизатор к работе
Прежде чем начинать непосредственную настройку маршрутизатора, необходимо подготовить его к работе. Для этого потребуется:
- Выбрать месторасположение устройства. Нужно постараться расположить его так, чтобы сигнал Wi-Fi распространялся максимально равномерно по предполагаемой площади покрытия. При этом следует учитывать наличие преград, могут препятствовать распространению сигнала, а также избегать наличия в непосредственной близости от роутера электроприборов, работа которых может его глушить.
- Соединить роутер через порт WAN с кабелем от провайдера, а через один из портов LAN — с компьютером или ноутбуком. Для удобства пользователя порты маркированы разным цветом, так что перепутать их предназначение очень сложно.
Если соединение с интернетом осуществляется через телефонную линию — порт WAN использоваться не будет. И с компьютером, и с DSL-модемом устройство нужно соединять через LAN-порты. - Проверить конфигурацию сети на ПК. В свойствах протокола TCP/IPv4 должно быть указано автоматическое получение IP-адреса и адреса сервера DNS.
После этого остается включить питание роутера и приступать к его непосредственному конфигурированию.
Настройка вручную
Чтобы выполнить все конфигурации, сначала нужно зайти в настройки маршрутизатора. Для того чтобы попасть в веб-интерфейс роутера, нам потребуются параметры, которые указаны на наклейке внизу самого устройства. Открываем браузер на компьютере, в строке вводит IP-адрес и пароль, которые указаны на роутере. Если таким образом подключиться не удалось, пробуем подключение через http://192.168.0.1. Имя пользователя и пароль по умолчанию вписываем admin. После того как будут введены логин и пароль, вы попадете на главную страницу. Оформление интерфейса зависит от ПО. Чтобы избежать несанкционированного доступа к своей сети, сразу же измените настройки вайфай. Найдите в меню раздел «Беспроводной режим», затем выбираем «Настройки беспроводного режима». Здесь вам будут доступны настройки для изменения имени сети. В разделе «Безопасность» вы сможете поменять пароль на более надежный. После внесения настроек нужно сохранить все изменения и перезагрузить маршрутизатор. Еще один вариант настройки маршрутизатора предусматривает использование мастера настройки. Система выполняет все действия самостоятельно, пользователю потребуется только подтверждать выполняемые мастером действия, нажимая кнопку «Далее».
Настраиваем PPTP
Необходимо зайти в «Тип подключения WAN». Здесь нас интересует пункт PPTP, если компания, услугами которой вы пользуетесь, предоставляет статический IP. В соответствующие места вписываем логин и пароль. Теперь нам понадобятся данные, которые предоставляет провайдер. Находим «Размер MTU» и прописываем 1450. Далее нам понадобится «Режим подключения». Здесь вы выбираете автоматический режим. Другие параметры настроек оставляем без изменений. Нажимаем «Сохранить». Настройки вступят в силу. Если ваша обслуживающая компания использует PPTP c динамическим IP, настраивать конфигурации нужно как для L2TP.
Внешний вид и комплектация
Внешне устройство выглядит вполне прилично для своей ценовой категории. Корпус выполнен в минималистичном черно-белом стиле, в качестве материала использован матовый пластик. Канавки на верхней крышке не имеют никакого отношения к охлаждению – они исключительно для красоты и сбора пыли.

Отвод тепла реализован при помощи отверстий на нижней панели маршрутизатора.

Также на нижней панели расположена масса полезной информации, которая понадобиться в процессе конфигурирования сети.
Передняя панель
Передняя панель достаточно информативна, состояние каждого из индикаторов отображает активность тех или иных процессов. Рассмотрим подробнее назначение каждого из них, начиная с крайнего левого:
- Индикатор подключения к электросети, загорается при включении в розетку и нажатии соответствующей кнопки на задней панели;
- Отображает состояние функции самотестирования. В нормальном состоянии мигает 1 раз в секунду, в случае обнаружения системной ошибки горит постоянно. Во время сброса к заводским настройкам часто мигает.
- Активна функция Вай-Фай. Если моргает, по беспроводному каналу передаются данные.
- Состояние четырех LAN портов. Постоянно горит, если подключено устройство. Моргает в случае передачи информации.
- Когда постоянного горит это обозначает, что есть активное соединение по WAN-порту (синего цвета на задней панели). Если в порт входит кабель провайдера, это обозначает наличие связи с Интернетом.
- Частое мигание говорит о том, что активно подключение по беспарольному протоколу WPS. Для моделей TP-Link эта функция называется QSS.

Задняя панель
По порядку, что для чего предназначено:
- Кнопка активации режима QSS;
- Отверстие, в котором расположена кнопка перезагрузки;
- WAN-порт, к которому подключается кабель провайдера;
- LAN-порты для сопряжения с клиентским оборудованием;
- Клавиша включения питания;
- Разъем для подсоединения блока-питания;
- Антенна.
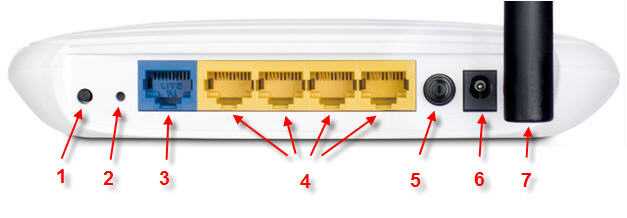
Комплектация
Комплект принадлежностей стандартный для большинства подобных устройств: блок питания, патч-корд длиной 1 метр, диск с утилитой для быстрой установки, руководство пользователя.

Подготовка к работе
Для начала установим роутер на ровную поверхность и подключим все необходимые кабели. Питание, которое идёт в комплекте, вставим в разъём POWER (самый правый) и в розетку. В синее гнездо (WAN) нужно подключить Ethernet-кабель, который был предоставлен провайдером (он обычно тянется из подъезда). В любое из жёлтых гнёзд (LAN) нужно подключить рабочий ПК — тоже через Ethernet-кабель. Нажмите кнопку включения. Индикаторы на передней панели помигают несколько секунд, а потом начнут гореть стабильно. Роутер готов к работе.
Получаем сетевой адрес
По умолчанию в ОС Windows уже стоит автоматическое получение сетевого адреса. Если же ранее настройки изменялись, нужно их подправить, чтобы роутер смог получить свой IP самостоятельно. В Windows 7, Vista и XP вам нужно проследовать по следующему алгоритму:
- Пуск.
- Панель управления.
- Центр управления сетями и общим доступом.
- Подключение по локальной сети.
Для Windows 10 же актуально следующее:
- Пуск.
- Параметры («шестерёнка»).
- Панель управления.
- Сеть и Интернет.
- Центр управления сетями и общим доступом.
- Изменение параметров адаптеров.
У вас откроется окно со всеми подключёнными сетевыми устройствами. Среди них вам нужно найти наш роутер — он подписан как TP-LINK TL-WR740N. Дважды кликните на него — откроется окошко состояния подключения.
Здесь вы можете увидеть скорость проводной передачи данных, если она уже началась
Нажмите на «Свойства» (компьютер может запросить пароль администратора) — откроется новое окошко. На вкладке «Сеть» выделите мышью строчку IPv4 (или «IP версии 4») и нажмите «Свойства».
Сейчас мы сможем настроить автоматическое получение IP
Выберите флажки напротив «Получать IP адрес автоматически» и «Получать DNS сервера автоматически». Нажмите «ОК» и закрывайте окошко.
Теперь роутеру не нужно прописывать IP-адрес вручную
Внешний вид роутера
Внешне маршрутизатор симпатичной округлой формы, корпус выполнен из белого пластика с черной вставкой с индикаторными светодиодами и черной внушительных размеров антенной. На верхней крышке нанесено название фирмы TP-LINK.
Внешний вид роутера
Днище роутера
Передняя панель роутера
На передней панели находятся светящиеся индикаторы состояния маршрутизатора.
Передняя панель роутера
- Индикатор включения роутера;
- Индикатор встроенного самотестирования роутера. Если индикатор мигает – ошибок не обнаружено, устройство работает в штатном режиме. Если индикатор не горит – обнаружена системная ошибка;
- Индикатор активности беспроводного модуля Wi-Fi;
- Четыре индикатора LAN портов. Если значок горит – к порту подключено устройство, если мигает – через данный порт проходят данные;
- Если индикатор горит – к маршрутизатору подключено беспроводное устройство;
- Активирована функция QSS.
Обновление прошивки
Поддержка прошивки в актуальном состоянии является важным моментом в обеспечении надежной работы TP-Link WR740n. Рекомендуется обновить ее сразу же после приобретения устройства перед первичным конфигурированием. Для этого необходимо скачать последнюю версию прошивки с официального сайта TP-Link. Установить новую прошивку можно двумя способами.
Через веб-интерфейс
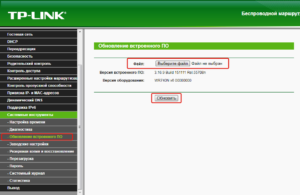 Это самый простой способ обновления прошивки, для которой нужно:
Это самый простой способ обновления прошивки, для которой нужно:
- В главном меню перейти в раздел «Системные инструменты» и там выбрать «Обновление встроенного ПО».
- В появившемся окне открыть проводник с помощью кнопки «Обзор» и указать путь к скачанному ранее файлу прошивки.
- Нажать на кнопку «Обновить».
После произведенных действий прошивка обновится, после чего роутер автоматически перезагрузится.
Через мобильное приложение
Если под рукой нет компьютера или ноутбука, а настроить WR740n крайне необходимо, сделать это можно с помощью планшета или смартфона. Для этого компания TP-Link разработала специальное мобильное приложение под названием TP-Link Tether. Оно поддерживается устройствами под управлением Android или IOS и доступно для скачивания на Google Play и App Store.
Возможные варианты настройки
Чтобы начать настройку TL-WR740n, необходимо подключиться к его веб-интерфейсу. Для этого понадобится любой браузер и знание параметров входа. Обычно эта информация наносится на нижней части устройства.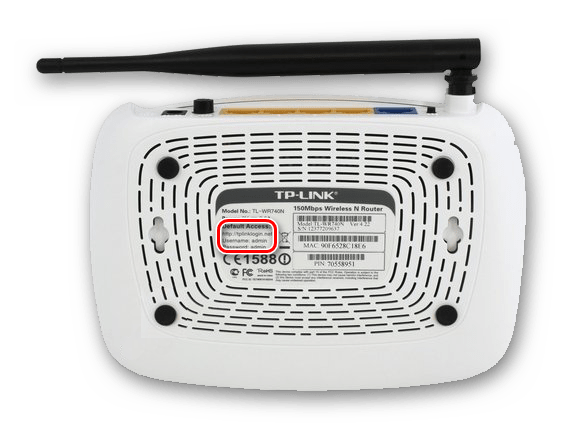
Если по указанному на корпусе адресу невозможно подключиться к маршрутизатору, можно вместо него просто ввести IP-адрес устройства. Согласно заводскими настройками для устройств TP-Link установлен IP-адрес или . Логин и пароль — .
Введя всю необходимую информацию, пользователь попадает в основное меню страницы настроек маршрутизатора.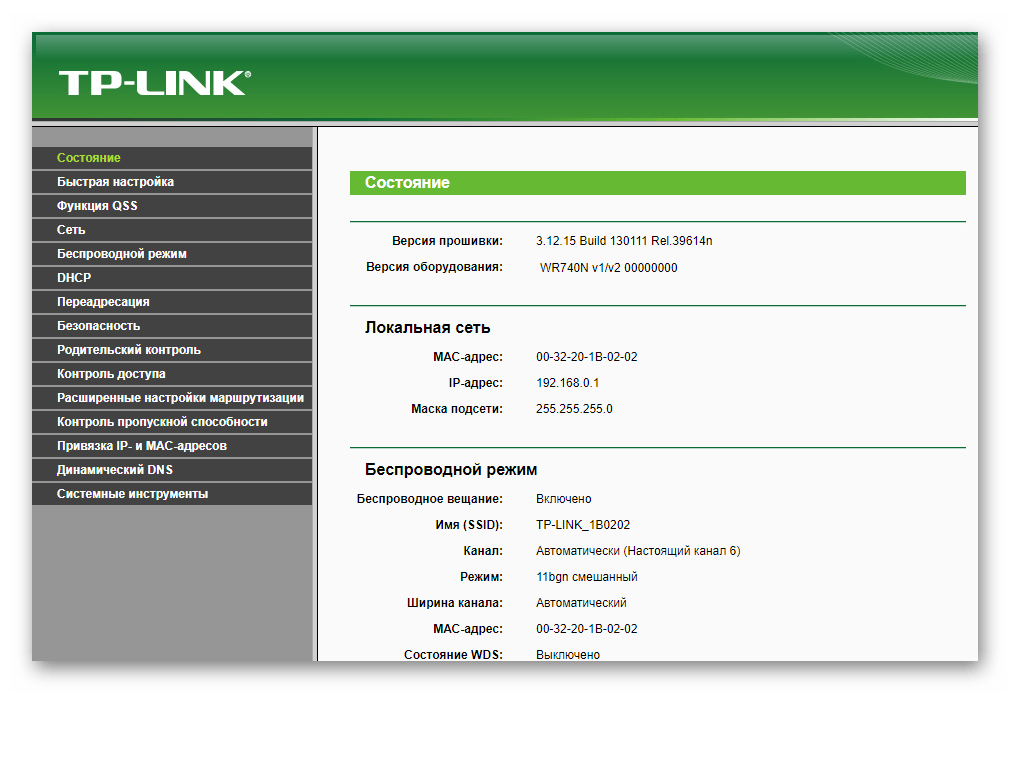
Ее внешний вид и перечень разделов могут несколько отличаться в зависимости от версии прошивки, установленной на устройстве.
Быстрая настройка
Для потребителей, которые не очень искушены в тонкостях наладки маршрутизаторов, или не хотят слишком заморачиваться, в прошивке TP-Link TL-WR740n имеется функция быстрой настройки. Чтобы запустить ее, нужно перейти в раздел с таким же названием и нажать на кнопку «Далее».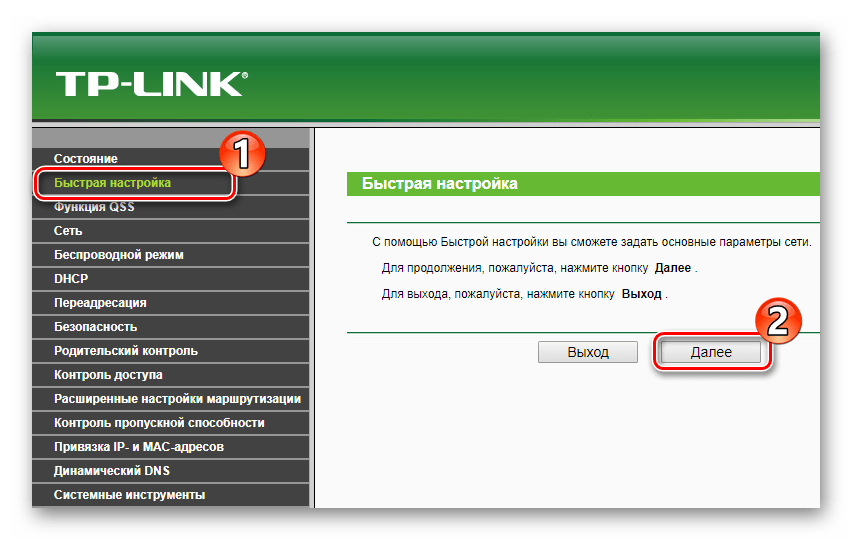
Дальнейшая последовательность действий такая:
- Найти в списке, выведенном на экран, тип подключения к интернету, используемый вашим провайдером, или позволить роутеру сделать это самому. Подробности можно узнать из договора с поставщиком услуг интернета.
- Если автоопределение не было выбрано в предыдущем пункте — ввести данные для авторизации, полученные у провайдера. В зависимости от типа используемого подключения, может понадобиться также указать адрес VPN-сервера поставщика услуги интернет.
- Произвести настройку параметров Wi-Fi в следующем окне. В поле SSID нужно вписать придуманное имя для своей сети, чтобы легко отличать ее от соседних, выбрать регион и обязательно указать тип шифрования и задать пароль для подключения к Вай-Фай.
- Перезагрузить TL-WR740n, чтобы настройки вступили в силу.
На этом быстрая настройка маршрутизатора закончена. Сразу после перезагрузки появится выход в интернет и возможность соединения по Wi-Fi с заданными параметрами.
Настройка вручную
Несмотря на наличие опции быстрой настройки, многие пользователи предпочитают производить конфигурирование маршрутизатора вручную. Это требует от пользователя глубже разбираться в функционировании устройства и работе компьютерных сетей, однако также не представляет большой сложности. Главное — не изменять тех настроек, предназначение которых непонятно, или неизвестно.
Настройка интернета
Чтобы настроить самостоятельно соединение со всемирной паутиной, нужно сделать следующее:
- На главной странице веб-интерфейса TL-WR740n выбрать раздел «Сеть», подраздел «WAN».
- Установить параметры соединения, согласно данным, предоставленным провайдером. Ниже показана типичная конфигурация для поставщиков, использующих РРРоЕ-подключение (Ростелеком, Дом.ру и другие).
В случае использования другого типа подключения, например, L2TP, которое использует Билайн и некоторые другие провайдеры, необходимо будет также указать адрес VPN-сервера. - Сохранить сделанные изменения и перезагрузить роутер.
Некоторые провайдеры кроме перечисленных выше параметров могут требовать регистрации МАС-адреса маршрутизатора. Эти настройки можно посмотреть в подразделе «Клонирование МАС-адреса». Обычно там изменять ничего не потребуется.
Конфигурирование беспроводного соединения
Все параметры соединения Вай-Фай устанавливаются в разделе «Беспроводной режим». Нужно перейти туда и затем сделать следующее:
- Ввести название домашней сети, указать регион и сохранить изменения.
- Открыть следующий подраздел и настроить основные параметры защиты соединения Вай-Фай. Для домашнего использования наиболее подходящим является WPA2-Personal, который и рекомендуется в прошивке. Обязательно также указать пароль к сети в поле «Пароль PSK».
В остальных подразделах вносить какие-либо изменения необязательно. Требуется только выполнить перезагрузку устройства и удостовериться в том, что беспроводная сеть работает так, как нужно.
Вход в настройки
TP-LINK используют популярный и простой для пользователя веб-интерфейс (или веб-конфигуратор). Чтобы попасть в него, нужно:
- Открыть браузер и перейти по адресу 192.168.0.1.
- Ввести логин и пароль в соответствующих полях.
-
Нажать «Вход».
По умолчанию у всех домашних маршрутизаторов TP-LINK для доступа к настройкам используется пара admin/admin (оба раза со строчной буквы). Вы можете в этом убедиться, посмотрев на наклейку на дне корпуса — на ней указаны эти комбинации символов (они помечены как «имя пользователя» и «пароль»).
Но если вы пользуетесь б/у маршрутизатором, то эта пара может не подойти. Это означает, что бывший пользователь сменил логин и/или пароль для входа. В этом случае вам придётся вначале сбросить конфигурации (процесс описан в конце статьи). После этого вы сможете зайти в веб-конфигуратор под стандартной парой admin/admin.
Меняем пароль для входа
Сразу после того, как вы вошли в веб-интерфейс, рекомендуется сменить пароль для доступа к нему. Зачем это делать? В интернете есть данные всех стандартных пар для входа от любого маршрутизатора, в том числе и TP-LINK. Любой человек, подключившийся к вашей сети (это могут быть и домочадцы, и гости, и даже посторонние злоумышленники), сможет войти в настройки и изменить их по своему усмотрению. Чтобы этого не произошло, изменим данные для входа:
- Откройте «Системные инструменты» (одна из строчек слева).
- Далее перейдите на подвкладку «Пароль».
- В открывшемся окне введите в первых двух полях актуальные данные (если у вас новый роутер, то это будет admin/admin).
- Ниже вам нужно ввести новые данные для входа. Один раз введите новый логин и два раза — новый пароль.
- Нажмите «Сохранить».
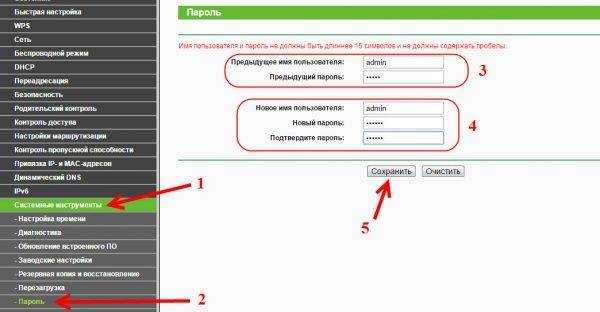
Теперь наша сеть будет более безопасной
Настройка маршрутизатора tp link tl wr740n
После осуществления подсоединения самое время задуматься о том, как настроить роутер tp link tl wr740n. При необходимости можно установить свежую прошивку. Для этого рекомендуется обратиться к сетевому ресурсу заранее и скачать необходимые файлы.
Знаете, как настроить роутер Ростелеком ? Описаниенастройкиздесь
Важно! Если для осуществления подключения требовалось проводить запуск высокоскоростного варианта, то теперь необходимость отпадает: оно будет устанавливаться роутером после настройки. Также важно учесть, что в случаях, когда интернет функционирует через роутер wr740n без запуска разнообразных сред и протоколов, то поставщиком услуг используется технология динамического ip
В таком случае конфигурация требуется лишь в целях создания беспроводной сети.
Для решения поставленной задачи необходимо рассмотреть основные установки маршрутизатора tp link wr740n. Обратимся к адресной строке любого доступного браузера и введем цифровую комбинацию – 192.168.0.1. Нередко вместо 0 требуется вписывать 1, т.к. старые модели роутера поддерживают именно комбинацию с 1. Стандартные пароль и логин для входа в меню конфигураций – admin/admin
логин и пароль на задней стороне роутера
адресная строка браузера, скопируйте и введите http://192.168.0.1 или http://192.168.1.1. и вы войдете в интерфейс роутера
Рассмотрим подробно, как настроить роутер tp link wr740n для различных типов протоколов. Для корректной настройки оборудования рекомендуется предварительно уточнить у поставщика услуг необходимые данные: имя пользователя, комбинацию для входа — пароль, ip и т.п.
Окно ввода логина и пароля. Обычно admin/admin
Настройка PPPOE подключения
Настройка PPPOE подключения
Настройка PPPOE подключения
Обратившись к меню настроек, выбираем пункт «Network», далее «WAN». В разделе «тип соединения» или «Connection type» выбираем значение «PPPOE/Russia PPPOE». Также потребуется указать данные пользователя — имя и пароль с его последующим подтверждением.
После заполнения необходимых полей потребуется установить подтверждение напротив полей «Динамический ip» и «Подключаться автоматически» (или dynamic ip и connect automatically).
Сохранить конфигурации можно путем нажатия на «Сохранить» либо «Save».
Протокол PPPOE со статическим IP-адресом
PPPOE со статическим IP-адресом
PPPOE со статическим IP-адресом, прописываем IP-адрес
Рассмотрим, как настроить подключение PPPOE со статическим ip адресом в роутере wr740n. Порядок тот же, только вместо «Динамического ip» потребуется выбрать «Статический» или же «Static ip». Дополнительно потребуется указать непосредственно ай-пи адрес и маску подсети.
Настройка соединения PPTP
Чтобы осуществить настройку роутера wr740n для работы с протоколом PPTP, вновь обращаемся к меню «Network», а затем переходим во вкладку «WAN». Выбрав уже знакомый нам вариант, но для протокола PPTP – «Russia PPTP», указываем другие необходимые данные – имя пользователя, пароль, адрес сервера.
Прочие значения выставляются по аналогии с PPPoE протоколом.
Важно! Если тариф на пользование услугами сети – лимитный, то рекомендуется значение «Connect Automatically» изменить на «Connect on demand». Такой вариант означает следующее: подключение осуществляется по требованию, то есть в момент начала использования
В завершение – «Save».
Протокол PPTP со статическим IP-адресом
Порядок конфигурации тот же, что и для динамического ip, за одним лишь исключением – требуется выбор «Static ip», а затем указание адреса сервера и ай-пи адреса, а также маски подсети.
Прочие параметры выставляются аналогичным PPPOE образом.
Настройка протокола L2TP
Работаем уже знакомым нам образом:
- «WAN Connection type» — «L2T/Russia L2T»;
- Далее указываем имя пользователя и пароль, его подтверждение;
- После этого вводим адрес сервера;
- Выбираем способ подключения – автоматический, по требованию – тот, что необходим исходя из тарифного плана.
Настройка соединения L2TP со статическим IP-адресом
Все шаги аналогичны процедуре настройки роутера wr740n для работы с протоколом L2TP, однако потребуется дополнительно задать значения маски подсети, осинового шлюза, адреса сервера и напротив строки «Static ip» установить подтверждающую «галочку».
Обзор TP-Link TL-WR740N и характеристики
Можете посмотреть фото этого роутера в верху страницы. Это уже привычный нам дизайн, белый матовый пластик, и черная антеннка. Вот собственно и весь обзор TP-Link TL-WR740N
Ну серьезно, не знаю что еще о нем рассказывать. Сверху роутера есть зеленые индикаторы. А все разъемы и кнопки расположены на задней стороне устройства. Там вы найдете разъем для подключения блока питания, 1 WAN разъем (для подключения интернета) , 4 LAN (для подключения компьютеров, телевизоров, и т. д.) , и совмещенную кнопку WPS/RESET. Как я уже где-то питал, очень не хватает кнопки для отключения питания, и кнопки для отключения Wi-Fi.
Антенна не съемная, но она складывается. А это значит, что роутер можно повесить на стену. На столе стоит устойчиво, за счет резиновых ножек.
В комплекте вы не найдете ничего нового: сам роутер, адаптер питания, сетевой кабель, документация и диск с программой для настройки.
Характеристики TP-Link TL-WR740
- Скорость Wi-Fi до 150 Мбит/с
- 4 LAN порта с максимальной скоростью 100 Мбит/с
- 1 WAN порт (RJ-45)
- Антенна 1, не съемная, мощность 5dB
- Есть поддержка QSS, ну и ряд стандартных программных возможностей роутеров Tp-Link.
Подключение компьютера к сети wi-fi
Когда роутер подключен и настроен, требуется подключить компьютер к вай-фай. Для этого осуществим ряд действий:
- Найдем символ беспроводной сети в нижнем углу панели инструментов на рабочем столе и щелкнем по нему;
- Выбираем из списка доступных нашу сеть;
- После ввода данных (пароля для доступа) выбираем сохранение сети и «автоматическое подключение».
Теперь настраивать маршрутизатор tp link wr740n не потребуется: подключение компьютера к сети является финальной стадией.
Читайте далее:
Настройка роутера D LINK DIR 300: подробно, по пунктам
Подключение и настройка роутера D-link dir 615
Подключение и настройка роутера ASUS RT-N11P
Советы по роутерам
23 апреля 2020 +1
совет экспертов
Освободитесь от пут беспроводного интернета: как правильно настроить свой Wi-Fi
В период самоизоляции интернет нужен нам как воздух – без него мы не сможем узнавать важные новости, общаться с близкими и работать. Однако именно сейчас у многих начались проблемы с Wi-Fi-сетью. Правильная настройка Wi-Fi-сети сильно упрощает нам жизнь и бережет нервы
Мало кто из нас задумывается, все ли он сделал правильно для обеспечения надежности передачи данных и стабильности уровня сигнала домашней Wi-Fi сети, однако это важно.Как выяснить, почему «плохо ловит», и устранить проблему? Центр цифровой экспертизы Роскачества перечисляет шаги, которые нужно сделать для правильной настройки Wi-Fi


























