Настройка TP-Link TL-WR741ND
Беспроводной маршрутизатор, скорость беспроводной передачи данных до 150 Мбит/с. Поддержка функции беспроводного моста WDS для расширения вашей сети.Поддержка IGMP Proxy, режима «мост» и 802.1Q TAG VLAN для IPTV Мulticast.
Последняя прошивка для роутера: V1 / V2 / V3 / V4 / V5Инструкция для роутера в pdf на русском: V1 / V4 / V5Руководство по быстрой настройке
Инструкция по настройке роутера TP-Link TL-WR741ND
- Авторизация
- Смена заводского пароля
- Настройка подключения к Интернет
- Настройка PPPoE подключения (Ростелеком, Dom.ru)
- Настройка L2TP подключения (Билайн)
- Настройка PPtP (VPN) при автоматическом получении локального IP адреса (DHCP)
- Настройка PPtP (VPN) при статическом локальном IP адресе
- NAT при автоматическом получении IP адреса (DHCP)
- Настройка Wi-Fi на роутере
- Настройка IP-TV
- Переадресация/проброс портов
- Сохранение/восстановление настроек роутера
Авторизация
Для того, что бы попасть в веб-интерфейс роутера, необходимо открыть ваш Интернет браузер и в строке адреса набрать 192. 168.1.1, Имя пользователя — admin, Пароль – admin (при условии, что роутер имеет заводские настройки, и его IP не менялся).
Смена заводского пароля
Чтобы никто, кроме Вас не смог войти в настройки роутера, необходимо сменить пароль для входа в настройки.
Для этого выбираем слева в меню Системные инструменты (System Tools) – Пароль (Password) и вводим настройки:
- Предыдущее имя пользователя: старое имя пользователя, вводим admin
- Предыдущий пароль: старый пароль, вводим admin
- Новое имя пользователя: вводим новое имя пользователя, можно оставить admin
- Новый пароль: вводим новый пароль
- Подтвердить новый пароль: подтверждаем новый пароль
Настройка подключения к Интернет
В интерфейсе роутера необходимо зайти во вкладку Сеть (Network), меню WAN (Здесь Вы можете добавлять, редактировать и удалять соединения).
Настройка PPPoE подключения
- В поле Тип WAN подключения: выберите PPPoE/Russia PPPoE
- Имя пользователя: ваш логин по договору
- Пароль и Подтверждение пароля: ваш пароль по договору
- Вспомогательное подключение: Отключено
- Режим WAN-подключение: Автоматическое подключение
- После введения вышеперечисленных настроек нажимаем Сохранить. Интернет настроен.
Настройка L2TP подключения
- Тип WAN подключения: выберите L2TP/Russia L2TP
- Имя пользователя: ваш логин по договору
- Пароль и подтверждение пароля: ваш пароль по договору
- Ставим точку на Динамический IP
- IP адрес/Имя сервера — адрес или имя сервера (указано в договоре)
- Развер MTU — поменяйте значение на 1450 или меньше
- Режим подключения WAN — Подключаться автоматически
- После введения вышеперечисленных настроек нажимаем Сохранить. Интернет настроен.
Настройка PPtP (VPN) при автоматическом получении локального IP адреса (DHCP)
- Тип WAN подключения: выберите L2TP/Russia L2TP
- Имя пользователя: ваш логин по договору
- Пароль и подтверждение пароля: ваш пароль по договору
- Ставим точку на Динамический IP
- IP адрес/Имя сервера — адрес или имя сервера (указано в договоре)
- Развер MTU — поменяйте значение на 1450 или меньше
- Режим подключения WAN — Подключаться автоматически
- После введения вышеперечисленных настроек нажимаем Сохранить. Интернет настроен.
Настройка PPtP (VPN) при статическом локальном IP адресе
- Тип WAN подключения: выберите L2TP/Russia L2TP
- Имя пользователя: ваш логин по договору
- Пароль и подтверждение пароля: ваш пароль по договору
- Ставим точку на Статический IP
- IP адрес/Имя сервера, IP-адрес, Маска подсети, Основной шлюз, DNS — эти данные уточняете у Вашего провайдера
- Развер MTU — поменяйте значение на 1450 или меньше
- Режим подключения WAN — Подключаться автоматически
- После введения вышеперечисленных настроек нажимаем Сохранить. Интернет настроен.
Настройка Wi-Fi на роутере
Настраиваем Wi-Fi соединение. В боковом меню перейдите в Wireless (Беспроводной режим). В открывшемся окошке вводите следующие настройки:
- Имя сети — название вашей беспроводной сети
- Регион — Можете поставить Россию, а можете и ничего не выбирать. Это не критично.
Настраиваем шифрование Wi-Fi. В боковом меню переходим в Wireless Security (Защита Беспроводного режима):
- Выбираем тип шифрования WPA-PSK/WPA2-PSK
- PSK Password (PSK пароль): вводим пароль на Wi-Fi сеть. Пароль не должен быть менее 8 символов
- Нажмите внизу кнопку Save (Сохранить). После сохранения настроек будет предложено перегрузить роутер, игнорируйте это требование (красная надпись внизу).
- Интернет
- Цифровое ТВ
- Акции
- Помощь абонентам
Возможные ошибки
При четком соблюдении инструкций вероятность проблем при обновлении прошивки сведена к минимуму. Тем не менее, незначительный риск сбоев во время установки нового программного обеспечения все же существует. Поэтому рассмотрим наиболее распространенные ошибки, возникающие при обновлении ПО, а также основные способы их устранения. К числу наиболее распространенных ошибок относятся такие:
- Непрерывная установка. Иногда маршрутизаторы буквально зависают во время установки программного обеспечения. При нормальном процессе обновления он длится недолго, в редких случаях может составлять несколько минут. Если же установка остановилась и не продолжается, лучше всего подождать. Прерывать соединение ПК с роутером не следует. В большинстве случаев через некоторое время процесс установки будет возобновлен и окончен успешно.
- Несовместимость ПО и маршрутизатора. При попытке прошивки может отобразится ошибка, которая сообщит, что устанавливаемый файл не совместим с текущей версией роутера. Обычно это происходит в том случае, когда пользователь устанавливает микропрограмму, которая не поддерживается маршрутизатором. При таком варианте следует прервать процесс установки и проверить аппаратную версию роутера.
- Сброс параметров после установки. Не очень распространенная проблема, с которой сталкиваются пользователи. Чаще всего сбой происходит при установке несовместимого ПО, либо при загрузке микропрограммы из ненадежного источника. Решить проблему можно путем восстановления параметром из бэкапа, либо повторной настройкой устройства в web-интерфейсе.
- Не удается войти в админ-панель после обновления. Такой сбой происходит крайне редко, но все же случается. При этом маршрутизатор продолжает функционировать нормально. Как правило, проблема состоит в том, что данные для входа в панель администратора были сброшены. В этом случае необходимо попробовать войти, используя стандартные значения «admin» и «admin». При этом компьютер следует подключить к роутеру кабелем через порт LAN. Если войти при таком соединении в устройство удалось, проблема заключалась в сбросе параметров беспроводной сети.
- Не реагируют индикаторы. Бывает, что после установки ПО лампочки на корпусе маршрутизатора прекращают мигать и гореть. При этом устройство продолжает работать и раздавать интернет. Для начала стоит выполнить принудительную перезагрузку прибора через web-интерфейс. Если это не помогает, можно попробовать выполнить установку прежней версии микропрограммы.
- Роутер перестал работать. Если маршрутизатор не реагирует на попытки включения, его индикаторы не загораются, а интернет отсутствует, вероятнее всего устанавливаемое ПО повредило устройство. В этом случае целесообразно обратиться в сервисный центр. Если использовалась официальная прошивка от TP-Link, аппарат можно сдать по гарантии на бесплатный ремонт или замену.
Стоит учитывать, что при установке ПО несовместимого с аппаратной версией роутера, а также при прошивке с использованием неофициальной микропрограммы, гарантийные обязательства от производителя перестают действовать. Это еще раз подчеркивает необходимость строгого соблюдения инструкций при обновлении устройства.
TP-LINK TL-WR740N — краткое описание
TL-WR740N — это комбинированный проводной/беспроводной роутер от TP-LINK. Он поддерживает технологию Wi-Fi стандарта 802.11n, совместим с устройствами, работающими на стандартах 802.11b и 802.11g. Скорость беспроводной передачи данных — до 150 Мбит/с, чего более чем достаточно для домашнего использования. Этого хватит и на потоковый просмотр фильмов и стримов, и на видеоконференции, и на онлайн-игры.
Зоны покрытия достаточно для небольшой двухкомнатной квартиры, но для площади более 50 кв.м лучше поискать другое устройство. Отдельно отметим, что антенна у TL-WR740N несъёмная — заменить её не получится. Не подойдёт маршрутизатор и для большого количества устройств. Пользователи отмечают, что при суммарном (проводном и беспроводном) подключении более 10 клиентов, роутер начинает подвисать, и его приходится регулярно перезагружать, чтобы интернет не пропадал.
Одна из особенностей устройства — возможность настроить пропускную способность для каждого подключённого клиента. У домашних и бюджетных моделей от TP-LINK такое встречается нечасто.
В качестве главного недостатка большинство пользователей отмечают крупные габариты: 174x33x118 мм. Для современного роутера это действительно немало, а потому перед покупкой задумайтесь, найдётся ли у вас удобное местечко для этой модели.
У модели абсолютно стандартная задняя панель — 4 LAN-порта, WAN, сброс настроек и питание
Таблица: технические характеристики
| Интерфейс | 4 порта LAN 10/100 Мбит/с 1 порт WAN 10/100 Мбит/с |
| Кнопки | Кнопка быстрой настройки защиты (WPS) Кнопка перезагрузки |
| Внешний источник питания | 9В пост. тока / 0,6A |
| Стандарты беспроводной передачи данных | IEEE 802.11n*, IEEE 802.11g, IEEE 802.11b |
| Размеры (ШхДхВ) | 174 x 118 x 33 мм |
| Антенна | 5 дБи фиксированная всенаправленная антенна |
| Диапазон частот | 2400–2483,5 МГц |
| Скороcть передачи | 11n: до 150 Мбит/с (динамическая) 11g: до 54 Мбит/с (динамическая) 11b: до 11 Мбит/с (динамическая) |
| EIRP (Мощность беспроводного сигнала) | < 20 дБм или < 100 мВт |
| Защита беспроводной сети | 64/128/152-бит WEP / WPA / WPA2,WPA-PSK / WPA2-PSK |
Где найти и как скачать прошивку
Программное обеспечение для своего устройства лучше всего скачивать со страницы производителя https://www.tp-link.com/ru/ . На нем следует зайти в раздел поддержки
, там выбрать пункт Загрузки
, после чего ввести в строке поиска название своей модели устройства TL-WR740N. После того, как пользователь выберет на сайте свою модель роутера, он может увидеть, что существует несколько отличающихся аппаратным обеспечением версий данного роутера. Узнать версию своего устройства можно на наклейке
на нижней части аппарата.
На картинке изображен маршрутизатор четвертой версии, так что для него стоит выбрать модель с припиской v4. После щелчка по нужной строке, пользователь попадет в список доступных утилит.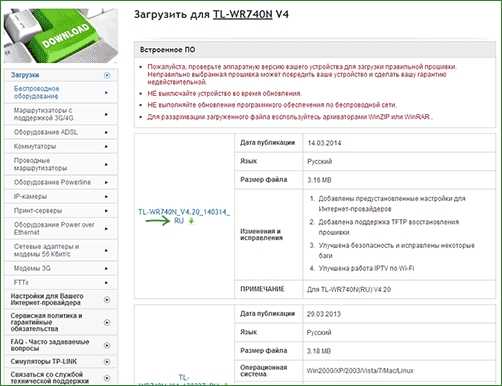
Самой верхней отображается последняя версия прошивки, ее и стоит загрузить на компьютер, после чего, распаковать архив. Стоит также просмотреть текущую версии ПО
на роутере, для этого следует зайти в веб интерфейс. Нужно открыть любой браузер и в адресной строке написать 192.168.0.1
. На запрос данных пользователя следует ввести стандартные admin/
admin
или те данные, которые были заданы при прошлой настройке. В самом верху открывшегося веб интерфейса можно увидеть данные о текущей версии установленного программного обеспечения.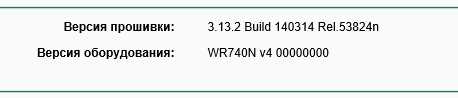
Процесс обновления прошивки на Wi Fi роутере TL WR841N
Итак, разберем по шагам, как перепрошить роутер Tp-link. Конечно же, подразумевается, что все предыдущие условия выполнены:
- Прибор подключен непосредственно к компьютеру через кабель.
- Прошивка распакована и лежит в доступном месте.
- Wi Fi выключен.
Шаг 1. Необходимо открыть html страницу управления устройством. Для этого, в браузере, в строке адреса необходимо набрать http://tplinkwifi.net. Можно использовать и http://192.168.0.1, реже http://192.168.1.1. Откроется окно с административным запросом доступа. Если заводские настройки не изменялись, то это пользователь admin и пароль admin. Успешно пройдя этот этап открывается синий или зеленый вариант интерфейса управления. В сущности, разница между ними невелика, заключается только во внешнем виде.
Шаг 2. Сохранение своих настроек. Если аппарат новый или нет необходимости в сохранении, то этот пункт пропускают. В синем интерфейсе заходят во вкладку сверху «Дополнительные настройки» («Advanced»), в зеленом — справа в «Системные инструменты» («System Tools»). Дальше используются одинаковые названия пунктов. Интересует «Резервная копия и восстановление» («Backup and restore»). Внутри этого раздела есть две кнопки «Сохранить» («backup») и «Восстановить» («Restore»). Соответственно «Сохранить» сохраняет параметры. Необходимо нажать её до момента обновления, а «Восстановить» восстанавливает и нажимается она после окончания процесса.
Шаг 3. Собственно сам процесс обновления. В этом же меню — для синего интерфейса это «Дополнительные настройки» («Advanced»), а зеленого «Системные инструменты» («System Tools») необходимо перейти в подпункт «Обновление встроенного ПО» («Firmware upgrade»). Там найти на странице при синем «Обновление вручную» и рядом кнопка «Обзор» («Browse»), при зеленом будет просто кнопка выбора файла «Выберете файл» («Browse file»). Нажав на неё, в появившемся окне найти на своём компьютере распакованный файл прошивки, выбрать его и нажать «Ок».
Шаг 4. Начать обновления прошивки. После выбора ПО для обновления уже установленного, необходимо нажать на кнопку «Обновить» («Upgrade») на этой же странице. Начнется процесс внесения изменений, по окончании которого коммуникационное устройство будет перезагружено.
Когда всё закончится, необходимо снова выполнить вход в web-интерфейс для восстановления параметров связи или набора их заново.
Шаг 5. Восстановление сохраненных настроек. Если шаг 2 не делался, то этот пункт можно пропустить, перейдя непосредственно к ручному вводу настроек роутера. Если же сохранение делалось, то переходим уже привычно в синем варианте в «Дополнительные настройки» («Advanced»), в зеленом это «Системные инструменты» («System Tools»). Потом «Резервная копия и восстановление» («Backup and restore»). В этом пункте меню необходимо нажать «Восстановить» («Restore»).
Итак, весь процесс прошивки описан. Остановимся немного об уже упомянутых альтернативных прошивках роутеров от сторонних производителей. Действительно, они дают новые возможности устройству, и установить их не сложнее уже описанного способа. Вот только устанавливая неродное ПО пользователь теряет гарантию на роутер. Да и есть вероятность того, что обновление системного программного обеспечения, созданное другими производителями, а не специалистами Tp-link, просто не установится, или может привести к аппаратному повреждению прибора. Хотя те функции, которые есть в альтернативных прошивках весьма интересны, можно даже сказать, что в некоторых случаях даже стоят определенного риска. Это:
- Создание своего файлового или медиасервера в локальной сети на основе роутера с USB-разъёмом и USB жестким диском.
- Поддержку различных 3G/4G модемов, опять же при наличии USB.
- Исправления некоторых проблем безопасности, которые случайно были не учтены в официальном ПО.
Быстрого вам интернета!
Настройка IPTV
IPTV на роутере настраивается в несколько щелчков, но положение пары переключателей будет зависеть от решения пользователя, как смотреть передачи. Общая настройка находится в блоке «Сеть» на странице «IPTV».
Если для просмотра планируется использовать ПК, настройки нужно оставлять по умолчанию.
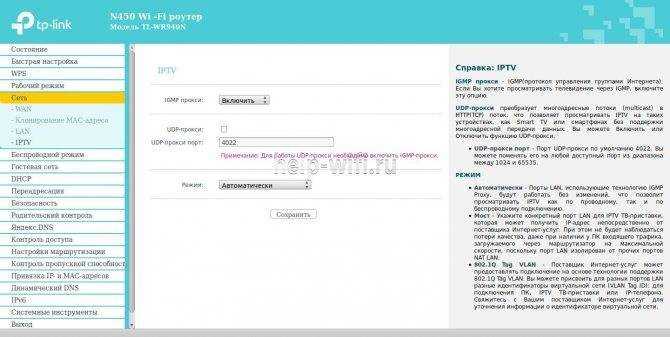
Такое положение переключателей позволит смотреть ТВ на любом устройстве, подключенном к роутеру.
Если же есть приставка и ТВ планируется смотреть только на ней, нужно указать порт, к которому подключена приставка.
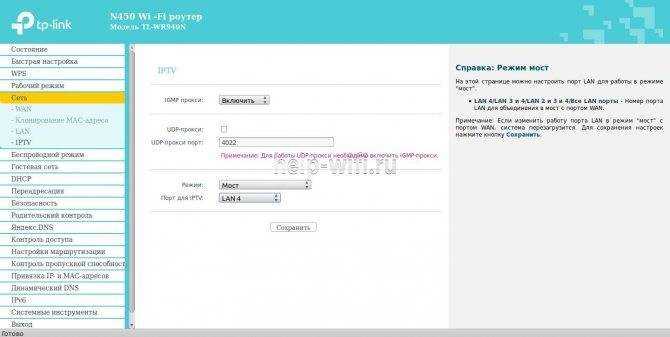
После указания порта весь ТВ-трафик, посылаемый провайдером, будет переадресован на выбранный порт. Компьютер, подключенный к другому порту, сможет работать в интернете, не ощущая никаких неудобств, поскольку после настройки роутера трафик разных типов будет строго направляться к потребителю. Роутер позволяет использовать 1, 2 или 3 приставки одновременно. Нужно выбрать, сколько портов помечать для ТВ-трафика, и после перезагрузки роутера можно настраивать приставку.
Обновляем программное обеспечение роутеара Tp-link TL-WR740N
Прошивать роутер рекомендуется только при подключению по сетевому кабелю. Wi-Fi на момент прошивки нужно вообще отключить.
Подключитесь к своему Tp-Link по сетевому кабелю.
После подключения нам нужно зайти в настройки. Откройте браузер и перейдите по адресу 192.168.0.1, или http://tplinkwifi.net. Появится запрос логина и пароля. Если вы их не меняли, то по умолчанию admin и admin. Если не получается, то смотрите эту подробную инструкцию.
Важно! Во время прошивки не отключайте питание роутера. А еще лучше, вообще ничего не трогать
Если в процессе обновления что-то пойдет не так, роутер может превратится в кирпич.
В настройках перейдите на вкладку Системные инструменты (System Tools) – Обновление встроенного ПО (Firmware Upgrade). Нажмите на кнопку Выберите файл, выберите файл прошивки на компьютере, и нажмите на кнопку Обновить.
Появится сообщение, нажмите Ok, и начнется процесс обновления.
Дальше роутер перезагрузится, и откроется страница входа в панель управления. На этом все.
93
165130
Сергей
TP-Link
А если вкладки Обновление ПО попросту нет?
Поиск и загрузка прошивки для Tp-link TL-WR740N и TL-WR741ND
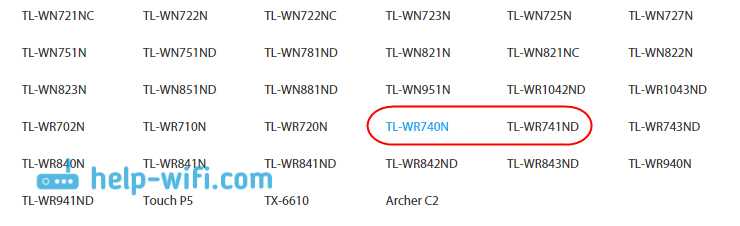
Дальше нам нужно узнать аппаратную версию нашего роутера. Для этого, просто посмотрите на наклейку снизу роутера. Там будет указана версия.
Очень важно, что бы прошивка которую вы скачаете была для модели вашего маршрутизатора, и для вашей аппаратной версии. В противном случае, роутер может выйти из строя

У меня Ver: 5.1. Это значит, что на сайте мне нужно выбрать V5, и перейти на вкладку Прошивка.
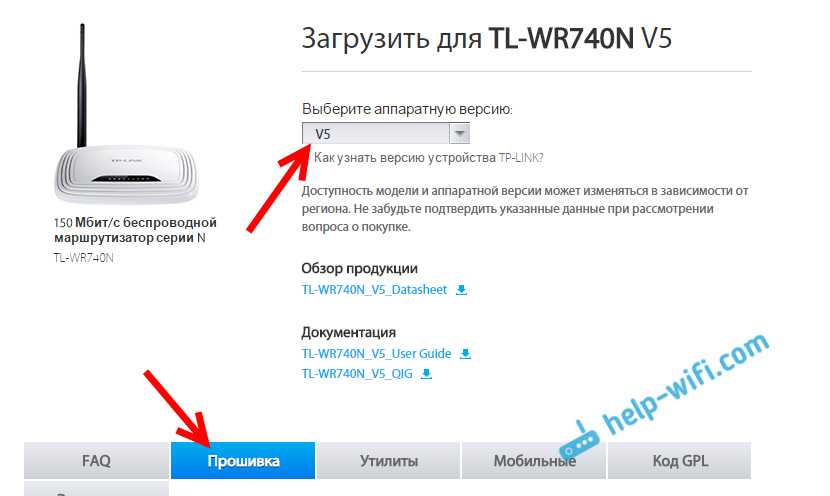
Дальше немного прокручиваем страницу, и видим список прошивок. Там указан язык, версия, дата выхода, и описание новых функций. Если вы не знаете какая прошивка установлена на вашем руотере, то можете зайти в его настройки. Версия будет указана прямо на главной странице. Если на сайте есть более новая версия, то что бы скачать ее нажмите на ссылку. Сохраните файл на компьютер.

Откройте скачанный архив, и извлеките их него файл прошивки.

Файл подготовили, идем дальше.
Как обновить прошивку Wi-Fi роутера TP-LINK на примере TL-WR841N(d)
В прошлой статье мы с вами узнали, как настроить роутер TP-LINK Wi-Fi на примере TL-WR841N (d
Сегодня я расскажу, как на нем обновить прошивку.
На самом деле это делается очень просто. Для этого потребуются:
- Узнайте версию оборудования вашего роутера
- Зайдите на сайт tp-link и скачайте последнюю версию программного обеспечения
- «Залить» в роутер
Итак, приступим!
Прежде всего, нам нужно узнать, какая версия оборудования у нас внутри. Для этого нам нужно физически добраться до роутера, перевернуть его и внизу вы увидите наклейку со всей информацией. Здесь вы можете увидеть версию вашего оборудования
(внимание, эта информация очень важна!)
Фото с версией не моё, честно было сделано в инете. У меня версия 8.
Также, как только мы выяснили, какая у нас версия оборудования, заходим на сайт загрузки tp-link и выбираем интересующий нас роутер. В моем случае это TL-WR841N.
Нажмите на нее, и мы перейдем на страницу документации и загрузок для этой модели. Далее нам нужно выбрать нашу версию, именно ту, которую мы видели ниже на наклейке. В моем случае это v8.
Выбираем вкладку «прошивка»:
Потом опускаем «колесо» и прикручиваем к софту. Вверху находится последняя версия программного обеспечения, доступная для этого маршрутизатора и эта версия оборудования. В моем случае это версия 140228_RU. Щелкните версию программного обеспечения. Качаем архивный архив с прошивкой.
Теперь распакуем этот архив. Внутри есть файл с программным обеспечением. В моем случае файл называется wr841nv8_ru_3_14_20_up_boot (140228) .bin
После распаковки файла перейдите в WEB-настройки роутера. В прошлой статье я рассказал, как войти в настройки роутера через браузер. Короче говоря, в любом браузере в адресной строке набираем 192.168.0.1 или 192.168.1.1 (у всех роутеров разные режимы). На запрос ввода логина и пароля введите admin / admin (стандартно, если вы их не меняли).
Попав в настройки на главной странице, вы сразу можете увидеть версию установленного у вас программного обеспечения.
Итак, мы готовы к обновлению программного обеспечения
ВНИМАНИЕ! Также все действия вы делаете на свой страх и риск! Я не несу ответственности за ваше оборудование!. Чтобы обновить прошивку, перейдите в раздел Сетевые инструменты -> Обновление прошивки
Нажмите кнопку «Выбрать файл» и в открывшемся окне выберите файл с программным обеспечением, которое мы скачали на предыдущем шаге. Затем нажимаем кнопку «Обновить«
Чтобы обновить прошивку, перейдите в раздел Сетевые инструменты -> Обновление прошивки. Нажмите кнопку «Выбрать файл» и в открывшемся окне выберите файл с программным обеспечением, которое мы скачали на предыдущем шаге. Затем нажимаем кнопку «Обновить«.
После нажатия кнопки «Обновить» начнется процесс обновления программного обеспечения.
В процессе обновления СТРОГО ЗАПРЕЩАЕТСЯ выключать, перезагружать роутер или даже каким-либо образом взаимодействовать с ним. Есть возможность получения «кирпича».
После обновления маршрутизатор автоматически перезагрузится (обратите внимание на индикатор питания на маршрутизаторе). После перезагрузки вы можете вернуться к маршрутизатору и посмотреть, какую версию программного обеспечения вы установили
После перезагрузки вы можете вернуться к маршрутизатору и посмотреть, какую версию программного обеспечения вы установили.
Вот и все, версия программного обеспечения вашего роутера обновлена! Все оказалось совсем не сложно. Надеюсь, моя статья вам помогла!
Где найти и как скачать прошивку
Программное обеспечение для своего устройства лучше всего скачивать со страницы производителя https://www.tp-link.com/ru/ . На нем следует зайти в раздел поддержки
, там выбрать пункт Загрузки
, после чего ввести в строке поиска название своей модели устройства TL-WR740N. После того, как пользователь выберет на сайте свою модель роутера, он может увидеть, что существует несколько отличающихся аппаратным обеспечением версий данного роутера. Узнать версию своего устройства можно на наклейке
на нижней части аппарата.
На картинке изображен маршрутизатор четвертой версии, так что для него стоит выбрать модель с припиской v4. После щелчка по нужной строке, пользователь попадет в список доступных утилит.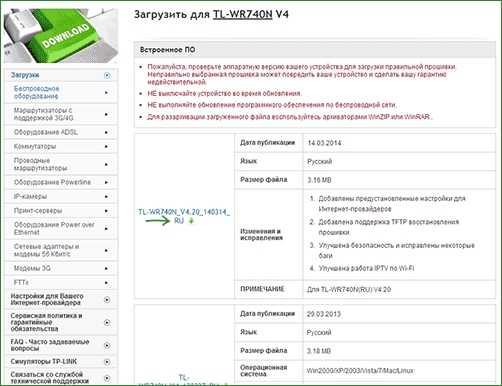
Самой верхней отображается последняя версия прошивки, ее и стоит загрузить на компьютер, после чего, распаковать архив. Стоит также просмотреть текущую версии ПО
на роутере, для этого следует зайти в веб интерфейс. Нужно открыть любой браузер и в адресной строке написать 192.168.0.1
. На запрос данных пользователя следует ввести стандартные admin/
admin
или те данные, которые были заданы при прошлой настройке. В самом верху открывшегося веб интерфейса можно увидеть данные о текущей версии установленного программного обеспечения.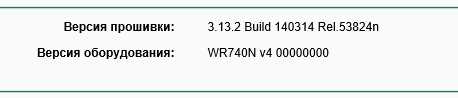
Настройка типа подключения PPTP
PPTP – еще один популярный тип интернет-подключения. Его используют многие провайдеры, в том числе UfaNet и интернет-компания Аист. Главная особенность PPTP, которая отличает его от PPPoE – это использование VPN-сервера. Вот адреса серверов популярных интернет-провайдеров:
- UfaNet – pptp.ufanet.ru
- Аист – avtograd.ru.
Итак, если ваш провайдер поддерживает PPTP-подключение с VPN-сервером, в поле «Тип подключения WAN» выбираем вариант «PPTP/Россия PPTP». Затем заполняем поля «Имя пользователя» и «Пароль», указав логин и пароль, прописанные в договоре. Если у вас нет этих данных, обратитесь в техподдержку своего провайдера.
PPTP-подключение может осуществляться с динамическим или статическим IP. Отмечаем точкой вариант, который использует ваш провайдер. Если это статический IP, нужно заполнить несколько дополнительных полей. Необходимые для этого параметры вам должен предоставить провайдер. В случае с динамическим IP никаких дополнительных настроек не требуется.
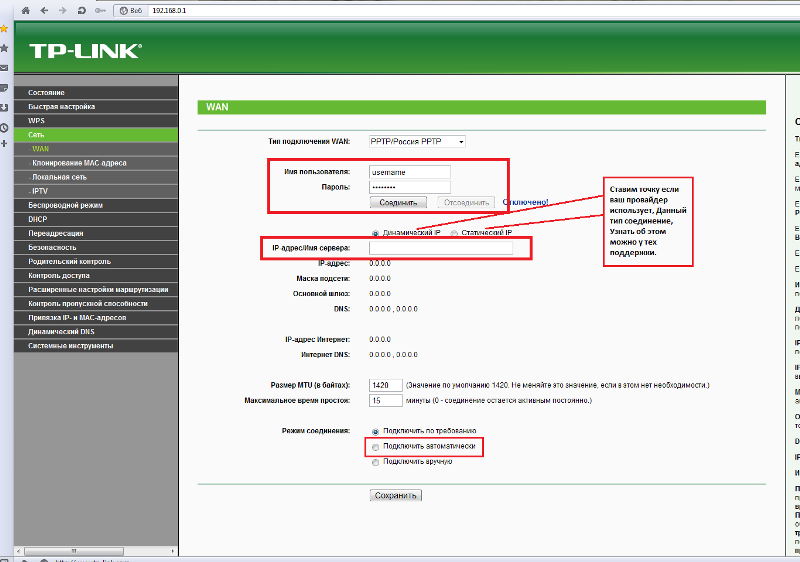
Следующий шаг – поле «IP-адрес/Имя сервера». Здесь нужно указать адрес VPN-сервера, который использует ваш провайдер. Затем переходим к разделу «Режим соединения» и выбираем пункт «Подключить автоматически». Нажимаем на кнопку «Сохранить», чтобы изменения вступили в силу.
Прошиваем роутер TP-Link TL-WR740N
Многие пользователи сталкивались с тем, что в инструкциях по настройке для их аппарата приводятся скриншоты другого интерфейса. Он, конечно, похож и разобраться можно, но все же другой. И все это при том, что описывается настройка именно пользовательской модели роутера. Отличие интерфейса — это самый легко заметный признак другой прошивки, но далеко не самый главный.
Прошивкой маршрутизатора называется его встроенное программное обеспечение, которое отвечает за взаимодействие всех аппаратных составляющих, а также за передачу, прием и обработку данных. Часто устройства выпускаются с сырой прошивкой, и в процессе их эксплуатации возникают ошибки. Разработчики получают отчеты об ошибках, а также комментарии пользователей и исправляют проблемы и оптимизируют работу. Когда таких исправлений накапливается много, то выпускается новая версия программного обеспечения для роутера. Некоторые из них могут сами скачивать и обновлять ПО, но далеко не все. В этой статье будет описано то, как перепрошить TP-Link TL-WR740N.
Где найти и как скачать прошивку

Программное обеспечение для своего устройства лучше всего скачивать со страницы производителя https://www.tp-link.com/ru/ . На нем следует зайти в раздел поддержки, там выбрать пункт Загрузки, после чего ввести в строке поиска название своей модели устройства TL-WR740N. После того, как пользователь выберет на сайте свою модель роутера, он может увидеть, что существует несколько отличающихся аппаратным обеспечением версий данного роутера. Узнать версию своего устройства можно на наклейке на нижней части аппарата.
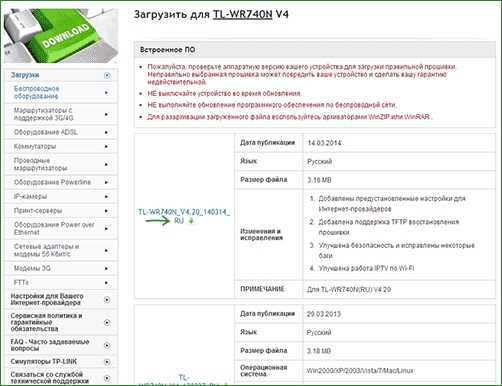
На картинке изображен маршрутизатор четвертой версии, так что для него стоит выбрать модель с припиской v4. После щелчка по нужной строке, пользователь попадет в список доступных утилит.
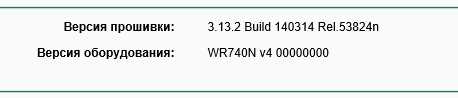
Самой верхней отображается последняя версия прошивки, ее и стоит загрузить на компьютер, после чего, распаковать архив. Стоит также просмотреть текущую версии ПО на роутере, для этого следует зайти в веб интерфейс. Нужно открыть любой браузер и в адресной строке написать 192.168.0.1. На запрос данных пользователя следует ввести стандартные admin/admin или те данные, которые были заданы при прошлой настройке. В самом верху открывшегося веб интерфейса можно увидеть данные о текущей версии установленного программного обеспечения.
Процедура обновления прошивки
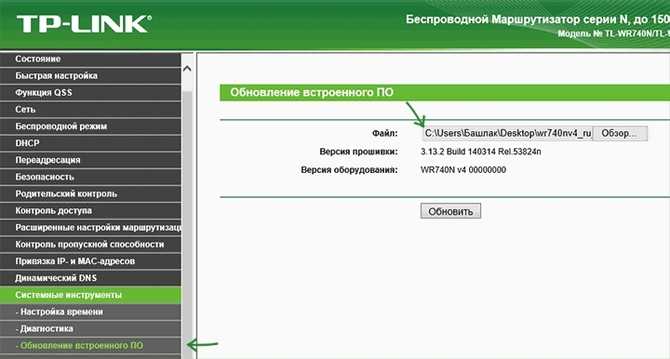
Для начала, рекомендуется подключиться к маршрутизатору при помощи провода, а не через беспроводную сеть. Хорошей идеей будет отключит все остальные устройства, а также вытащить кабель провайдера. После этого можно приступать к обновлению, оно будет происходить при помощи все того же меню, в которое заходил пользователя для проверки версии ПО. В левом меню следует выбрать Системные инструменты, а далее обновление встроенного ПО.
В верхней строке нужно указать место хранения скачанной прошивки, которая должна иметь расширение bin. Далее останется только нажать на Обновить, после чего начнется процесс установки ПО. Он может занять весьма длительное время, при чем, в ходе работ, могут выдаваться сообщения о сбоях соединения и других ошибках. Не стоит в этом случае тут же отключать кабель или перезагружать устройство. Обычно роутер после завершения работ, снова высвечивает окно, в котором требуется ввести логин или пароль. Однако, если выдавались сообщения об ошибках, то этого может не произойти. В этом случае, стоит подождать минут 15 перед тем, как снова заходить в интерфейс.
Если все прошло удачно, то в верхней строке будет показана новая версия ПО. Все настройки после перепрошивки сохраняются, так что можно сразу подключать все устройства и пользоваться маршрутизатором также, как и обычно.
Восстановление в случае неудачной прошивки
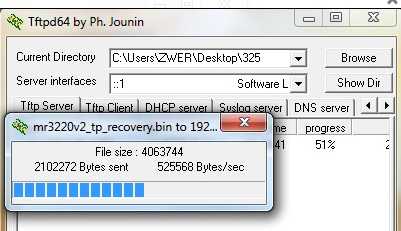
Далее следует зайти в сетевые подключения — параметры адаптера, там выбрать свое подключение и зайти в его свойства. Здесь следует выбрать протокол ipv4 и задать ip адрес 192.168.0.66. Дальше следует запустить программу от имени администратора. После этого, во всплывшем окне придется выбрать интерфейс с заданным ip. Далее стоит нажать на ShowDir и выбрать файл прошивки.
Теперь необходимо перейти к роутеру, утилита на компьютере просто остается открытой. Необходимо отключить роутер от питания, а затем снова включить, при этом удерживая кнопку wps/reset на его задней части. Дальше придется дождаться окончания работы программы, после чего можно будет снова заходить и настраивать маршрутизатор. Также понять то, что восстановление завершилось, можно по тому, что индикаторы начнут гореть в обычном режиме.
На этом обновление ПО можно считать оконченным, теперь пользователь точно знает, как прошивать устройство, а также осведомлен о том, как его спасти в случае сбоя.


















![[openwrt wiki] tp-link tl-wr741nd](http://rwvt.ru/wp-content/uploads/f/c/b/fcb47d692977b4ef661a9055c4d62c2c.jpeg)



![Настройка домашнего роутера tp-link tl-wr741n (tl-wr740nd, tl-wr741nd, tl-wr841n) [база знаний - онлайн север]](http://rwvt.ru/wp-content/uploads/0/8/b/08b076cbd08af8796b5313a65d19464b.webp)



