Не заходит на 192.168.0.1. Что делать?
Много решений на эту тему я писал в отдельной статье: что делать, если не заходит в настройки роутера на 192.168.0.1 или 192.168.1.1. Здесь мы рассмотрим основные и самые частые проблемы и решения.
Для начала:
- Проверьте, подключен ли ваш компьютер (если вы заходите с компьютера) к роутеру (модему). Если у вас подключение по сетевому кабелю (LAN), то иконка со статусом соединения должна быть такой (один из двух вариантов):
Если подключение по Wi-Fi: - Убедитесь, что адрес роутера 192.168.0.1 вы прописываете именно в адресной строке браузера. Многие делают это в строке поиска.
- Отключите встроенный в Windows брандмауэр.
- Отключите на время сторонний антивирус.
- Перезагрузите роутер и компьютер.
- Попробуйте зайти в настройки с другого устройства.
- Если подключение к маршрутизатору по кабелю, то попробуйте подключить сетевой кабель в другой LAN-порт.
Проверяем настройки IP, если не заходит в настройки роутера
Нам нужно открыть свойства подключения, через которое мы подключены к роутеру. Для этого зайдите в «Центр управления сетями и общим доступом», и перейдите в «Изменение параметров адаптера».
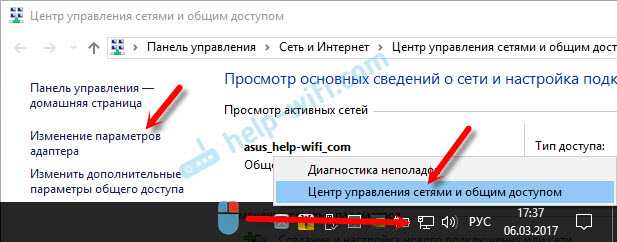
Если подключение по Wi-Fi, то нажимаем правой кнопкой мыши на «Беспроводная сеть» (Беспроводное сетевое соединение). Если же подключение по кабелю, то нажимаем на «Ethernet» (Подключение по локальной сети). Выбираем «Свойства».
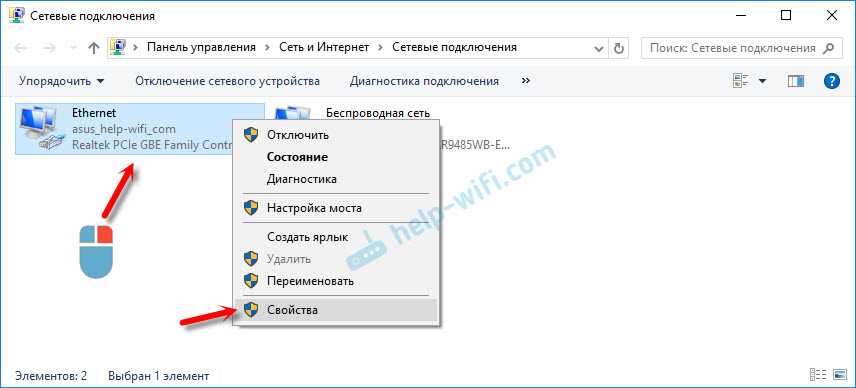
Дальше выделяем строчку «IP версии 4 (TCP/IPv4)», и нажимаем на кнопку «Свойства». Выставляем автоматическое получение параметров и нажимаем «Ok».

После перезагрузки компьютера пробуем зайти на адрес 192.168.0.1. Если не поможет, то можно попробовать прописать адреса вручную. Примерно так:

После перезагрузки снова пробуем получит доступ к настройкам роутера. Если и это не помогло, то скорее всего придется делать сброс настроек роутера. Об этом подробнее ниже.
Не подходит admin и admin по адресу 192.168.0.1
Не редко бывает ситуация, когда страничка авторизации все таки открывается, но после ввода логина и пароля admin ничего не происходит. Страничка просто перезагружается, или появляется сообщение, что пароль неверный.
Для начала посмотрите на корпусе роутера, какой пароль и логин используется по умолчанию в вашем случае. Если все таки это admin и admin, то скорее всего пароль (и/или логин) был изменен в настройках роутера. Поэтому, если вы его не помните, то скорее всего придется делать сброс настроек роутера, и настраивать его заново. Если это проблема не аппаратная, и после сброса настроек вы сможете зайти в панель управления.
Важно! Вполне возможно, что после сброса настроек, интернет через роутер перестанет работать (если он до этого работал). И я не могу гарантировать, что это решит проблему со входом в настройки роутера
Если все таки удастся зайти на 192.168.0.1, то вы сможете настроить свой роутер заново.
Сброс настроек сделать не сложно. Достаточно найти на роутере кнопку Reset (Сброс), нажать на нее, и подержать примерно 10-15 секунд. Как правило, эта кнопка утоплена в корпус, так что ее нужно нажимать чем-то острым.

После сброса настроек, для доступа к панели управления нужно использовать заводской адрес, имя пользователя и пароль, которые указаны на самом устройстве, или в инструкции.
169
9286979
Сергей
Советы по настройке роутеров (общие)
Системные проблемы
Когда пользователь не может попасть в меню настроек роутера, причины этого могут оказаться не очевидными и выявляться совершенно с неожиданной стороны. Речь идет о различных системных проблемах и особенностях, что блокируют доступ, препятствуют нормальной работоспособности. Это могут быть различные программы, приложения, расширения, сервисы.
Среди основных подобных причин можно выделить такие:
- Программы и иные компоненты для смены IP адреса компьютера.
- Использование прокси-серверов для локальных адресов.
- Вредоносные компоненты, вирусы и ПО в операционной системе.
- Вредоносные компоненты в конкретном браузере.
Таким образом, рекомендуется провести полную проверку и очистку операционной системы, и вручную отключить все программы и сервисы, которые потенциально способны влиять на работоспособность сетевых подключений.
Что делать, если не получается попасть в конфигуратор роутера через стандартный адрес? Смотрите инструкции в видео-формате:
https://youtube.com/watch?v=RKqgEfDAdiI
Я рассказал о самых частых причинах, которые мешают зайти в админку роутера. Пишите комментарии, задавайте вопросы! Команда WiFiGid всегда рада общению со своими читателями!
Получаем доступ к настройкам маршрутизатора Asus
Если вы уже подключены к своему роутеру, то прокрутите страницу немного ниже. Процесс подключения можете пропустить. Если же нет, то нужно установить соединение по кабелю, или по Wi-Fi. Давайте сначала рассмотрим как подключится к роутеру Asus с помощью сетевого кабеля.
Все очень просто. Берем кабель, который идет в комплекте с роутером, и подключаем его к маршрутизатору в LAN разъем (смотрите внимательно, не подключите в WAN, они подписаны) . А на компьютере, или ноутбуке, подключите кабель в сетевой разъем. Примерно так:
Включите питание роутера (если еще не включили) и можно продолжать. Если к роутеру подключен еще WAN кабель, то его можно не отключать, она нам мешать не будет.
Подключение по Wi-Fi
Если вы уже настраивали свой роутер, то подключитесь к свой беспроводной сети. Думаю, вы знаете как это сделать (если нет, смотрите эту статью). Если же роутер у вас новый, то сразу после подключения к нему питания, он начнет транслировать беспроводную сеть со стандартным названием. Скорее всего, она будет называться «Asus» и будет без пароля. Просто подключитесь к ней с того устройства, с которого будете заходить в панель управления.
Как зайти в настройки, если забыли пароль от Wi-Fi?
Если вы забыли пароль от беспроводной сети, и у вас нет подключенных устройств, с которых можно было бы зайти в панель управления и посмотреть пароль, то вы можете зайти в настройки по кабелю. А если такой возможности нет, то можно сделать сброс настроек вашего роутера Asus (на 10 секунд нажать кнопку RESET) и настроить его заново (wi-fi сеть будет без пароля) .
Переходим по адресу 192.168.1.1
После того, как мы подключились к маршрутизатору, открываем браузер и в адресной строке набираем адрес 192.168.1.1. Перейдите по нему. Если роутер еще не настраивался, то скорее всего сразу откроется страница с настройками, там будет мастер быстрой настройки Asus-а. Если появится запрос логина и пароля, то стандартные — admin и admin. Если вы их еще не меняли. А если вы сменили пароль для входа в панель управления и забыли его, то придется делать сброс настроек.
Стандартные данные для доступа к настройкам указаны снизу самого роутера.
Что делать, если не заходит в настройки роутера Asus?
Все зависит от того, какая проблема (ошибка) и на каком этапе у вас появляется. У многих проблемы появляется еще на стадии подключения к маршрутизатора. Или, после подключения, в браузере просто не открываются настройки «Страница недоступна», невозможно перейти по адресу 192.168.1.1. Это самые популярные проблемы.
Попробуйте сделать следующее:
- Посмотрите статью по этой проблеме: что делать, если не заходит в настройки роутера на 192.168.0.1 или 192.168.1.1?
- Обязательно проверьте настройки получения IP при подключении по локальной сети и Wi-Fi.
- Если в настойках IP выставлено автоматическое получение, а проблема осталась, то проверьте, правильно ли вы подключили кабель к компьютеру и роутеру. Или, подключены ли вы к Wi-Fi сети роутера. Проверьте, включено ли питание на роутере (должен гореть индикатор питания) .
- Попробуйте зайти в панель управления с другого устройства.
- Если не заходит в настройки маршрутизатора Asus при подключении по кабелю, то попробуйте подключится по Wi-Fi. И наоборот.
- Сделайте сброс настроек на роутереи попробуйте снова открыть адрес 192.168.1.1.
Почему я не могу зайти на tplinkwifi.net?
Возможно, вы что-то делаете не так. Поэтому, я первым делом рекомендую вам попробовать выполнить вход в настройки по моей инструкции: tplinkwifi.net – вход в настройки маршрутизатора. Так же можете использовать более универсальную инструкцию, в которой я показывал как зайти в настройки роутера TP-Link.
Если не получилось – пробуйте по очереди применить решения из этой статьи.
1. Проверьте подключение
Очень важно, чтобы устройство с которого вы хотите зайти на tplinkwifi.net было правильно подключено к роутеру TP-Link и только к нему!
Компьютер, или мобильное устройство должно быть подключено только к одному роутеру. Бывает, например, что к компьютеру подключен кабель от интернет-провайдера, к роутеру подключены по Wi-Fi и пытаются открыть настройки. Так ничего не получится! Только одно активное подключение – к роутеру! Зайдите в окно «Сетевые подключения» (Win+R, команда ncpa.cpl) и проверьте. Еще один важный момент: для того, чтобы отрыть веб-интерфейс роутера, подключение к интернету не нужно (может быть «без доступа к интернету»).
Подключение к роутеру моно выполнить как по Wi-Fi сети, так и с помощью сетевого кабеля. В случае с подключением по Wi-Fi, если роутер еще не настроенный, то подключаемся к его сети с заводским именем, используя заводской пароль. Имя (SSID) и пароль указаны на наклейке снизу роутера.
Если по кабелю, то на роутере кабель подключаем в LAN-порт.
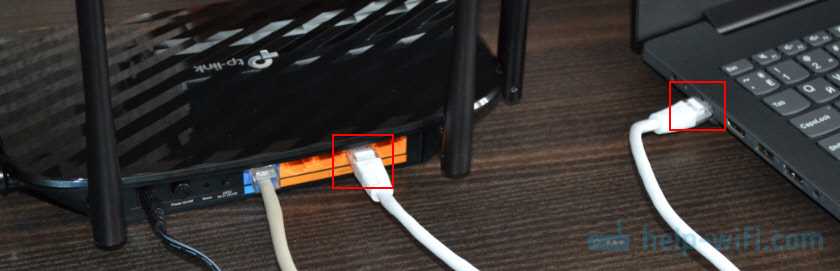
Статус подключения на компьютере должен быть либо обычный (когда компьютер подключен к интернету), либо «без доступа к интернету» (с желтым восклицательным знаком). Но подключение должно быть! Никаких крестиков на иконке подключения и тому подобного.
2. Используйте IP-адрес вместо tplinkwifi.net
Попробуйте использовать IP-адрес. Скорее всего в вашем случае это http://192.168.0.1. Просто скопируйте его, вставьте в адресную строку браузера и перейдите (нажав Ентер). Можете использовать подробную инструкцию: 192.168.0.1 – вход в роутер, или модем.
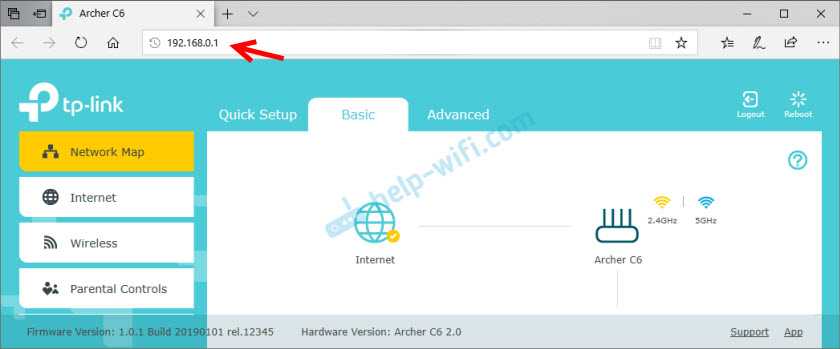
Так же можете попробовать выполнить вход по IP-адресу http://192.168.1.1. Инструкция: 192.168.1.1 – вход в систему роутера.
3. Используйте другой браузер, или устройство
Редко, но бывает, что причина в браузере. Что нужно сделать: очистить кэш в браузере, или попробовать открыть веб-интерфейс через другой браузер.
Так же рекомендую подключиться к роутеру с другого устройства и выполнить вход с него.
4. Вводите адрес в адресной строке браузера
Сейчас практически во всех браузерах адресная стройка совмещенная со строкой поиска. Но есть и отдельная строка, в которой можно вводить только поисковые запросы, а не конкретные адреса сайтов. Многие пишут адрес роутера в строке поиска и вместо страницы с настройками попадают в поисковую систему.

Адрес роутера нужно вводить именно в адресной строке браузера. И желательно в таком формате: http://tplinkwifi.net.
5. Сброс настроек роутера
Если по прежнему не заходит на tplinkwifi.net, то можно попробовать выполнить сброс настроек роутера до заводских. Рекомендую делать это в самую последнюю очередь (сначала посмотрите ниже еще несколько дополнительных решений), так как все настройки роутера будут удалены. И если интернет через роутер на данный момент работает, вы сделаете сброс, интернет перестанет работать и вы не сможете зайти в настройки, чтобы заново его настроить, то будет не очень хорошо.
Сброс можно сделать зажав на 10 секунд кнопку Reset на роутере TP-Link.

На всякий случай, ссылка на подробную инструкцию: как выполнить полный сброс настроек на роутере Tp-Link.
Дополнительные решения
Если ничего не сработало, попробуйте сделать следующее:
- Перезагрузите роутер и компьютер с которого вы не можете войти на tplinkwifi.net.
- Если пытаетесь зайти с компьютера, то сделайте сброс настроек сети в Windows. Инструкция для семерки и для десятки.
- Еще раз проверьте подключение к роутеру.
- Попробуйте в окне «Сетевые подключения» отключить все подключения оставив только то, через которое компьютер подключен к роутеру TP-Link.
- Отключите на время антивирус и брандмауэр.
Более подробную информацию по этой проблеме можно посмотреть в статье не заходит в настройки роутера на 192.168.0.1 или 192.168.1.1.
36847
Сергей
TP-Link
Не заходит в настройки роутера на 192.168.0.1 или 192.168.1.1. Что делать?
В статье с общей информацией по входу в настройки роутера я коротко написал о самых популярных проблемах и их решениях, которые встречаются в процессе входа в настройки Wi-Fi роутеров. Самая популярная проблема, это когда не открывается страница настроек по адресу 192.168.0.1, или 192.168.1.1 (в зависимости от роутера) . В этой статье я хочу подробно рассмотреть все возможные причины, по которым у вас может не открыться страница с настройками маршрутизатора. Конечно же, я расскажу как можно решить эти проблемы и как определить в чем дело.
Начнем мы с самой популярной ошибки, когда при попытке получить доступ к настройкам маршрутизатора, после перехода по адресу 192.168.0.1 (192.168.1.1) появляется надпись, что невозможно открыть страницу, или страница недоступна. Примерно вот так:
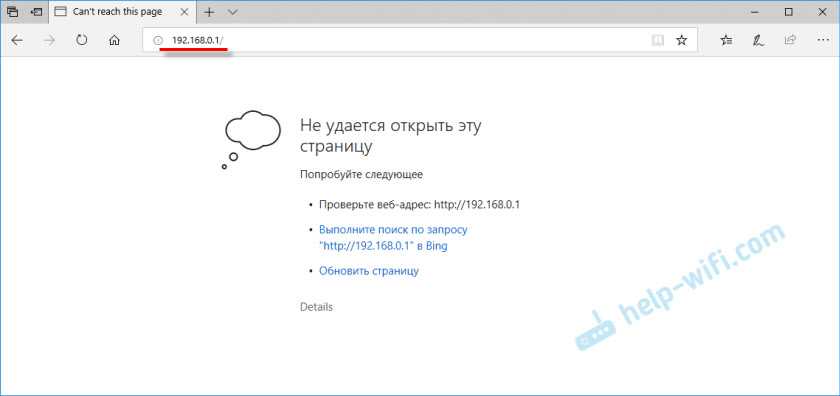
Рассмотрим решения при подключении по кабелю и по Wi-Fi. Это будет общая статья, поэтому, подойдет она для роутеров всех производителей.
Прежде чем искать решение вашей проблемы, советую попробовать зайти в настройки вашего роутера по подробной инструкции. Возможно, вы просто что-то делаете не так.
Если вы все делаете правильно, но в настройки не заходит, то сейчас будем разбираться.
Неправильные настройки сетевого адаптера
Чаще всего такая проблема возникает в результате некорректной работы, установки или удаления программ, имеющих непосредственный доступ к сетевому трафику; значительно реже — в результате действия вирусов или запуска приложений, предлагающих альтернативные способы активации ПО.
Какой бы не была причина, это небольшое недоразумение решается буквально в пару кликов мышью:
Владелец роутера, который не может зайти в «Настройки», открывает меню «Пуск».
Разворачивает вложенный список «Служебные» и кликает по ярлыку «Панель управления».
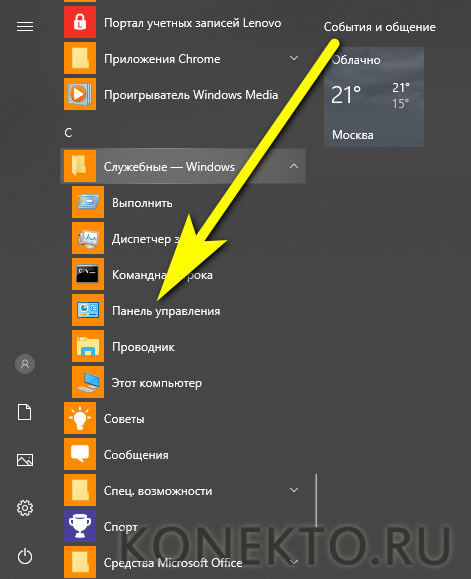
В открывшемся окне переключается с «Категорий» на «Значки».
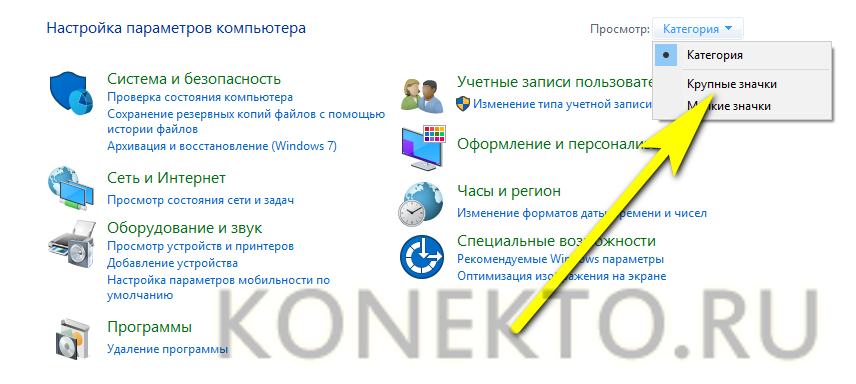
Переходит в раздел «Центр управления сетями и общим доступом».
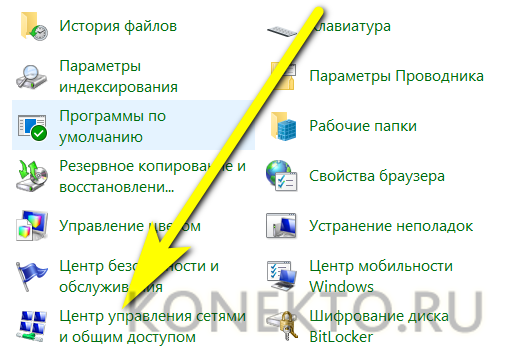
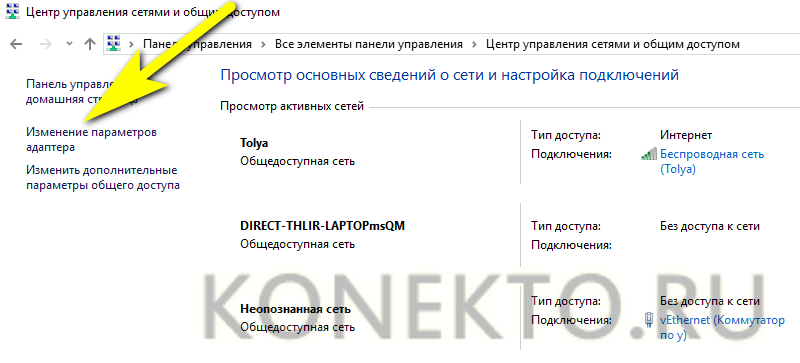
Выбирает сетевую карту, с которой не может войти в «Настройки» роутера, щёлкает по заголовку правой клавишей мыши и открывает пункт «Свойства».

Выбирает в следующем окошке параметр «IP версии 4» и снова нажимает на кнопку «Свойства».
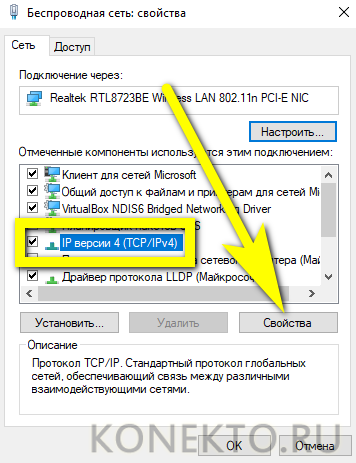
Если в открывшемся списке в полях «IP-адрес» и «DNS-сервер» содержатся странные, не заданные лично пользователем данные.
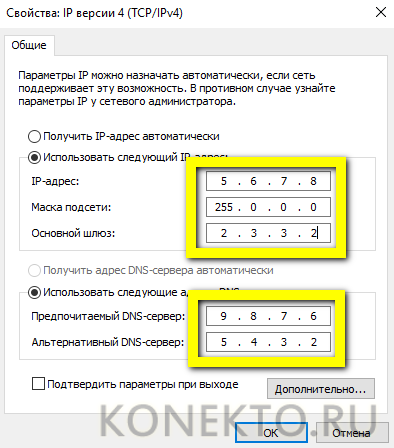
Следует для обоих полей установить значения «Получить автоматически», щёлкнуть «ОК».
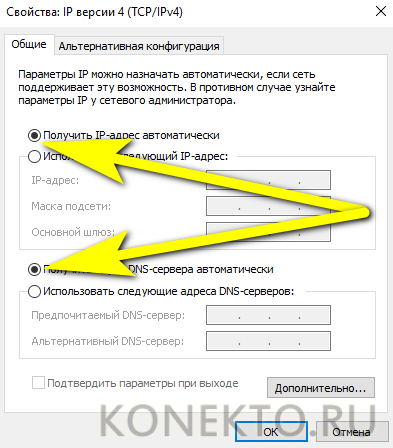
И «Закрыть» окошко настроек сетевой карты.
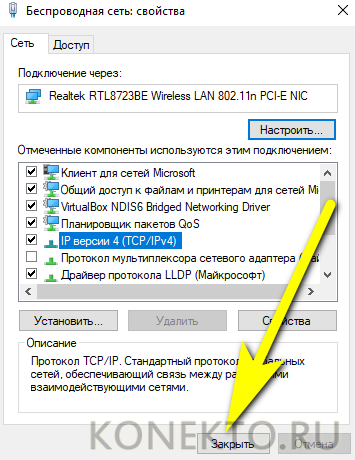
Как правило, изменения вступают в силу сразу и без перезагрузки компьютера — владельцу роутера достаточно кликнуть по полю правой клавишей мыши и «Обновить» данные.

Настройка подключения Ростелеком PPPoE на прошивке DIR-300 B5, B6, B7 1.3.0, 1.3.1, 1.3.3, 1.3.4

Для того, чтобы настроить Ростелеком на DIR-300 с указанной прошивкой, на главной странице настроек роутера нажмите «Настроить вручную», после чего на вкладке «Сеть» выберите пункт «WAN» и кликните по уже имеющемуся там подключению, чтобы открыть его параметры. Нажмите «Удалить».
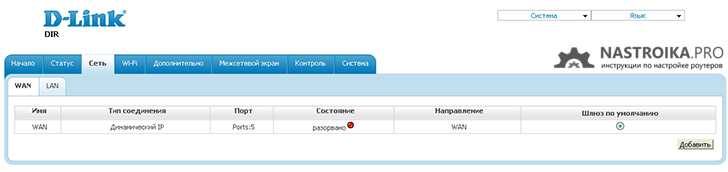
Удалите соединение WAN Динамический IP
В результате этого вы снова вернетесь к списку подключений, однако теперь он будет пустым. Нажимаем «Добавить».
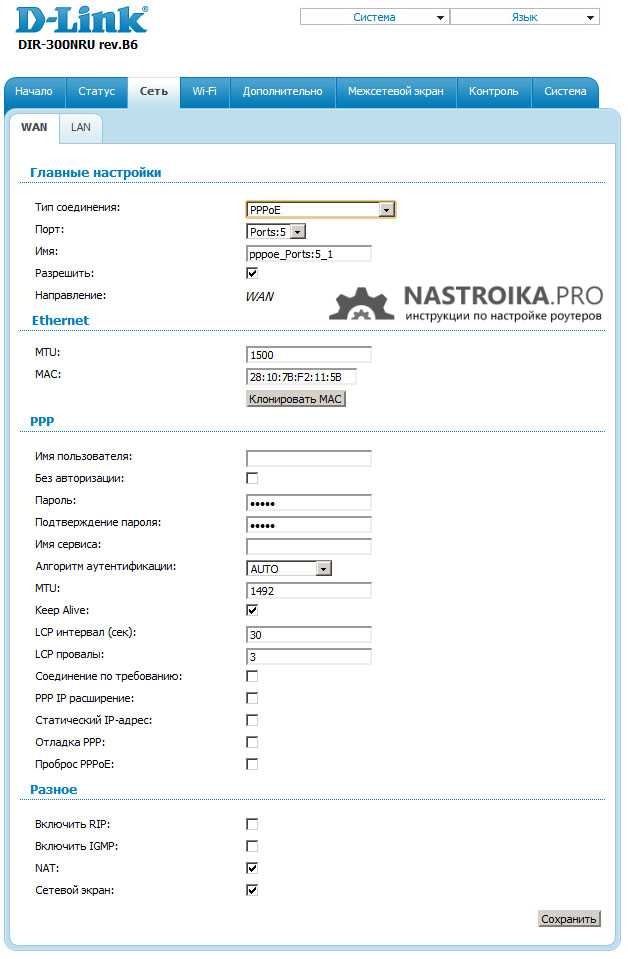
Все, что теперь требуется — это настроить параметры подключения Ростелеком в нашем DIR-300. Вы можете их увидеть на картинке. Заполняем следующим образом:
- Тип соединения — PPPoE
- Имя пользователя — Логин Ростелеком (для Интернета)
- Пароль и подтверждение пароля — Ваш пароль на Интернет Ростелеком
- Поставьте галочку Keep Alive, если на данный момент она выключена
Нажмите «Сохранить». Вы снова вернетесь к списку подключений, среди которых будет и вновь созданное. Также сверху списка будет уведомление о том, что необходимо сохранить настройки. Сохраните их. Теперь, если вы не сделали ошибок, а соединение Ростелеком на самом компьютере разорвано, Вы можете обновить страницу и увидеть, что статус подключения изменился на «Соединено». Теперь можно перейти к настройке параметров беспроводной Wi-Fi сети.
Базовая настройка роутера:
IP-адрес в сети у DIR-300/A/D1 обычный для роутеров D-Link — 192.168.0.1, URL веб-интерфейса http://192.168.0.1:
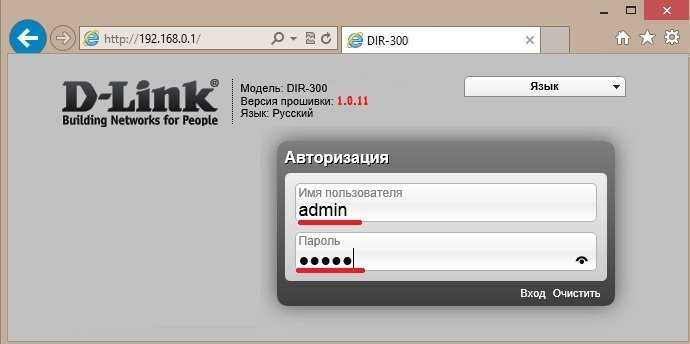
Вводим логин на доступ: admin, пароль: admin. Попадаем на главную страницу интерфейса настройки устройства:
![]()
Для базовой настройки WiFi-роутера DIR-300/A/D1 можно воспользоваться встроенным мастером настройки «Click’n’Connect». Его возможностей с лихвой хватит для настройки подключения к Билайн, Дом.ру, ТТК и большинства филиалов Ростелеком. Я намеренно скрою такой вариант настройки под спойлер, чтобы поподробнее остановиться на продвинутом варианте настройки. Если же Вам нужно проще и быстрее — разверните спойлер:
Для конфигурации устройства через Click’n’Connect кликаем мышью на ярлычок Click’n’Connect в разделе Сеть.

В начале Мастер попросит подсоединить WAN-кабель, приходящий к Вам квартиру от провайдера. В дальнейшем это будет нужно для проверки соединения после настройки. Так что в принципе, это делать не обязательно, но желательно. Нажимаем кнопку «Далее». Попадаем в раздел выбора типа соединения:
![]()
Если Вы не знаете какой тип соединения используется Вашим провайдером — уточните его в техподдержке. Для Ростелеком, в большинстве случаев, надо выбирать «PPPoE» (исключения есть — например, в Удмуртии — «Dynamic IP»). В ТТК та же картина — в основном — «PPPoE», в некоторых случаях, тоже может использоваться «Dynamic IP» ( ТТК-Урал). В Дом.ru повсеместно используется PPPoE во всех городах присутствия.
В случае Билайн — выбираем «L2TP+Dynamic IP»:
![]()
Нажимаем кнопку «Далее».
Вводим данные для авторизации:

Нужно ввести название соединения — оно может быть произвольным словом в латинской раскладке. Затем вводим логин и пароль на доступ в Интернет. Эти данные Вам должны были выдать при подключении к провайдеру.
В случае Билайн потребуется ввести ещё и адрес VPN-сервера:
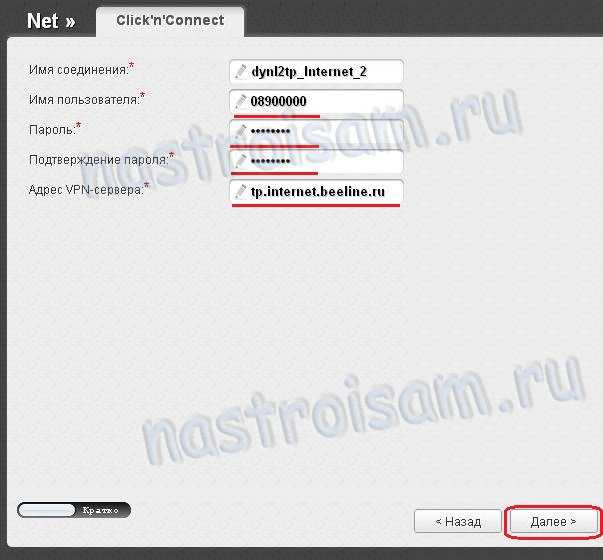
Адрес VPN-севера Билайн — tp.internet.beeline.ru
Нажимаем кнопку «Далее».
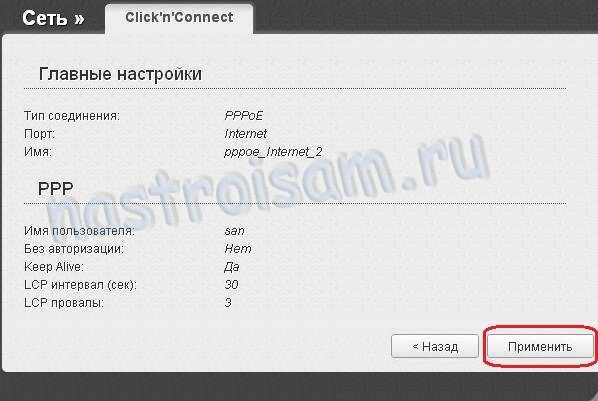
Нажимаем кнопку «Применить».
Теперь роутер подключится к сети и проверит доступность тестового узла в Интернете:
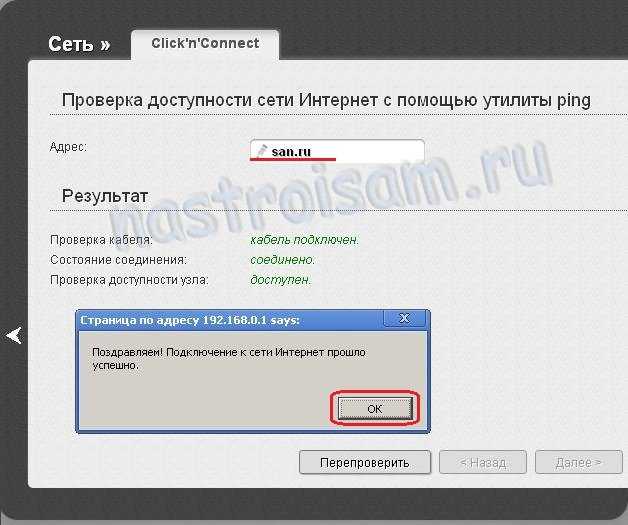
В поле «Адрес» надо ввести адрес любого адреса в Интернет — например: ya.ru. Само собой, если в начале настройки WAN-кабель Вы к роутеру не подключили, то проверка доступности сайта не пройдет — роутер не сможет подключиться к сети провайдера.
Нажимаем кнопку «Далее». Следующий шаг Мастера — настройка беспроводной сети Wi-Fi:
![]()
В поле «SSID» нужно ввести имя создаваемой беспроводной сети Wi-Fi а в поле «Ключ шифрования PSK» — пароль на вашу сеть Wi-Fi. В качестве ключа сети можно использовать любую буквенную, цифирную или смешанную последовательность не короче 8 символов. Нажимаем «Далее».
Далее — следующий шаг — настройка цифрового телевидения IPTV на маршрутизаторе DIR-300 A/D1:
![]()
Выбираем порт для STB IPTV-приставки и нажимаем Далее.Примечание: Этот вариант настройки IPTV подходит только в том случае, если провайдер для доставки IPTV не использует VLAN. В противном случае — смотрите ниже продвинутый вариант настройки.

Базовая настройка роутера завершена, нажимаем кнопку «Сохранить».
Итак, для настройки роутера через меню «Расширенных настроек» роутера, кликаем по соответствующей кнопке в правом нижнем углу веб-интерфейса. Откроется вот такое меню:
![]()
Первым делом надо разобраться с существующими настройками интернет-подключения. Выбираем раздел «Сеть» > «WAN»:
![]()
Здесь кликаем на существующем соединении и попадаем в его настройки:
![]()
Если у Вас используется тип подключения — Dynamic IP, как в ТТК-Урал или Ростелеком в Удмуртии — ничего не трогайте — роутер с завода настроен именно под такой тип подключения. Если же у Вас используется PPPoE, PPTP или L2TP — нажимаем кнопку «Удалить».
Не заходит в настройки роутера на 192.168.0.1 или 192.168.1.1. Что делать?
В статье с общей информацией по входу в настройки роутера я коротко написал о самых популярных проблемах и их решениях, которые встречаются в процессе входа в настройки Wi-Fi роутеров. Самая популярная проблема, это когда не открывается страница настроек по адресу 192.168.0.1, или 192.168.1.1 (в зависимости от роутера) . В этой статье я хочу подробно рассмотреть все возможные причины, по которым у вас может не открыться страница с настройками маршрутизатора. Конечно же, я расскажу как можно решить эти проблемы и как определить в чем дело.
Начнем мы с самой популярной ошибки, когда при попытке получить доступ к настройкам маршрутизатора, после перехода по адресу 192.168.0.1 (192.168.1.1) появляется надпись, что невозможно открыть страницу, или страница недоступна. Примерно вот так:
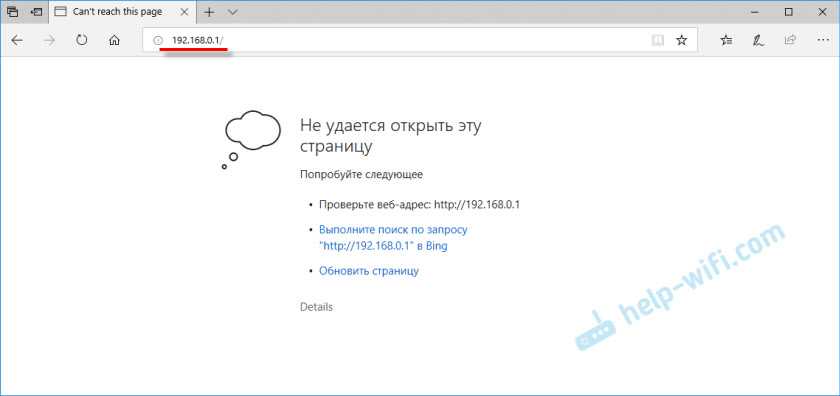
Рассмотрим решения при подключении по кабелю и по Wi-Fi. Это будет общая статья, поэтому, подойдет она для роутеров всех производителей.
Прежде чем искать решение вашей проблемы, советую попробовать зайти в настройки вашего роутера по подробной инструкции. Возможно, вы просто что-то делаете не так.
Если вы все делаете правильно, но в настройки не заходит, то сейчас будем разбираться.
Если адрес 192.168.1.1 не открывается. Вэб-интерфейс роутера недоступен
Настройка домашнего Wi-Fi роутера своими силами дело быстрое и несложное. На днище роутера написан IP-адрес, который требуется ввести в адресную строку вашего интернет браузера (IE, FireFox, Opera, Chrome, и т.п.). Как правило это адреса 192.168.0.1, 192.168.1.1 или 192.168.2.1. Роутеры фирм ASUS, Zyxel, Netis, и некоторые модель роутеров TP-LINK используют по умолчанию 192.168.1.1, собственно он и написан на днище роутера рядом с логином и паролем, которые требуется ввести для входа в настройки роутера. Часто возникает проблема, когда адрес 192.168.1.1 не открывается. Причину найти не так сложно как может показаться. Попасть в настройки Wi-Fi роутера можно двумя путями, по Wi-Fi и по кабелю. В любом случае если настройки вашего роутера не открываются по адресу 192.168.1.1, требуется произвести действия по следующему алгоритму:
Установить получение IP автоматически
Для Windows XP нажмите «Пуск», «Панель управления», «Сетевые подключения», найдите иконку «Подключение по локальной сети» («Подключение по беспроводной сети»), нажмите правой кнопкой мышки на иконку, в выпадающем меню надо выбрать «Свойства», в открывшемся окне в списке выбрать «Протокол интернета TCP/IP» так чтобы строка выделилась цветом, и нажать кнопку «Свойства» под списком. В открывшемся окне убедитесь что выбрано «Получать IP-адрес автоматически», если нет, то выберите.
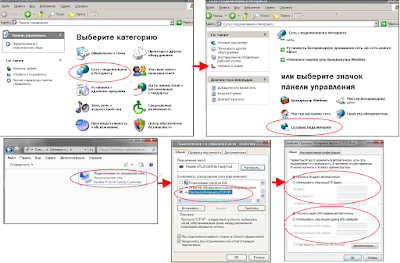
Для Windows 7,8,10 нажмите «Пуск»(или шестерёнку «Параметры» для 8-ки), «Панель управления», «Сеть и Интернет», «Центр управления сетями и общим доступом», «Изменение параметров адаптера» найдите иконку «Подключение по локальной сети» («Подключение по беспроводной сети»), нажмите правой кнопкой мышки на иконку, в выпадающем меню надо выбрать «Свойства», в открывшемся окне в списке выбрать «Протокол интернета версии 4 (TCP/IPv4)» так чтобы строка выделилась цветом, и нажать кнопку «Свойства» под списком. В открывшемся окне убедитесь что выбрано «Получать IP-адрес автоматически», если нет, то выберите.
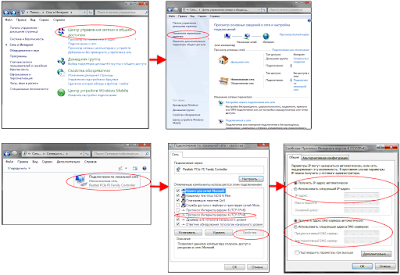
Очистить кэш браузера
Для Mozilla FireFox Правка, Настройки, Приватность , Очистить недавнюю историю, снимите галочки напротив всех строк кроме «Очистить кэш», и нажмите применить.

Для Chrome, нажмите кнопку Настройки и управление в выпавшем списке выберите История, в открывшемся окне нажмите кнопку Очистить историю. Снимите галочки напротив всех строк кроме «Изображения и другия файлы сохранённые в кеше» и нажмите «Очистить историю».
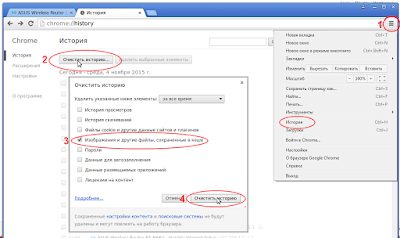
Для Opera Меню, Настройки, Общие насртройки, Расширенные, История, на против поля «Дисковый кэш» нажмите кнопку очистить.
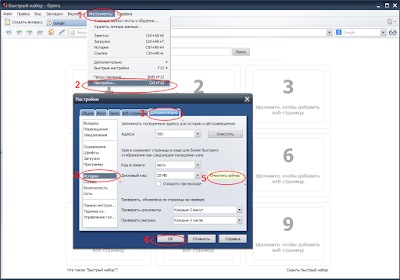
Отключить прокси браузера
Для Google Chrome откройте меню «Chrome menu» на панели инструментов браузера. Выберите «Настройки». В разделе «Сеть» нажмите кнопку «Изменить настройки прокси-сервера». Откроется диалоговое окно «Свойства: Интернет», в котором можно настроить параметры сети.
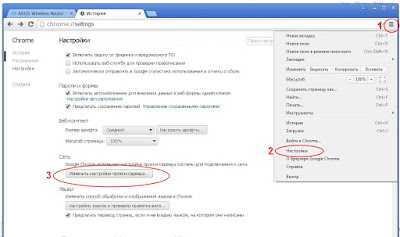
Для браузера Mozilla FireFox «Инструменты», «Настройки», «Дополнительные», «Сеть», выбрать «Без прокси» нажать ОК.

Для браузера Opera нажмите «Инструменты», «Настройки», «Дополнительно», «Прокси сервер», если снять все галочки, прокси сервер будет неактивен.

Вот, пожалуй, и все причины преграждающие путь к настройкам вашего домашнего роутера через веб-страницу настроек роутера. Надеюсь, предоставленные здесь советы помогли вам. Задавайте вопросы, если нет, буду рад помочь.
Не подходит пароль admin при входе в настройки роутера
Указываете вы admin и admin, а в настройки не заходит. Ошибка «неверный пароль», или «неверное имя пользователя». Сейчас попробуем все исправить.
В основном, причины три:
- Вы, или мастер, который настраивал вам роутер сменил пароль с admin на какой-то другой. Может и имя пользователя тоже сменил. Вот они и не подходит.
- Какой-то сбой в работе маршрутизатора.
- Указываете неправильный пароль/логин, который используется по-умолчанию.
Решения:
- Первым делом уточняем, какие данные нужно указывать конкретно на вашем роутере. Для этого, ищем информацию на самом устройстве. Или, смотрите информацию по производителям в этой статье.
- Попробуйте зайти в настройки с другого браузера. В комментариях поделились информацией, что например через Chrome пароль admin не подходил, а в браузере Internet Explorer все заработало и настройки открылись.
- Дальше, постарайтесь вспомнить, может пароль вы где-то записывали. Возможно, вы его все еще помните:)
- Ну и самое надежное решение, это сброс настроек роутера. По идеи, после этой процедуры, настройки будут доступны по стандартному паролю и логину.
Сделать сброс параметров к заводским не сложно. Найдите на корпусе своего роутера кнопку RESET. Она может быть утоплена в корпус, в таком случае, на нее нужно нажимать чем-то острым.

Так же, RESET может быть на одной кнопке с WPS.

Нужно нажать на кнопку RESET и подержать секунд 10, возможно дольше. Роутер должен перезагрузится. После этого, попробуйте зайти в панель управления. Если что-то не получается, то у нас на сайте есть инструкции по сбросу настроек для всех популярных роутеров.
Стандартные имя пользователя и пароль для разных роутеров
Давайте выясним, какой именно пароль и логин используется по-умолчанию на вашем роутере. Как я уже писал выше, эту информацию можно найти на самом устройстве.
На роутерах Tp-Link : адрес — 192.168.1.1 (может быть и 192.168.0.1) . Логин и пароль — admin и admin.

На D-Link : адрес — 192.168.0.1. Имя пользователя и пароль admin и admin. Или, поле пароль просто не заполняем. Или admin/admin1.

Устройства Zyxel : адрес 192.168.1.1 (или my.keenetic.net) . Логин — admin. А пароль 1234. На ZyXEL Keenetic Start эта информация не указан. А по умолчанию, настройки не защищены. Роутер сам предложит вам задать пароль.
Роутеры Linksys : адрес — 192.168.1.1. Имя и пароль — admin. Почему-то они не указывают эту информацию на самом устройстве. Наверное потому, что хотят, что бы роутеры Linksys настраивали с помощью специальной программы, которая идет в комплекте, на диске.
Asus : адрес — 192.168.1.1. User Name — admin, Password — так же admin.

На Tenda : адрес — 192.168.0.1. Логин — admin. Пароль — оставляем поле не заполненным.
Если все сделаете по инструкции, то страница с настройками должна открыться.
Программный сброс
Вернуть заводские настройки на маршрутизаторе D-Link DIR-300 средствами, предусмотренными прошивкой возможно, если системный интерфейс устройства доступен в браузере, а пароль к нему не утерян. Сброс может потребоваться в случае смены провайдера или при необходимости выполнить чистовую реконфигурацию домашней локальной сети.
Чтобы получить доступ к панели управления DIR-300 и сбросить настройки программным способом, нужно ввести в браузере сетевой адрес роутера — 192.168.0.1, а для некоторых версий — 192.168.1.1
Открываем браузер, вводим в адресной строке http://192.168.1.1
Если интерфейс доступен, то роутер попросит авторизоваться. По умолчанию в полях логин и пароль требуется ввести слово «admin». Необходимые данные для входа в панель управления маршрутизатором указываются на корпусе и могут различаться для разных аппаратных ревизий.
Программный сброс настроек D-Link DIR-300 несложно выполнить в интерфейсе любых прошивок даже без специальных знаний.




























