Как настроить вай-фай через телефон роутер TP-Link
С помощью мобильника настраивать роутер проще, чем через компьютер. Достаточно выполнить ряд простых шагов по инструкции:
- Зайти в поиск беспроводной сети через браузер.
- В представленном списке найти свою сеть и тапнуть по её названию.
- Выдернуть провод из передатчика, по которому он синхронизируется с компьютером.
- Ввести пароль для подключения к точке доступа. Необходимые сведения указаны на обратной стороне устройства. Однако обычно синхронизация выполняется без кода.
- В адресную строку браузера на смартфоне ввести IP: 192.168.1.1 для перехода в веб-интерфейс маршрутизатора.
- Вбить «Логин» и «Пароль» в соответствующие поля. Эта информация также указывается на обратной стороне модели TP-Link. Обычно при первом входе прописываются слова «Admin».
- Перейти к управлению передатчиком. Его необходимо настроить таким образом, чтобы устройство нормально функционировало с любым провайдером интернета.
- Зайти во вкладку «WLAN» и выбрать правильную технологию подключения. Это может быть «Статический IP», «Динамический IP», «PPPoE», «PPTP», «L2TP». Чтобы узнать правильный вариант, нужно внимательно прочитать договор провайдера. Если сведений о технологии подключения там нет, надо связаться с оператором и запросить эту информацию.
- Привязать порт к MAC-адресу роутера.
- Развернуть раздел «Основные настройки» в графе параметров слева веб-интерфейса и перейти в подраздел «Сеть».
- Заполнить поля «Имя пользователя» и «Пароль» для входа в интернет. Эти данные предоставляются провайдером при заключении договора. Они важны для управления интерфейсом окна, также потребуются после сброса настроек аппарата.
Дополнительные настройки Wi-Fi
В разделе настройки беспроводной сети можно сменить пароль на Wi-Fi, имя сети (SSID) и установить некоторые дополнительные параметры.
Учтите, если вы, находясь в панели администрирования, сами подключены к роутеру через Wi-Fi, то после смены имени или пароля сети вам придется заново к нему подключиться (к сети с новым именем и паролем).
Можно скрыть SSID из доступного всем списка сетей — правда вам, чтобы подключить к ней новое устройство, имя сети придется вбивать вручную
Опция капризная и пользоваться ей лучше с осторожностью — не все устройства нормально подключаются к «невидимой» сети
Обратите внимание на используемые технологии аутентификации — общепринятым для домашних сетей на сегодняшний день является стандарт аутентификации WPA2-PSK с шифрованием по алгоритму AES. Можно также настроить используемый новой сетью радиочастотный канал — но большинство роутеров автоматически выбирают наименее загруженный
Можно также настроить используемый новой сетью радиочастотный канал — но большинство роутеров автоматически выбирают наименее загруженный.
Внутри раздела настройки беспроводной сети (или отдельно — зависит от производителя) есть еще два параметра: WPS и гостевая сеть.
WPS — это технология автоматической защищенной настройки соединения, в которой обнаружилось несколько уязвимостей. Если вы не хотите, чтобы к вашей сети подключались чужие пользователи, в обход даже самого сложного пароля, эту функцию нужно отключить. И не включать.
Гостевая сеть пригодится, если вы готовы делиться с гостями Интернетом, но не хотите давать им доступ к своей локальной сети (к устройствам, подключенным кабелем LAN и по Wi-Fi). При включении гостевой сети создается отдельная Wi-Fi точка, с отдельным именем и паролем, которые можно смело называть гостям.
Настройка при помощи системных инструментов
Функция «Системные инструменты» помогает установить часовой пояс, версию нового программного обеспечения, сделать перезагрузку роутера так как не все устройства снабжены кнопкой on/off, которой легко сделать перезагрузку, а выключать питание из розетки не всегда удобно.
Для открытия настроек времени кликается мышкой строка «Системные инструменты».
Из открытых функций выбирается «Настройка времени».
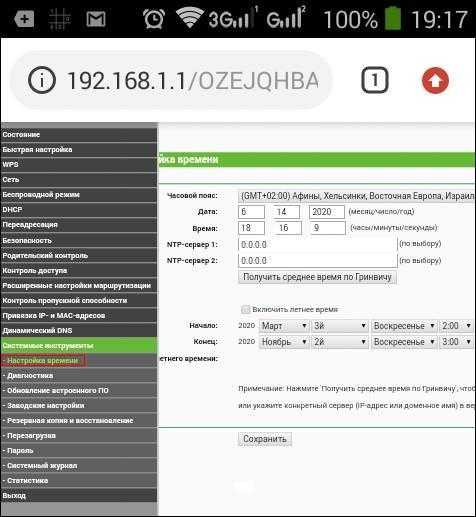
В верхней части выбирается часовой пояс. При желании галочкой включается функция летнего времени и прописывается начало и конец действия этого периода. Все данные сохраняются.
В списке системных инструментов есть программный сброс на заводские настройки. Обычно им пользуются при наличии ошибок в работе роутера, если не помогает перезагрузка.
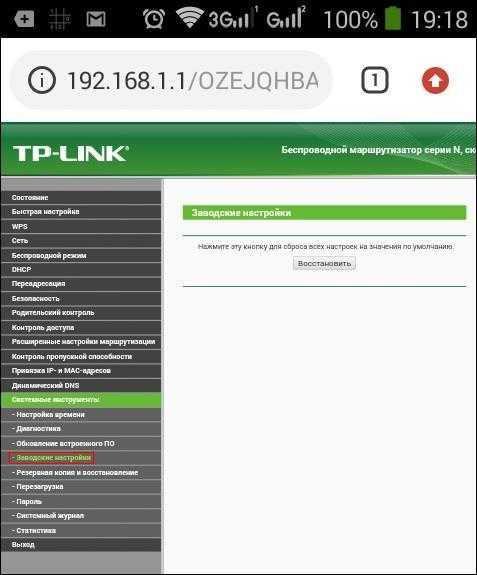
Строка перезагрузки расположена ниже, ее следует в первую очередь применять в случае сбоев в работе маршрутизатора.
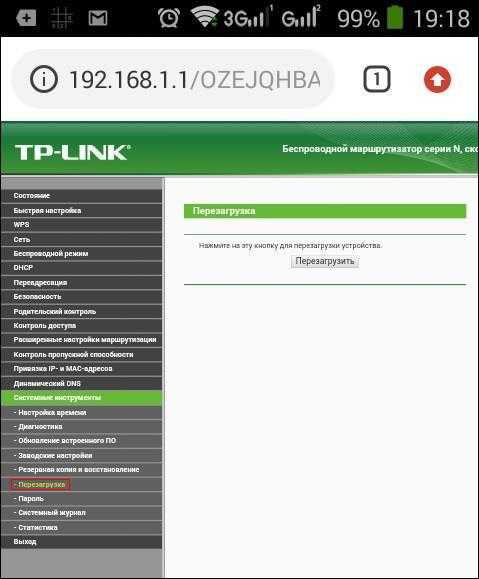
Последним важным моментом является смена пароля для входа в маршрутизатор, чтобы посторонние люди и дети не имели допуск к его настройкам. Для этого кликается в левой колонке «Пароль».

Далее вписываются предыдущие версии имени и пароля (admin) и новые имя и пароль. Обязательно нажимается сохранение.
В итоге настроить роутер с телефона можно, как и с компьютера, только при помощи WLAN-соединения.
Настройка TP-Link M7200
Пользоваться TP-Link M7200 можно вообще без настройки. Просто открываем заднюю крышку, вставляем SIM-карту (при необходимости используем переходник и фиксируем ее наклейкой), вставляем аккумулятор, включаем роутер и через секунд 30 можно подключаться к Wi-Fi сети и пользоваться интернетом. В большинстве случаев настройка под оператора происходит автоматически.
Но давайте по порядку. В любом случае сначала вставляем SIM-карту, батарею и включаем модем (крышку пока-что можете не закрывать).

Если кроме индикатора питания и Wi-Fi загорелся индикатор подключения к интернету, то роутер уже раздает интернет. Но несмотря на это нужно подключится к его Wi-Fi сети. Заводское имя (SSID) и пароль указаны на наклейке под крышкой.

Просто выберите Wi-Fi сеть из писка доступных на своем мобильном устройстве, или компьютере, введите пароль и подключитесь. После подключения с любого устройства, через любой браузер можно зайти в настройки TP-Link M7200. Для этого перейдите по адресу http://tplinkmifi.net. Заводской пароль для входа в настройки – admin.
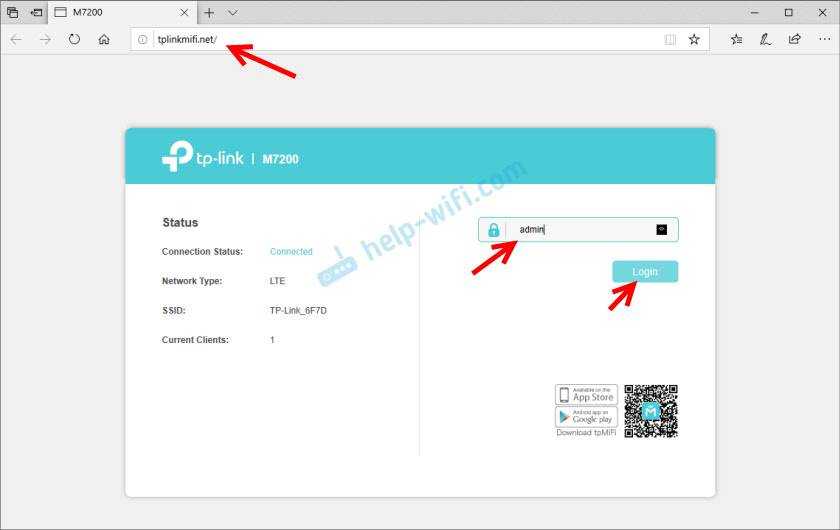
В веб-интерфейсе нам сразу предложат сменить заводской пароль admin на другой. Сделайте этого. Только запомните (а лучше запишите) пароль.
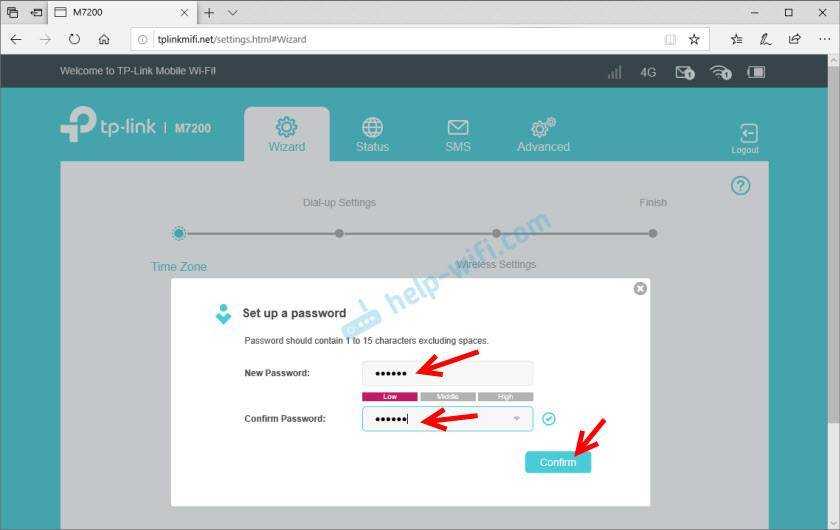
В настройках разобраться не сложно. Но я предлагаю более подробно рассмотреть настройку именно через приложение tpMiFi. Так как в большинстве случаев такие устройства покупают для подключения именно мобильных устройств. А в таком случае управлять настройками TP-Link M7200 через приложение будет намного удобнее.
Установите на свой iPhone, или Android-устройство приложение tpMiFi с магазина приложений. Подключите телефон к Wi-Fi сети TP-Link M7200 (если он еще не подключен).
Запустите приложение tpMiFi. Если роутер будет обнаружен, то понадобится ввести пароль администратора роутера. Напомню, что заводской пароль (если вы его не меняли) – admin. На главной странице мы сразу видим информацию об операторе, сети в которой работает роутер, уровню сигнала и использованных данных. Ниже находится информация об аккумуляторе, раздел с SMS-сообщениями, подключенные клиенты и “Обмен СД” (эта модель не поддерживает SD-карты). Так же на нижней панели есть вкладка “Клиенты”, где можно посмотреть список подключенных устройств, установить для каждого (нажав на него) лимит на использование данных (мегабайт), задать ограничение на входящую и исходящую скорость.
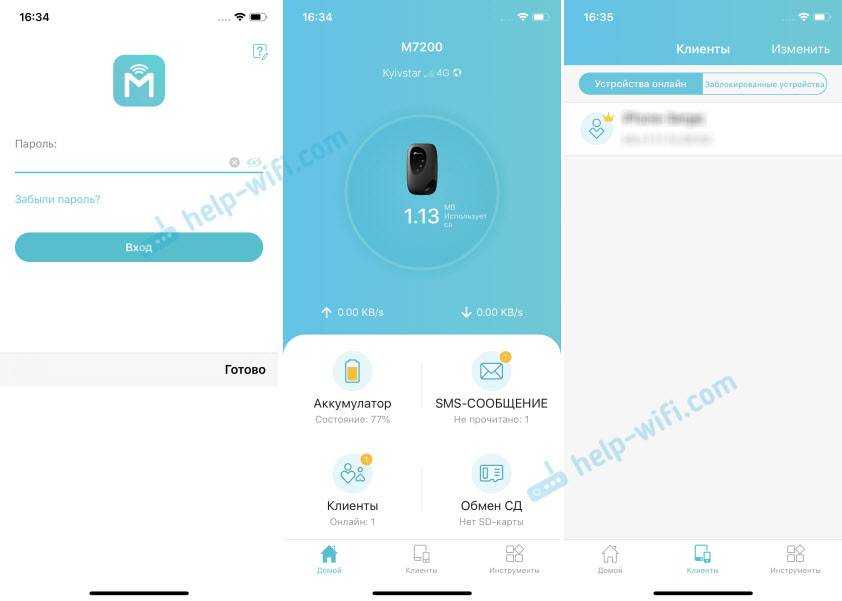
Все основные настройки находятся на вкладке “Инструменты”. Первый в списке мастер быстрой настройки. С его помощью можно изменить все основные настройки роутера (пошагово). В разделе “Настройка беспроводного режима” можно сменить имя сети и/или пароль, а так же сделать Wi-Fi сеть скрытой. А в разделе “Параметры интернет соединения” есть возможность отключить мобильную передачу данных, включить передачу данных в роуминге, выбрать режим сети, вручную изменить APN, выполнить необходимые операции с PIN-кодом и выбрать оператора (по умолчанию стоит автоматический выбор). Как я уже писал в начале статьи, TP-Link M7200 автоматически определяет оператора и настраивает подключение к интернету.
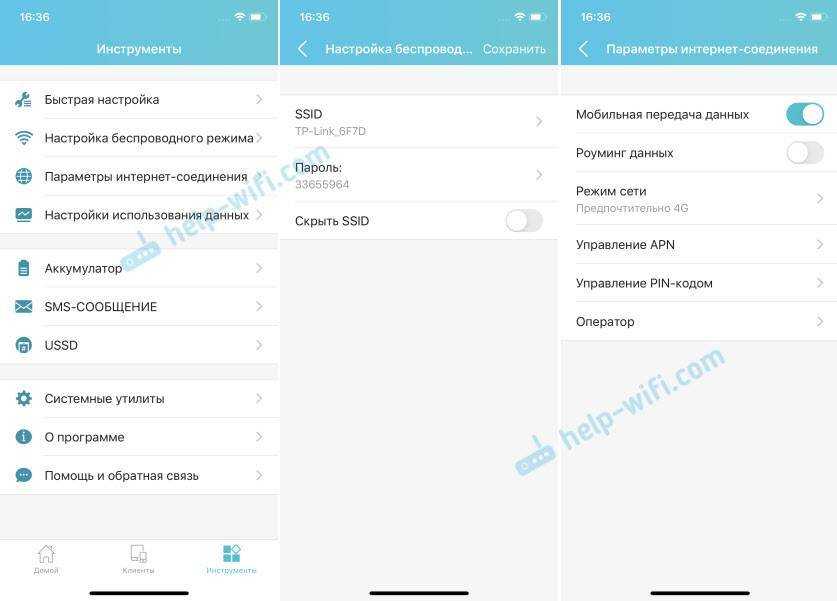
Дальше у нас идет раздел с настройками аккумулятора (можно посмотреть уровень заряда, включить режим энергосбережения, сменить диапазон Wi-Fi и настроить отключение Wi-Fi сети, когда роутер не используется). Есть так же отдельная страница, где можно просматривать/отправлять SMS-сообщения и USSD команды. Например, для проверки состояния счета, бонусов, смены тарифных планов.
А на вкладке “Системные утилиты” можно выполнить обновление прошивки TP-Link M7200, сменить язык, пароль администратора, перезагрузить роутер, выключить его, или выполнить сброс настроек.
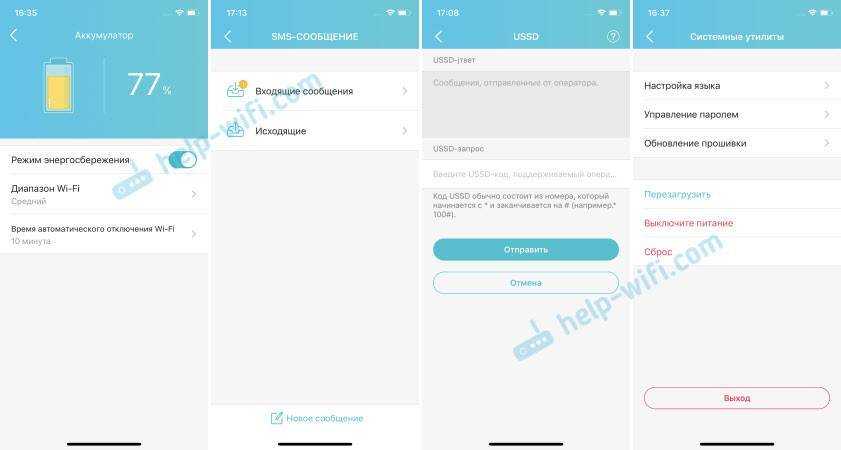
Рекомендую настраивать TP-Link M7200 именно через приложение tpMiFi. Очень удобно. Можно не только сменить необходимые настройки, но и контролировать расход трафика, устанавливать лимит трафика с предупреждением об пользовании определенного процента данных от общего лимита по вашему тарифному плану.
Тест скорости в сети LTE
К сожалению, продемонстрировать все возможности TP-Link M7200 в плане скорости у меня не получится. LTE есть, но работает он очень плохо. Сигнал слабый, базовые станции скорее всего перегружены (сейчас тарифы позволяют использовать мобильный интернет вовсю), и это все в центре города. Но раз я уже сделал замеры, то поделюсь ими. Скорость через TP-Link M7200:
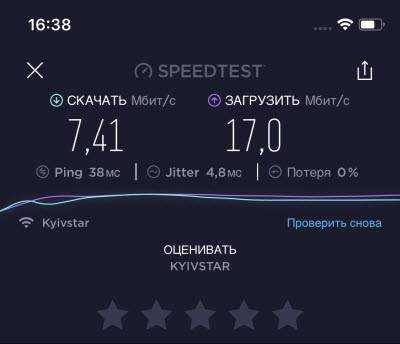
И примерно такая же скорость напрямую с телефона (когда SIM-карта в телефоне).

Как видите, все совсем грустно. Вот такая скорость в сети LTE у Киевстар.
1
Сергей
TP-Link
Ответы на вопросы
Как подключить TP-LINK M5250 к смартфону?
Чтобы подключить TP-LINK M5250 к смартфону, вам нужно включить роутер, затем на смартфоне открыть список доступных Wi-Fi сетей и выбрать сеть, созданную роутером (обычно она называется «TP-LINK_M5250_xxxxxx»). Затем вам нужно ввести пароль, который указан на задней панели роутера, в поле «пароль» на вашем смартфоне. После этого нажмите кнопку подключения и дождитесь установления соединения.
Как изменить пароль для доступа к административной панели роутера TP-LINK M5250?
Чтобы изменить пароль для доступа к административной панели роутера TP-LINK M5250, вам нужно войти в настройки роутера через браузер, введя адрес 192.168.0.1 в адресной строке. Затем введите имя пользователя и пароль (по умолчанию они оба равны «admin»), чтобы войти в административную панель. После этого найдите раздел «Настройки безопасности» или «Смена пароля» и следуйте инструкциям на экране, чтобы изменить пароль.
Как сбросить настройки роутера TP-LINK M5250?
Чтобы сбросить настройки роутера TP-LINK M5250, вам нужно найти на задней панели роутера маленькую кнопку «Reset» или «Сброс». Для сброса настроек роутера, вам нужно нажать на эту кнопку с помощью острой и тонкой палочки и удерживать ее в течение примерно 10 секунд, пока не загорится индикатор питания. После этого все настройки роутера будут сброшены к заводским.
Как проверить оставшуюся емкость аккумулятора в TP-LINK M5250?
Чтобы проверить оставшуюся емкость аккумулятора в TP-LINK M5250, вам нужно зайти в административную панель роутера через браузер и найти раздел «Статус». В этом разделе должна быть информация о состоянии аккумулятора, включая оставшуюся емкость и время работы. Если информация о состоянии аккумулятора отсутствует или неправильно отображается, возможно, у вас проблемы с роутером или аккумулятором и вам следует обратиться в сервисный центр.
Установка и включение
Процесс несложный, главное делайте все внимательно и с улыбкой:
- Подберите подходящую площадь для точки доступа tp. А ставить роутер, вешать либо как-то по иному установить – решайте, исходя из ситуации и модели. Главное – питание, сетевой кабель держите свободно, не натягивайте его
- Проверьте кнопочный нажим (Reset /WPS) – он должен работать легко и свободно.
- Прикрутите в установленные места съемные антенны, если они есть в комплекте маршрутизатора.
- Подключите блок питания, вставив провод одним концом в розетку, другим – в определенный разъем. Лампочка индикации должна оживиться.
- Вставьте интернет-кабель в порт WAN/Internet, как правило, он окрашен иначе. Соедините кабелем LAN-порты роутера и сетевой карты ПК/ноутбука.
Устройства с вай фай реально настроить беспроводным вариантом. «Воздушный» вариант актуален, если нельзя подключиться к роутеру посредством LAN.
Настройка 3G интернета на планшете
После покупки устройства первым долгом вам следует определиться, услугами какого оператора связи вы будете пользоваться. Очевидно, что вы пользуетесь телефонным тарифом. Если вас устраивает качество, ознакомьтесь с тарифами на интернет. Не помешает поспрашивать у друзей. Сравните тарифы от разных операторов. Может быть, для 3G выгоднее использовать SIM-карту от другого поставщика.
Определившись с выбором, купите SIM-карту и вставьте её в планшет согласно инструкции. Чтобы настроить 3G в устройстве, выполните следующие действия:
Android
- Нажмите вкладку Настройки — Беспроводные сети — Ещё — Мобильная сеть.
- Во вкладке «Служба 3G» выберите режим работы сети «3G».
- Во вкладке «Точки доступа» проверьте наличие точки. Для основных операторов они настраиваются автоматически. Но если настройки отсутствуют, узнайте их на сайте оператора или позвоните на горячую линию поддержки.
- Добавьте новую точку доступа с требуемыми параметрами.
- В этом же разделе настроек или, зависимо от модели, на панели уведомлений включите «Передача данных».
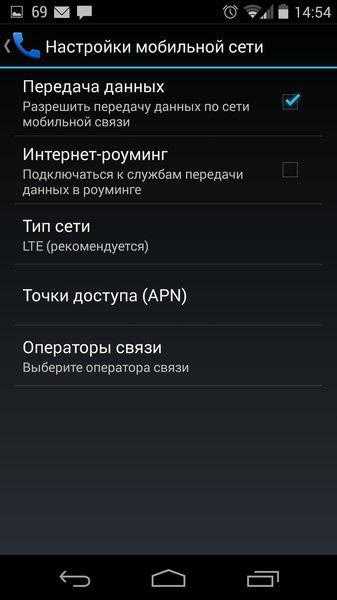
iOS
Планшеты iPad, будучи устройствами премиум-сегмента, обязательно имеют встроенный модуль 3G. Чтоб запустить мобильный интернет, войдите:
Настройки — Сотовая связь — Сотовая сеть передачи данных — внесите данные — активируйте «Сотовые данные».
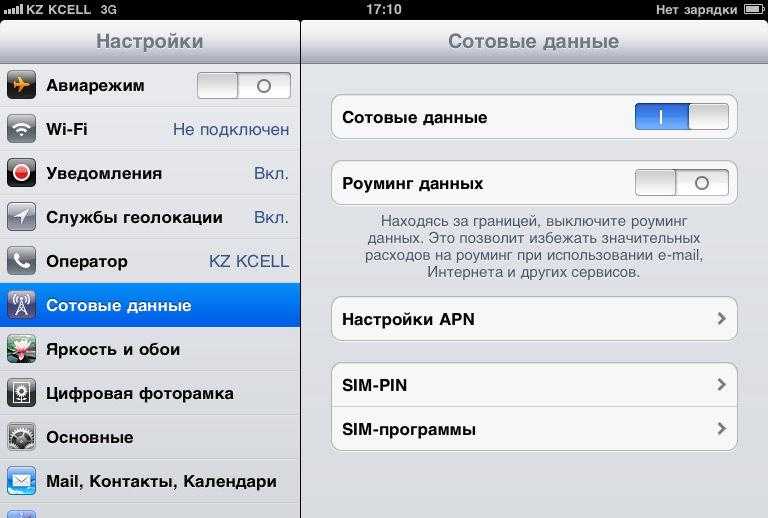
Windows
Планшеты с Windows 8–10 иногда тоже имеют предустановленный 3G-модуль. Особо сложных настроек выполнять не нужно:
- Нажмите на значок интернета и выберите название мобильного оператора.
- Измените нужные параметры входа — Далее.
- Чтобы подключить 3G, в списке доступных подключений коснитесь вашего.
Продвинутые настройки маршрутизатора
В этом случае пользователь сам решает, что ему нужно, когда изучен интерфейс роутера. Надо учитывать, что модели могут отличаться друг от друга по своему функционалу.
Рекомендуется заранее уточнять, что подходит для того или иного случая.
- Фильтрация. Можно выбирать различные устройства, подключение к сети для которых запрещено. Обычно опираются на MAC адрес. Выход в интернет по IP тоже допускает фильтрацию.
- Сетевые мосты. Работа в режиме повторителя или репитера сейчас поддерживается практически всеми изделиями. В этом случае перехватывается видимый сигнал, либо его повторяют и усиливают. Иногда это требуется, чтобы всё работало даже в дальних комнатах.
- Режимы или протоколы работы с WiFi. Можно выбирать практически любой стандарт.
- Канал. Его значения находятся в пределах от 1 до 13. Но есть и режим Auto. Именно он интересен большинству пользователей. Переключение необходимо, только если заметна некоторая перегруженность.
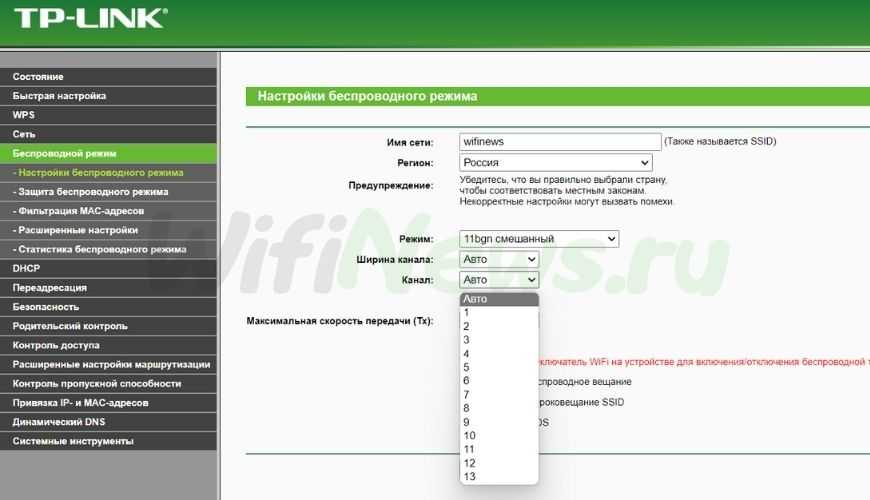
Настройка TP-Link Archer MR400 с SIM-картой
Маршрутизатор оснащен слотом для Micro SIM; если у вас есть Nano SIM, используйте адаптер, поставляемый с маршрутизатором.
Вам нужно будет вставить карту в адаптер и закрепить ее с помощью наклейки на задней стороне. Затем вставьте SIM-карту в слот в маршрутизаторе.

Включите маршрутизатор и проверьте индикаторы на передней панели. Примерно через минуту должны загореться индикатор уровня сигнала мобильной связи (разделенный, три на рисунке) и индикатор подключения к Интернету. Это предполагает, что маршрутизатор смог настроить собственное подключение к Интернету, что сеть 3G/4G покрыта и что нет никаких ограничений со стороны поставщика телекоммуникационных услуг.

Теперь вы можете подключить свое устройство к маршрутизатору и использовать интернет-соединение. Вы можете подключиться либо с помощью сетевого кабеля, либо с помощью Wi-Fi. Заводское имя сети Wi-Fi (SSID) и пароль (Wirelles Password/PIN) по умолчанию можно найти на наклейке на нижней части TP-Link Archer MR400.

Просто выберите сеть Wi-Fi из списка доступных сетей на вашем устройстве и введите пароль. Чтобы получить доступ к настройкам маршрутизатора (например, изменить имя сети Wi-Fi или пароль), необходимо сначала подключиться к самому маршрутизатору. Доступ к настройкам можно получить с помощью любого браузера. Сюда входят смартфоны и планшеты. Однако на мобильных устройствах можно установить и использовать приложение TP-LINK Tether для настройки и управления маршрутизатором Archer MR400.
Доступ к конфигурации можно получить через браузер по адресу tplinkmodem.net или 192.168.1.1. При первом доступе к веб-интерфейсу маршрутизатор попросит вас установить пароль администратора для защиты конфигурации маршрутизатора. Вам нужно будет подумать над паролем и ввести его (дважды). Пожалуйста, обязательно запишите это где-нибудь.
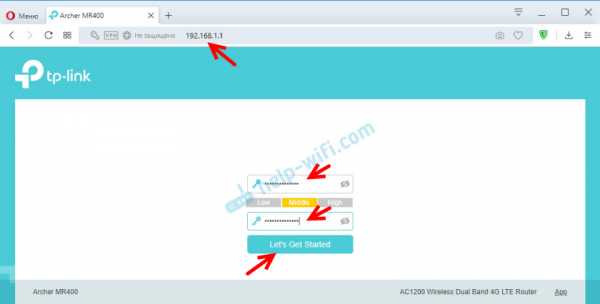
Все настройки, касающиеся подключения к Интернету через сеть вашего мобильного оператора, можно найти в разделе «Сеть» на вкладке «Дополнительно». Если вы сразу же увидите сообщение, связанное с вашим PIN-кодом, значит, ваша SIM-карта заблокирована. В разделе «Сеть» — «Управление PIN-кодом» введите PIN-код (если он есть на SIM-карте и вы его не меняли). Кроме того, отключите блокировку PIN-кода с помощью переключателя напротив ‘PIN Lock’.
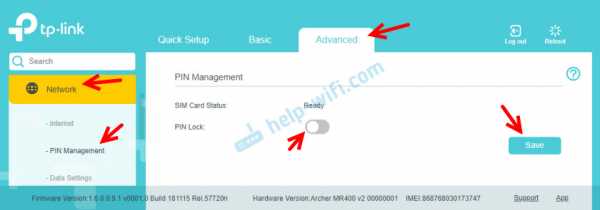
В разделе ‘Сеть’ — ‘Интернет’ можно изменить настройки сетевого подключения телефона. При необходимости В моем случае все настройки выполняются автоматически.
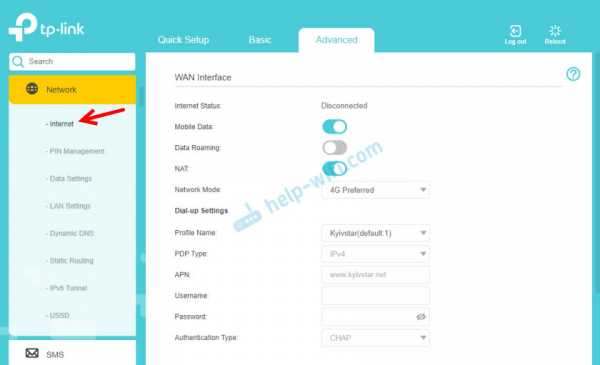
Рекомендую обратить внимание на «Сетевой режим». По умолчанию там установлено значение «4G Preferred»
Это означает, что если маршрутизатор имеет покрытие сети 4G, он будет подключаться к сети 4G. При отсутствии покрытия он будет подключаться к сети 3G; мы рекомендуем изменять настройку на «Только 3G» только в случае полного отсутствия сигнала 4G. Кроме того, «только 4G» — это когда у вас есть сигнал 4G, но по какой-то причине маршрутизатор регулярно переключается на 3G (в этом случае скорость сети 4G будет выше, чем 3G).
USSD» позволяет отправлять USSD-запросы. SMS-сообщениями можно управлять в отдельном разделе ‘SMS’.
Настройки сети Wi-Fi описаны далее в этой статье. Пожалуйста, пролистайте следующие страницы
TP-Link M5350 — тест
К сожалению толком протестить устройство не удалось. Все-таки работа велась в офисе у клиента — рассиживаться было некогда. Сразу скажу чего протестить не получилось:
— длительность работы от аккумулятора. Сам производитель обещает до 20 часов работы. Но это по всей видимости при одном подключенном по wi-fi клиентском устройстве.
— дальнобойность wi-fi. Проверил работу клиента за кирпичной стеной. Итог — сила сигнала 60 процентов. Работает.
— скорость маршрутизации при подключении большого числа клиентов. Максимум я подключил 1 ноутбук и 2 планшета. Сёрфинг работал нормально.
Ниже замены скорости с использованием сим карты провайдера Билайн:
Замер скорости — роутер внутри помещения.
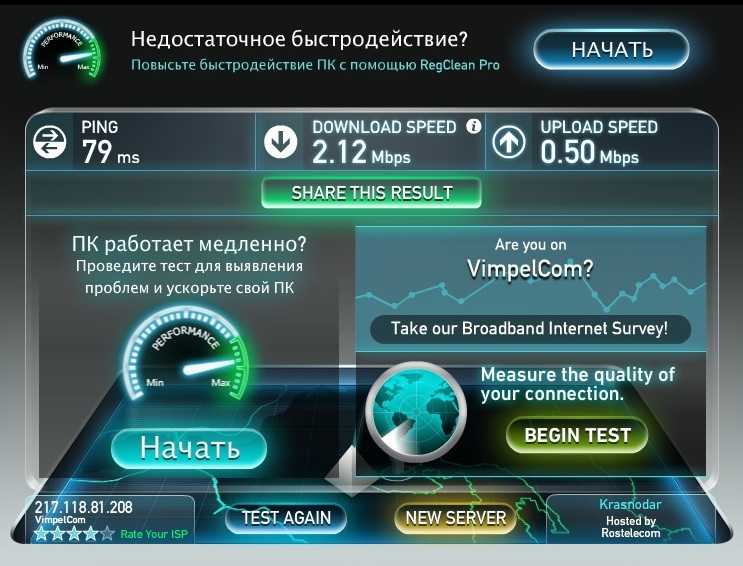
Замер скорости — роутер рядом с окошком.
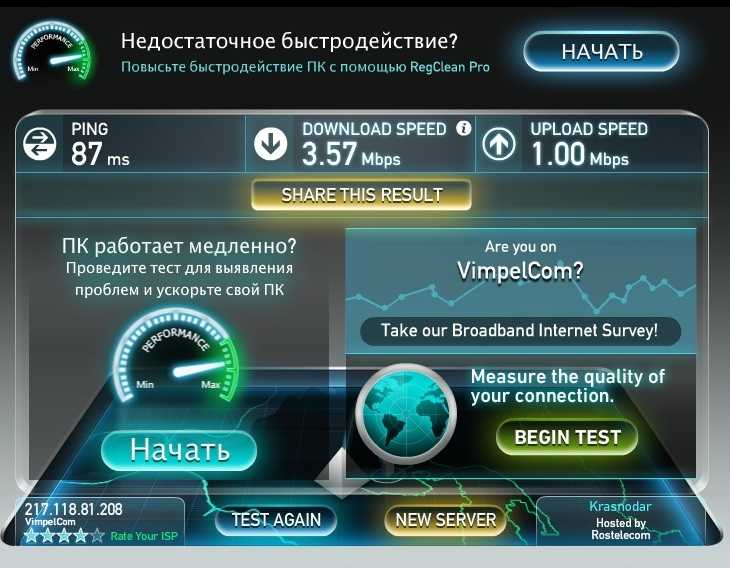
TP-LINK M5250: настройка точки доступу Wi-Fi та інтернету
Налаштування цього мобільного маршрутизатора здійснюється по Wi-Fi мережі. Підключіться до бездротової мережі, яку роздає роутер, використовуючи заводський пароль, який вказаний на внутрішній стороні кришки, якої прикритий акумулятор.
Для входу в панель управління, потрібно відкрити будь-який браузер, і перейти за адресою 192.168.0.1 . На сторінці авторизації вказати ім’я користувача і пароль — admin і admin (це заводські). Якщо виникнуть проблеми, то подивіться докладну інструкцію: TP-LINK M5250: як зайти в налаштування?
Так як у мене SIM-карта була активована, то роутер відразу підключився до інтернету. На головній сторінці налаштувань (вкладка Status) можна побачити всю необхідну інформацію по підключенню до інтернету, статистику, і інформацію по Wi-Fi мережі. А в правому верхньому куті є індикатори, на яких відображається рівень сигналу, робота Wi-Fi, підключення до інтернету і т. Д.
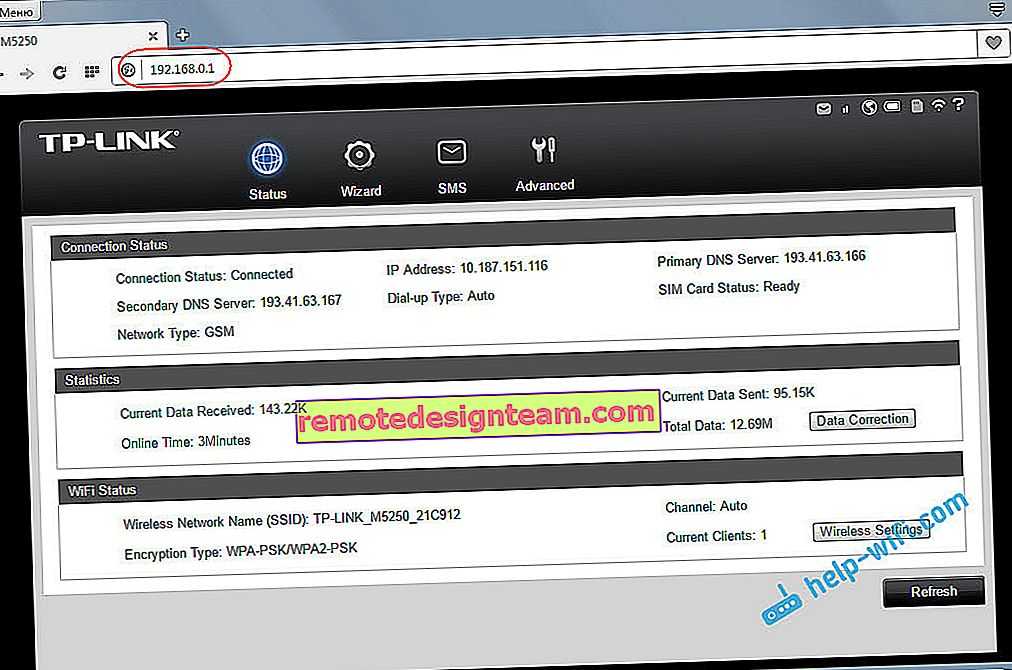
Є функція швидкого налаштування, якої я і раджу скористатися. Перейдіть на вкладку «Wizard», і натисніть на кнопку «Next».
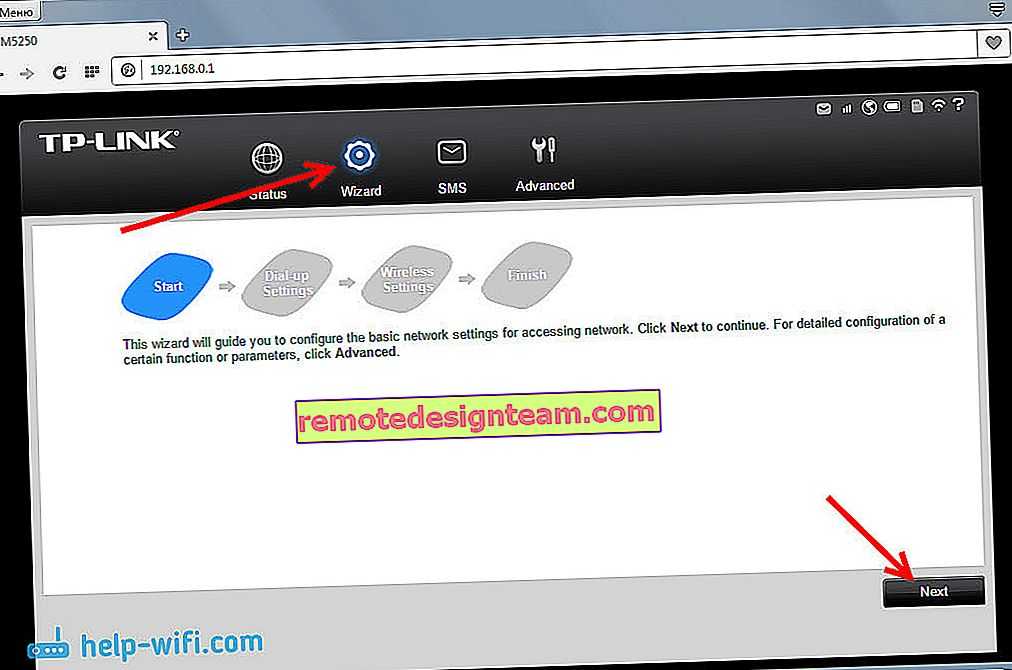
На наступній сторінці ми можемо задати параметри оператора. Але, я цього не робив. У мене там автоматично був визначений оператор Київстар, і прописані всі необхідні настройки. Тому, я просто натиснув на кнопку «Next».
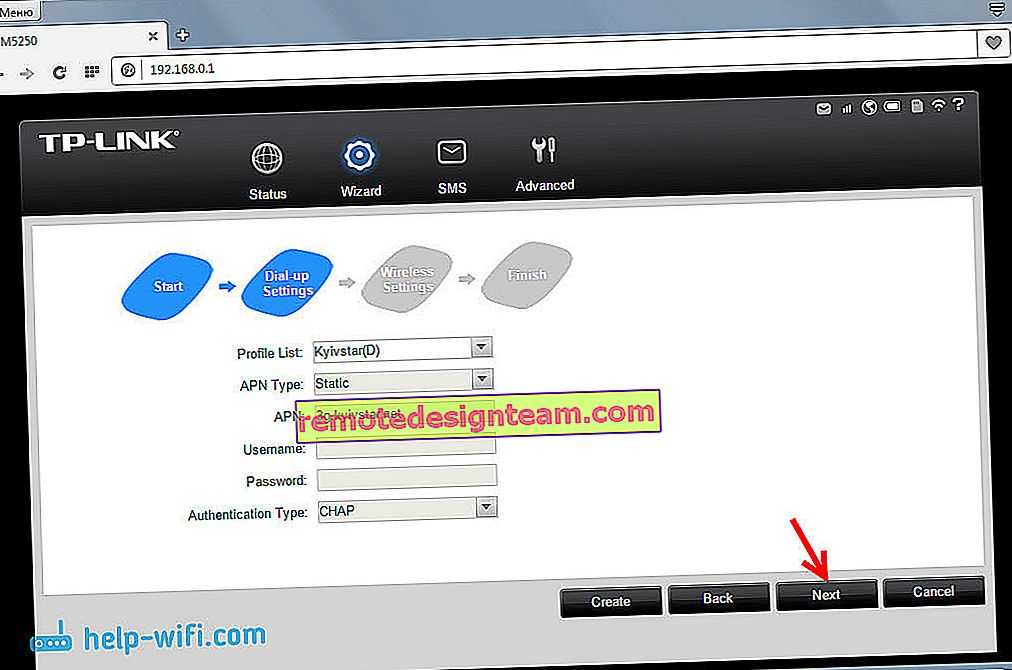
А ось наступна сторінка з настройками нам потрібна. На ній ми можемо змінити заводське назва Wi-Fi мережі і змінити заводський пароль. Вкажіть нове ім’я і пароль, і натисніть на кнопку «Next».
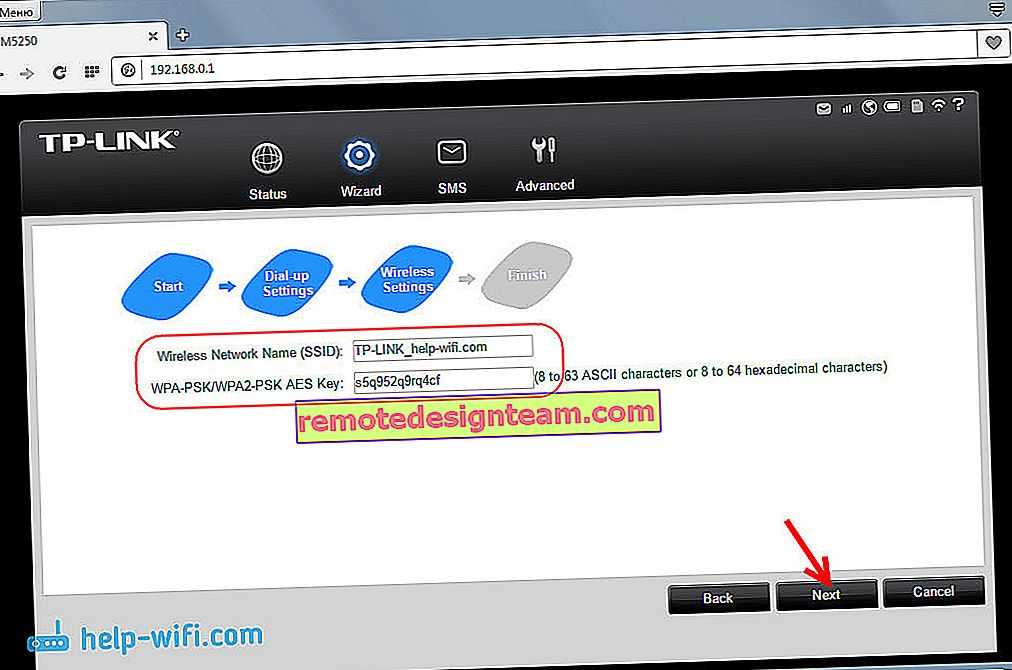
На останній сторінці майстра настройки, перевіряємо задані параметри, і натискаємо на кнопку «Finish».
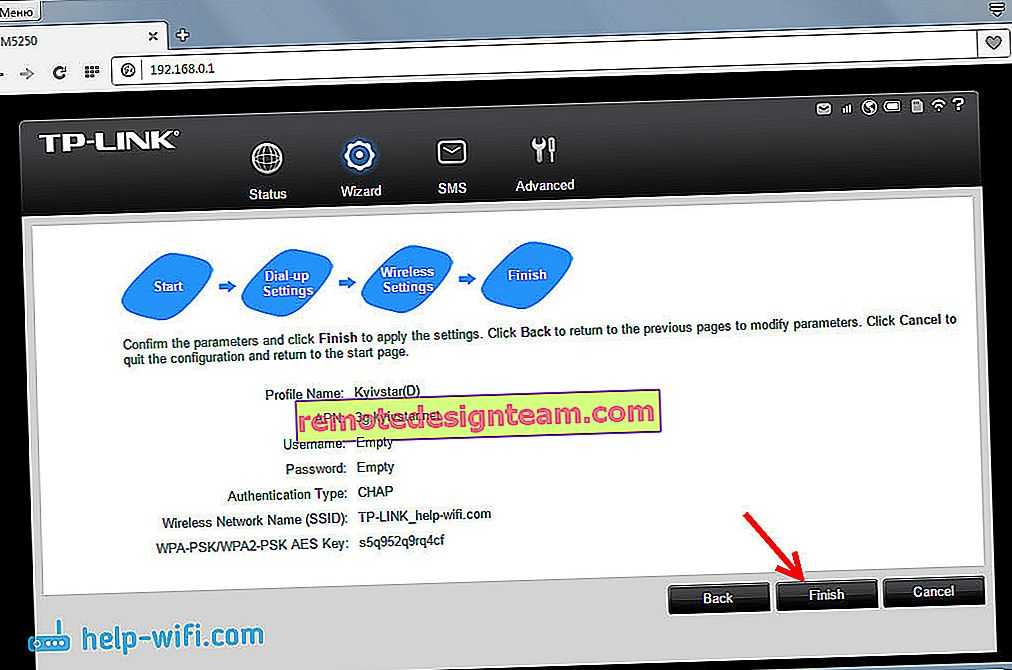
Роутер перезавантажиться, і для підключення до Wi-Fi мережі, вже потрібно буде використовувати встановлений пароль.
Мобільним роутером TP-LINK M5250 вже можна користуватися. Просто включаємо його, потримавши кнопку, чекаємо поки він підключиться до інтернету і запустить Wi-Fi мережу, і підключаємо до неї свої устрйоства. Для виключення роутера так само потрібно підтримати кнопку. В процесі роботи, індикатор не будуть відображатися. Що б побачити їх, потрібно один раз натиснути на кнопку включення.
Розширені настройки роутера TP-LINK M5250
В панелі управління, є ще вкладка «Advanced», на якій є ще багато різних налаштувань: налаштування оператора, настройка PIN коду, більш широкі налаштування Wi-Fi мережі, управління DHCP сервером, і системні настройки (прошивка, скидання налаштувань, інформація про пристрій ).
Давайте розглянемо найнеобхідніші. Крім тих налаштувань, які ми поставили вище, я радив би ще змінити регіон на вкладці «Wireless». На цій же вкладці ви надалі зможете змінювати ім’я бездротової мережі і пароль. А так же, там можна змінити канал Wi-Fi мережі, якщо знадобиться.
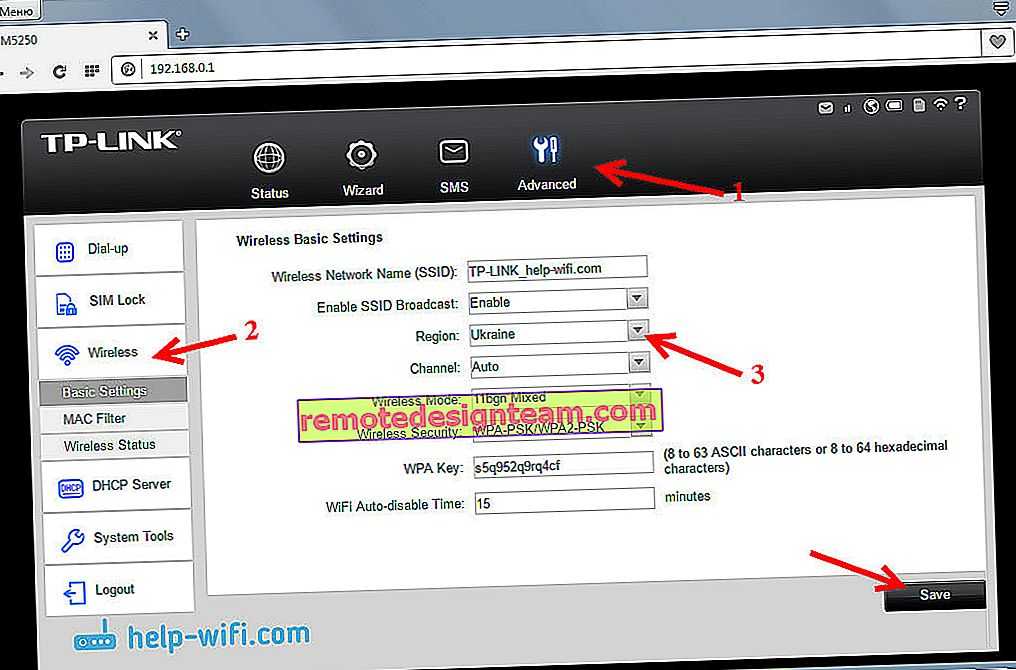
А на вкладці «Wireless Status» ви зможете подивитися, скільки пристроїв підключено до вашого мобільного роутера.
Ще, на вкладці «Sustem Tools» — «Modify Password» я порадив би змінити пароль admin, який потрібно вводити при вході в панель управління. Це захистить настройки роутера, в які можуть зайти всі, хто до нього підключений.
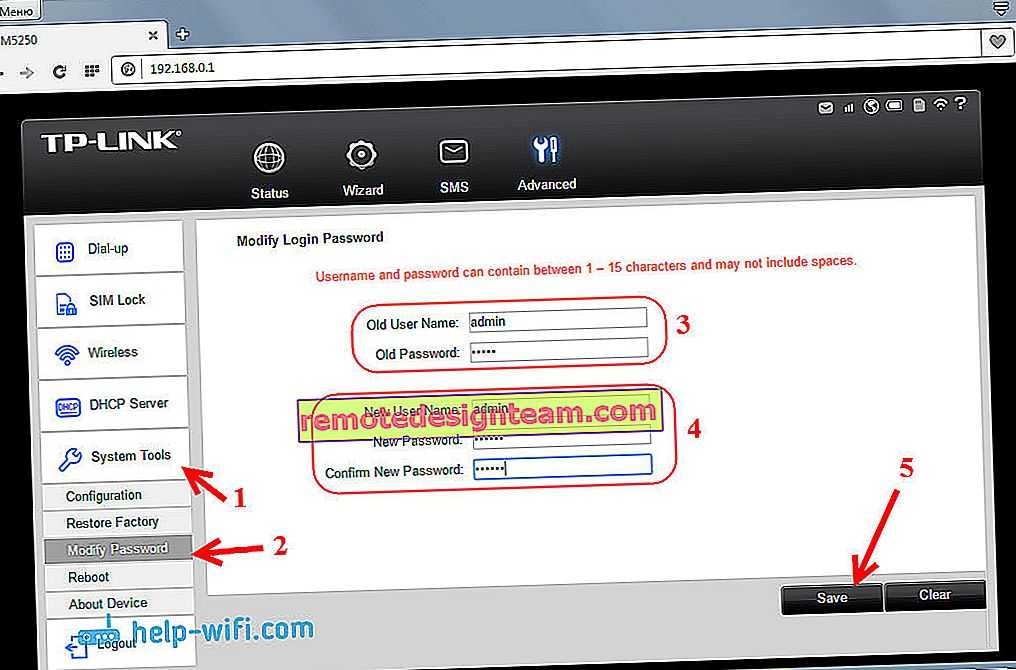
Головне, не забути цей пароль, а то доведеться робити скидання налаштувань роутера до заводських.
3G роутер M5250 як накопичувач
Якщо ви помітили, то під батареєю, є ще слот для MicroSD карти (до 32 ГБ). Підключивши карту, можна використовувати цей мобільний роутер як USB-накопичувач. Підключивши його до комп’ютера по кабелю.
Чи можна підключити зовнішню антену до TP-LINK M5250?
У цьому роутере антена вбудована. І немає можливості підключити зовнішню антену для кращого прийому.
Післямова
Цікавий пристрій, який красиво виглядає, швидко налаштовується, і без проблем виконує своє завдання. Налаштувавши точку доступу на TP-LINK M5250, можна не тільки роздати інтернет на свої пристрої, але і поділиться з друзями.
Так само, таке рішення може підійти жителям сіл, де немає можливості підключити кабельний інтернет. І немає бажання окремо купувати 3G модем, спеціальний роутер, і все це справа налаштовувати. Хоча, якщо у вас багато пристроїв, є стаціонарні комп’ютери, і потрібна можливість підключення зовнішньої антени, то краще все таки купити окремо 3G модем і роутер.
TP-LINK M5250 може подарувати вам мобільність, його можна завжди носити собою, і без проблем використовувати в машині (там же заряджати). А якщо придбати ще повербанк, то ви будете завжди залишатися на зв’язку.

Діліться своєю думкою про даному роутері в коментарях. Що сподобалося, а що ні. Там же можете залишати свої запитання, з радістю відповім. Всього доброго!
Настройка 3G/4G роутера от МТС
Подключение к компьютеру в принципе необязательно – большинство роутеров могут раздавать интернет сразу после покупки и включения. Никаких дополнительных действий предпринимать не нужно. В качестве примера приведём весьма востребованное среди отечественных сотовых операторов устройство – ZTE MF30 от компании Huawei. Если вы покупаете роутер от МТС, то на лицевой стороне будет присутствовать соответствующий логотип, но и другие операторы поступают точно так же. На обратной стороне модема с функцией маршрутизатора имеется наклейка с указанием логина и пароля устройства – эти данные прописаны в прошивке, не стоит их путать с паролем на Wi-Fi, который устанавливается владельцем. SSID роутера, установленный по умолчанию — MTS MF30.
Настроить мобильный вай-фай роутер (в том числе назначить пароль на беспроводной доступ) можно двумя способами: через домашнюю сеть или программно, через подключение по USB-кабелю.
Рассмотрим второй способ. Он обычно используется в паре с компьютером, который далеко не всегда оснащается Wi-Fi-модулем, в отличие от ноутбуков.
Итак, соединяем USB шнуром оба устройства, ПК и мобильный роутер, и ожидаем определения устройства операционной системой. Как только ZTE MF30 будет обнаружен, компьютер предложит начать установку ПО. Соглашаемся и следуем инструкциям, после чего на рабочем столе появится иконка программы «Коннект Менеджер». Запускаем её, кликаем в главном окне на кнопку «Подключить». После установления связи можно настроить параметры, необходимые для раздачи интернета по Wi-Fi – SSID, пару логин/пароль, режим шифрования данных.
После выхода из программы все настройки сохранятся в роутере, и его можно использовать в качестве мобильного маршрутизатора.
Первый способ, настройка через веб-интерфейс, удобен для ноутбуков, но может использоваться и посредством соединения ПК и роутера через USB-кабель. Итак, в системном трее кликаем мышкой на значке сетевых подключений, в появившемся окошке ищем новую сеть, подключаемся. Затем открываем любой браузер и набираем в адресной строке http://192.168.0.1. Запустится настроечная программа роутера, для входа в которую необходимо ввести логин/пароль (по умолчанию – admin/admin). Дальше видим меню всех возможных настроек, включая параметры DCHP-соединения для раздачи интернета.





























