Кодеки
Каждая гарнитура поддерживает несколько кодеки . То же самое касается каждого устройства, которое вы собираетесь использовать в качестве источника звука. Есть лучшие и худшие кодеки, но главное знать, что ваша гарнитура и устройство воспроизведения должны поддерживать один и тот же кодек . Особенно, когда мы говорим о высококлассном оборудовании. Знание кодеков необходимо, чтобы получить максимальную отдачу от каждого продукта и избежать ужасных задержек.
SBC
Этот стандарт был создан в 1993 году и является минимальный кодек, который должно поддерживать любое аудиоустройство Bluetooth . Он использует аудиопрофиль A2DP. Плохая сторона этого кодека заключается в том, что его сжатие практически невозможно улучшить. достигает максимальной скорости 328 Кбит , и его задержка — его ахиллесова пята.
CCA
Это была разработка нескольких компаний, среди которых AT&T, Nokia и Sony выделялся, если назвать несколько. Его качество звука превосходит SBC, но его задержка еще хуже. Он стал довольно популярным благодаря iOS и YouTube. Несмотря на то, что это старый стандарт, с годами он совершенствовался, особенно в части беспроводной передачи.
В этот кодек мы можем включить LD-AAC и его варианты , который Apple использует в своих AirPods. В настоящее время многие из его первоначальных проблем были решены благодаря его эволюции, и можно сказать, что это кодек, способный противостоять самым передовым в этом секторе.
Сони LDAC
Это один из самых продвинутых кодеков у нас сегодня. Это объясняет, почему беспроводные наушники этого бренда имеют такую известность. Он имеет три варианта:
- LDAC 330 кбит/с
- LDAC 660 кбит/с
- LDAC 990 кбит/с
Qualcomm aptX
Этот кодек начал разрабатываться в 80-х годах. В 2015 году компания Qualcomm взяла на себя его разработку. Они достигли три варианта :
- Низкая задержка – с вариантом aptX LL. Он поддерживает скорость около 30 мс.
- Высокое разрешение : с вариантом aptX HD. Этот кодек предназначен для прослушивания музыки. Задержка приносится в жертву увеличению максимального битрейта, являясь стандартом, который превосходит качество звука компакт-диска, позволяя двигаться со скоростью до 576 кбит/с при 24 битах и 192 кГц.
- Адаптивный кодек : позволяет переключаться между aptX LL и aptX HD в зависимости от того, что мы играем, даже достигая промежуточных значений.
LDHC (беспроводное аудио высокого разрешения)
Этот кодек был разработан HWA и имеет два варианта . Ассоциацию поддерживают важные компании в этом секторе, такие как Sennheiser, AudioTechnica, Pioneer или Huawei. Кодек способен передавать максимум 900 кбит/с при 24 битах и 96 кГц при относительно низкая задержка .
ЛК3
Он обеспечивает скорость передачи данных от 160 кбит/с до 345 кбит/с, от 8 до 48 кГц с очень низкой задержкой. Это разработка Bluetooth Специальная группа по интересам (СИГ). Он включен в Bluetooth LE Аудио технологии.
Когда статус «Подключенный голос» и нет звука, или он некачественный
Вы вроде писали, что у вас возле наушников был статус «Подключенный голос».

Решение #1
В этом случае нужно попробовать в настройках звука подключить Bluetooth наушники, возле которых написано «Соединение прервано».

После этого они должны заработать (статус «Готов») и нужно сделать Bluetooth наушники устройством для вывода звука по умолчанию.

После этого наушники должны воспроизводить чистый и качественный звук.
Решение #2
Если же возле названия ваших наушников пишет «Отключены», то попробуйте их включить.
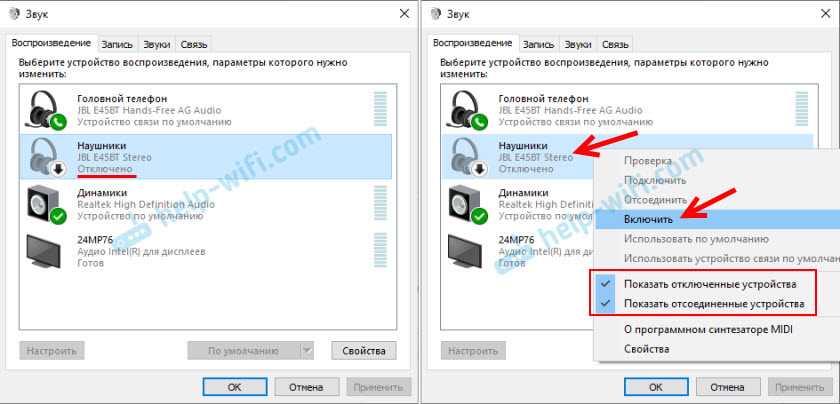
А затем выбрать «Использовать по умолчанию».
Решение #3
Возможно, отключена служба «Приемник аудио» в свойствах беспроводных наушников. В таком случае они обычно вообще не отображаются в настройках звука. Как видите, есть только «Головной телефон».
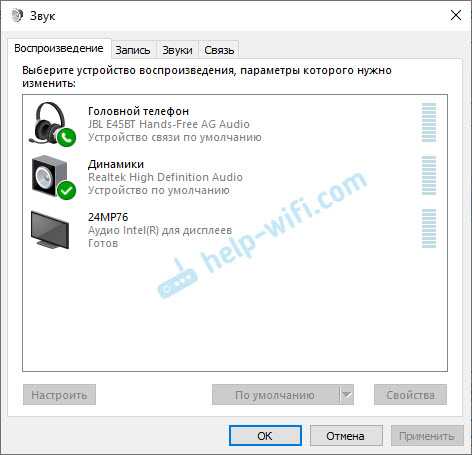
Нужно проверить службы. Для этого открываем окно по адресу Панель управления\Оборудование и звук\Устройства и принтеры. Можно так:
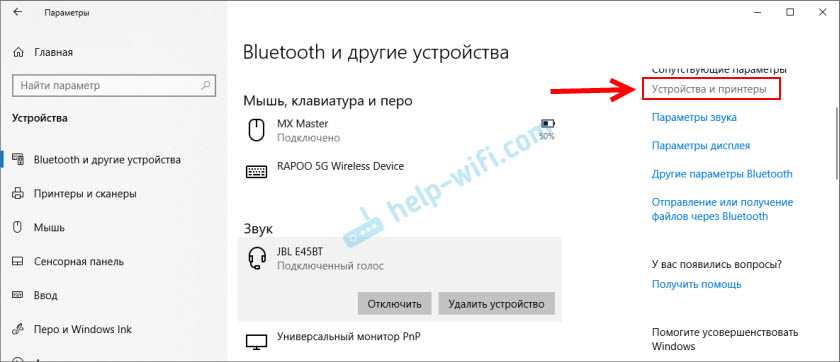
Дальше открываем свойства наушников и на вкладке «Службы» и ставим галочку возле «Приемник аудио». Нажимаем «Применить».
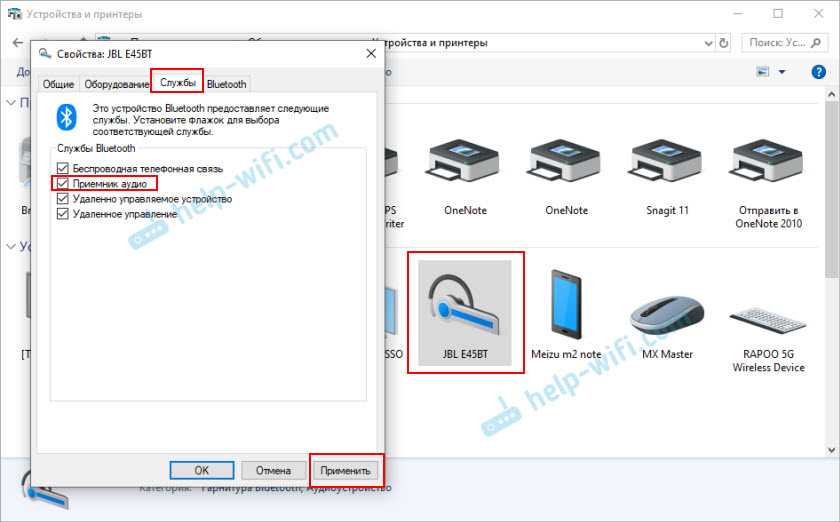
Можно так же попробовать отключить службу «Беспроводная телефонная связь». Если вам нужен качественный звук, и не нужен микрофон.
Почему через беспроводные наушники плохой звук с компьютера?
Вся проблема в микрофоне, режиме «Головной телефон» в Windows и в особенности профиля Bluetooth. Сейчас все объясню. Кому интересно – читаем. Кому нет – можете переходить сразу к решениям.
Возникает вопрос, а почему так происходит? Как в той же Windows 10 получить хороший стерео звук и рабочий микрофон одновременно? Отвечаю – никак. Такая особенность профиля Headset Profile (HFP). Когда задействован микрофон, звук передается только в моно режиме. Отсюда такое плохое качество звучания самых беспроводных наушников. А стерео звук передается через профиль A2DP. Он не поддерживает работу микрофона.
Все просто: либо мы получаем звук плохого качества и используем микрофон, либо хороший звук, но без микрофона.
В чем причина мы разобрались. И здесь, наверное, возникает еще один вопрос связанный с тем, что многим этот микрофон вообще не нужен, они его не используют, а качество звука все ровно плохое. Нужно просто сменить профиль в настройках Windows. Либо переключится на «Головной телефон», а затем обратно на наушники. Об этом дальше в статье.
Тихо играют AirPods? Есть решение!
Всем здравствовать! Все мы знаем, что AirPods — это замечательная штука, которая «совершила революцию», сильно повлияла на повсеместное распространение беспроводных наушников и многое многое другое… Но! Какой бы замечательной не была вещь, у неё, как правило, всегда найдётся пара-тройка недостатков. И AirPods, конечно же, не является исключением — проблемы есть.
Поэтому, сегодня будем «побеждать» один из самых распространённых недостатков оригинальных (как отличить от подделки?) AirPods — тихий звук при подключении к различным устройствам.
Что это за устройства? Любые, работающие под управлением:
Ну а в конце увидим универсальный способ увеличения громкости AirPods, который подходит абсолютно для всех.
Раз. Два. Три. Поехали же!
Почему через беспроводные наушники плохой звук с компьютера?
Вся проблема в микрофоне, режиме «Головной телефон» в Windows и в особенности профиля Bluetooth. Сейчас все объясню. Кому интересно – читаем. Кому нет – можете переходить сразу к решениям.
Практически в каждых Bluetooth наушниках есть встроенный микрофон. Их можно использовать как гарнитуру. При подключении как к телефону, так и к ноутбуку, или стационарному компьютеру. Когда мы подключаем беспроводные наушники к компьютеру, Windows видит их как наушники (Stereo) и как гарнитуру (Головной телефон — Hands Free). В Windows 10, например, возле наушников появляется надпись «Подключенный голос, музыка». Соответственно «Голос» это у нас режим гарнитуры (Hands Free), А «Музыка» – это режим Stereo наушников (хорошее качество звука). Кстати, эта же проблема может возникнуть с Bluetooth колонкой, так как многие модели так же оборудованы микрофоном.
Что мы получаем:
- Когда наушники используются в режиме гарнитуры «Головной телефон» (Hands Free) – звук из Bluetooth наушников плохого качества. Но при этом в Windows задействован микрофон. Можно говорить по Skype, в других мессенджерах, или использовать его для других задач.
- Когда Windows использует наушники в режиме «Наушники» (Stereo) – звук отличного качества. Можно слушать музыку, смотреть фильмы и т. д. Но при этом микрофон не работает.
Возникает вопрос, а почему так происходит? Как в той же Windows 10 получить хороший стерео звук и рабочий микрофон одновременно? Отвечаю – никак. Такая особенность профиля Headset Profile (HFP). Когда задействован микрофон, звук передается только в моно режиме. Отсюда такое плохое качество звучания самых беспроводных наушников. А стерео звук передается через профиль A2DP. Он не поддерживает работу микрофона.
Все просто: либо мы получаем звук плохого качества и используем микрофон, либо хороший звук, но без микрофона.
В чем причина мы разобрались. И здесь, наверное, возникает еще один вопрос связанный с тем, что многим этот микрофон вообще не нужен, они его не используют, а качество звука все ровно плохое. Нужно просто сменить профиль в настройках Windows. Либо переключится на «Головной телефон», а затем обратно на наушники. Об этом дальше в статье.
Что с драйвером на Bluetooth наушники?
Мы не можем просто скачать и установить драйвер на каике-то конкретные наушники. По той причине, что таких драйверов просто нет. Нет драйвера на AirPods, на какую-то модель наушников от JBL, Sony, Marshall, Sennheiser, Panasonic, Beats, или какие-то китайские TWS наушники и т. д. Отдельных драйверов нет, можете посмотреть на сайте производителя своих наушников.
Если я правильно понимаю, то алгоритм работы с наушниками заложен именно в драйвере Bluetooth адаптера. Поэтому, все что мы можем сделать, это обновить драйвер Bluetooth адаптера. Ну и еще несколько советов:
- Удалите наушники из списка подключенных устройств в Windows, удалите их в диспетчере устройств и подключите заново.
- Обновите (переустановите) драйвер Bluetooth адаптера. Его можно скачать с сайта производителя ноутбука (для своей модели), или с сайта производителя самого адаптера (если у вас USB, или PCI адаптер). Скачайте драйвер и запустите его установку.
Еще такой момент, что самый новый драйвер, как правило, можно найти именно на сайте производителя беспроводного модуля (Wi-Fi/Bluetooth обычно работает через один модуль, особенно в ноутбуках). Если у вас, например, Wi-Fi/Bluetooth модуль от Intel (как в моем случае), то скачайте с сайта Intel драйвер на Wireless Bluetooth для Windows 10, Windows 8, или Windows 7. - Установите все обновления операционной системы Windows. Очень часто вместе с обновлениями системы устанавливаются обновления драйверов, среди которых может быть драйвер на Блютуз.
После обновлений попробуйте повторно подключить свои наушники. Возможно, после этого Windows их определит, и они появляться в списке устройств для воспроизведения звука в настройках Windows.
Как решить проблему заикания звука в bluetooth наушниках?
1.Если у вас ПК и USB модуль блутуз вставлен в задний порт компьютера. То перенесите USB-Bluetooth на переднею сторону ПК. А лучше купите USB хаб на проводе, поднимите его повыше и воткните в него модуль USB-BlueTooth. Если блутуз адаптер старый, то лучше его поменять на более новый и современный.
Обновление драйвера Блутуз в Диспетчере задач Windows.
2.Если у вас ПК, поменяйте драйвера в Диспетчере Устройств на «Звуковые и Игровые Устройства» и в подразделе «BlueTooth». Здесь надо запустить поиск драйверов средствами Windows. Для это выберите пункт «Обновить».
Если это не помогло, то надо пробовать ставить разные версии драйверов и проверять, какая-то может заработать.
При синхронизации с ПК, у устаревших моделей наушников Bluetooth могут быть проблемы совместимости с драйверами Windows.
3.Находясь на улице, что бы исключить перерывов в воспроизведении музыки, кладите смартфон как можно ближе к наушникам. Перекладывайте смартфон из кармана в карман, и чем выше к наушникам, тем лучше. Или положите его в верхний, внутренний карман куртки. Не используйте наушники на морозе.
4.В настройках плеера или в настройках аудиоустройства на ПК понизьте качество воспроизведения аудиопотока, т.е. если слушаете музыку в 320кбит/с и более, попробуйте звук не более 128кбит/с. Аудио mp3 файлы должны быть записаны с низким битрейтом.

5. Сделайте режим БТ на передающем устройстве «Видимый для всех». В этом режиме система меньше нагружает процессор.
6.Поднести устройства поближе к друг другу на несколько секунд или поставьте воспроизведение звука в плеере или в youtube на паузу, это нужно для синхронизации устройств. Для полной синхронизации звука может потребоваться несколько секунд.
7.В Андроид 6.0 в настройках есть пункт: «Разрешения приложений», в нём «Передача по bluetooth». Здесь надо снять все галочки, кроме «Громкость». Здесь мы нажимаем: «Изменение Настроек» и выбираем пункт «Не отключать».
8.Ядро ОС Android можно разогнать через специальные программы типа: SetCpu, Tasker, Antutu CPU, Tegrak, OverClock и другие. Изменение параметров работы OS делается в разделе «Производительность». Изменить надо следующие значения: Governor в «perfomance», Scheduler в «cfq». Еще советуют такое решение: установка Kernel Adiutor c CPU Governor в положение ondemand (+ «Apply on boot» для удобства).
9.Снизить нагрузку на систему можно при помощи специального софта. Есть такая программа Droidwall, которая может контролировать доступ в интернет каждого приложения OS Андроид. Что бы снизить нагрузку на процессор, запретите не нужным в данный момент времени приложениям доступ в инет. Сделать это можно через меню программы.
10.Перепайка антенны в корпусе наушников или блутуз колонок. Если снять крышку корпуса, то на плате должна быть дорожка змеевидной формы. К этой дорожке умельцы припаивают кусочек медного провода сантиметра 4-5. После этого качество сигнала повышается и звук перестает заикаться.
Видео : Мои Идеальные Беспроводные наушники Bluetooth.
Видео : 5 Bluetooth наушников. Посылка из Китая.
11.Снизить нагрузку процессора на ПК можно так же, отключением микрофона на блутуз гарнитуре. Для этого надо зайти в Панель управления => Звук => Запись => Микрофон => Свойства => Прослушать => снять галочку с «Прослушать с данного устройства». И перезагрузить компьютер.
12.Помехи от других устройств сильно влияют на качество соединения. Если беспроводная колонка или саб стоит рядом с роутером, телевизором, компютером, микроволновкой и другими источниками радиопомех, то ее/его надо отодвинуть.
14.Устаревшие модели блутуз гарнитур могут быть не совместимы с новыми смартфонами и наоборот. Это основная причина нестабильности работы и заикания музыки. Поэтому перед покупкой беспроводного девайса, надо всегда проверять, будут ли хорошо конектится эти два мобильных устройства.
Подробнее о протоколе BlueTooth можно почитать в статье на habrahabr.ru. Там анализируется процесс потери сигнала со скриншотами и графиками.
Анализ воздействия тела человека на мощность передачи аудио данных по протоколу BlueTooth.
На картинке выше изображено, что из дампа видно, значение bitpool для данной порции трафика равно 48, но стоило мне закрыть телом путь от ноутбука до колонки, как значение bitpool стало снижаться, сопровождаясь прерываниями и щелчками.
Проблемы и пути решения
Проблема с заиканием блютуз гарнитуры может быть связана со многими причинами как на стороне беспроводного девайса, так со стороны звукового источника.
Звук в bluetooth наушниках заикается, запаздывает, пропадает, прерывается, возникают посторонние шумы:
- из-за проблем блютуз соединения
- по программным или аппаратным причинам:
| Проблемы блютуз соединения | Аппаратные неисправности | Программные сбои |
| Bluetooth-антенна принимает прямой и отраженный сигнал В помещении уровень сигнала лучше, чем на улице | Плохое качество сборки изделия | Несовместимость кодеков, поддерживаемых «ушками» и источником звука или разные версии Bluetooth |
| Препятствием, снижающим уровень сигнала является повседневное ношение сопряженного с «ушками» смартфона в кармане, сумке или рюкзаке | Производительность процессора передающего звук устройства: смартфона, планшета, компьютера | Криво вставшее обновление ПО |
| Размещение передающего звук win ПК или мобильного гаджета в другой комнате за закрытой дверью. Расстояние и препятствия между передающим и принимающим устройствами влияют на ухудшение качества звучания. Звук в «ушках» будет лагать. | Разряженный аккумулятор беспроводных наушников | Качество звуковоспроизведения страдает при многозадачном использовании гаджета, передающего звук |
| Одновременная работа нескольких беспроводных устройств в непосредственной близости друг от друга. Помехи для блютуз сопряжения создают Wi-Fi роутеры, СВЧ-печи, другая работающая электроника. | Неисправный bluetooth модуль на смартфоне или ПК | Трансляция музыки из интернет в блютуз наушники может лагать при низкой скорости передачи данных по сети |
Отстает звук
При просмотре спортивной трансляции, фильма или во время игры отставание звука через беспроводные наушники доставляет дискомфорт. Несколько долей секунд запаздывания звука в наушниках во время видео звонка по телефону также неприятны. Для устранения тормозящего эффекта при работе блютуз «ушек» применяются следующие методы:
- Сброс сбойного соединения и повторное сопряжение устройств.
- Перезагрузка устройств с последующей синхронизацией.
- Перед просмотром фильмов, роликов можно настроить в медиаплеере синхронизацию видео со звуком.
- Если с ПК используется USB-Bluetooth модем, попробуйте переставить из одного разъема в другой на переднюю сторону. Можно воспользоваться проводным USB хабом, чтобы поднять модуль Bluetooth повыше.
- Подзарядите аккумулятор на наушниках.
- Убедитесь, чтобы в настройках звуковоспроизведения наушники являются устройством для передачи звука по умолчанию.
- Отключите в приложении для наушников дополнительные функции — улучшители звуковоспроизведения и спецэффекты.
- Убедитесь, что беспроводная гарнитура не используется вблизи работающего холодильника, СВЧ-печи и других включенных электроприборов.
Прерывается звук
Когда в bluetooth наушниках прерывается звук, также не комфортно смотреть видео и слушать песни. Плохое качество передачи звука в наушники, частые заикания преодолевается следующими мерами:
- Прежде всего, если звук в наушниках то пропадает, то появляется, перезагрузите устройства и выполните по новой блютуз соединение.
- На телефоне в настройках проверьте активность режима «Видимый для всех».
- Может помочь очистка памяти смартфона, с которого транслируется звукоряд. Также следует отключить работающие в фоновом режиме приложения.
- Подзарядите аккумуляторы смартфона и наушников.
- Не рекомендуется через блютуз наушники слушать композиции формата FLAC. Композиции с повышенным битрейтом может воспроизводится с микропаузами. Отдавайте предпочтение битрейту mp3 320 Кбит/сек.
- Может помочь в настройках медиаплеера смена параметров discret sound на wave out или наоборот.
Плохое качество звука
Качество звучания через блютуз наушники может нарушаться треском, свистом, другим неприятным шумом, заглушающим музыку. Основная причина, проверяемая в первую очередь — совместимость версий Bluetooth на используемой гарнитуре и источнике звука. Другие варианты возникновения шумов:
- Кодеки блютуз «ушек» не поддерживаются на телефоне. Проверьте этот момент. Хорошее качество звуковоспроизведение достигается с использованием кодеков Atpx, Atpx HD, LDAC, если они поддерживаются сопряженными устройствами.
- Причиной шумов могут быть возникающие на пути звуковых волн помехи (стены, предметы в помещении или одежда, аксессуары при ношении источника сигналов в кармана, рюкзаке, сумке). Переложите смартфон на место, где нет помех.
- Дефекты сборки наушников. Проверьте с звучание «ушек» в сопряжении с другим устройством. Если ситуация повторяется, подумайте о приобретении другой гарнитуры.
Увеличение громкости на ноутбуке windows 10
Теперь перейдём к инструкциям по решению проблемы тихих наушников на 10 винде. Хочу добавить, что перечисленные способы подходят для компьютера и колонок. Проверьте каждую из позиций и действуйте по указаниям, чтобы сделать звук на своём устройстве громче. Чтобы наглядно понимать изменения, используйте для проверки один и тот же трек в одном плеере на протяжении всех манипуляций.
Проблема с аудиодрайвером
Драйвера связывают «железо» с программным обеспечением, помогают различным компонентам устройства работать правильно. Они регулярно обновляются во время обновления ОС (вы видите сообщение о необходимости и даёте разрешение). Но случается, что новые драйвера плохо контачат со стареньким оборудованием, возникают проблемы. В том числе тихий звук наушников при некорректной работе аудиодрайвера. Давайте разберёмся, как можно проверить и решить эту проблему.
Инструкция:
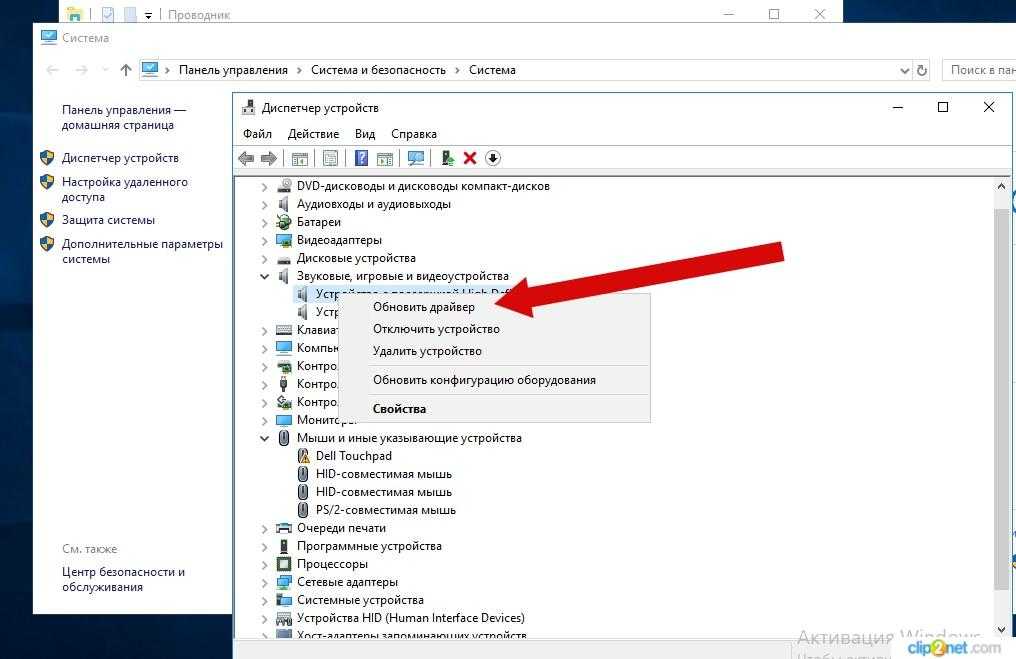
Примечание автора! Windows не всегда может ручаться за установленные драйвера, ведь они взяты из ресурсов Microsoft (стандартный пакет). Поэтому можно подстраховаться и вручную установить дрова с официального сайта производителя, если по-другому сделать звук наушников на windows 10 не получается. Для этого введите в поиске браузера название своего звукового устройства и «скачать драйвера». На сайте вы укажете свой тип операционной системы и получите ссылку для скачивания последней версии самых подходящих для вас драйверов. Также есть специальные утилиты, которые тестируют все ваши драйвера на совместимость с оборудованием, например, DriverBooster.
Если вы уверены, что на прошлой версии виндовс или с прежними драйверами звук наушников был громче, то можно попробовать другой способ:
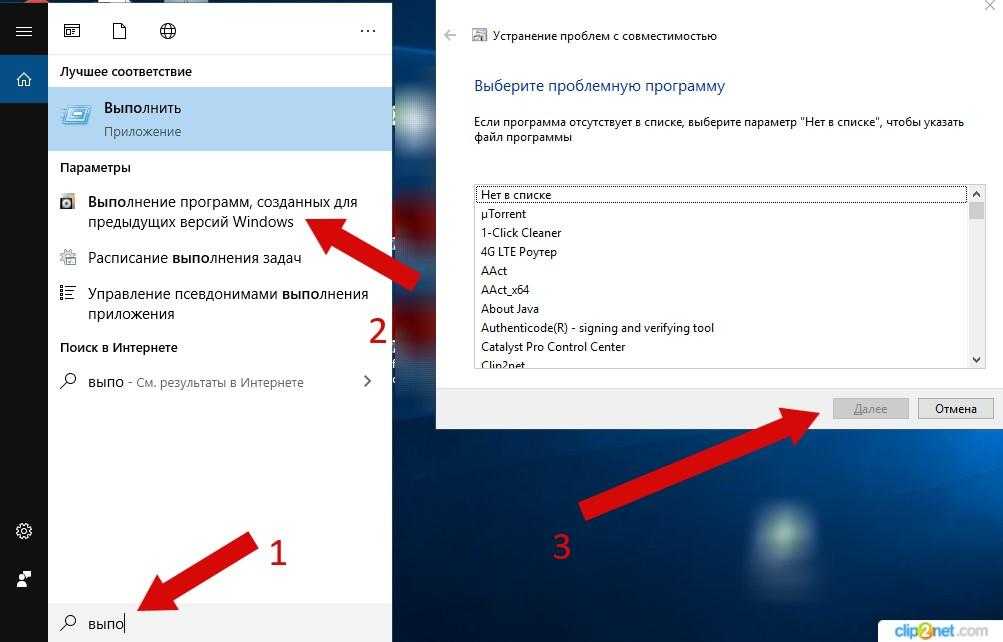
Проблема с проигрывателем и фильмами
Виной тихого звука наушников может стать сам видеоролик, то есть его качество. Часто те, кто нелегально используют чужой контент, используют уловки, чтобы избежать блокировки и ответственности перед правообладателем. Это может быть изменение частот звукового ряда и фильм звучит очень тихо.
Но иногда тихое звучание наушников на виндовс 10 случается по банальной невнимательности. В любом встроенном медиаплеере или плеере на сайтах есть собственный регулятор громкости на панели управления, внизу окошка воспроизведения. Достаточно довести ползунок со значком динамика до максимума, чтобы сделать звук громче. В аудиоплеере есть собственные настройки и эквалайзер, что тоже позволяет повысить уровень громкости.
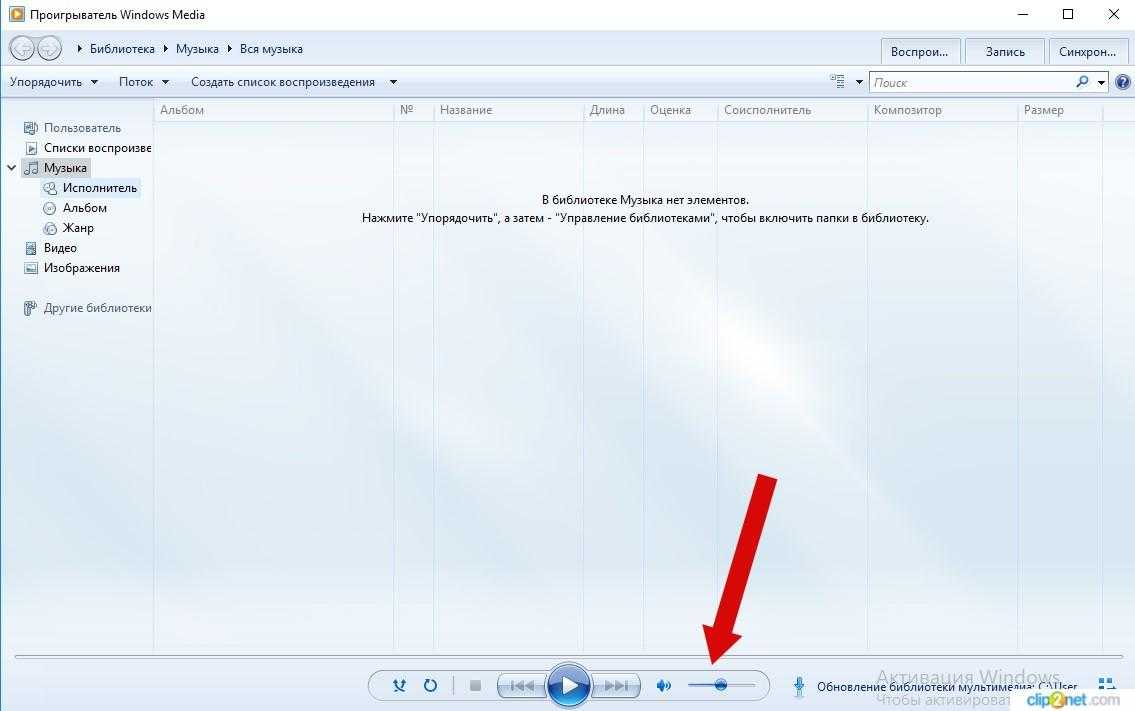
Неправильная настройка уровня громкости
Мы уже говорили о самом простом способе контроля за звуком системы, но есть и другие способы проверить и решить проблему тихих наушников на windows 10 через системные настройки.
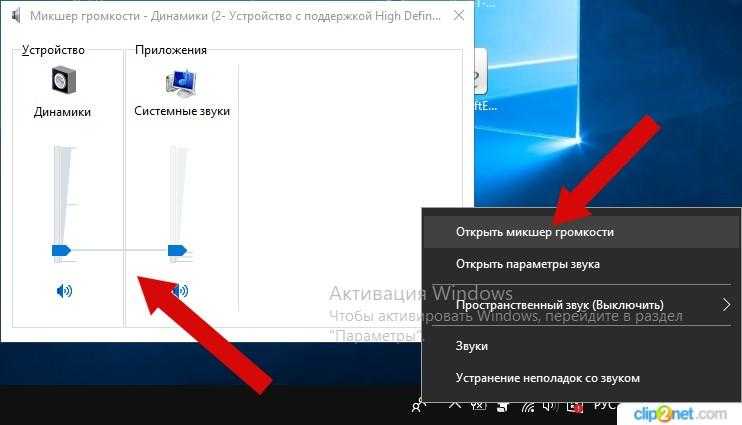
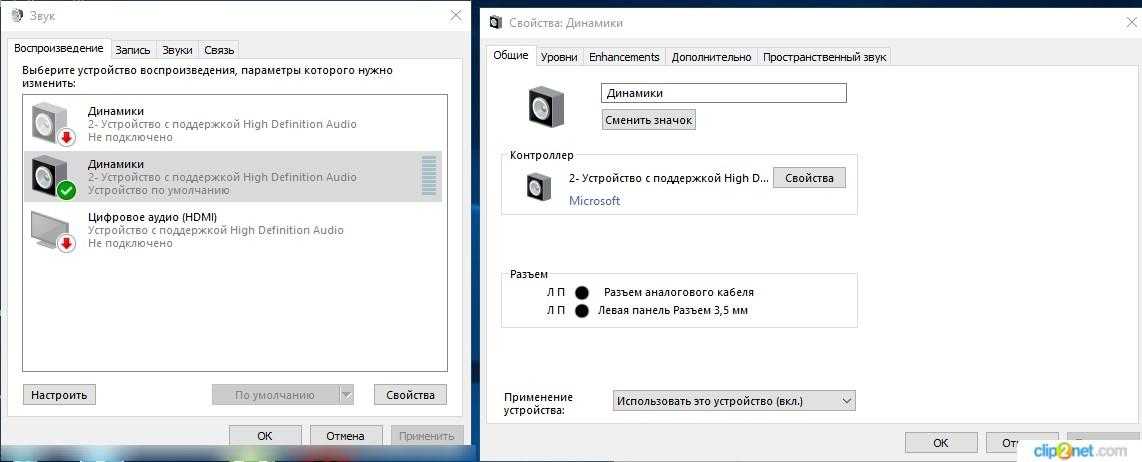
Программа для управления звуком
Чтобы улучшить звук на ноутбуке или компьютере с ОС windows, можно воспользоваться специальной утилитой. Их много и задачи могут быть разные:
Ниже мы рассмотрим самые лучшие утилиты, которые подходят для виндовс 10. Их можно скачать с официальных сайтов.
Примечание автора! На некоторых ноутбуках уже заданы сочетания горячих клавиш для управления звуком. Посмотрите на кнопки F10, F11, F12. На них есть значок динамика? А внизу, рядом с пробелом есть клавиша Fn. Сочетание:
Чаще встречается другой вариант:
Устранить проблемы со звуком на Bluetooth
1. Поддерживает ли ваш ПК с Windows Bluetooth?
Если у вас более старый ноутбук или настольный компьютер, обновленный до Windows 10, он может не поддерживать Bluetooth. Поэтому дважды проверьте, совместима ли ваша система с Bluetooth. Этот пост содержит дополнительные сведения о проверке совместимости Bluetooth с диспетчером устройств в Windows 10.
Если ваш компьютер не поддерживает Bluetooth, вы все равно можете подключить беспроводные динамики с помощью USB-ключа. Вы можете вставить ключ Bluetooth в USB-слот, а затем подключить динамики. Например, эта страница Amazon содержит USB-ключ для различных платформ Windows, к которому можно подключить несколько беспроводных устройств. Даже если ваш настольный компьютер или ноутбук поддерживает Bluetooth, USB-ключ может решить проблему.
2. Убедитесь, что служба поддержки Bluetooth включена
Возможно, служба поддержки Bluetooth отключена. Если это так, ваши Bluetooth-динамики не будут работать. Вот как вы можете активировать службу поддержки Bluetooth в Windows 10.
3. Выберите устройство Bluetooth в качестве устройства воспроизведения по умолчанию.
Некоторые пользователи используют беспроводные динамики, регулируя настройки устройства воспроизведения по умолчанию. Для этого необходимо выбрать подключенное устройство Bluetooth в качестве динамиков по умолчанию. Вот как вы можете выбрать альтернативные устройства воспроизведения по умолчанию в Windows 10.
ТАКЖЕ ЧИТАЙТЕ: как исправить проблемы со звуком в Windows 10
6. Откройте средство устранения неполадок воспроизведения аудио
Windows 10 включает средство устранения неполадок «Воспроизведение аудио», которое может исправить воспроизведение звука.Так что это средство устранения неполадок может также пригодиться для исправления воспроизведения звука вашего беспроводного динамика.
Вы можете открыть это средство устранения неполадок, нажав кнопку Cortana и введя ключевое слово «воспроизведение аудио» в поле поиска. Выберите «Найти и исправить воспроизведение звука», чтобы открыть окно устранения неполадок в снимке экрана непосредственно ниже.
7. Откройте средство устранения неполадок Bluetooth.
Windows 10 также включает средство устранения неполадок Bluetooth, которое, возможно, стоит отметить. Вы можете использовать это средство устранения неполадок, чтобы исправить ваши беспроводные динамики. Во-первых, он сообщит вам, поддерживает ли ваш ноутбук или компьютер Bluetooth. Вот как вы можете открыть это средство устранения неполадок.
9. Обновите драйвер устройства Bluetooth
Проблемы с устройством Bluetooth могут быть связаны с устаревшими или поврежденными драйверами. Если драйвер устарел, динамики могут не работать с обновленными платформами или последней версией Bluetooth 5. Таким образом, обновление драйвера может восстановить звук динамика.
Таким образом вы можете обновить драйвер динамика Bluetooth для Windows 10.
Мы настоятельно рекомендуем автоматически обновлять драйверы с помощью инструмента обновления драйверов TweakBit (одобрен Microsoft и Norton). Это предотвратит загрузку неправильных версий драйверов. Отказ от ответственности: некоторые функции не являются бесплатными.
Существует большая вероятность того, что некоторые из этих разрешений исправят ваши Bluetooth-динамики, чтобы они снова выкачивали звук. Если нет, то это может быть аппаратная проблема с динамиками; поэтому убедитесь, что они работают с альтернативным устройством, таким как планшет или телевизор. Вы можете починить динамики или заменить их, если они находятся в пределах гарантийного срока производителя.
Bluetooth наушники как «головной телефон»
Здравствуйте, прикупил себе беспроводные наушники xiaomi mi true wireless earbuds basic 2 (те же airdots 2), но при подключение через блютуз наушники определяются только «голос» вместо «голос и музыка». Соответственно звук исходит от микрофона, а не самих наушников, и звук ужасный.
В панеле управления «Звук» в столбце «Воспроизведение» есть и «Головной телефон» и «Наушники», но при подключение «Наушники» ничего не происходит. При отключение «Головной телефон» и подключение «Наушники» система автоматически включает «Головной телефон».
На Блютуз стоят последние драйверы из оффициального сайта acer (Ноутбук Acer Aspire A315-57G). По советам с англоязычного форума отключил Bluetooth LE с диспетчера устройств, но увы не помогло.
На микрофон все равно, есть хороший встроенный в ноутбук, волнуют лишь сами наушники и их звук. Прошу помочь.
Помощь в написании контрольных, курсовых и дипломных работ здесь.
Микрофон как «головной телефон»День добрый. Купил беспроводные наушники с микрофоном, чтобы не путаться с проводами. Подключил.
USB-наушники перестали работать: «USB-устройство не опознано»
Как перенаправить системные папки «Загрузки» и «Изображения»?Здравствуйте! Я точно не знаю, что произошло, но папки «Загрузки» и «Изображения» стали.
Выполните осмотр и ремонт
Если после выполнения указанных шагов все равно не работает звук, причиной может быть внутреннее повреждение схемы. Это нередко происходит из-за механического удара, попадания внутрь влаги и возникновения иных проблем. Для выяснения обстоятельств может потребоваться разборка. На примере Charge 4 она имеет следующий вид:
- Демонтируйте защитную решетку. Для этого подцепите ее острым инструментом и открутите для винта.
- Снимите боковые пассивные динамик, которые удерживаются на защелках.
- Демонтируйте крышку отсека, за которым предусмотрены разъемы AUX и USB.
- Выкрутите винты и снимите крышку.
- Достаньте аккумулятор и отбросьте его от платы.
- Выкрутите и демонтируйте динамики, после чего можно перейти к их тестированию.
После разборки необходимо проверить состояние динамиков, осмотреть системную плату на факт целостности всех контактов и обратить внимание на цепь усилителя. Чаще всего именно из-за этого на колонке JBL не работает звук
Для диагностики платы может потребоваться снятие всех разъемов и перемещение схемы по направляющим для изъятия из корпуса. В случае повреждений в цепи усилителя мощности может потребоваться замена некоторых элементов
Также нужно обратить внимание на качество подключения аккумулятора, правильность работы разъемов и другие моменты
Как восстановить заводские настройки bluetooth-динамика
iStock
Почти все колонки Bluetooth имеют средства для полного сброса настроек до заводских, при этом стираются все связи колонок с устройствами Bluetooth. Это позволяет вам «начать с нуля» работу с динамиками, как если бы вы только что вытащили их из упаковочной коробки.
Лучше сначала «забыть» или «разорвать пару» динамика со всеми устройствами. Вы можете сделать это, перейдя в меню Bluetooth, как указано выше, найдя имя динамика или номер модели и выбрав опцию разрыва пары.
Теперь все готово к обнулению настроек динамика до заводских. Чаще всего сброс к заводским настройкам представляет собой кнопку в небольшом углублении на корпусе, четко обозначенную «Reset». Нужно использовать карандаш или любой острый и тонкий предмет, которым удобно добраться до кнопки, и нажать, чтобы принудительно сбросить настройки.
Если этого отверстия не существует, значит, есть комбинация кнопок, которые вам нужно удерживать одновременно, чтобы достичь желаемого результата. В статье ниже приведены инструкции для популярных брендов Bluetooth-динамиков, но если вы все-таки сомневаетесь, то лучше обратиться к руководству, прилагаемому к вашему устройству.
(Решено) Проблемы с заиканием звука Bluetooth в Windows 10
Windows 10 Bluetooth Audio Stuttering Issues
Когда вы подключаете к компьютеру любую пару наушников Bluetooth или устройств Bluetooth, но звук часто прерывался и прерывался случайным образом или отключался, даже если он был полностью заряжен, вы почти наверняка столкнулись с проблемой заикания звука Bluetooth. Не волнуйтесь, вы не одиноки, и у нас есть решения для вас. Попробуйте эти исправления: (& hellip;)
Когда вы подключаете к компьютеру любую пару наушников Bluetooth или устройств Bluetooth, но звук часто прерывался и прерывался случайным образом или отключался, даже если он был полностью заряжен, вы почти наверняка испытываете Прерывание звука Bluetooth вопрос. Не волнуйтесь, вы не одиноки, и у нас есть решения для вас.
Выводы
Чаще всего отстает звук в наушниках или прерывается и фонит по одной простой причине — неправильный выбор гарнитуры при покупке. Смотреть, прежде всего, нужно на технические характеристики — версия Bluetooth, поддерживаемые кодеки, совместимость с другими устройствами, импеданс, частотный диапазон, чувствительность. Но даже все необходимые параметры могут не сработать в низкокачественных наушниках от недобросовестного производителя. Читайте наши обзоры и рейтинги, где мы подробно рассматриваем конкретные модели разных наушников.
Почему тихий звук в наушниках
Проверка микрофона онлайн на наушниках
Тихий звук в наушниках Windows 10
Подключение беспроводных наушников к телевизору
Когда отстает звук в Блютуз наушниках, об удобстве беспроводных технологий очень легко забыть. Качество звука в них бывает далеко от идеала. Но если со средним качеством еще можно смириться, то что делать, когда сигнал периодически отстает и прерывается, наушники Блютуз заикаются? Эти паузы длиной в долю секунды способны вывести из себя даже самых спокойных меломанов.
Устранить причину подобных проблем удается, к сожалению, далеко не всегда. Дело в том, что протокол Bluetooth сильно отличается от передачи данных через Wi-Fi. Если для последнего серьезной помехой не являются даже бетонные стены, то «синему зубу» часто не хватает банальной мощности сигнала. Даже лишние полметра могут помешать передаче данных и звук начнет отставать. То есть проблема вполне может исчезнуть, если переложить смартфон из дальнего кармана в более близко расположенный к голове.
Запаздывает звук в Bluetooth наушниках и тогда, когда аксессуар находится в сантиметре от источника сигнала. Это указывает на несовместимость чипов или программного обеспечения в устройствах. Поэтому если покупка только в планах, стоит внимательнее ознакомиться с техническими характеристиками ваших гаджетов. Желательно, чтобы версия беспроводного соединения совпадала. Отставать передача в этом случае будет с наименьшей вероятностью.





















![[решено] проблемы с заиканием звука bluetooth в windows 10](http://rwvt.ru/wp-content/uploads/0/f/a/0faac45c292026f52815286bf62d2184.png)


![[решено] проблемы с заиканием звука bluetooth в windows 10](http://rwvt.ru/wp-content/uploads/5/a/a/5aad90cad17290676f65ffe4a07db539.png)


