Как включить UPnP на роутере?
Поскольку все устройства подключаются к локальной сети через WiFi или по проводу с помощью роутера, то на самом роутере также должна быть включена функция UPnP. Иначе пользователи не смогут обнаруживать друг друга, а значит не получится подключить телевизор или смартфон к компьтеру, на котором запущен DLNA сервер с медиатекой.
UPnP на роутере TP-Link
Настройка UPnP на роутере TP-Link находится во вкладке «Дополнительные настройки» в разделе меню «NAT переадресация». Для включения переводим «тумблер» в активное положение
Настройка UPnP в Mercusys
На маршрутизаторах Mercusys настройка UPnP скрывается в верхнем меню «Расширенные настройки». Здесь нужно открыть боковой раздел «Дополнительно — Настройки UPnP» и включить данную опцию
Zyxel Keenetic
На роутере Zyxel Keenetic открываем меню «Система» и переключаемся на вкладку «Компоненты». Здесь будет список установленных пакетов функций. Нам надо поставить флажок на «Служба UPnP»
Asus
На роутерах Асус необходимо зайти через основное меню в раздел «Интернет». На вкладке «Подключение» ищем раздел «Включить UPnP» и ставим галочку на «Вкл»
Tenda
На моделях Тенда необходимо открыть меню «Расширенные настройки» и нажать на «UPnP»
Ваше мнение — WiFi вреден?
Да 22.56%
Нет 77.44%
Проголосовало: 51437
В новом окне включаем функцию
Как работает технология DLNA?
Технология DLNA частично использует протоколы UPnP и является набором определенных стандартов, что делает возможным осуществление приема и передачи, а также воспроизведения и отображения разнообразного мультимедийного контента между совместимыми устройствами. Такая передача осуществляется посредством использования домашней локальной IP-сети и позволяет просматривать изображения, прослушивать музыкальный контент, просматривать видео в реальном времени и совершать другие операции, функционально доступные для находящихся в общей сети устройств.
Само соединение может быть реализовано как через Ethernet-подключение посредством провода, так и являться полностью беспроводным с использованием Wi-Fi. Каждое устройство, задействованное в такой сети, получает свой индивидуальный адрес.
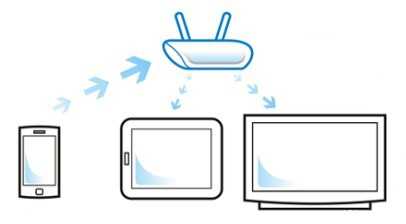
Для того чтобы стало возможным соединить цифровые устройства посредством DLNA, необходима обязательная поддержка такими устройствами указанной технологии. Устройства, поддерживающие DLNA, проходят процедуру сертификации и имеют соответствующий логотип «DLNA CERTIFIED». Если у Вас есть такие устройства, то последним звеном станет наличие роутера (через которое будет идти соединение) или проводов для подключения по Ethernet.
Недавно мы писали о беспроводной технологии Miracast. Они чем-тот похожи, с помощью Miracast так же можно вывести изображение с телефона, планшета, или ноутбука, но с помощью DLNA мы можем смотреть только какой-то определенный контент (фильм, фото, слушать музыку), а по Miracast отображается все что мы видим на экране. А что бы DLNA работала, устрйоства должны быть подключены через один роутер, напрямую с помощью сетевого кабеля, или по Wi-Fi Direct. В Miracast устройства соединяются напрямую по беспроводной технологии.
Все устройства с поддержкой DLNA делят на три категории.
- К первой относятся Home Network Devices. Речь идет о сетевых хранилищах, телевизорах, медиаплеерах, музыкальных центрах и принтерах.
- Второй категорией являются Mobile Handheld Devices. Под этим понимается ряд мобильных девайсов, среди которых находятся смартфоны, музыкальные портативные плееры, видеокамеры и фотоаппараты, планшетные ПК и т.д.
- Третьей категорией стали Home Interoperability Devices. Такие устройства позволяют конвертировать контент и имеют реализацию поддержки дополнительных стандартов связи.
Стоит отдельно отметить, что возможности DLNA на мобильных устройствах бывают сильно ограничены. Давайте детальнее рассмотрим работу DLNA на примере совместимого ноутбука и телевизора Smart TV, которые объединены при помощи домашней сети через роутер.
Первым делом должна быть выполнена коммутация устройств и сделаны нужные сетевые настройки. Итоговым результатом станет получение телевизором доступа к тем файлам, которые хранятся у Вас на ноутбуке в стандартных папках пользователя «мои видео/аудио/фото». Производители техники зачастую предоставляют особую программу, позволяющую управлять этими файлами с пульта от Вашего ТВ. Если Вы не хотите хранить доступный контент в указанных папках по умолчанию, тогда необходимо превратить ПК в домашний медиа-сервер, используя для этого еще одну программу (Домашний медиа-сервер (UPnP, DLNA, HTTP) — хорошая программа). Именно она предоставит контент с компьютера или планшета другим DLNA-устройствам из домашней сети.

Технология DLNA активно используется многими производителями цифровых устройств и оборудования, но имеет разные названия. В списке находятся бренды Intel, Sony, Matsushita, Microsoft, Nokia, Philips, Hewlett-Packard, Samsung и многие другие. Корейский Samsung именует эту технологию AllShare, его конкурент LG назвал решение SmartShare. Компания Philips подобрала похожее Simple Share, а именитый Apple обозначил технологию DLNA названием AirPlay.
Послесловие
Удобство технологии DLNA для пользователя невозможно недооценить. На современном рынке можно наблюдать неуклонно растущее количество устройств от разных брендов с поддержкой DLNA, множество производителей во всем мире неустанно работают над усовершенствованием самой технологии и ПО, так что сегодня DLNA однозначно является актуальным и довольно перспективным решением.
Но есть технологии, которые, по своей функциональности лучше DLNA. Это, например, технология Miracast, когда устройства соединяются напрямую, а не через роутер. И Miracast позволяет выводить на большой экран не только медиаконтент, а абсолютно все, что вы видите на экране своего устрйоства.
43
199405
Сергей
О беспроводных технологиях
Как настроить Смарт ТВ Филипс
Сперва необходимо подключить модем к телевизионному устройству, пользуясь специальным шнуром или вай-фай. При выборе беспроводного типа соединения подключение выполняется через Wi-Fi, а проводной требует специального сетевого кабеля. Шнур подключается к модему
- Если был использован кабель, подключение телевидения происходит по следующему алгоритму. Нужно найти основное меню через нажатие на пульте кнопки Home. После выбора необходимых настроек следует нажать на «Подключиться к сети».
- Если же пользователь выбирает вай-фай, ему необходимо зайти в список доступных подключений и выбрать нужную. При исправной работе сети можно увидеть уведомление, что подключение прошло успешно.
При возникновении проблем способно помочь обновление софта Philips. Чтобы скачать последнюю версию ПО для телевизора, нужно зайти на домашнюю страницу нажать на поле «Конфигурация».
В этом разделе несложно найти надпись «обновление программного обеспечения». Потребуется указать ресурс, откуда будет скачано ПО – чаще всего это интернет.
После всех манипуляций будет проверено наличие последних версий программы. Когда система предложит обновление, следует принять его, нажав соответствующую кнопку. В случае, если актуальная версия уже установлена и инсталляция обновления не требуется, система уведомит об этом.

Устройства, поддерживающие DLNA
В современном варианте DLNA является мультиплатформенной технологией, которая поддерживается большинством устройств:
- умными телевизорами;
- планшетами и телефонами;
- компьютерами, ноутбуками;
- мультимедиа проигрывателями;
- консолями;
- Wi-Fi принтерами;
- видео- и фотокамерами;
- акустическими системами.
Обычно о поддержке работы с серверами DLNA свидетельствует соответствующая наклейка на корпусе. Дополнительно на ней указывается тип контента и роль (сервер, принтер, проигрыватель). Все более-менее актуальные девайсы от ведущих производителей поддерживают этот стандарт. Единственное исключение – AirPlay от Apple. Указанная разработка не будет работать с медиасети с устройствами других компаний.
Как работает технология DLNA
В обмене контентом по DLNA-протоколу участвуют два совместимых устройства: сервер и клиент или плеер DLNA. Сервер – это девайс, которые хранит и передаёт второму любой медиаконтент. Для автоматической передачи данных DLNA-устройствам на сервере устанавливают общий доступ к медиафайлам для девайсов домашней группы. Клиент или плеер – это устройство, которое принимает и воспроизводит полученные файлы. Чаще всего в роли клиента выступают телевизоры, аудио- и видеоплееры.
Некоторые устройства объединяются в единую сеть автоматически. Для работы с другими потребуется незамысловатая первичная настройка, о которой мы расскажем далее.
Обязательное условие DLNA-протокола – это подключение всех устройств к интернету. Обмен файлами будет осуществляться именно по нему.
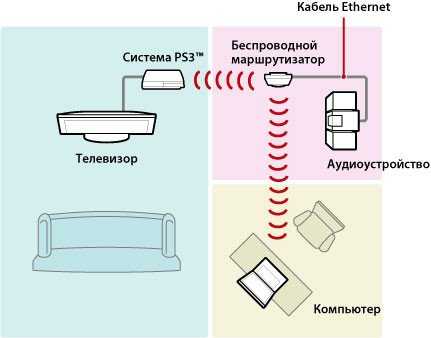
Клиент и сервер в одной сети
Стоимость модели Philips со Smart TV
Здесь мы рассмотрим расценки на определенные модели устройств Филипс со Smart TV.
- Модель Philips 49PFT5301/60 обойдется по актуальным ценам в 37 тыс. российских рублей;
- Телевизионное устройство Филипс 50PFT6510 имеет стоимость не менее 51-52 тыс. российских рублей;
- Расценки на недорогую модель Philips 32pht 4032/60 будут составлять в районе 18 тыс. российских рублей;
- Philips 49PUS6412 является золотой серединой и стоит 42 тыс. российских рублей как минимум.
- Цена дорогого телевизора с богатым функционалом может составить до 56 тыс.
Разберемся с ценами на некоторые другие разновидности Филипс: покупка Филипс 49PUS6412 с поддержкой Smart TV обойдется в 46 тыс. В то время как ценник на модель Philips 55 PUT6101 будет не менее 48 тыс. российских рублей.
Установка и настройка приложений

В связи с тем, что технологии умного телевидения не стоят на месте, а продолжают активно развиваться и в наши дни, то правильно будет рассматривать вопрос по установке приложений на смарт тв производства Филипс как на старые модели, так и на новые. Это связано с различием операционных систем, на которых работают телевизоры. Например, самые старые модели ТВ поддерживают приложения только из фирменного магазина App Gallery, программы же сторонних разработчиков работать не будут.
Поэтому вначале приведём инструкцию по установке приложений из официального магазина производителя.
Установка из App Gallery
Как заверяют представители Philips, в их магазине присутствует достаточное количество виджетов на любой вкус, которые можно скачать и установить абсолютно бесплатно. Для этого вам необходимо сделать следующие шаги:
- Открыть основное меню вашего телевизора.
- Найти там иконку App Gallery и нажать на неё.
- Вам предложат выбрать регион и продемонстрируют список приложений, среди которых вы сможете то, которое вас устроит.
- Выделяем выбранное приложение и добавляем его к себе на страницу виджетов.
После этих действий вы всегда сможете его запустить со своей страницы быстрого доступа. Как видите, подобный вариант очень простой и потребует минимум действий.
Установка с помощью флешки
В том случае, если вам не удается установить программу напрямую из Галереи приложений, вы можете сделать это с помощью флешки. Для этого вы должны сделать следующее:
- Скачать архив с нужным приложением.
- Создать на USB-флешке папку с именем “Userwidget”, предварительно отформатировав накопитель в формате FAT
- Перенести архив с виджетами в эту папку.
- Вставить накопитель в ваш телевизор и войти в Smart TV.
- После того, как ваш ТВ обнаружит подключённое устройство, вы увидите сообщение о начале установки программы.
- Через некоторое время, если всё делали правильно, появится следующее сообщение об успешной установке приложения.
Теперь это приложение будем в вашем Смарт ТВ и вы можете им спокойно пользоваться.
Установка с помощью ForkPlayer
Этот вариант установки виджетов является, наверное, самым популярным способом. Всё из-за того, что с помощью ForkPlayer открывается доступ к огромному количеству сторонних приложений от различных разработчиков контента.
Данный способ немного сложнее и требует больше действий, но, следуя нашей инструкции, вы должны справиться с ним без проблем:
- В первую очередь вы должны убедиться, что у вас присутствует приложение Megogo. Если его нет в вашем ТВ, скачайте и установите.
- Далее следует зайти в настройки сетевого подключения вашего телевизора. Выбираем раздел “Параметры сети” и заходим в него.
- Если у вас стоит в настройках “Автоматический IP адрес”, то меняем его на “Статический IP адрес”
- В настройках этого вида подключения меняем вписываем в поле DNS1 следующее значение: 046.036.218.194
- Ждём пару минут пока наш ТВ не подключится к сети Интернет. Если этого не произошло, то пробуем в поле DNS вписать 085.017.030.089 либо 217.079.190.156. И вновь ждём пару минут, пока не произойдёт соединение с сетью (одно из этих трёх значений подойдёт с вероятностью 99%).
- Затем запускаем виджет Megogo, вместо которого у нас заработает ForkPlayer.
После запуска ForkPlayer вы получите доступ к структурированному списку огромного количества приложений на любой вкус.
Самые последние модели телевизоров Филипс работают на операционной системе Android, все приложения устанавливаются с помощью сервиса Play Market точно так же, как и на вашем смартфоне или планшете. Кстати, приложения из App Gallery доступны на любом смарт тв от Филипс, независимо от новизны модели устройства.
Установка и настройка домашнего медиа-сервера DLNA.
Как вы уже поняли, для того чтобы создать сеть между компьютером и телевизором, нужно установить медиа-сервер. Запускайте скачанный с официального сайта дистрибутив программы и приступайте к установке.
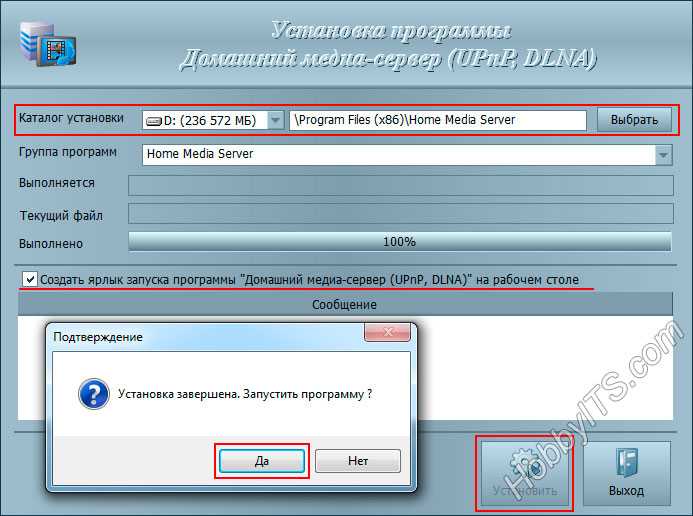
Все что вам нужно сделать, это указать путь установки, поставить галочку в «Создать ярлык» и нажать на кнопку «Установить». Процесс установки пройдет быстро, а по его завершению запустите программу.
После запуска программы вам предложат ознакомиться со списком изменений. Нажмите кнопку «Закрыть» и в новом окне «Начальные настройки» в выпадающем меню «Устройства из списка» выберите тип своего устройства. В зависимости от выбранного вами типа медиа-устройства в поле «Встроенная поддержка файлов» будет отображаться через запятую список поддерживаемых форматов согласно документации.
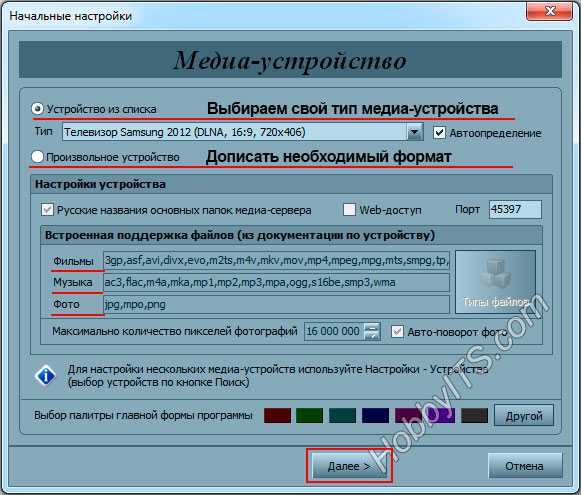
Если ваше устройство поддерживает какие-нибудь другие типы форматов, которых нет в предлагаемом программой списке, то вы можете переключиться на «Произвольное устройство» и в поле расширений (фильмы, музыка, фото) через запятую дописать необходимый формат. Жмите кнопку «Далее».
В следующем окне «Каталоги медиа-ресурсов» нужно расшарить, то есть сделать видимыми папки или локальные, сетевые, съемные диски для своего устройства. Здесь же вы можете добавить свой каталог с медиа-контентом (указать путь к нему) щелкнув по кнопке «Добавить» и удалить уже предложенные папки программой.
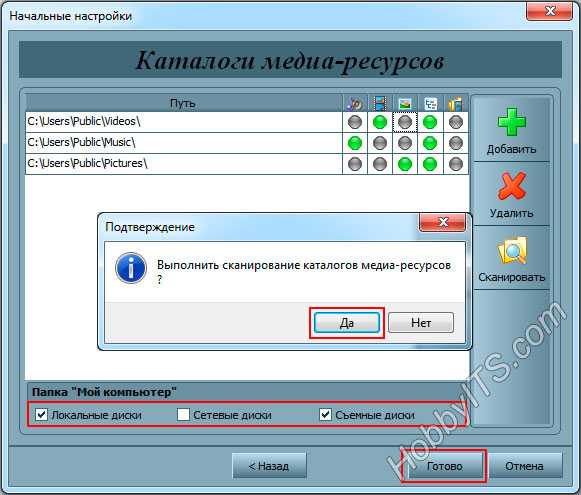
Зеленые точки указывают на то, какой тип медиа-контента храниться в данном каталоге. Как правило я открываю доступ к локальным и съемным дискам потому, что это избавляет от необходимости загружать и перемещать файлы в определенные каталоги. Для этого нужно отметить галочками нужные пункты и добавить свои локальные диски. Жмите кнопку «Готово». После этого программа вам предложит выполнить сканирование медиа-ресурсов. Жмите кнопку «Да».
Так же вы можете добавить все локальные диски (или избранные каталоги) после установки медиа-сервера в настройках программы на вкладке «Медиа-ресурсы». Для этого нужно нажать кнопку «Добавить» и выбрать локальный диск, а после «Сканировать». После этого в интерфейсе программы будет отображаться весь список видео файлов, которые хранятся на вашем жестком диске (смотрите изображение ниже). Имейте ввиду, что из-за большого объема сканирования медиа-информации во время запуска сервера, программа будет загружаться дольше.
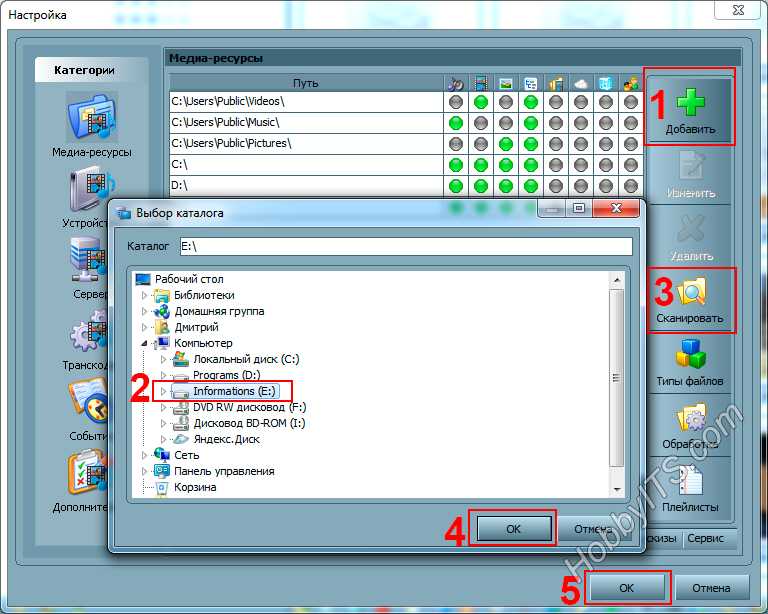
Так, что решайте сами какой объем медиа-данных будет доступно серверу. Чем меньше будет добавлено локальных дисков (каталогов), тем быстрее будет запуск медиа-сервера.
Идем дальше. После того как выполниться сканирование появится окно «Резервирование/восстановление данных программы». Здесь если желаете можете указать другой путь для каталога резервных копий и настроить автоматическое выполнение резервирования по расписанию. Я же оставлю все как есть.
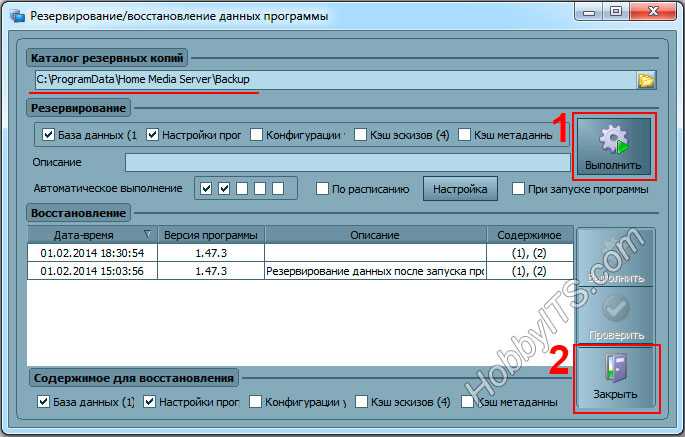
В поле «Каталог резервных копий» отображается путь для сохранения и восстановления настроек программы. После того как вы нажмет кнопку «Выполнить» настройки будут сохранены. Все, жмите кнопку «Закрыть» потому, что все основные настройки выполнены и домашняя сеть компьютер-телевизор создана.

Рекомендую вам в настройках программы на вкладке «Дополнительно» отметить галочкой пункт «Установка службы Windows Домашний медиа-сервер (UPnP, DLNA, HTTP)» чтобы медиа-сервер запускался как служба. После этого подтвердите свои изменения нажав кнопку «Ок».
Чтобы запустить свой домашний медиа-сервер DLNA, достаточно нажать на кнопку в верхнем меню программы «Запустить». Берите пульт в руки и выбирайте из списка свой медиа-сервер.
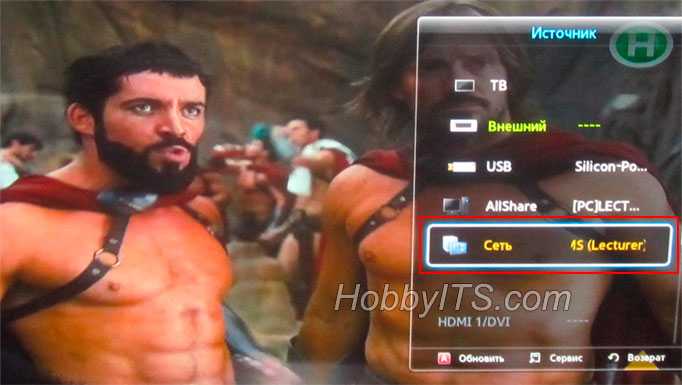
Теперь у вас есть своя сеть между компьютером и телевизором. Кстати, если вам нужно проверить свой телевизор на битые пиксели и по возможности их восстановить, то подробно об этом читайте здесь. А у меня на сегодня все. Надеюсь подготовленный материал был для вас полезен и легок к восприятию. До встречи на страницах блога. Пока!
5 медиасерверов для компьютера, которые прокачают ваш телевизор — Лайфхакер
Недавно я понял, что телевизоры до сих пор находятся в прошлом веке. Если мобильные гаджеты и компьютеры становятся всё удобнее, быстрее и проще, то единственное, что меняется в телевизорах — это размер экрана и разрешение. Об удобстве пока говорить не стоит.
Телевизор без медиасервера на компьютере или специального девайса — это практически бесполезная вещь, если только вы не любите зависать в новостях и ток-шоу по вечерам. Поэтому я выбрал 5 лучших медиасерверов для компьютера, которые прокачают ваш телевизор и сделают его гораздо функциональнее.
Plex
Plex
Plex — самый популярный и, пожалуй, удобный вариант. Запустив сервер на компьютере, управлять им можно с браузера, настраивать медиатеку, добавлять субтитры и прочее. Всю информацию о фильме Plex загружает автоматически и делает это идеально в 9 случаях из 10. Телевизор видит сервер Plex без каких-либо проблем и всё отлично проигрывает. Единственный минус Plex и других подобных программ заключается в том, что телевизор не видит встроенные в фильм субтитры, но для большинства это не имеет никакого значения.
Plex распространяется бесплатно, но для дополнительных функций придется купить подписку.
Plex
Home Media Server
Home Media Server
Этим сервером я пользовался очень давно на старом телевизоре. Работает он достаточно хорошо и в отличие от Plex, HMS — это целый комбайн, функциональность которого не знает границ. Единственным минусом станет ужасный интерфейс программы, но так как она нужна для проигрывания фильмов на телевизоре, это не станет большой проблемой. Программа абсолютно бесплатна и есть только в версии для Windows.
Home Media Server
PS3 Media Server
PS3 Media Server
Изначально PS3 Media Server распространялся как дополнение к PlayStation 3, позволяющее с помощью консоли проигрывать фильмы на телевизоре. Затем программа стала жить отдельной жизнью. Как и предыдущие альтернативы, она поддерживает воспроизведение через DLNA и не требует возни с настройкой.
PS3 Media Server
Serviio
Serviio
Serviio — далеко не самый популярный медиасервер, но он тоже заслуживает места в нашем топе. Приложение бесплатно, однако за $25 можно купить PRO версию, которая открывает доступ к вашему контенту из любой, не только домашней сети, и позволяет проигрывать контент из веба (эта функция даётся в качестве ознакомления и в бесплатной версии). У Serviio есть приложения для Android, однако они выступают как вспомогательный пульт управления для серверной части на компьютере.
Serviio
Kodi (бывший XBMC)
Kodi (XBMC)
XBMC создавался для внедрения функции воспроизведения видео в Xbox. Затем проект отделился и сейчас Kodi является одним из самых популярных медиацентров, поддерживающих практически все платформы из-за открытого кода. У Kodi есть приложения под iOS и Android, которые позволяют использовать смартфон в качестве пульта управления. Сервис живет на пожертвования и является абсолютно бесплатным.
Kodi
Для меня однозначным фаворитом является Plex. А чем пользуетесь вы?
Как проверить подключение к сети
Если произошло подключение к Интернет, то можно сразу перейти к просмотру фильмов или использовать «Ростелеком» для просмотра качественного телевидения. В противном случае следует продолжить проверочные мероприятия. Проверка подключения телевизора Philips практически не отличается от Samsung за исключением нескольких команд. Если возникли проблемы с работой Smart TV, тогда обязательно нужно проверить сетевые настройки телевизора.
Нажимаем на кнопку с изображением Домика и заходим в «Конфигурация» — выбираем «Настройки сети». После нажатия на «Просмотр параметров сети» можно увидеть все сетевые характеристики устройства
Обратить особое внимание следует на поле «IP-адрес», там должно быть указано число в формате 192.168.Х.ХХ. Это будет означать, что телевизор и роутер нашли друг друга. Если это условие выполнено, но по-прежнему не работает смарт ТВ, тогда следует перейти к проверке самого маршрутизатора
Если это условие выполнено, но по-прежнему не работает смарт ТВ, тогда следует перейти к проверке самого маршрутизатора.

Часто роутер находится далеко от телевизора, что не позволяет подключиться к сети. Поэтому необходимо либо установить роутер на другое место, либо приобрести более мощную модель. Иногда телевизор отказывается подключаться к маршрутизатору, хотя вся остальная техника успешно использует сеть. При этом телевизор «Самсунг» может иметь доступ в Интернет, а Филипс нет, многие посчитают, что проблема в телевизоре, но на самом деле она скрывается именно в роутере. Решением является обновление прошивки либо установка альтернативной версии для очень устаревших моделей.
Внимание! При установке альтернативной версии прошивки есть риск повредить маршрутизатор. Иногда в Смарт ТВ не работает конкретное приложение или функция, поэтому при проверке подключения следует проверить несколько вариантов, например, браузер, музыкальное приложение и работу «Ростелеком». Иногда в Смарт ТВ не работает конкретное приложение или функция, поэтому при проверке подключения следует проверить несколько вариантов, например, браузер, музыкальное приложение и работу «Ростелеком»
Иногда в Смарт ТВ не работает конкретное приложение или функция, поэтому при проверке подключения следует проверить несколько вариантов, например, браузер, музыкальное приложение и работу «Ростелеком».
Подключение и просмотр медиаконтента
После запуска программы следует включить телевизор. При правильном подключении он будет находиться в «Домашнем медиа-сервере».
Просмотр на примере телевизора LG
Для примера представлен вариант работы телеприёмника LG LN655V с DLNA-сервером. В основном меню Смарт-ТВ нужно перейти к пункту LG SmartShare.
Первое подключение:
- При выполнении первого подключения аппарата к телевизору следует перейти к «Руководству по подключению», которое находится в правом нижнем углу.
- Далее нужно перейти по вкладке «Подключение ПК» и нажать «Далее».
- Далее будет ещё два окна, где также надо выбрать «Далее». Если в окне с выбором IP-адреса ничего автоматически не заданно, то выберите свою домашнюю сеть (проводную или беспроводную, в соответствии со способом подключения телевизора).
- На четвёртом нажатии должен быть виден компьютер владельца. При его отсутствии необходимо перезапустить сервер.
После начального подключения устройство будет отображено в завершающей части LG SmartShare «Подключенные устройства». Если оно там отсутствует, нужно перезапустить сервер на компьютере. Например, для кинофильмов выбирается папка с «Фильмами», а потом «Каталоги медиа-ресурсов».
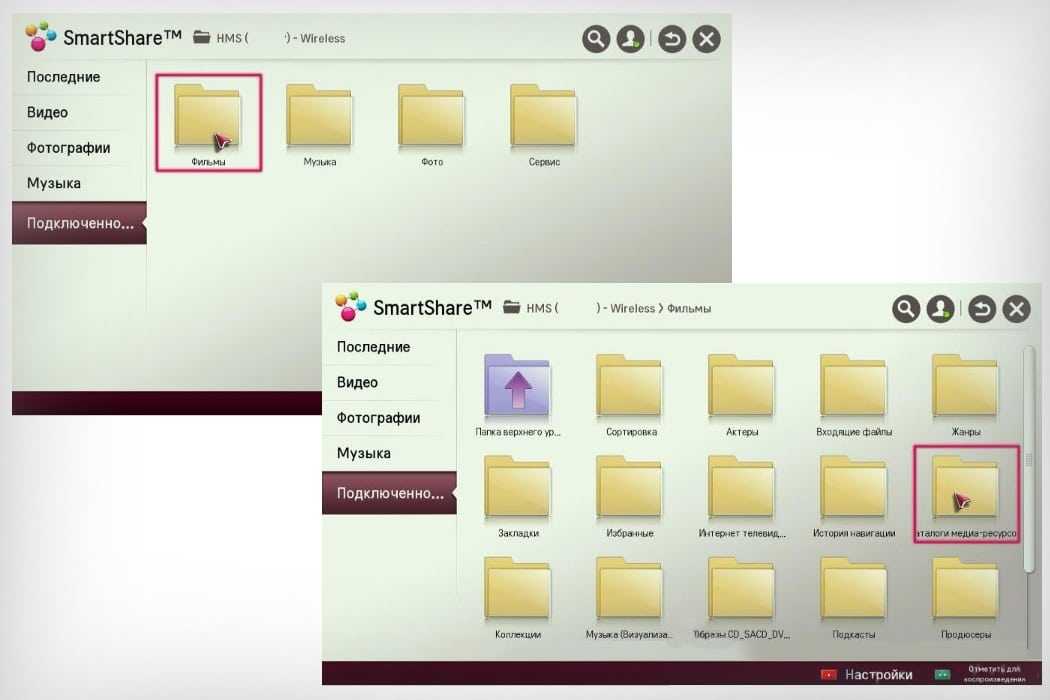
Появится перечень папок, которые были добавлены в настройки HMS. Можно воспользоваться любой папкой для запуска кинофильма.
Настройка домашнего медиа сервера на примере телевизора SONY Bravia
В данном случае использовался телевизор KDL-46XBR9. Алгоритм действий:
- Устанавливается и запускается программа «Домашний медиа-сервер» на компьютере. Для перехода в настройки следует воспользоваться соответствующей клавишей.
- С правой стороны можно увидеть кнопку «Добавить». Кроме того, есть возможность подобрать файл на сканирование во время старта программы. Сканирование нужно, если пользователь делал смену содержимого данной директории. Зелёный круг показывает сканирование.
- Далее нужно перейти по кнопке с типами файлов с правой стороны. На определённых телевизорах воспроизвести видео-файлы PAL нельзя. Следует внести «NTSC» для возможности распознавания контента (к примеру, MPEG-PS_PAL_NTSC для avi).
- К контейнеру mkv следует выбрать транскодирование (Core AVC). В DLNA нужно записать MPEG-PS_PAL или MPEG-PS_NTSC (зависит от телевизора).
- Затем нужно перейти к «Категориям», потом выбрать «Устройство». Там необходимо сделать выбор типа и разрешения TV. Следует выбрать DLNA1 или DLNA1.5. Какая версия поддерживается, можно узнать в инструкции или при посещении официального сайта.
- Выполнить настройку Web-доступа в сервер, для чего нужно перейти к следующему пункту в категориях.
- К клиентским устройствам следует добавить свой телевизор. При нажатии на значок со спасательным кругом программой будет в автоматическом режиме определено имя компьютера, и он добавится в раздел «Сервер», поле «Имя». Чтобы определить устройства в сети, поддерживающих технологию DLNA, нужно воспользоваться «Поиском». Нужно убедиться, что телеприёмник включён и подключён к беспроводным или проводным сетям. После того как будет проведено сканирование сети, произойдёт добавление программой сетевых клиентов (телевизора и компьютера).
- Нужно зайти в индивидуальные настройки телевизора и вставить вышеупомянутые данные для настройки.
- Клавиша с «Типами файлов» переведёт к регистрационным настройкам для осуществления предполагаемых исправлений.
- Следует вернуться в основное окно настроек и перейти к пункту категорий «Транскодер». В разделе «Формат файла» нужно указать «MPEG (DVD)». В разделе «Видео» выбрать сжатие MPEG2, качество 6000000. В разделе «Звук» выбрать AC3, 448000, «Размер кадра» — 1280х720, 16:9. Изменение оригинального размера кадра — всегда. Поставить галочку на «Дополнение цветом до размера кадра» и на всех окошках нижнего списка.
- Перейти к нижней вкладке «Кодеки, кадр». В пункте «Звук — Оригинальная звуковая дорожка, если сжатие одинаковое» если снять эту отметку, то можно исключить потерю русской дорожки во время проигрывания видеоматериала.
- Далее переходим к вкладке с субтитрами. Здесь можно выполнить настройку стиля изображения субтитров по собственным предпочтениям и прочих параметров, нужных для оптимального их изображения.
- В завершающей категории «Дополнительно» следует сделать отметку в поле «Установка службы Windows «Домашний Медиа Сервер» (UPnP)». Это будет способствовать автоматической загрузке программы во время включения ПК в виде сервиса.
Функционал на Smart TV Philips
Платформа Смарт ТВ на Филипс уже давно стала привычным явлением. Абсолютно все производители стараются внедрять «умный» функционал, поскольку пользователи отдают предпочтение именно такой технике. TV от Philips функционируют под управлением операционных систем WebOS и Android в зависимости, о какой именно модели идёт речь. Это многофункциональные «операционки», позволяющие пользоваться традиционными аналоговыми источниками трансляции, локальными медиасерверами и потоковым телевидением.
Основные функциональные возможности телевизоров Philips с поддержкой Smart TV:
В процессе использования Смарт ТВ Филипс у вас не возникнет трудностей. Интуитивно простой интерфейс операционной системы в совокупности с наличием системы рекомендаций поспособствуют тому, чтобы пользователь быстро разобрался, как активировать все функции.

Рассмотрим несколько наиболее важных функций, которыми зачастую пользуются абсолютно все владельцы Smart TV от компании Philips. Опция SimplyShare – это способ синхронизации телевизора и компьютера, лэптопа, планшета, смартфона. Подключение осуществляется по Wi-Fi. После сопряжения устройств вы сможете воспроизводить видеоконтент, проигрывать музыкальные композиции или открывать любые другие файлы, сохранённые на подключённом устройстве.
Какова вероятность появления проблем с чтением редких форматов? Это главное преимущество телевизоров Филипс. Благодаря реализации технологии SongBird, ТВ самостоятельно ищет в интернете и устанавливает недостающие кодеки. Поэтому проблем с воспроизведением контента не возникнет.
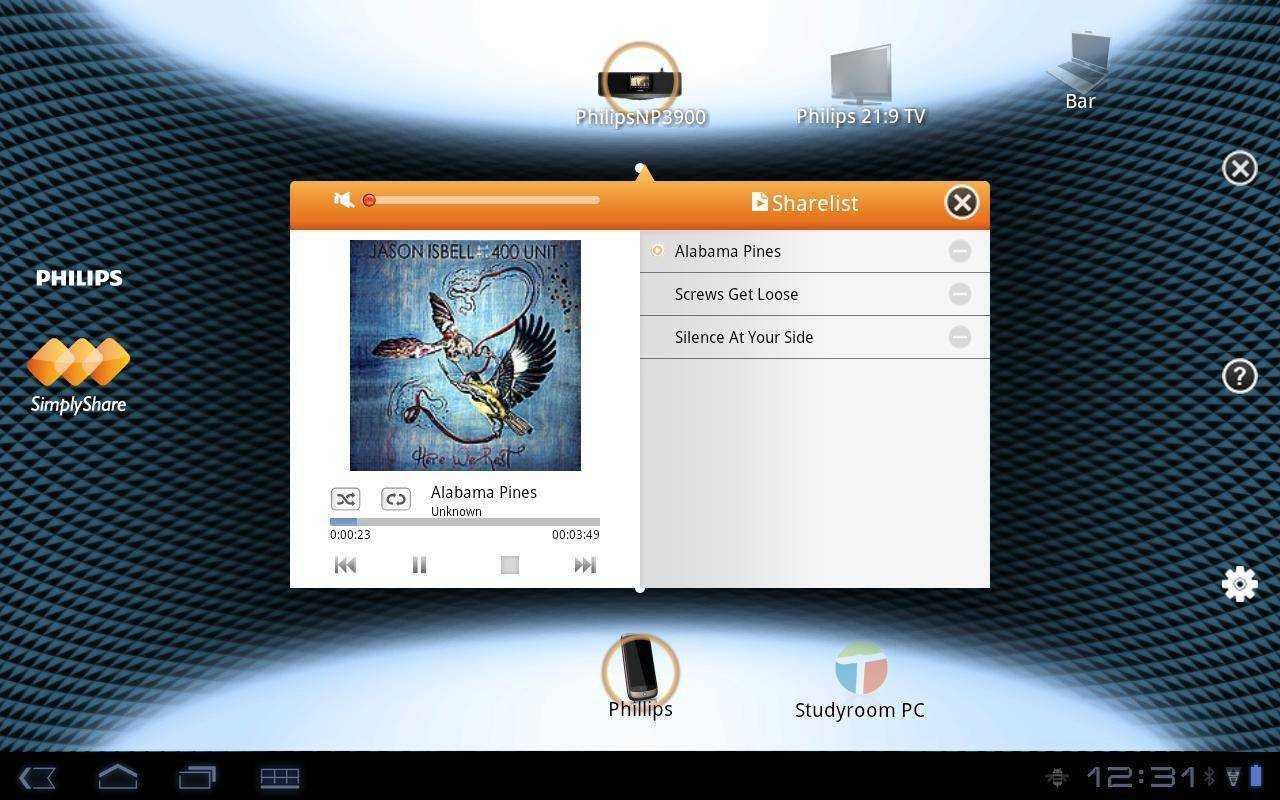
Control – ещё одна очень интересная функция, заслуживающая особого внимания. Наличие этой опции позволяет управлять телевизором со смартфона, ноутбука или планшета. Это очень полезная возможность, особенно если вышел из строя пульт дистанционного управления. Вам необходимо просто установить приложение «My Remote».
Инсталляция соответствующего приложения позволяет не только переключать канал, но и проводить полноценную настройку ТВ. Установите на смартфон программу «My Remote», чтобы ощутить все преимущества.
Владельцы телевизора Philips с поддержкой Smart TV смогут смотреть не только телеканалы, но и фильмы, передачи, сериалы и прочий контент на веб-ресурсах. Для этого нужно воспользоваться функцией Net TV. Это фирменный браузер, с помощью которого можно зайти на YouTube, Zoomby, Tunin, Vimeo и т.д.

В браузере Net TV отображается достаточно много полезной информации: последние новости, валютные котировки, прогноз погоды, пробки на дорогах.
Запись USB – ещё одна простая, но очень полезная функция, которой пользуются абсолютно все владельцы Smart TV. Например, если вы не успеваете к началу матча своего любимого футбольного клуба, тогда можно записать его на флешку или внешний жёсткий диск, а потом посмотреть с самого начала. Подключите к ТВ носитель, а затем активируйте опцию записи.
Что такое DLNA
DLNA – это совместная разработка компаний Intel, Microsoft и Sony. Представляет собой набор стандартов, который позволит совместимым устройствам передавать и принимать любые медиа-файлы (фото, аудио, видео) по проводной или беспроводной сети интернет, а также воспроизводить их в режиме онлайн.
Иными словами – это технология для объединения телевизоров, компьютеров, цифровых камер, принтеров, смартфонов и другой бытовой электроники в единую сеть.
С помощью DLNA без лишних проводов на экран телевизора отправляем фотографии и видеоролики, сделанные на мобильный телефон. Фотографии с цифрового фотоаппарата скидываем напрямую на принтер. Благодаря той же опции через динамики компьютера прослушиваем любимую музыку с планшета и т.д.
 ДЛНА — технология для объединения различных девайсов в единую сеть
ДЛНА — технология для объединения различных девайсов в единую сеть
Настройка DLNA (Smart Share) между ПК и телевизором
Нам нужно (обязательно) , что бы наш телевизор и компьютер (у меня ноутбук) были подключены к одной сети. Что это значит? Это значит, что и телевизор и компьютер должны быть подключены к одному роутеру.
Не важно, каким способом они подключены. Телевизор можно подключить как по Wi-Fi (как подключить читайте в этой статье https://f1comp.ru/televizory-smart-tv/kak-podklyuchit-televizor-so-smart-tv-k-internetu-po-wi-fi-na-primere-lg-32ln575u/), так и с помощью кабеля. Компьютер так же
У меня например и TV и ноутбук подключены к маршрутизатору TL-WR841N по беспроводной сети
Компьютер так же. У меня например и TV и ноутбук подключены к маршрутизатору TL-WR841N по беспроводной сети.
Дальше нам нужно с ноутбука настроить раздачу файлов, что бы телевизор смог воспроизводить видео с нужных папок, или показывать фотографии. Нам нужно просто открыть эму для этого доступ.
Это можно сделать даже с помощью стандартного проигрывателя Windows Media. Не смотря на то, что в этом способе есть небольшой минус, мы его все равно рассмотрим.
Настройка DLNA с помощью Windows Media
Просто запустите плеер Windows Media (ищите его в меню Пуск) , нажмите на вкладку Поток и установите галочки возле двух пунктов:
- Разрешить удаленное управление проигрывателем…
- Автоматически разрешать устройствам воспроизводить мое мультимедиа…
Вот так:
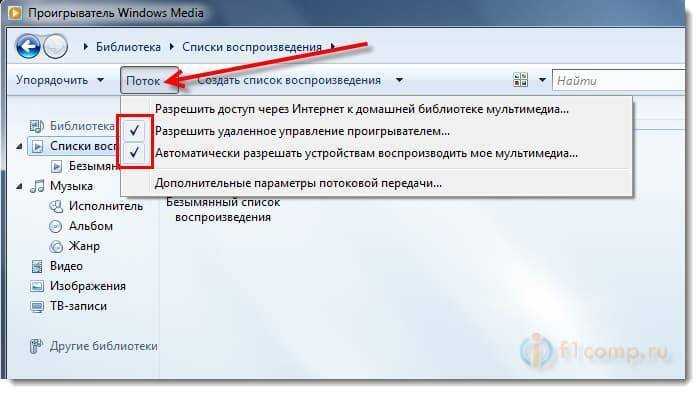
Это все. Можно уже на телевизоре заходить в меню Smart Share (в случае с телевизором LG) и смотреть все медиа-файлы, которые находятся в общих папках: Музыка, Видео и Изображения.
Добавляем свою папку с фильмами в проигрыватель Windows Media
Откройте Проигрыватель Windows Media и нажмите слева на кнопку Упорядочит . Наведите курсор на Управление библиотеками и в соответствии от того, какой медиа-контент вы хотите добавить, выберите Фонотека , Видео , или Галерея . Я например, хочу добавить папку с фильмами, значит выбираю Видео.
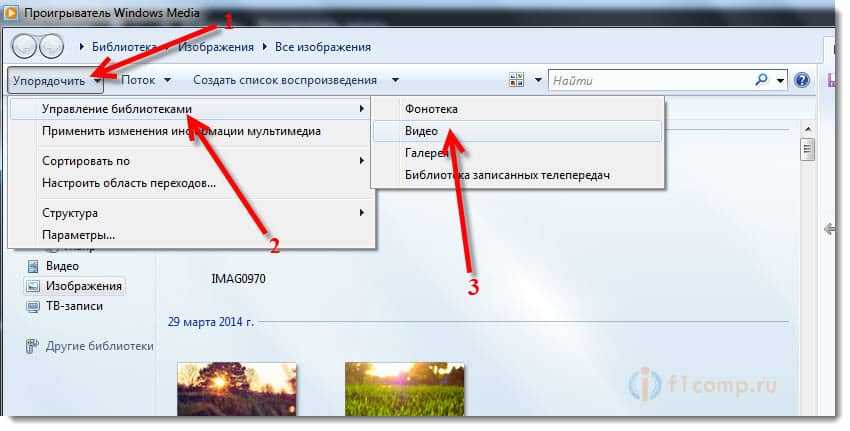 В новом окне нажмите на кнопкуДобавить . Выберите на компьютере нужную папку с фильмами (в моем случае) , выделите ее и нажмите Добавить папку .
В новом окне нажмите на кнопкуДобавить . Выберите на компьютере нужную папку с фильмами (в моем случае) , выделите ее и нажмите Добавить папку .
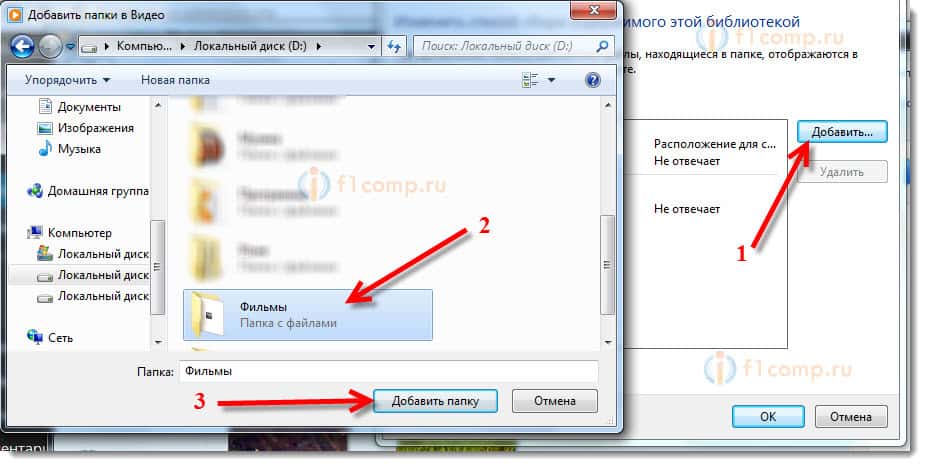 В списке вы увидите все добавленные и стандартные папки. Можете добавить еще, или выделить нужную и удалить.
В списке вы увидите все добавленные и стандартные папки. Можете добавить еще, или выделить нужную и удалить.
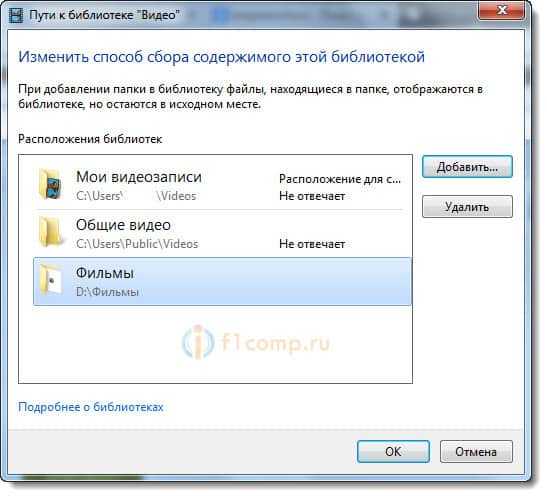 Все фильмы, или другие файлы, которые находятся в папках, которые вы добавили в библиотеку, должны появится у вас на телевизоре в DLNA сервере созданном стандартным проигрывателем. Такой способ очень удобный, так как не требует установки специальных программ.
Все фильмы, или другие файлы, которые находятся в папках, которые вы добавили в библиотеку, должны появится у вас на телевизоре в DLNA сервере созданном стандартным проигрывателем. Такой способ очень удобный, так как не требует установки специальных программ.
Настройка Smart Share
Почти у каждого производителя телевизоров, есть фирменная программа для компьютера, которая позволяет настроить доступ к файлам (я об этом писал в начале статьи). В случае с телевизорами LG, эта программа так и называется LG Smart Share для ПК .

Почему-то, с официально сайта эта программа загружалась у меня ну очень медленно. Поэтому, я скачал ее с другого сайта. Вот выкладываю у себя на сайте – скачать. Версия 2.1.1309.1101 (возможно, уже устаревшая) . Лучше качать с официального сайта.
Для установки просто запустите файл setup.exe , который находится в архиве, в папке LG Smartshare PC SW DLNA . Установка простая, поэтому, этот процесс я пропущу.
После запуска программы выберите один из пунктов: Movie, Photo, Music (для настройки программы, это не важно)
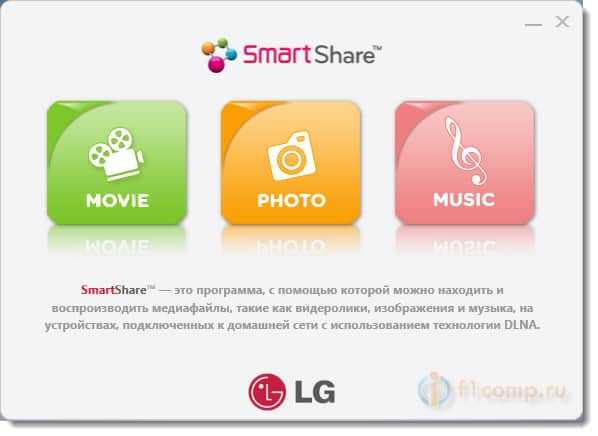
Сразу переходим в настройки, для этого, в правом верхнем углу нажмите на кнопку Параметры .
И в первом окне, сразу же установите переключатель в положение ON (Вкл.) .
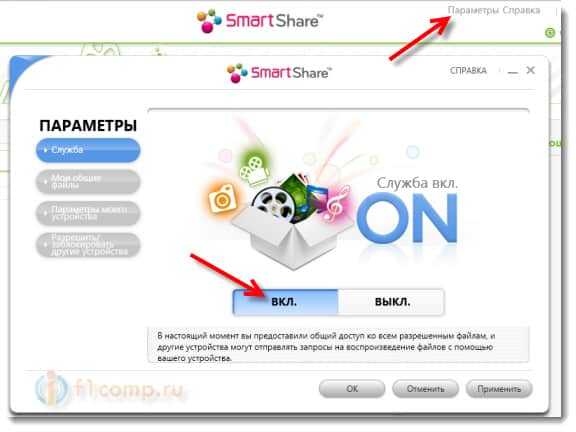
Переходим на следующую вкладку Мои общие файлы . Это самый главный пункт.
Здесь нам нужно добавить папки, к которым мы хотим разрешить общий доступ с телевизора.
Просто нажмите на кнопку в виде папки (смотрите скриншот ниже) , и выберите нужные папки, содержимое которых вы хотите просматривать на телевизоре. Нажмите Ok для подтверждения. Затем нажмите кнопку Применить . Начнется процесс добавления папки. Если файлов очень много, то процесс может длится долго. Ждем.
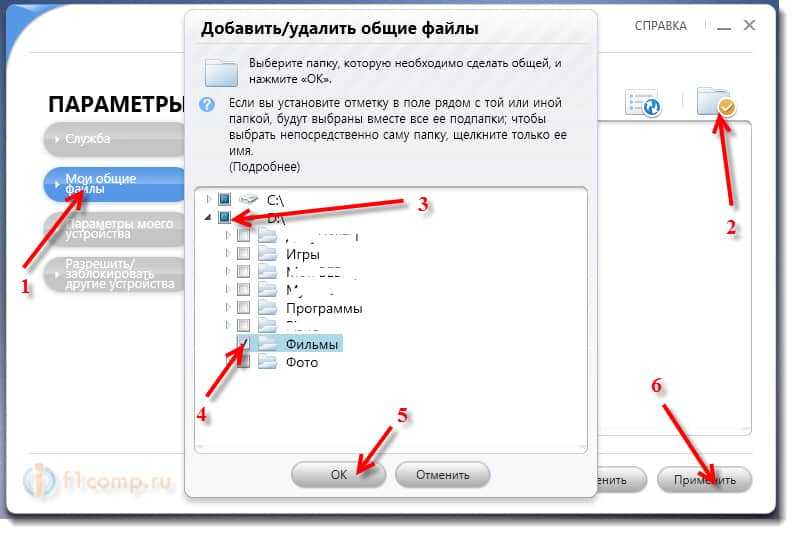
После этого, наша папка появится в списке доступных.
На этом настройку программы Smart Share можно закончить. Если хотите, то на вкладке Параметры моего устройства , можете еще изменить имя устройства, которое будет отображаться на телевизоре.
Все, окно программы можно закрыть, она теперь будет тихонько работать и отображаться на панели уведомлений. Так же, после перезагрузки компьютера служба будет запускаться автоматически, пока Вы ее не выключите в настройках, там где включали.

