ASUS 4G-AC68U
ASUS 4G-AC68U поддерживает высокоскоростной стандарт мобильной связи LTE Cat.6 — чтобы начать работу, в роутер достаточно просто вставить сим-карту. Скорость приема сигнала по LTE достигает 300 Мбит/с (в диапазоне 2,4 ГГц и 5 ГГц). При этом мобильный интернет раздается по беспроводному интерфейсу Wi-Fi 802.11ac и проводным гигабитным портам Ethernet.
Стабильный сигнал достигается с помощью четырех мощных антенн (две из них съемные LTE) и технологии формирования луча AiRadar, которая позволяет фокусировать сигнал в определенном направлении, чтобы при удалении от точки доступа не уменьшалась скорость сети.
ASUS 4G-AC68U поддерживает технологию AiRadar, которая преобразует слабый всенаправленный сигнал в сильный однонаправленный
Большое внимание здесь уделили безопасности — роутер получил встроенную информационную защиту корпоративного класса AiProtection. Есть также встроенный VPN-сервер, родительский контроль и возможность настроить гостевой Wi-Fi
Обновление прошивки
При возникновении проблем рекомендуется использовать сброс настроек. Но устранение неполадок на уровне микрокода может выполнить только новая прошивка. Установочный файл можно загрузить на официальном сайте производителя. Далее выполните несколько простых шагов:
- перейдите в раздел системных настроек, а затем кликните на пункт «Обновление ПО»;
- в поле Файл выберите или укажите путь к скачанной ранее прошивке;
- нажмите кнопку «Обновить»;
- установка займет от 1 до 5 минут;
- после завершения процедуры обновления произойдет автоматическая перезагрузка.
Теперь вы знаете, как настраивать маршрутизатор TP-Link и обновлять его встроенное программное обеспечение.
Прежде чем приступить к настройке непосредственно роутера, нам нужно:
Убедиться что модем входит в список совместимости роутера (пример, для модели 842N версии 5). Как узнать модель модема – обычно модель указывается на наклейке на самом модеме или же на наклейке под крышкой модема
В случае с модемами YOTA, модель можно определить по серийному номеру:
TP-LINK TL-MR150
Новинка TP-LINK TL-MR150 позволяет быстро развернуть Wi-Fi с помощью встроенного модема 4G LTE и MicroSIM — никаких дополнительных настроек при этом не требуется. Скорость передачи данных достигает 150 Мбит/с — достаточно для комфортного просмотра фильмов в разрешении HD, быстрой загрузки файлов и даже проведения видеоконференций. За стабильное подключение отвечают две съемные антенны.
Роутер TP-LINK TL-MR150 рассчитан на подключение до 32 устройств одновременно
Для управления настройками сети разработано фирменное приложение Tether, доступное на iOS и Android. Здесь в том числе можно настроить различные параметры доступа и родительский контроль.
Комплектация и внешний вид
Упаковка вполне обычная. Комплектация такая же, как и у других маршрутизаторов TP-Link. В нем содержится информация о маршрутизаторе. В моем случае маршрутизатор предназначен для европейского региона, и вся информация написана на английском языке.

Комплектация TP-Link TL-MR150: маршрутизатор, адаптер питания, две антенны 4G LTE, сетевой кабель, руководство по эксплуатации, адаптер для преобразования Nano SIM в Micro SIM.

Корпус TP-Link TL-MR150 выполнен из черного матового пластика. Верхняя крышка с логотипом компании и светодиодными индикаторами также выполнена из глянцевого пластика. В сочетании с серебристым логотипом и синими светящимися светодиодами это выглядит очень круто.

Однако глянцевая верхняя часть может легко загрязняться и царапаться.

Все кнопки и разъемы расположены на задней панели. Имеются два разъема для подключения антенн, разъем POWER, кнопка включения/выключения питания, три порта LAN, один порт LAN/WAN, кнопка WPS/Reset и кнопка включения/выключения Wi-Fi.

И слот для карты Micro SIM.

Если у вас есть Nano SIM, вы можете подключить ее через прилагаемый адаптер.

На дне находится наклейка с необходимой заводской информацией и отверстие для крепления TP-Link TL-MR150 на стене.

Веб-интерфейс TP-Link TL-MR150 доступен на сайте tplinkmodem.net. Эта модель отличается новым и современным веб-интерфейсом. Это выглядит следующим образом
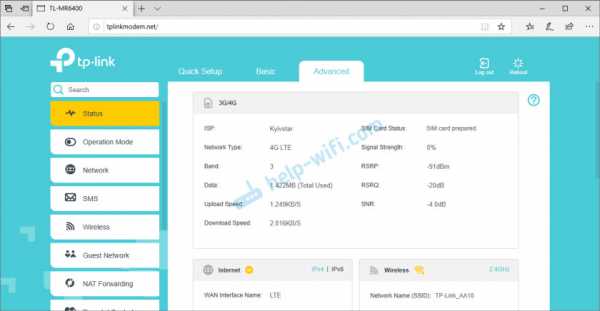
В конфигурации можно просматривать и отправлять SMS, также можно отправлять USSD-команды.
Практически нет необходимости настраивать маршрутизатор: как только вы вставите SIM-карту, он начнет раздавать интернет. При условии покрытия сети и отсутствия ограничений со стороны оператора. При первом входе в настройки маршрутизатор попросит вас изменить пароль администратора. При необходимости вы также можете изменить имя и пароль сети Wi-Fi. Кроме того, можно оставить заводские настройки TP-Link TL-MR150 по умолчанию.
Если у вас нет проводного подключения к Интернету, но есть хотя бы одна сеть 3G/4G LTE, этот маршрутизатор для вас. Для доступа в Интернет вам понадобится TP-Link TL-MR150 и SIM-карта — мы вообще не видим смысла в покупке USB-модема, если только вы не хотите подключить к Интернету один компьютер и не нуждаетесь в Wi-Fi.
Подключение
- Интернет-центр имеет встроенный Web-конфигуратор, поэтому для доступа нужно открыть любой браузер. Заходим по адресу 192.168.1.1 .
Статический PPtP, L2TP, Static IP
Указываем «DHCP Client».
Фирма TP-LINK является одним из ведущих производителей сетевого оборудования. Мы представим подробную информацию, как подключить или перенастроить роутер TP-Link. Будет рассмотрена процедура подключения устройства, настройки для проводной и беспроводной сети, смены пароля и обновления прошивки. Полученная информация позволит без проблем выполнять настройку домашней сети в маршрутизаторах «ТП-Линк».
ZYXEL LTE7240-M403
Гигабитный уличный роутер ZYXEL LTE7240-M403 не боится плохой погоды. Устройство защищено по стандарту IP56, выдерживает диапазон рабочих температур от -20°C до +60°C и подходит для установки как внутри помещения, так и снаружи.
ZYXEL LTE7240-M403 способен работать в неблагоприятных погодных условиях
Маршрутизатор обеспечивает подключение на скорости до 150 Мбит/с. Две встроенные антенны с усилением до 7 дБи способны работать в нескольких частотных диапазонах и обеспечивают качественный сигнал от базовой станции без потерь. Для защиты от помех служит металлический экран, расположенный внутри роутера.
ZTE MF283
ZTE MF283 подключается к сотовой сети с помощью SIM-карты, а после установки соединения пользователи могут скачивать файлы, смотреть потоковые видео и даже отправлять СМС (максимальная скорость — 300 Мбит/с, диапазон — 2,4 ГГц).
Роутер имеет все необходимые разъемы для беспроводного и проводного подключения: 2 SMA для внешних антенн для усиления сигнала, 4 LAN для Ethernet, 2 RJ11 для подключения аналоговых телефонов и USB-порт.
ZTE MF283 поддерживает технологию MIMO 2×2 для улучшения качества сигнала
Маршрутизатор поддерживает технологию MIMO 2×2, т.е. в нем установлены две независимые встроенные антенны для приема данных, и две — для их передачи. Еще один плюс — доступная цена около 5000 рублей.
Отзыв про внешний вид и комплектацию TP-Link Archer MR200 (AC750)
Коробку рассматривать долго не будем — она стандартная для всех современных сетевых устройств TP-Link. На обложке красуется изображение самого устройства
На обороте в наглядных схемах приведены основные возможности Archer MR200
Внутри роутер лежит в перфорированном картонном пенале
В комплект входит все самое необходимое для подключения и настройки роутера:
- Две внешних антенны, которые лежат отдельно от маршрутизатора
- Шнур Ethernet для подключения к компьютеру
- Блок питания
- Переходник с microSIM на nanoSIM карты
- Инструкция на русском языке
- Гарантийный талон
Внешне TP-Link Archer MR200 выглядит современно, но не так эффектно, как многие модели других брендов. Самым спорным моментом является лицевая крышка с нанесенным на нее логотипом. Гладкий глянцевый черный пластик притягивает к себе пыль сразу после снятия защитной пленки.
Также в процессе эксплуатации на ней неизбежно будут появляться отпечатки пальцев и царапины, которые очень сложно убрать. Красиво, но не практично, хотя на конечные потребительские качества внешний вид, разумеется, не влияет.
В нижней части лицевой панели пластик полупрозрачный — под ним прячутся светодиодные индикаторы режимов работы роутера.
Антенны вкручиваются отдельно, и это еще один маленький бонус для будущего владельца роутера TP-Link Archer MR200 v4. Хоть штатные wifi антенны имеют коэффициент усиления 5 dBi и показали себя на практике вполне хорошо, есть возможность отвинтить их и заменить на более мощные. Кстати, у прошлой ревизии данной модели (MR200 v3) антенны не снимались, хотя в v1 и v2 они также были отдельными. Видимо, разработчики решили вернуть возможность хоть небольшого, но апгрейда системы. Работают они в двух диапазонах частот — 2.4 GHz и 5 GHz. Максимальная скорость при этом в теории достигает 300 и 750 мбит/c в каждом из них соответственно.
На задней части корпуса размещены сетевые порты и огромное количество всевозможных кнопок для управления теми или иными функциями. Из разъемов доступны 4 LAN порта, один из которых при переводы в классический режим кабельного wifi роутера можно задействовать в качестве WAN для подключения шнура интернета. К сожалению, в TP-Link Archer MR200 все порты поддерживают скорость только до 100 мбит/c. Этого вполне достаточно сегодня для комфортной работы в интернете, с учетом основного назначения данного роутера в виде работы в качестве 4G-LTE модема. Но может стать ограничением при необходимости повысить производительности локальной сети.
Здесь же присутствует кнопка включения роутера и отдельная клавиша для деактивации беспроводной сети wifi. Также имеется кнопка сброса настроек, которая традиционно совмещена с функцией быстрого коннекта с другими девайсами WPS.
И конечно же отдельного внимания заслуживает слот под СИМ-карту стандарта micro SIM. Хоть сейчас все сотовые операторы предоставляют универсальные симки, которые адаптируются под любой размер разъема, в набор TP-Link Archer MR200 положили отдельный переходник, чтобы пользователю не пришлось искать его среди канцелярских безделушек в своем письменном столе.
Тестирование сигнала wifi
Поскольку в роутере TP-Link Archer MR200 имеется функция Band Steering, мы решили протестировать скорость интернета именно в данном режиме
В конце концов, для пользователя не важно, на какой частоте работают устройства. Главное, чтобы был стабильный сигнал и хорошая скорость. Заодно и посмотрим, как данный маршрутизатор выбирает оптимальный диапазон
Заодно и посмотрим, как данный маршрутизатор выбирает оптимальный диапазон.
- В первой комнате рядом с источником wifi уровень приема в обоих диапазонах частот примерно одинаковый. Для работы смартфона роутер прогнозируемо выбрал 5 GHz
- Во второй точке несмотря на отличное качество сигнала 5 ГГц маршрутизатор выбирает более замусоренный канал на 2.4 ГГц
- С третьей вообще все не так однозначно. Роутер никак не мог определиться, какой же диапазон предпочесть и постоянно метался, перебрасывая телефон то на 2.4, то на 5 ГГц. Скорость при этом и там и там была низкой, но достаточной для несложной работы в интернете. При этом стоит отметить, что качество приема сигнала 5 GHz оставалось на достаточно высоком уровне.
Отзыв о роутере TP-Link Archer MR200 v4 (AC750)
Какой я сделал для себя вывод о TP-Link Archer MR200 v4? Роутер получился очень интересным, особенно для использования за городом благодаря нативной поддержке связи 3G/4G-LTE через СИМ-карту. Однако из-за некоторых ограничений, он скорее подходит для использования на даче, чем в частном доме для постоянного проживания. Что я имею в виду. У данного маршрутизатора нет USB разъемов, а значит вы не сможете создать полноценную локальную сеть с подключением к ней принтера и файлового хранилища. Если вам это все не нужно, а требуется только раздавать мобильный интернет по WiFi — вопросов нет. Если все-таки нужно, то нужно смотреть в сторону более дорогих моделей.
И еще один нюанс. Поскольку SIM-карта вставляется непосредственно в корпус, у вас в доме должен быть качественный прием того или иного сотового оператора, которым вы будете пользоваться. Или же нужно заранее продумать место, где будет размещен роутер, где хороший сигнал. При это оно может быть не оптимальным для раздачи wifi. Если использовать классический 4G модем с подключением к маршрутизатору по USB, то два этих устройства можно разнести по разным комнатам или этажам и установить в тех местах, где они должны быть. Модем подвесить повыше возле окна или закрепить на стене здания, если речь идет о внешнем. А роутер по центру дома, чтобы равномерно обеспечить связью все помещения. В нашем же случае придется искать компромиссные варианты.
При выборе роутера TP-Link Archer MR200 для дачи необходимо учесть эти моменты.
Как выбрать 4G Wi-Fi роутер?
Keenetic 4G (KN-1211)
К интернет-центру Keenetic 4G (KN-1211), ориентированному на работу в сетях 3G/4G, можно подключить дополнительные программные модули, чтобы значительно расширить набор функций: например, сетевой диск, FTP-сервер, систему автономной загрузки файлов из сети и т. д.
Для подключения к мобильному интернету придется купить дополнительно 4G-модем. Но учитывая доступную стоимость самого роутера (2890 руб.) и широкий выбор совместимых модемов всех отечественных операторов (более 150 моделей), это сложно назвать существенным недостатком.
Keenetic 4G (KN-1211) работает на частоте 2,4 ГГц со скоростью до 300 Мбит/с
От прошлогодней модели Keenetic 4G (KN-1211) отличается увеличенной flash-памятью — теперь ее объем в 2 раза больше и составляет 32 Гбайт. Эта память пригодится для будущих обновлений, которые устройство будет получать до 2024 года.
Интернет-центр поддерживает стандарт беспроводной связи 802.11 k/r/v и может быть объединен в Mesh-систему для бесшовного пользования Wi-Fi без «мертвых» зон. Это актуально для большого загородного дома — с Mesh сеть будет ловить и в дальних комнатах, и на других этажах, и во дворе, и в гараже.
Комплектация и внешний вид
Упаковка обычная. Такая же, как и у других роутеров от TP-Link. На ней нанесена информация о роутере. Правда в моем случае роутер для европейского региона и вся информация на английском языке.

Комплектация TP-Link TL-MR150: маршрутизатор, адаптер питания, две 4G LTE антенны, сетевой кабель, инструкции и переходник из Nano SIM на Micro SIM.

Основная часть корпуса TP-Link TL-MR150 сделана из черного матового пластика. А верхняя крышка, на которой нанесен логотип компании и светодиодные индикаторы сделана из глянцевого пластика. В сочетании с серебристым логотипом и индикаторами, которые горят синим цветом она выглядит очень классно.

Но верхняя часть, которая глянцевая, очень быстро пачкается и царапается.

Все кнопки и разъемы размещены на задней панели. Два разъема для подключения съемных антенн, разъем POWER, кнопка включения/отключения питания, 3 LAN и один LAN/WAN порт, кнопка WPS/Reset и кнопка Wi-Fi On/Off.

Ну и разъем для Micro SIM-карты.

Если у вас Nano SIM, то подключить ее можно через переходник, который есть в комплекте.

Снизу есть наклейка с необходимой заводской информацией и отверстия для крепления TP-Link TL-MR150 на стену.

Веб-интерфейс TP-Link TL-MR150 доступен по адресу tplinkmodem.net. На этой модели установлен новый и современный веб-интерфейс. Выглядит он вот так:
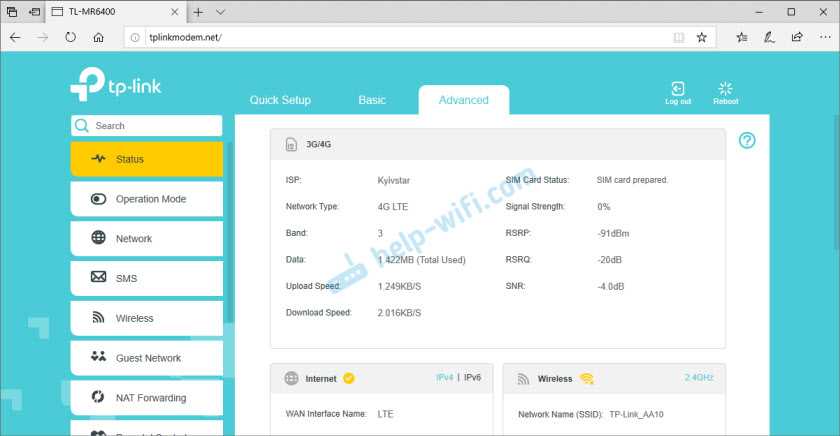
В настройках есть возможность просматривать и отправлять SMS. Так же можно отправлять USSD команды.
Настраивать роутер практически не нужно. Он начинает раздавать интернет сразу после установки SIM-карты. Только при условии, что есть покрытие сети и нет ограничений со стороны оператора. При первом входе в настройки роутер просит сменить пароль администратора. Так же при желании можете сменить имя Wi-Fi сети и пароль. А можно оставить заводские, которые указаны на корпусе TP-Link TL-MR150.
Я могу смело рекомендовать данный роутер всем, у кого нет возможности провести проводной интернет, но есть покрытие сети 3G/4G LTE хотя бы одного оператора. Для выхода в интернет вам понадобится только TP-Link TL-MR150 и SIM-карта. Вообще не вижу смысла покупать USB-модемы. Разве что вам нужно подключить к интернету только один компьютер и не нужен Wi-Fi.
Порядок подключения устройства к сети, ПК или ноутбуку
Процедура не вызывает больших трудностей, при этом выполняется на 5-10 минут. Следует поочередно выполнить шаги следующей инструкции:
- Найдите оптимальное место для устройства. Кабель сети и питания не должен находиться под натяжкой или создавать юзеру проблемы при нажатии кнопок (WPS/Reset).
- Если у вас Wi-Fi-роутер со съемными антеннами, прикрутите их в положенные места.
- Включите блок питания в розетку, а конец провода вставьте в соответствующее гнездо. Убедитесь, что световой индикатор питания загорелся.
- Интернет-кабель вставляется в порт под названием WAN или Internet. Часто визуально его выделяют другим цветом.
- Соедините сетевым кабелем LAN-входы роутера и сетевой карты компьютера/ноутбука.
Модели с Wi-Fi можно настраивать «по воздуху». Это актуально в том случае, если у вас нет возможности подключить роутер к компьютеру через LAN. На этом манипуляции с проводами завершены. Далее процесс продолжается в веб-интерфейсе.
ZTE MF283
ZTE MF283 подключается к сотовой сети с помощью SIM-карты, а после установки соединения пользователи могут скачивать файлы, смотреть потоковые видео и даже отправлять СМС (максимальная скорость — 300 Мбит/с, диапазон — 2,4 ГГц).
Роутер имеет все необходимые разъемы для беспроводного и проводного подключения: 2 SMA для внешних антенн для усиления сигнала, 4 LAN для Ethernet, 2 RJ11 для подключения аналоговых телефонов и USB-порт.
ZTE MF283 поддерживает технологию MIMO 2×2 для улучшения качества сигнала
Маршрутизатор поддерживает технологию MIMO 2×2, т.е. в нем установлены две независимые встроенные антенны для приема данных, и две — для их передачи. Еще один плюс — доступная цена около 5000 рублей.
ТОП-3 лучших Wi-Fi роутеров с сим-картой 4G для дома и дачи
TOTOLINK LR1200 V2
TOTOLINK LR1200 V2 — это двухдиапазонный роутер, который не оставит вас без интернета, если вдруг частота 2,4 ГГц будет перегружена. Работу Wi-Fi на скорости до 1167 Мбит/с обеспечивают две встроенные антенны, тогда как внешние съемные антенны отвечают за прием сигнала 4G (максимальная скорость — до 150Мбит/с).
Для подключения сотовой сети нужна SIM-карта: разъем для нее расположен на задней панели маршрутизатора. В комплекте идет SIM-адаптер для nanoSIM и microSIM.
TOTOLINK LR1200 V2 работает в двух диапазонах — 2,4 ГГц и 5 ГГц
Роутер поддерживает одновременное подключение через WAN-порт и 4G/LTE (с установкой приоритета). Одновременно можно подключить до 62 устройств (32 на 2,4 ГГц и 32 на 5 ГГц).
Настройка TP-Link M7200
Пользоваться TP-Link M7200 можно вообще без настройки. Просто открываем заднюю крышку, вставляем SIM-карту (при необходимости используем переходник и фиксируем ее наклейкой), вставляем аккумулятор, включаем роутер и через секунд 30 можно подключаться к Wi-Fi сети и пользоваться интернетом. В большинстве случаев настройка под оператора происходит автоматически.
Но давайте по порядку. В любом случае сначала вставляем SIM-карту, батарею и включаем модем (крышку пока-что можете не закрывать).
Если кроме индикатора питания и Wi-Fi загорелся индикатор подключения к интернету, то роутер уже раздает интернет. Но несмотря на это нужно подключится к его Wi-Fi сети. Заводское имя (SSID) и пароль указаны на наклейке под крышкой.
Просто выберите Wi-Fi сеть из писка доступных на своем мобильном устройстве, или компьютере, введите пароль и подключитесь. После подключения с любого устройства, через любой браузер можно зайти в настройки TP-Link M7200. Для этого перейдите по адресу http://tplinkmifi.net. Заводской пароль для входа в настройки — admin.
В веб-интерфейсе нам сразу предложат сменить заводской пароль admin на другой. Сделайте этого. Только запомните (а лучше запишите) пароль.
В настройках разобраться не сложно. Но я предлагаю более подробно рассмотреть настройку именно через приложение tpMiFi. Так как в большинстве случаев такие устройства покупают для подключения именно мобильных устройств. А в таком случае управлять настройками TP-Link M7200 через приложение будет намного удобнее.
Установите на свой iPhone, или Android-устройство приложение tpMiFi с магазина приложений. Подключите телефон к Wi-Fi сети TP-Link M7200 (если он еще не подключен).
Запустите приложение tpMiFi. Если роутер будет обнаружен, то понадобится ввести пароль администратора роутера. Напомню, что заводской пароль (если вы его не меняли) – admin. На главной странице мы сразу видим информацию об операторе, сети в которой работает роутер, уровню сигнала и использованных данных. Ниже находится информация об аккумуляторе, раздел с SMS-сообщениями, подключенные клиенты и «Обмен СД» (эта модель не поддерживает SD-карты). Так же на нижней панели есть вкладка «Клиенты», где можно посмотреть список подключенных устройств, установить для каждого (нажав на него) лимит на использование данных (мегабайт), задать ограничение на входящую и исходящую скорость.
Все основные настройки находятся на вкладке «Инструменты». Первый в списке мастер быстрой настройки. С его помощью можно изменить все основные настройки роутера (пошагово). В разделе «Настройка беспроводного режима» можно сменить имя сети и/или пароль, а так же сделать Wi-Fi сеть скрытой. А в разделе «Параметры интернет соединения» есть возможность отключить мобильную передачу данных, включить передачу данных в роуминге, выбрать режим сети, вручную изменить APN, выполнить необходимые операции с PIN-кодом и выбрать оператора (по умолчанию стоит автоматический выбор). Как я уже писал в начале статьи, TP-Link M7200 автоматически определяет оператора и настраивает подключение к интернету.
Дальше у нас идет раздел с настройками аккумулятора (можно посмотреть уровень заряда, включить режим энергосбережения, сменить диапазон Wi-Fi и настроить отключение Wi-Fi сети, когда роутер не используется). Есть так же отдельная страница, где можно просматривать/отправлять SMS-сообщения и USSD команды. Например, для проверки состояния счета, бонусов, смены тарифных планов.
А на вкладке «Системные утилиты» можно выполнить обновление прошивки TP-Link M7200, сменить язык, пароль администратора, перезагрузить роутер, выключить его, или выполнить сброс настроек.
Рекомендую настраивать TP-Link M7200 именно через приложение tpMiFi. Очень удобно. Можно не только сменить необходимые настройки, но и контролировать расход трафика, устанавливать лимит трафика с предупреждением об пользовании определенного процента данных от общего лимита по вашему тарифному плану.
Тест скорости в сети LTE
К сожалению, продемонстрировать все возможности TP-Link M7200 в плане скорости у меня не получится. LTE есть, но работает он очень плохо. Сигнал слабый, базовые станции скорее всего перегружены (сейчас тарифы позволяют использовать мобильный интернет вовсю), и это все в центре города. Но раз я уже сделал замеры, то поделюсь ими. Скорость через TP-Link M7200:
И примерно такая же скорость напрямую с телефона (когда SIM-карта в телефоне).
Как видите, все совсем грустно. Вот такая скорость в сети LTE у Киевстар.
Сергей
TP-Link
Что нужно знать о TP-Link TL-MR150?
- Возможность подключения к сети мобильного оператора на скорости до 150 Мбит/с. Поддержка 3G/4G LTE. Слот для Micro SIM-карты.
- Wi-Fi антенны встроенный в корпус. Две съемные LTE антенны, которые усиливают прием мобильной сети.
- Одновременное подключение до 32 клиентов.
- Раздает Wi-Fi сеть в диапазоне 2.4 ГГц (802.11n) на скорости до 300 Мбит/с.
- 3 порта LAN и 1 порт LAN/WAN. Порты работают на скорости до 100 Мбит/с.
- Благодаря наличию WAN-порта может работать как обычный маршрутизатор (когда интернет подключен по кабелю).
- Простая установка SIM-карты и автоматическая настройка. Подключение к сети мобильного оператора будет настроено автоматически. Вставили SIM-карту – интернет работает.
- Настройка и управление через веб-интерфейс, или приложение Tether.
- Есть родительский контроль, функция ограничения скорости для разных устройств, гостевая Wi-Fi сеть.
- Присутствует отдельная кнопка для отключения Wi-Fi сети. Это очень удобно.
- Отдельный индикатор на корпусе TP-Link TL-MR150, который показывает уровень сигнала сети мобильного оператора (в три деления).
Какие данные нужны для подключения роутера
Для изменения параметров непосредственно маршрутизатора вам понадобится две вещи: браузер и пароль с логином для доступа. Последние данные можно найти на этикетке, прикрепленной к корпусу устройства. Как правило, стандартные логин и пароль – это английское слово admin.

Для использования Интернет также понадобятся данные для авторизации, получить которые вы должны у своего провайдера. При этом они должны быть прописаны в договоре о предоставлении услуг. Вводить их необходимо в роутере или специализированной программе, если такая предоставляется провайдером. Обязательно узнайте тип подключения (PPPoE, L2TP, PPTP и другие) для правильной настройки. При использовании динамического IP вам необходимо узнать свой IP-адрес, маску подсети и тому подобные данные. Если все эти параметры уже на руках, можно выполнять подключение TP-Link.
ТОП-3 лучших бюджетных Wi-Fi роутеров с сим-картой 4G
Alcatel Link Zone MW40V
Alcatel Link Zone MW40V — это портативный роутер, который можно использовать в любом месте, поскольку работает он от собственного аккумулятора.
Устройство можно брать с собой в отпуск или на дачу благодаря его удобному корпусу и легкости.
Режим 4G LTE позволяет смотреть фильмы, сериалы, играть в любимые игры и выполнять большой поток задач, интернет при этом будет работать качественно и бесперебойно.
Скорость передачи данных достигает 150 Мбит/с, что позволит заниматься серфингом в интернете, не отвлекаясь на неполадки.
Управлять роутером можно со смартфона, если скачать на него специально приложение.
В нем отображается трафик, СМС, состояние подключения и уровень заряда батареи.
Кроме этого, вы сможете заблокировать ненужных клиентов, подключившихся к вашей сети без разрешения.
Технические характеристики:
- подключение к интернету (WAN): SIM-карта;
- частотный диапазон устройств Wi-Fi: 2.4 ГГц;
- встроенная поддержка SIM-карт: 4G LTE, 3G;
- шифрование: WPA, WEP, WPA2.
Плюсы
Сигнал четкий и стабильный.
Аккумулятор работает долго.
Качественная сборка.
Минусы
Немного греется при работе.
DIGMA Mobile Wi-Fi
DIGMA Mobile Wi-Fi — это компактная модель роутера, которую можно брать с собой в путешествия, отпуск или командировки, чтобы организовать мобильный офис.
Рекомендуется эта модель и к использованию дома или на рабочем месте. Небольшой размер позволит положить роутер в карман.
Работает аппарат от сим-карты в зоне уверенного действия мобильной сети.
Устройство может подключаться к компьютеру или ноутбуку с помощью USB интерфейса.
Встроенный модуль Wi-Fi имеет большую скорость и позволяет серфить в интернете и работать без отвлечения на неполадки.
Устройство питается от встроенного аккумулятора, а также имеет в комплекте шнур USB.
Если в округе нет соединения 4G, то вы можете подключаться к 3G и 2G.
К точке доступа может подключиться до 10 пользователей одновременно.
Высокая емкость аккумулятора позволит пользоваться роутером на протяжении длительного времени.
Есть возможность защиты устройства с помощью пароля.
Технические характеристики:
- подключение к интернету (WAN): SIM-карта;
- частотный диапазон устройств Wi-Fi: 2.4 ГГц;
- встроенная поддержка SIM-карт: 4G LTE, 3G;
- макс. скорость беспроводного соединения: 100 Мбит/с;
- интерфейс подключения адаптера: USB.
Плюсы
Простой в настройке аппарат.
Высокая скорость соединения.
Цена.
Минусы
В комплекте нет блока питания.
ZTE MF920RU
 ZTE MF920RU — это модель роутера, которая организует доступ к интернету в местах, где нет оптоволоконных и телефонных кабельных подключений.
ZTE MF920RU — это модель роутера, которая организует доступ к интернету в местах, где нет оптоволоконных и телефонных кабельных подключений.
Для начала работы нужно установить сим-карту в специальный слот. Настраивается аппарат с помощью веб-интерфейса.
Если подсоединить его к компьютеру с помощью кабеля, то можно обновить прошивку.
На верхней части устройства расположены индикаторы, которые покажут, включен ли роутер и в каком режиме он работает.
Встроенный аккумулятор способен работать автономно до 6 часов, поскольку в нем работает только одно приложение — пересылка данных.
К беспроводной сети может одновременно подключиться до 32 устройств: телефонов, ноутбуков, игровых консолей.
Есть возможность настраивать роутер через мобильное приложение, которое скачивается на смартфон.
Это позволит контролировать ограничение трафика, подключаемые к интернету устройства, отправлять сообщения и создавать доступ к медиафайлам на съемной карте.
Технические характеристики:
- подключение к интернету (WAN): SIM-карта;
- частотный диапазон устройств Wi-Fi: 2.4 ГГц;
- встроенная поддержка SIM-карт: 4G LTE, 3G;
- макс. скорость беспроводного соединения: 150 Мбит/с;
- шифрование: WPA, WEP, WPA2.
Плюсы
Функциональное и удобное меню настроек.
Стабильная работа.
Возможность подключения антенн.
Минусы
Не очень большой радиус действия.
Какие данные нужны для подключения роутера
Для изменения параметров непосредственно маршрутизатора вам понадобится две вещи: браузер и пароль с логином для доступа. Последние данные можно найти на этикетке, прикрепленной к корпусу устройства. Как правило, стандартные логин и пароль – это английское слово admin.
Для использования Интернет также понадобятся данные для авторизации, получить которые вы должны у своего провайдера. При этом они должны быть прописаны в договоре о предоставлении услуг. Вводить их необходимо в роутере или специализированной программе, если такая предоставляется провайдером. Обязательно узнайте тип подключения (PPPoE, L2TP, PPTP и другие) для правильной настройки. При использовании динамического IP вам необходимо узнать свой IP-адрес, маску подсети и тому подобные данные. Если все эти параметры уже на руках, можно выполнять подключение TP-Link.
Отзыв о роутере TP-Link Archer MR200 v4 (AC750)
Какой я сделал для себя вывод о TP-Link Archer MR200 v4? Роутер получился очень интересным, особенно для использования за городом благодаря нативной поддержке связи 3G/4G-LTE через СИМ-карту. Однако из-за некоторых ограничений, он скорее подходит для использования на даче, чем в частном доме для постоянного проживания. Что я имею в виду. У данного маршрутизатора нет USB разъемов, а значит вы не сможете создать полноценную локальную сеть с подключением к ней принтера и файлового хранилища. Если вам это все не нужно, а требуется только раздавать мобильный интернет по WiFi — вопросов нет. Если все-таки нужно, то нужно смотреть в сторону более дорогих моделей.
И еще один нюанс. Поскольку SIM-карта вставляется непосредственно в корпус, у вас в доме должен быть качественный прием того или иного сотового оператора, которым вы будете пользоваться. Или же нужно заранее продумать место, где будет размещен роутер, где хороший сигнал. При это оно может быть не оптимальным для раздачи wifi. Если использовать классический 4G модем с подключением к маршрутизатору по USB, то два этих устройства можно разнести по разным комнатам или этажам и установить в тех местах, где они должны быть. Модем подвесить повыше возле окна или закрепить на стене здания, если речь идет о внешнем. А роутер по центру дома, чтобы равномерно обеспечить связью все помещения. В нашем же случае придется искать компромиссные варианты.
При выборе роутера TP-Link Archer MR200 для дачи необходимо учесть эти моменты.





























