Как использовать функцию родительского контроля на беспроводном маршрутизаторе?
Эта статья относится к:
TL-WR841N, TL-WDR3500, TL-WR743ND Больше
TL-WR841N, TL-WDR3500, TL-WR743ND, Archer C50 (V1), TL-WDR4900, TL-MR3420, TL-WR941ND, TL-WR843N, TL-WR710N, TL-WDR4300, TL-WR702N, TL-WR700N , TL-WR841HP, TL-WR1043ND, TL-WR1042ND, TL-WDR3600, TL-WR842N, Archer C20 (V1), TL-WR940N, Archer C7 (V1 V2 V3), TL-WR741ND, TL-WR740N, TL-WR840N , TL-WR810N, TL-WR841ND, TL-WR720N, TL-WR843ND, TL-MR3020, TL-WR842ND, Archer C5 (V1.20), TL-MR3220, TL-MR3040
Функция родительского контроля может контролировать действия детей в Интернете, ограничивать доступ к некоторым определенным веб-сайтам и ограничивать время просмотра.
Step 1 Войдите на страницу конфигурации маршрутизатора:
192.168.1.1 192.168.0.1 Введите
admin 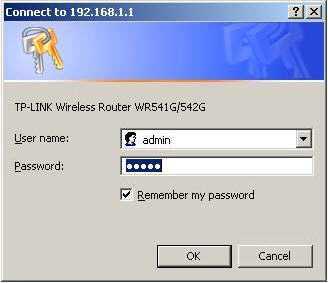
Шаг 2 В меню слева щелкните Родительский контроль , чтобы открыть страницу настроек. Выберите Включить и введите MAC-адрес родительского ПК на этой странице.

Примечание: Если вы хотите установить текущий компьютер в качестве родительского, нажмите кнопку Copy To Above , чтобы автоматически добавить MAC-адрес этого компьютера в поле родительского компьютера выше.
Нажмите Сохранить , чтобы сохранить настройки
Шаг 3 Нажмите Добавить новую кнопку внизу , чтобы создать новое правило.
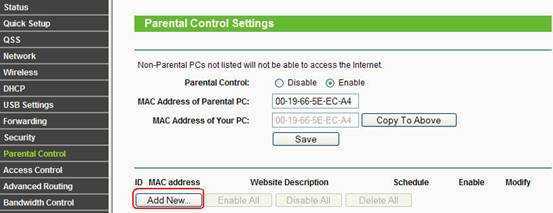
Шаг 4 Настройка родительского контроля состоит из трех основных шагов, см. Ниже.

Шаг 5 Нажмите красную опцию Time settings , чтобы установить время маршрутизатора.Эта ссылка перенесет вас на страницу Time settings . Вы можете установить время вручную или получить время с сервера NTP или автоматически.
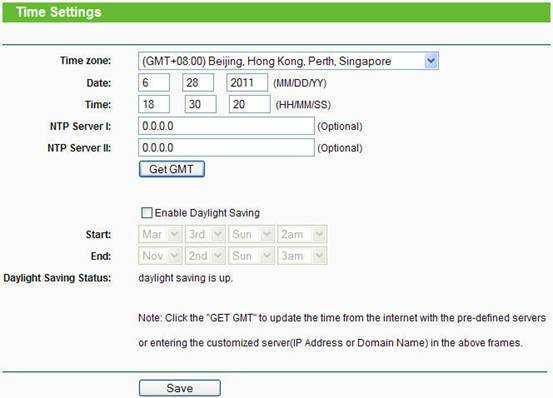
Примечание: Эта страница поможет вам установить летнее время, пожалуйста, установите его в соответствии с местными правилами.
Нажмите Сохранить , чтобы сохранить настройки. А затем вернитесь на предыдущую страницу.
Шаг 6 Нажмите красную кнопку опции Schedule , чтобы установить расписание маршрутизатора.Эта ссылка перенесет вас на страницу Параметры расписания . Расписание установлено для вас, чтобы контролировать время серфинга.
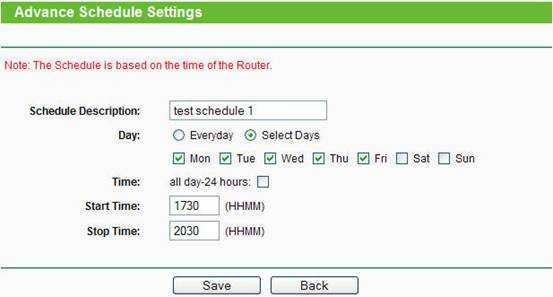
Нажмите Сохранить , чтобы сохранить настройки, после чего появится следующая страница. Вы можете установить несколько разных расписаний на выбор.
Шаг 7 Вернитесь на эту страницу и завершите третий шаг, а затем отметьте Включить , чтобы все настройки вступили в силу.Вы можете выбрать расписание, которое вы уже установили, или выбрать в любое время (здесь мы выбираем график тестирования 1 ). Если вы не уверены, что означают эти элементы, см. Комментарии в правой части страницы маршрутизатора.

Примечание: Если дочерний ПК находится в текущей локальной сети, вы можете найти MAC-адрес дочернего ПК в раскрывающемся списке Все MAC-адреса в текущей локальной сети , щелкните его, затем он будет заполнен в поле «Дочерний компьютер» автоматически.
Нажмите Сохранить , чтобы сохранить настройки. Затем вы вернетесь на страницу настроек родительского контроля и увидите следующий список.
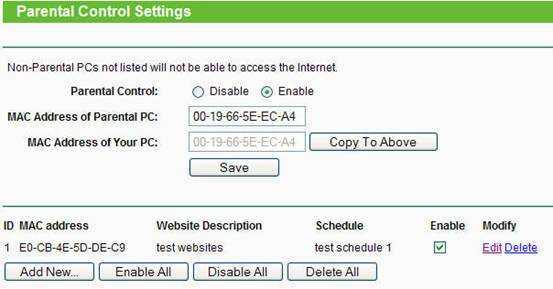
Детский компьютер с MAC-адресом E0-CB-4E-5D-DE-C9 может подключаться к Интернету только с 17:30 до 20:30 в рабочие дни и посещать только 3 веб-сайта: Google , yahoo и BBC.
Если вы хотите контролировать интернет-активность других компьютеров, нажмите кнопку Добавить новый , чтобы добавить новые правила.
Чтобы узнать больше о каждой функции и конфигурации, перейдите в Центр загрузок , чтобы загрузить руководство для вашего продукта.
Как настроить родительский контроль на Wi-Fi роутере (новый синий интерфейс)?
Этот FAQ предназначен для TL-WR942N, Archer C2 v3 Archer C7 v4, Archer C9, Archer C59, Archer C60, Archer C1200, Archer C3150, Archer C3200, и Archer C5400.
Сценарий применения
Контроль времени, когда мои дети или прочие пользователи домашней сети могут получать доступ в интернет, а также к каким сайтам у них есть доступ.
Как это сделать?
Например, я хочу разрешить устройствам моих детей (например, компьютеру или планшету) доступ только к www.tp—link.com и Wikipedia.org с 18:00 до 22:00 только со вторника по субботу.
Выполните следующие действия:
1. Войдите на веб-интерфейс Wi-Fi роутера. Если вы не знаете, как это сделать, воспользуйтесь инструкцией Как войти в веб-интерфейс настройки Wi-Fi роутера? (Синий интерфейс)
2. Откройте Базовые настройки или Дополнительные настройки. Выберите Родительский контроль и включите его.
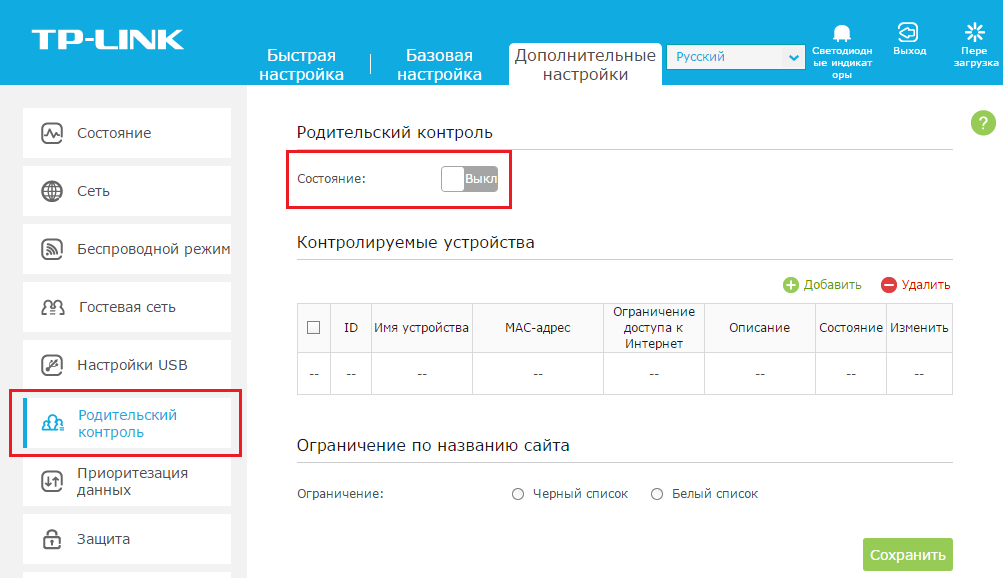
3. Нажмите Добавить
4. Нажмите кнопку Просмотр существующих устройств и выберите устройство, которое вы хотите контролировать (рекомендуется). Или введите имя устройства и MAC-адрес вручную.
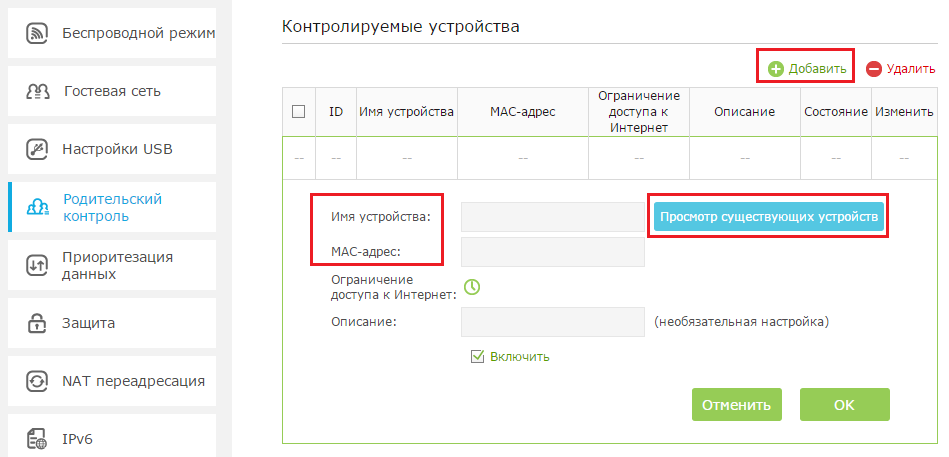
5. Нажмите значок
OK
1. Перед использованием этой функции убедитесь, что время установлено правильно.
Вы можете обратиться к разделу Как настроить системное время Wi—Fi Маршрутизаторы (новый синий интерфейс)
2. Время доступа в интернет означает период времени, в котором действует правило фильтрации, и не обязательно означает, что в это время устройство может получать доступ в интернет.
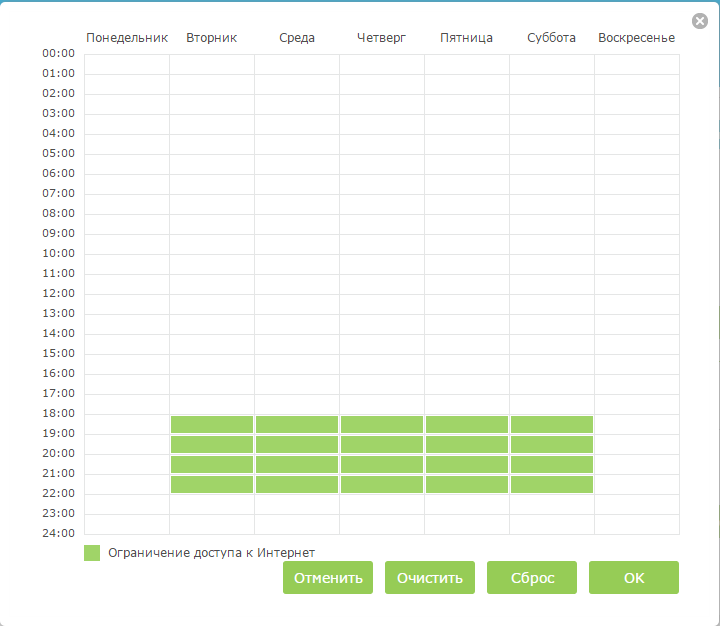
6. Введите Описание для записи. Установите флажок, чтобы включить и нажмите ОК.
7. Выберите тип ограничения.
1) Когда выбран черный список, управляемые устройства не могут получить доступ к веб-сайтам, содержащим указанные ключевые слова, в течение периода доступа в Интернет.
2) При выборе белого списка управляемые устройства могут получать доступ к веб-сайтам, содержащим указанные ключевые слова, в течение периода доступа в интернет.
8. Нажмите Добавить новое доменное имя. Вы можете добавить до 32 ключевых слов для черного или белого списка. Введите ключевые слова или веб-сайты, которые вы хотите добавить, и нажмите Сохранить.
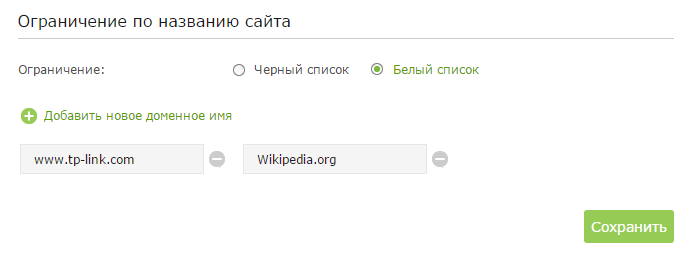
Теперь контролируемому устройству разрешён доступ только к www.tp-link.com и Wikipedia.org, с 18:00 до 22:00 в будние дни, в другие дни доступ в интернет будет отключён.
1) Введите веб-адрес (например, www.tp-link.com) или ключевое слово в Интернете (например, wikipedia), чтобы разрешить или заблокировать доступ к веб-сайтам, содержащим это ключевое слово.
2) Если вы хотите заблокировать доступ к Интернету, не добавляйте никаких ключевых слов в белый список.
Узнайте больше о каждой функции и конфигурации – перейдите в Загрузки , чтобы загрузить руководство по вашему продукту.
Блокируем социальные сети через маршрутизатор Tp-Link
Что бы заблокировать нужные нам социальные сети, или просто сайты, нужно для начала зайти в панель управления маршрутизатором.
Все как обычно: подключаемся к маршрутизатору, открываем браузер и в адресной строке набираем адрес 192.168.1.1, или 192.168.0.1.
Откроется окно с запросом логина и пароля. По умолчанию, в Tp-Link, это admin и admin. Но, если вы уже меняли пароль на доступ к настройкам роутера, то нужно ввести установленные вами данные. Если логин и пароль по умолчанию не подходят, то придется делать сброс настроек к заводским, и настраивать роутер заново.
Вводим логин и пароль и входим в настройки.
Создаем список сайтов для блокировки
В панели управления переходим на вкладку Access Control (Контроль доступа) — Target (Цель). Мы сначала создадим список социальных сетей (или обычных сайтов), к которым хотим закрыть доступ, а затем, сможем применить это правило к любым устройствам.
Нажмите на кнопку Add New.. (Добавить…).
Напротив пункта Mode выбираем Domain Name (это значит, что блокировать ресурсы мы будем не по IP адресу, а по домену).
В пункте Target Description нужно указать любое описание для правила, на английском. Пишем там что-то типа «blocking vk».
В полях Domain Name указываем адреса сайтов, к которым хотим запретить доступ (адреса указываем без http://).
Отлично, список сайтов у нас готов. Вы можете создать несколько таких правил. Так же, их можно редактировать, или удалять.
Добавляем устройство, для которого нужно заблокировать доступ
Переходим на вкладку Access Control (Контроль доступа) — Host (Узел) и нажимаем на кнопку Add New.. (Добавить…).
Если устройство подключается к этому роутеру, то это значит, что ему присвоен IP адрес. А если присвоен IP адрес, то можно и заблокировать по IP. Но, лучше всего, блокировать по MAC адресу, так как IP скорее всего динамический, и при каждом подключении меняется (хотя, можно и закрепить и статический).
Значит, в поле Mode (Режим) выбираем MAC Address (MAC-адрес).
В поле Host Description (Имя узла), нужно указать какое-то понятное название. Например, «blocking_PC1». Главное, что бы вы понимали, к какому устройству относится это правило.
И самое главное, в поле MAC Address (MAC-адрес) нужно указать MAC адрес устройства, к которому вы хотите применить созданное выше правило, проще говоря, заблокировать социальные сети и прочие сайты.
Скорее всего, у вас возникнет вопрос, как узнать этот MAC адрес.
Если устройство уже подключено к этому роутеру, то его можно посмотреть на вкладке DHCP — DHCP Clients List (Список клиентов DHCP).
Просто скопируйте MAC адрес нужного устройства и вставьте его в поле.
Так же, MAC адрес можно посмотреть в настройках устройства (если это мобильное устройство).
В Android: Настройки — О телефоне — Состояние (на разных устройствах может отличатся, но примерно так).
Windows Phone: Настройки — Сведения об устройстве — Сведения и там ищите MAC адрес.
На компьютере немного сложнее, об этом я напишу в отдельной статье.
Значит так, указываем адрес нужного нам компьютера (или мобильного устройства) в поле MAC Address и нажимаем на кнопку Save (Сохранить).
Список для блокировки у нас создан, устройство так же добавлено. Вы конечно же можете добавить несколько устройств, редактировать их, или удалять.
Нам осталось только соединить все это.
Включаем блокировку сайтов на роутере Tp-Link
Заходим в пункт Access Control (Контроль доступа) — Rule (Правило).
Ставим галочку возле пункта Enable Internet Access Control (Включить управление контролем доступа к Интернет).
Ниже, так и оставляем пункт Denythe packets specified… (Запретить пакетам, не указанным…).
Нажимаем на кнопку Save (Сохранить).
Дальше, нажмите на Add New.. (Добавить…).
Поле Rule Name, в нем нужно указать любое имя для данного правила. Желательно, понятное название.
В поле Host выбираем нужный нам компьютер, который мы уже добавили.
В Target выбираем список сайтов для блокировки, который мы так же добавили.
Дальше, все оставляем как есть. Там еще можно настроить блокировку по времени, если нужно.
Нажимаем Save.
Все, правило создано. Можно создать много подобных правил. Редактировать их, отключать и удалять.
Все настройки будут задействованы даже без перезагрузки маршрутизатора. Сайты, которые вы заблокировали на определенном устройстве, уже не будут отрываться, пока вы не отключите, или не удалите правило в настройках.
Еще один момент, если вы заблокируете скажем vk.com, то мобильная версия m.vk.com так же не будет работать.
156
242501
Сергей
Советы по настройке роутеров (общие)
В каких случаях горит красный индикатор?
Когда работа роутера исправна, на его дисплее горят лишь лампочки зеленого цвета. Если пользователь обнаружил мигание красного индикатора на роутере, необходимо немедленно выяснить причину поломки. Связно это с тем, что изменение цвета индикатора на роутере, в особенности с зеленого на красный оттенок, оповещает пользователя о нарушении присоединения к сети Ростелеком, сбоях в настройках маршрутизатора и другие возможные причины.
Питание
Когда лампочка над надписью «Питание» или «POWER» изменяет свой цвет с зеленого на красный оттенок, это приводит в недоумение многих пользователей. Возникнуть данная проблема может в том случае, если на маршрутизатор подается нестабильное напряжение, которое приходит к нарушениям в его работе. Кроме этого, цвет может измениться при неправильной прошивке роутера.
Статус
О настройках системы можно узнать по цвету индикатора Status на маршрутизаторе. Если он горит или мигает красным, это может свидетельствовать о неверно настроенных параметрах системы. Вследствие нарушения в настройках, роутер не справляется с присоединением к сети Ростелеком.
PON
Красный индикатор над PON информирует пользователя о том, что имеются проблемы, из-за которых маршрутизатор не может подключиться к сети Ростелеком. Эта ошибка возникает очень часто у разных пользователей, однако решить ее достаточно легко:
- Необходимо проверить исправность работы шнура, который подает питание к маршрутизатору.
- Также следует посмотреть, насколько плотно прилегает вилка провода к розетке.
- Кроме этого, в ряде случаев проблема может возникнуть из-за пыли и мусора, который скапливается в процессе эксплуатации в штекере.
Если после решения данных проблем, не произошло изменений, неисправность в оборудовании может быть со стороны компании Ростелеком. Также красная лампочка может гореть в том случае, если сервер неисправен.
WAN
Как и было сказано раннее, об успешном подключении к сети свидетельствует зеленая лампочка над надписью WAN. Если пользователь заметил, что она мигает красным, это может быть причиной нарушения авторизации или невозможность подключения к сети Ростелеком. Связано это с тем, что роутер не может соединиться с сетью VPN. Кроме этого, могут быть нарушения при соединении с PPPoE.
Среди наиболее возможных причин появления красного индикатора WAN являются:
- Запланированные технические работы со стороны Ростелекома. Для оптимизации и решения некоторых проблем с сетью специалисты из компании Ростелеком проводят запланированные технические работы, о чем и оповещают каждого из пользователей. В этом случае можно позвонить на горячую линию компании для получения дополнительной информации, либо подождать появления сети. В случае, когда долгое время не происходит изменений в состоянии сети, следует обязательно связаться с операторами из Ростелеком.
- Неоплаченные услуги по интернету. Когда месяц заканчивается, а оплата услуги не совершается или совершается в недостаточном количестве, может загореться красный индикатор. Если пользователь не оплачивает интернет вовремя, новый пакет услуг ему не предоставляют. В связи с этим следует внимательно следить за состоянием счета для своевременной оплаты.
- Неправильная настройка маршрутизатора. В этом случае причиной мигания красного индикатора может стать неверно установленные параметры соединения. Для того, чтобы исправить неполадки в соединении с сетью Ростелеком, необходимо проверить правильность введения логина и пароля, восстановить канал или проделать другую работу.
- Повреждение кабеля или образование перегибов на пути. Красный индикатор на роутере может загораться вследствие нарушения присоединения к сети Ростелеком. Данная проблема может возникнуть из-за перегибов или повреждения провода, который подключен к порту.
LOS
Высокоскоростной интернет дает множество преимуществ пользователю. Однако некоторые из них часто сталкиваются с красным миганием над LOS. В этом случае причиной может стать:
- Малая мощность сети, которая необходима для полноценной работы роутера. В этом случае лампочка мигает с низкой частотой.
- Если же мигание индикатора медленное, провод для интернета может быть не подключен к сети, либо его пути встречаются различные помехи, которые снижают чистоту прохождения сигнала.
- Кроме того, красный индикатор может загореться в том случае, если в пространство для разъема попадает пыль, которая может нарушить прохождение контакта между роутером и сетью.
Добавление устройства, для которого нужно заблокировать доступ к соцсетям
После создания перечня запрещенных к просмотру страниц социальных сетей выбрать сопряженные с роутером устройства, для которых предполагается закрытие доступа к созданному списку. Это делается в меню «Контроль доступа» («Access Control»):

- Подраздел контроля доступа «Узел». В англоязычной версии прошивки системы – «Host».
- При помощи клавиши «Добавить» («Add…») откроются графы для ввода устройств.
Все девайсы, подключенные к маршрутизатору, имеют индивидуальный IP-адрес. Соответственно, по нему их легко заблокировать в системе. Однако в подавляющем большинстве случаев IP у устройств динамический, так как редко кто присваивает им статический адрес. Следовательно, при каждом подключении IP меняется. Поэтому удобнее использовать стабильный физический адрес – MAC.
Следующим шагом выбираем «Режим» («Mode») – «MAC Address».
«Имя узла» («Host Description») прописывается на английском языке. Нужно написать короткое и понятное описание, например, «blocking_HP» или «blocking_LG»
Важно, чтобы пользователь из описания понимал, о каком девайсе речь.
В графу «MAC-адрес» («MAC Address») заносятся МАК адреса конкретных устройств, к которым относятся все вышеперечисленные действия, т.е. где не будут открываться те или иные страницы социальных сетей.
После этого сохранить настройки. Готовый список блокируемых социальных сетей в любой момент можно отредактировать или удалить.
Расписание
Одним из вариантов контроля является доступ к Мировой паутине в строго обозначенное время, т.е. по расписанию. Это удобный формат управления выхода в интернет в офисной среде и в домашней обстановке. В левой боковой панели системы маршрутизатора последняя строка меню «Контроль доступа» – «Расписание» («Schedule»). Кнопкой добавить создаются временные интервалы, когда выход в интернет запрещен. Удобно, что расписание можно создавать разными интервалами, в том числе понедельно. В окне «Описание» можно прописать краткую характеристику или название выбранного временного интервала. Изменения сохранить.
- системные настройки;
- настройки времени.
Как понять, что к сети Wi-Fi подключаются чужие устройства
Существует несколько косвенных признаков того, что посторонний пользователь подключился к сети вай-фай. Подозрение должны вызвать:
- уменьшение скорости интернета (по сравнению с прошлым);
- постоянно работает индикатор, свидетельствующий о передачи данных (даже когда все домашние устройства отключены от сети).
Постороннее соединение с сетью обладает массой негативных качеств. Помимо очевидной кражи трафика, это может вылиться и в то, что посторонний человек получит выход на личные данные.
Если появились подозрения о незаконном проникновении и подключении к сети вай-фай, то действовать нужно незамедлительно. В первую очередь следует определить, действительно ли кто-то посторонний соединился с домашней точкой.
Настройка родительского контроля на роутере
Для начала убедитесь есть ли на вашем роутере нужная функция. Для этого войдите в веб-интерфейс и найдите в меню пункт, который так и будет называться: «Родительский контроль» или Parental Control, если у вас англоязычный интерфейс.
Мы будем рассматривать пошаговую настройку на примере популярного роутера TP-Link. Для роутеров других производителей алгоритм действий будет похожим.
Контролирующий компьютер
Скорее всего, функция родительского контроля на вашем роутере отключена. Поэтому сначала нам нужно её включить.
Заходим в пункт меню «Родительский контроль» и ставим переключатель в положение «Включить» или Enable. Далее нужно вписать в поле ниже МАС-адрес компьютера, с которого вы будете управлять функцией, чтобы настройки нельзя было поменять с других устройств. Скорее всего, вы вошли в веб-интерфейс как раз с этого компьютера, поэтому можете просто нажать кнопку «Скопировать выше».
Родительский контроль включен. Нажмите кнопку «Сохранить». И можете переходить собственно к настройкам.
Правила для подконтрольного компьютера
Вам необходимо создать правила для устройства, с которого ваш ребёнок входит в интернет. Для этого в списке устройств ниже (он пока что пуст) нажмите кнопку «Добавить новую» и укажите МАС-адрес устройства, для которого будут выполнены настройки. Для удобства, в роутерах TP-Link можно просто выбрать нужный MAC-адрес из выпадающего списка. В нем есть все подключенные в данный момент к роутеру устройства.
Вы можете разрешить доступ к сайтам для этого устройства. Для этого в поле «Описание сайта» пишете любое слово английскими или русскими буквами. Например, мы его обозначили как “тест”. Главое, чтобы описание было уникально. Далее, в поля «Разрешенное доменное имя» (их здесь восемь) впишите адреса сайтов. Писать адрес сайта полностью необязательно. Достаточно вписать в поле, например, google – и доступ ко всем сайтам, в адресе которых есть это слово, будет разрешён.
Ниже есть ещё два поля – «Время действия» и «Состояние». Если в поле «Время действия» будет указано «Всегда», значит, правило доступа будет действовать всё время. А в поле «Состояние» нужно выбрать «Включить», если вы хотите запретить доступ к не указанным сайтам.
Если вы указали в поле «Разрешенное доменное имя» только google. Остальные поля для разрешенных доменных имен оставили пустыми, а в поле «Состояние» выбрали «Включить», то после сохранения правила доступ с выбранного устройства будет открыт только к сайтам, в адресе которых есть слово google.
Вы можете создавать правила доступа для каждого устройства в любом количестве, включать их или отключать по вашему усмотрению.
Настройка расписания
Если же нужно установить расписание для созданного правила, сделать это можно, кликнув на ссылку «Расписание» над окошком «Состояние». Либо перейдя в раздел «Контроль доступа» – «Расписание». Здесь вы можете создать нужное расписание – вписываете в поле «Имя расписания» любое слово, например, naseti. И указываем в какие дни и в какое время будет работать правило доступа.
Обратите внимание, что начало и конец отображается с помощью 4 цифр. В данном случае это будет обозначать начало в 9 часов утра, а конец 19 часов вечера. Сохраняем параметры, возвращаемся в раздел «Родительский контроль», жмём кнопку «Редактировать» рядом с нужным правилом в списке и в поле «Время действия» выбираем из выпадающего списка созданное перед этим расписание
Всё, теперь ваше правило будет работать по установленному вами расписанию
Сохраняем параметры, возвращаемся в раздел «Родительский контроль», жмём кнопку «Редактировать» рядом с нужным правилом в списке и в поле «Время действия» выбираем из выпадающего списка созданное перед этим расписание. Всё, теперь ваше правило будет работать по установленному вами расписанию.
Настройка часов роутера
Для работы родительского контроля по расписанию, необходимо, чтобы были настроены часы роутера. Это можно сделать в системных инструментах. Выбираем пункт “Настройка времени”.
Здесь следует выбрать часовой пояс. Затем прописываем IP-адреса NTP-серверов (основной и запасной – на всякий случай). После этого нажимаем кнопку “Получить время по Гринвичу”. Сервера автоматически сохранятся и выставится точное время.
Обратите внимание, что не обязательно прописывать сервера, все может работать и автоматически.
Например можно на всякий случай воспользоваться адресами 89.109.251.21 и 89.109.251.21. Их можно так же записать следующим образом: ntp1.vniiftri.ru и ntp2.vniiftri.ru.
При автоматической работе, если произойдет сброс питания, роутер после загрузки автоматически подключится к серверу и выставит себе правильное значение времени.
ДЛЯ ОБНОВЛЕНИЯ
ВАЖНО: Чтобы избежать проблем при обновлении ПО, пожалуйста, прочитайте следующую информацию по процедуре обновления. Проверьте соответствие аппаратной версии и версии ПО
Установка неправильной версии ПО может повредить ваше устройство и аннулировать гарантию
(Обычно V1.x =V1)
Установка неправильной версии ПО может повредить ваше устройство и аннулировать гарантию. (Обычно V1.x =V1)
Проверьте соответствие аппаратной версии и версии ПО. Установка неправильной версии ПО может повредить ваше устройство и аннулировать гарантию. (Обычно V1.x =V1)
НЕ рекомендуется устанавливать версию ПО, не предназначенную для вашего региона. Нажмите здесь для выбора региона и загрузите наиболее актуальную версию ПО.
- НЕ отключайте питание во время процесса обновления, поскольку это может нанести урон маршрутизатору
- НЕ обновляйте ПО маршрутизатора по Wi-Fi, за исключением тех случаев, когда это является единственно возможным способом.
- Рекомендуется, чтобы все пользователи прекратили использовать все интернет-приложения на компьютере или отключили сетевой кабель от клиентских устройств перед обновлением.
Примечание: Конфигурационные файлы могут быть некорректно установлены на новые версии встроенного ПО, требующие сброса на заводские настройки.
Рекомендации по обновлению ПО: Wi-Fi роутер, Wi-Fi роутер с модемом ADSL2+, Усилитель Wi-Fi сигнала
| TL-WR841N (RU) _V13_191015 | ||
|---|---|---|
| Дата публикации: 2019-12-20 | Язык: Русский | Размер файла: 6.11 MB |
|
| TL-WR841N (RU) _V13_180330 | ||
|---|---|---|
| Дата публикации: 2018-05-21 | Язык: Русский | Размер файла: 4.58 MB |
|
| TL-WR841N (RU) _V13_170713 | ||
|---|---|---|
| Дата публикации: 2017-07-13 | Язык: Русский | Размер файла: 4.50 MB |
|
Как снять ограничения в Windows
Во всех версиях ОС Microsoft начиная от Windows 7 родительский контроль настраивается через управление учётными записями пользователей. Чтобы проверить ограничения в операционной системе, достаточно посмотреть права текущего аккаунта. Это можно сделать через панель управления, раздел «Учётные записи пользователей». Если под именем активного аккаунта отображается роль «Администратор», но вы не можете открывать некоторые сайты или использовать компьютер в определённое время, родительский контроль был активирован при помощи сторонней программы.
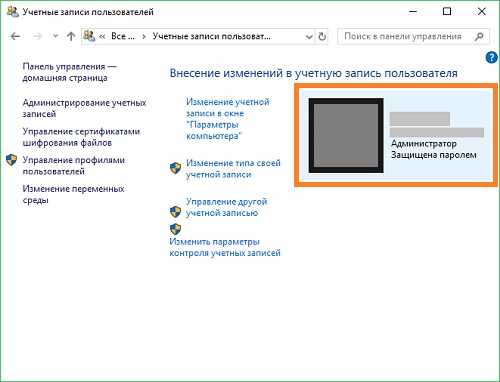
Если же активна учётная запись без административных полномочий, к ней могли быть применены инструменты контроля Windows. Для нормального использования компьютера без блокировки доступа к Интернету смените аккаунт. Чтобы это сделать, завершите текущий сеанс, нажав меню «Пуск», кликнув на аватар учётной записи и выбрав «Выйти». После этого на стартовом экране Windows выберите аккаунт, обладающий административными полномочиями.
Альтернативный способ — изменение типа учётной записи. В этом случае вам не потребуется использовать другой аккаунт, достаточно будет предоставить нужные права аккаунту с ограничениями. Для отключения родительского контроля требуется установка роли «Администратор». Это действие позволит:
- Снять родительский контроль на компьютере.
- Получить доступ ко всем файлам и возможность запуска любых программ.
- Создать дополнительные учётные записи.
- Получить доступ к изменению всех настроек компьютера.

⇡#Выводы
Нельзя однозначно утверждать, что добавление новых функций сделало устройство значительно лучше. Эрзац-NAS из него не очень шустрый, а медиасервер существенно ограничен в количестве файлов и чрезмерно грузит процессор. Мелкие кнопки на задней панели удобства тоже не добавили. Трудно сказать, повлияли ли как-то новые функции на производительность беспроводного модуля, так как условия тестирования TP-Link TL-WR841ND существенно отличаются от текущих.
Зато TP-Link TL-WR842ND от предшественника достались приятный дизайн, компактность и практически полное отсутствие нагрева во время работы. Ну и самое главное — цена осталась по-прежнему низкой. С учётом этого можно порекомендовать данную модель нетребовательным пользователям для создания маленькой домашней сети. Если у вас уже есть TP-Link TL-WR841ND, то обновляться вряд ли стоит, разве что если вам позарез нужны принт-сервер и IPSec-туннели.
Подведем итоги
Стоит обратить внимание на некоторые нюансы. Когда пользователь вносит веб-сайт в список блокируемых, он прописывает его полностью, например, «google.com»
Однако, если ввести в графу просто «google», то будет блокироваться сам поисковик, а также все ресурсы, где в адресе есть это слово «google».
В статье приведен пример создания перечня сайтов и социальных сетей, которые подлежат блокировке на тех или иных устройствах. Однако можно создать запрет на доступ к этим же сайтам для всех устройств, за исключением указанных пользователем. Это так называемый «Белый список». Создание белого списка возможно, если выбрать не «Dany the packets…» (Запретить пакетам…), а «Allow….» (Разрешить…). Дальнейшие действия не отличаются, от описанных.
Почему стоит блокировать веб-сайты через роутер TP-LINK? При установке ограничения доступа к тем или иным сайтам и соцсетям через маршрутизатор запрет на открытие определенных интернет-ресурсов распространяется на все подключенные к беспроводной сети от роутера девайсы. Блокировка сайтов через другие сервисы (хосты, антивирусы, дополнительное ПО) требует настройки на каждом устройстве отдельно, что не всегда удобно.
В зависимости от потребностей, каждый пользователь сам выбирает, какая функция для него предпочтительнее. Если нужны жесткие ограничения на пользование интернетом, то подойдет «родительский контроль», если же достаточно ограничить выход на определенные сайты – то «контроль доступа».


























