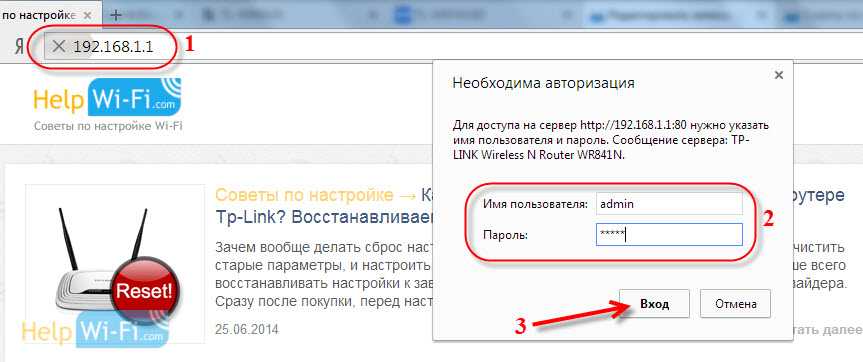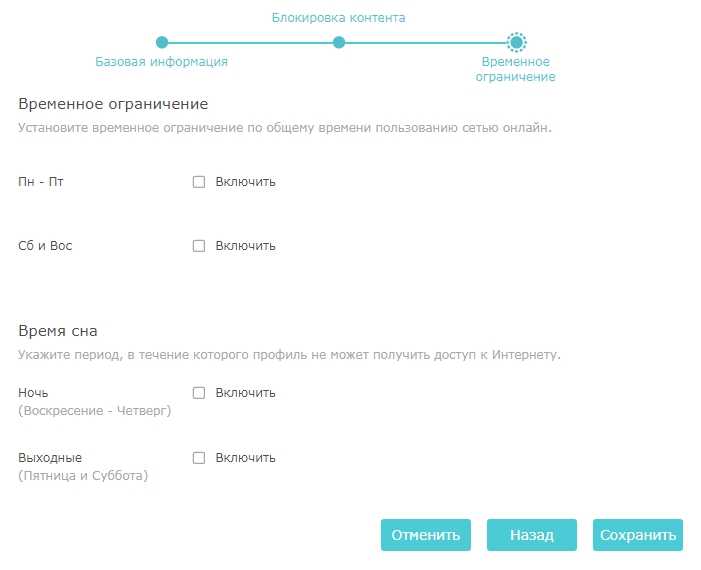Средствами родительского контроля
Родительский контроль сегодня встраивают куда только можно. Он есть во многих роутерах, антивирусных программах и даже в самих операционных системах. До выхода Windows 7 родительский контроль был отдельной системной функцией. В Windows 10 он стал «семейной безопасностью с настройками через сайт Microsoft», однако суть его от этого не поменялась. Родители по-прежнему имеют возможность ограничивать с его помощью доступ ребенка к сетевым ресурсам.
Впрочем, что мы всё о Windows да о Windows? Давайте рассмотрим, как работает родительский контроль в Касперском Интернет Секьюрити.
Настройка ограничений выполняется через специально выделенный раздел.
- Первое, что предстоит сделать после захода в него, это установить пароль на отключение функции и изменение настроек.
- Дальше вам откроется список учетных записей пользователей, для которых можно задействовать родительский контроль. Нажмите возле выбранной учетки «Настроить ограничения».
Ограничения доступа к веб-контенту устанавливаются в разделе «Интернет». В наличии 2 режима блокировки: сайты для взрослых (черный список) и все сайты, кроме разрешенных (белый список).
При выборе режима черного списка вы можете задать категории контента, подлежащего блокировке, но без указаний конкретных сайтов. При выборе режима белого списка разрешенные сайты необходимо добавить в исключения. Всё остальное будет блокироваться.
Ползунок включения/выключения контроля находится вверху окна настроек в списке пользователей.
Как заблокировать онлайн игры на роутере?
- Откройте окно Родительского контроля Windows.
- Щелкните имя пользователя, которому нужно запретить доступ к играм.
- В разделе Родительский контроль выберите пункт Включить, использовать текущие настройки.
- Выберите Игры.
- В поле Может «имя пользователя» играть в игры? выберите значение Нет.
Авторизоваться в роутере. Для просмотра подключенных устройств перейти на вкладку «Список Wi-Fi клиентов» (за более подробной технической информацией нужно перейти на вкладку DHCP). Для отключения нежелательных клиентов в списке нужно выделить необходимого клиента и нажать на кнопку разъединения.
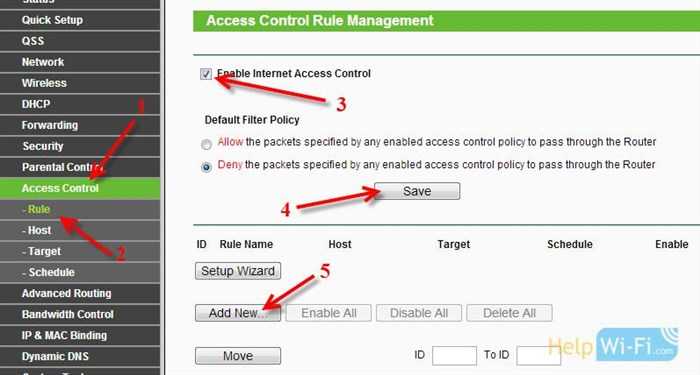
Как заблокировать Telegram через hosts — Как заблокировать социальные сети (Вконтакте, Одноклассники), или обычный сайт в настройках роутера Tp-Link — Месса Гуру
Раньше в Опере можно было блокировать сайты, используя настройки браузера. Однако в новых версиях пользователи лишены такой возможности. Для решения проблемы приходится устанавливать расширение сторонних разработчиков, например, Block Site. Для этого:
Мнение эксперта
Логинов Александр Евгеньевич, специалист по вопросам мобильной связи и интернета
Если у вас что-то не получается освоить самостоятельно, задавайте вопросы мне!
Задать вопрос эксперту
Как заблокировать Telegram через hosts Как заблокировать социальные сети Вконтакте, Одноклассники , или обычный сайт в настройках роутера Tp-Link. Если вам нужна дополнительная консультация, пишите мне!
Как заблокировать пользователя на роутере Asus
Не редко бывают ситуации, когда нужно заблокировать какого-то пользователя в настройках роутера. Я имею введу блокировку Wi-Fi клиента. И в этой статье мы рассмотрим блокировку пользователя на роутере Asus. Инструкция подойдет для всех устройств с темной панелью управления: Asus RT-N12, RT-N18, RT-N10 и т. д. У меня Asus RT-N18, на его примере и продемонстрирую блокировку устройства.
Нужно заметить, что после того как вы в настройках своего маршрутизатора заблокируете какое-то устройство, то оно либо вообще не сможет подключится к роутеру, либо будет подключаться, но доступа в интернет не будет.
Два способа блокировки пользователя Wi-Fi сети на Asus:
- Первый способ: это обычная, быстрая блокировка доступа к интернету для определенного устройства. Просто привязываем MAC адрес к IP адресу, и блокируем интернет.
- Второй способ: полная блокировка устройства по MAC-адресу. После этого пользователь даже не сможет подключится к вашей Wi-Fi сети.
Рассмотрим сейчас оба варианта.
Блокируем доступ к интернету для Wi-Fi клиента на роутере Asus
Зайдите в настройки маршрутизатора. Как правило, для этого достаточно подключится к роутеру, и перейти в браузере по адресу 192.168.1.1. Еще у нас есть подробная инструкция. Сразу на главной странице вы увидите вкладку Клиенты. Нажмите на нее. Слева появляться все устройства, которые в данный момент подключены к вашей Wi-Fi сети. Нажмите на пользователя, которого вы хотите заблокировать.
Появится окно, в котором нужно сделать три действия:
- Напротив MAC and IP address Binding поставить переключатель в положение ON. Тем самым привязать IP-адрес к MAC-адресу. Что бы после перезагрузки роутера, блокировка все ровно действовала.
- Возле пункта Block Internet Access так же нужно поставить ON. Тем самым запретить доступ к интернету для пользователя.
- Нажать на кнопку Применить.
Роутер сохранить настройки, и заблокирует интернет для выбранного устройства. Возле него появится специальный значок.
Чтобы обратно все разблокировать, снова нажмите на устройство и отключите пункты меню, которые мы включили.
Полная блокировка подключения к Wi-Fi сети по MAC-адресу на роутере Asus
Если сделать все как я описывал выше, то устройство будет подключаться к беспроводной сети, просто интернет работать не будет. А сейчас мы еще рассмотрим полную блокировку по MAC-адресу. В этом случае, устройство вообще не сможет подключится к вашей сети.
В настройках нужно открыть вкладку Беспроводная сеть – Фильтр MAC адресов беспроводной сети. Затем включить фильтр, если он выключен, и в меню Режим фильтрации MAC-адресов выбрать Отклонять. Это значит, роутер будет отклонять подключение всех устройств, которые мы добавим в список.
Дальше из списка подключенных устройств выбираем нужное, или прописываем MAC-адрес вручную. И нажимаем на кнопку Добавить, а затем Применить.
Все, устройство будет отключено от Wi-Fi сети и больше не сможет к ней подключиться. Пока вы не удалите его из списка заблокированных.
Если вы заметили, что к вашей сети подключились какие-то сторонние пользователи, то можно еще просто сменить пароль Wi-Fi сети. И обязательно смените пароль для входа в настройки роутера.
Zyxel Keenetic на старой и новой прошивке
К глубочайшему сожалению, создатели маршрутизаторов Zyxel не предусмотрели в устройствах блокировок для конкретных сайтов штатными методами. Только отдельные устройства, например, смартфоны, ноутбуки, целая группа гаджетов. Это выполняется в меню «Домашняя сеть». Чтобы все-таки справиться с ТикТоком, придется установить дополнительно ПО – SkyDNS и Яндекс DNS. В новых роутерах сервисы встроены в оболочку.
Причем SkyDNS больше подходит для наших целей. А если маршрутизатор совсем старый, и данную программу установить невозможно, то вопрос автоматически снимается. Рассмотрим более позитивный вариант. После входа в «админку» Zyxel Keenetic, на закладке «Безопасность» находим «SkyDNS». Но не так все просто: прежде чем что-то блокировать, следует зарегистрироваться на сайте программы.
Процесс стандартный: указывается и-мэйл, пароль, выбирается тариф. Далее пользователь автоматически перенаправляется в личный кабинет, где и будут производиться все настройки с блокировкой ТикТока. Затем нужно настроить фильтры. Если нет желания долго возиться, можно нажать кнопку «Заблокировать все соцсети». Программа ликвидирует доступ к ВК, Одноклассникам, ТикТоку и другим.
Тонкая настройка подразумевает переход к вкладке «Домены», а затем добавление в раздел «Черный список» нужно адреса (tiktok.com).
Включение программной блокировки сайтов на роутере Tp-Link
Когда требуется закрыть просмотр не веб-страниц социальных сетей, а других сайтов и развлекательных порталов, придется создать «правила» для осуществления контроля за доступом. Для этого на боковой панели веб-конфигуратора выбрать «Контроль доступа» или «Access Control». Все зависит от языка системы, но пункты в разноязычных версиях сохраняют положение, интерфейс не меняется. Далее открыть первый раздел – «Правило» («Rule»):
- Сперва активировать управление контролем доступа к Интернет («Enable Internet…») – отметить этот режим и сохранить принятое решение.
- В строке ниже выбрать тип фильтрации «запретить пакетам, …» («Deny the packets …»). Сохранить.
- Клавишей «Добавить» («Add…») внести данные для созданного правила блокировки:
- В блоке «Имя» («Rule Name») придумать название, понятное пользователю.
- В блоке с выбором узла («Host») указать устройство из добавленных.
- В «Цель» («Target») внести ранее созданный перечень блокируемых веб-сайтов.
- Остальные графы остаются неизменными.
Сохранить введенные данные. Новое контролирующее правило готово. Подобных правил можно создать множество и управлять ими: редактировать, удалять, создавать заново.
C помощью брандмауэра Windows или стороннего файервола
Брандмауэр Windows может блокировать веб-сайты только по IP-адресам. Это не самый лучший способ, так как один IP иногда делят между собой несколько ресурсов, а большие порталы, такие как ВКонтакте и Одноклассники, занимают целые диапазоны адресов. Сторонние файерволы настраиваются более гибко — позволяют закрыть доступ даже к единственной странице. Для этого достаточно указать в программе ее URL, а не IP, что гораздо удобнее для пользователя.
Поскольку каждый файервол настраивается по-своему, а рассмотреть их все мы не можем, изучим принцип настройки универсального средства — брандмауэра Windows 10.
Для создания правила блокировки сначала определим IP сайта. Для этого удобно использовать команду ping_URL (например, «ping ya.ru») или whois-сервисы.
Далее пошагово:
Откроем брандмауэр. В левой панели выберем «Правила исходящих подключений», а в списке «Действия» — «Создать правило».
В следующем окне отметим «Все программы» (если сайт должен блокироваться во всех браузерах) или «Путь программы» (если в одном). При выборе второго варианта укажем путь к исполняемому файлу браузера.
Следующее окно пропустим. После него нам предстоит указать IP, подлежащий блокировке. Отметим в нижней части окна «Область» пункт «Указанные IP-адреса» и нажмем «Добавить». Верхнее поле не трогаем, так как оно предназначено для создания правил в локальных сетях.
Пропишем ИП-адрес или диапазон адресов веб-сайта и щелкнем ОК.
Далее выберем «Блокировать подключение».
Отметим сетевые профили, для которых собираемся использовать правило.
И последним шагом присвоим правилу имя.
После нажатия «Готово» правило вступит в действие.
Черный список сайтов для фильтрации
Давайте создадим отдельно список сайтов и укажем его в правиле, чтобы не создавать запрет для каждого имени отдельно. Сделать это не сложно. Для этого опять идем в раздел IP -> Firewall
, открываем вкладку Layer7 Protocols
и нажимаем «+» для добавления списка:
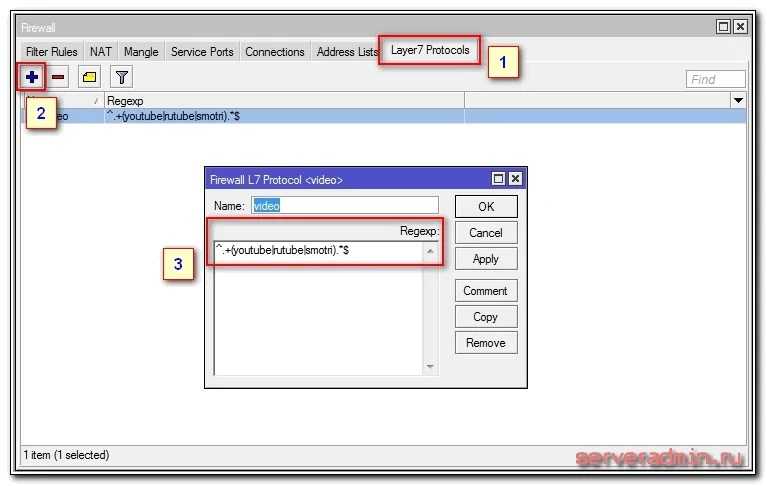
В поле regexp
необходимо ввести регулярное выражение для организации списка сайтов. Я сам лично не умею составлять правильно регулярные выражения, поэтому приходится их искать в интернете. Подавляющее большинство регулярок, которые я нашел, у меня не заработали. Привожу вам список видеохостинга для блокировки в виде регулярного выражения, которое заработало лично у меня:
^.+(youtube|rutube|smotri).*$
Список можно расширить, добавляя значения в скобках через знак вертикальной палки, что означает логическое «или».
После составления списка, включаем его в правило. Как создать правило я уже рассказал в первой части статьи. В данном случае отличие будет только в одном пункте:
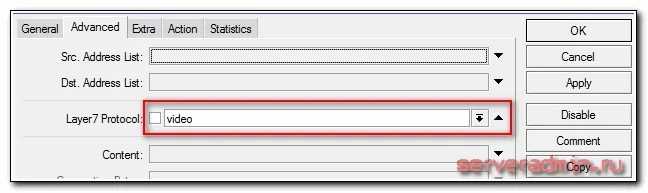
Вместо поля Content
выбираем название нашего списка для блокировки video
в поле Layer7 Protocol
.
Если у вас настроен firewall на микротике и в нем присутствуют какие-то правила, то текущее правило блокировки нужно правильно разместить в списке, чтобы оно работало. Например, у меня есть материал на тему . Там есть правила:
Разрешаем установленные подключения
add chain=input action=accept connection-state=established
add chain=forward action=accept connection-state=established
Текущее правило блокировки списка сайта на основе Layer7 Protocol должно стоять выше этого правила, иначе оно не будет работать. Я не до конца понял, почему, но я провел достаточно много тестов, чтобы убедиться, что его реально надо ставить выше. Ну и, разумеется, оно должно стоять выше правила, разрешающего соединения forward из локальной сети.
В этом правиле блокировки в поле Src.Address
вы можете указать конкретный ip пользователя, можете указать всю подсеть, либо вообще оставить поле пустым для запрета выхода на закрытые сайты всему транзитному трафику маршрутизатора, в независимости от его источника.
Вот как у меня выглядит список моих правил на фаерволе с учетом добавленного правила блокировки:
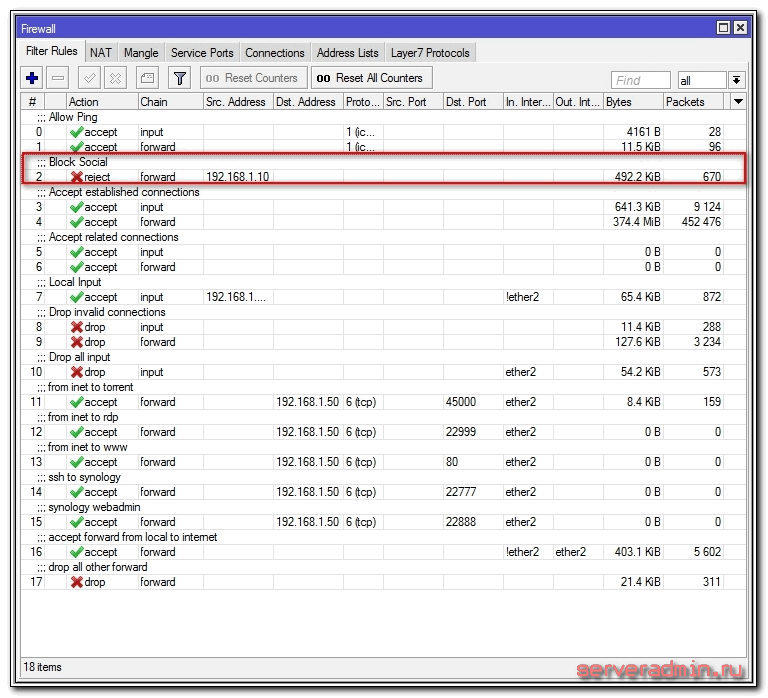
Тут я блокирую доступ c тестового ip адреса. Все остальные правила похожи на те, что я описывал в своей статье по настройке простого фаервола на микротике, ссылку на которую я приводил выше.
Вы можете включить логирование заблокированных соединений с сайтами из списка на вкладке Action
самого правила:
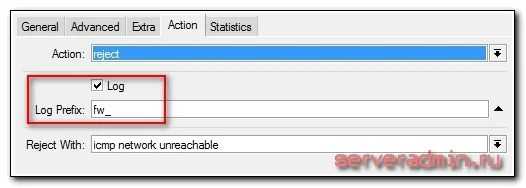
Mikrotik будет генерировать подобные логи:
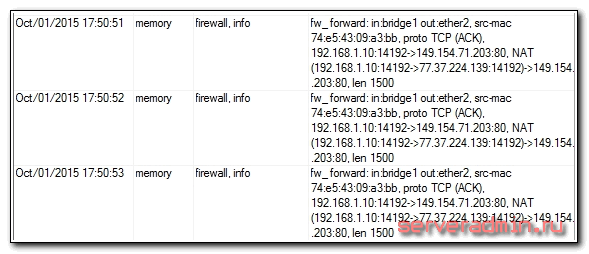
Эти записи вы можете перенаправить на , чтобы потом анализировать статистику срабатывания правила. Для удобства, эти правила можно разделить по сайтам, по пользователям и т.д. В общем, поле для контроля работы правила обширное.
Блокирование HTTPS сайтов
Сейчас в интернете много сайтов используют защищенный протокол https, который шифрует данные. Поэтому контент таких сайтов очень сложно фильтровать. В MikroTik RouterOS, начиная с версии 6.41.1, появилась возможность блокировать https-сайты (TLS трафик) с помощью расширения TLS SNI, называемого «TLS-HOST»
Например, чтобы заблокировать сайт youtube.com, выполните в терминале MikroTik следующие команды:
# Добавляем в фаервол правило блокировки HTTPS сайта/ip firewall filter add chain=forward dst-port=443 protocol=tcp tls-host=*.youtube.com action=reject comment=»BlockHttpsSite» disabled=no# Перемещаем в фаерволе правило BlockHttpsSite вверх выше остальных правил/ip firewall filter move 1
Обратите внимание, что если фрейм TLS handshake будет фрагментирован на несколько TCP сегментов (пакетов), то невозможно будет сопоставить имя сайта и заблокировать его
О способах блокировки Одноклассников
В некоторых случаях для того, чтобы перекрыть доступ к Одноклассникам, не нужно ничего скачивать, а воспользоваться системными функциями. Однако в этом случае стоит учитывать, что такая блокировка очень легко обходится.
Дополнительно можно обратиться к своему интернет-провайдеру и попросить его заблокировать сайт, но это займёт много времени, а возможно, вам ещё придётся и доплатить за блокировку.
Способ 1: «Родительский контроль»
Рассмотрим установку «Родительского контроля» на примере антивируса Kaspersky Internet Security/Anti-virus. Перед тем, как применить эту возможность, желательно создать на компьютере ещё одну учётную запись. Ей будет пользоваться тот человек, которого вы пытаетесь оградить от Одноклассников.
Инструкция в этом случае выглядит так:
- В главном окне антивируса найдите вкладку «Родительский контроль».
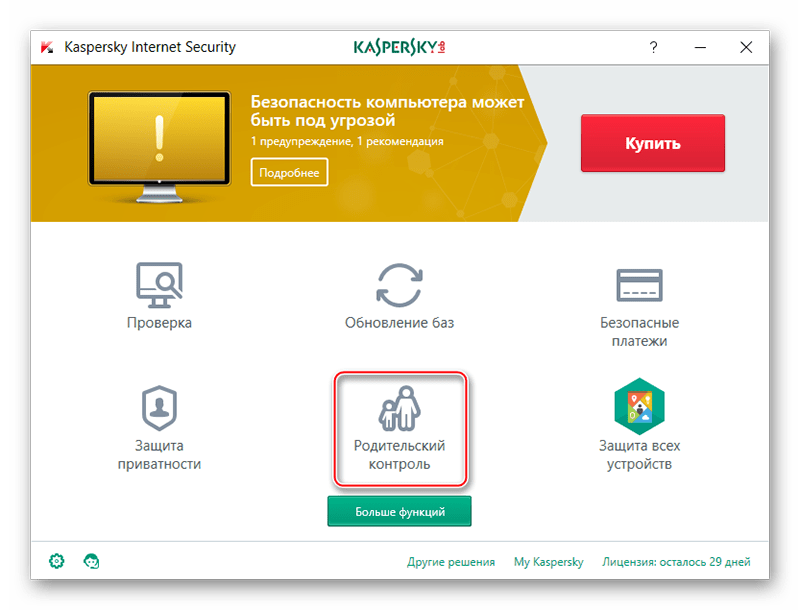
Если вы впервые используете «Родительский контроль», то вам предложат придумать пароль. Он может быть любой сложности.
Теперь напротив нужной учётной записи поставьте галочку, чтобы к ней применялись настройки «Родительского контроля».
Для более точных настроек нажмите на название учётной записи.
Перейдите во вкладку «Интернет», расположенную в левой части экрана.
Теперь в заголовке «Контроль посещения сайтов» отметьте галочкой пункт «Блокировать доступ к сайтам из выбранной категории».
Выберите там «Для взрослых». В этом случае по умолчанию заблокируются все социальные сети.
В поле «Маска веб-адреса» укажите ссылку на сайт, а под «Действие» поставьте флажок на «Разрешить». В «Тип» выберите «Указанный веб-адрес».
Кликните на «Добавить».
Способ 2: Браузерное расширение
При условии, что у вас нет специализированных программ и вы не хотите их скачивать, то можно использовать функционал, который по умолчанию заложен во все современные браузеры.
Однако процесс блокировки значительно различается в зависимости от браузера. В одних блокируется любой сайт сразу же, без установки каких-либо дополнительных плагинов, а в случае с другими браузерами, например, с Google Chrome и Яндекс.Браузер, придётся устанавливать дополнительные плагины.
Способ 3: Редактирование файла hosts
Редактируя данные файла hosts, можно не дать тому или иному сайту загрузиться на ПК. С технической точки зрения вы не блокируете сайт, а лишь только подменяете его адрес, благодаря чему запускается локальный хостинг, то есть пустая страница. Данный способ применим ко всем браузерам и сайтам.
Инструкция по редактированию файла hosts выглядит следующим образом:
- Откройте «Проводник» и перейдите по следующем адресу:
C:WindowsSystem32driversetc
Отыщите файл с названием hosts. Чтобы его быстрее найти, воспользуйтесь поиском по папке.
Другие возможности ограничения доступа
Существуют и другие, менее радикальные меры по ограничению доступа к беспроводной связи. Они предполагают замену стандартного или легкого пароля, выбор более надежных методов шифрования, создание невидимой сети. Стоит разобрать их конкретнее.
Замена пароля сети и роутера
Если пароль маршрутизатора не изменялся с момента его покупки и является стандартным, то нужно заменить его на более сложный. Желательно вообще менять коды доступа регулярно. Помимо этого, необходимо сменить заводские данные для входа в веб-настройки роутера. Делается это все в настройках безопасности любой модели от любого производителя.
Правильный протокол шифрования
По стандарту любое шифрование сети отключено, но его можно включить при создании нового SSID. Многие этим пренебрегают, а потом становятся жертвами хакерских атак или мошенничества и вымогательства. Для изменения методов шифрования следует в настройках роутера изменить протокол безопасности работы самого устройства и сети. Выбирать среди доступных вариантов лучше всего WPA2-PSK, так как он более надежный.
Невидимая сеть
Создание невидимой сети поможет ограничить ее от поиска другими устройствами. Для того чтобы сделать ее невидимой, нужно в настройках роутера и конкретной сети заменить ее стандартное имя на другое, а после того как нужные устройства будут подключены, запретить трансляцию SSID и к ней никто не получит доступ.
Настройка блокировки на роутере
В этом разделе подробно будет рассказано, как с помощью настроек самого маршрутизатора ограничивать интернет. Практически все действия идентичны и отличаются лишь некоторыми мелочами. Для примера были взяты роутеры самых популярных производителей: TP LINK, Asus и ZyXEL.
TP-Link
Так как это наиболее популярный производитель, у многих встает вопрос: как в роутере тп линк ограничить доступ устройств. В таких роутерах практически в каждой современной модели есть настройка «Контроль доступа». Она помогает запретить доступ к определенным ресурсам или разрешить посещение только некоторых сайтов.
Настройка целей
Чтобы настроить цель, требуется:
- Войти в общие настройки, найти «Контроль доступа» и войти в него;
- Далее открывается подпункт «Цель», в которой создается правило блокировки на кнопку «Создать»;
- В параметрах режима выбирается доменное имя, а в поле ниже вписывается описание правила. В нем можно написать все, что угодно. В поле «Доменное имя» необходимо вписать адрес ресурса, который требуется заблокировать.
Важно! Не обязательно прописывать адрес полностью. Достаточно написать vk и тогда не только социальная сеть Вконтакте, но и все сайты, содержащие в себе это название, будут заблокированы
После этого следует определить устройства, для которых правила будут работать.
Настройка узлов
В процессе настройки выполняется ряд действий:
- Переход в раздел «Контроль доступа» и выбор другого подраздела — «Узел»;
- Нажатие кнопки «Добавить новую…»;
- Здесь можно указать адреса IP, если они статические, но лучше выбрать блокировку по MAC-адресу;
- Для этого выбирается соответствующий режим, придумывается любое описание и вводится MAC-адрес устройства для его блокировки.
Включение
После того как параметры блокировки будут настроены, ее необходимо активировать. Для этого нужно:
- Перейти в «Контроль доступа» и выбрать пункт «Правило»;
- Установить галочку напротив «Управление контролем доступа к Интернет»;
- Сохранить изменения;
- Прокрутить страницу вниз и нажать «Добавить новую…»;
- Дать правилу название и выбрать созданные ранее узлы и цели;
- Сохранить измерения и перезапустить роутер.
ZyXEL
На роутерах данной фирмы есть два инструмента, позволяющих ограничивать доступ к интернету и отдельным ресурсам. Это SkyDNS и Яндекс.DNS. Второй не поддерживает ручное составление списка и блокирует только вредоносные сайты из своей базы данных. Именно поэтому далее будет рассмотрен первый инструмент.
Регистрация в SkyDNS
Для регистрации требуется перейти в веб-интерфейс настроек роутера и перейти на вкладу Безопасности. Наверху можно выбрать «SkyDNS». Если пользователь еще не работал в нем, то сервис предложит произвести регистрацию. После окончания регистрации требуется вернуться в настройки маршрутизатора и произвести манипуляции там.
Настройка роутера
Возможности сервиса позволяют блокировать целые категории сайтов, например, соцсети. Для этого производится переход на вкладку «Фильтр» и устанавливаются птички напротив соответствующих категорий. Если требуется запретить лишь отдельные сайты, то необходимо перейти в «Домен» и найти там «Черный список», в который адреса и вписываются.
Asus
Производители роутеров Asus не позаботились о том, чтобы их клиенты могли управлять интернетом и ограничивать доступ к сайтам. В прошивке имеется категория «Родительский контроль», но она не может решить проблему в полной мере. С ее помощью блокируется доступ на время для определенных устройств.
В статье был разобран вопрос о том, как ограничить по времени доступ к интернету через роутер и дистанционно закрыть сеть от доступа со стороны. Аналогичным образом настраиваются и другие роутеры по типу D Link, Tenda и др
Закрывать доступ в интернет важно не только любопытным детям, но от несанкционированного входа посторонних лиц, которые могут нанести вред сети
Способы блокирования
простых способовутилита Windowsправой кнопкойкнопку Save
Заблокировать социальные системы можно также с помощью системного файла hosts. Чтобы его найти, пройдите простой путь: C:→Windows→System32→Drivers→etc→ hosts. Далее, файл, который находится в этой папке, скопируйте на рабочий стол и откройте его. Необходимо вызвать контекстное меню, нажатием правой кнопки мыши и выбрать пункт «Свойства». Откроется окно в котором нужно убрать галочку на против указания «Только чтение», затем нажать «Применить» и «ОК». Далее, откройте файл с помощью блокнота и в конце списка, который там уже есть, впишите адреса сайтов, которые Вы хотите заблокировать. Но перед каждым адресом необходимо поставить, так называемый, код – 127.0.0.1. Рекомендуется адрес сайта указывать дважды: первый раз с www, а второй раз – без. Например, если необходимо заблокировать доступ к сайту ВКонтакте, Вы должны написать:
- 127.0.0.1 vk.com
- 127.0.0.1 www.vk.com
важный момент
Существует много и других способов, как заблокировать соцсети. Например, программа «Родительский контроль». А вот с помощью такой программы, как «КиберМама» можно запрограммировать ограниченное время работы в соцсетях.
Ну вот, теперь вы знаете, какзаблокировать социальные сети.Заботливые родители отныне перестанут переживать за утраченное время их ребенка, а строгий начальник будет уверен в том, что его сотрудники не отвлекаются от работы для того, чтобы «поболтать» с виртуальными друзьями или «полайкать» их фотки.
Особой популярностью эти проекты пользуются у подростков. Родители опасаются, что социальные сети пагубно отразятся на их детях. Но, если о существовании социальных сетей знает каждой, то о запрете доступа известно не всем. Для того чтобы дети проводили время с пользой родителям следует знать, как блокировать социальные сети. Существует несколько способов ограничения доступа.
Гарантированным запретом социальных сетей является использование программы «KinderGate — родительский контроль». Для этого ее необходимо установить на ПК, затем выбрать вкладку «Запрет адрес» и добавить адрес сайта, доступ которого нужно ограничить. Зная, как настроить сеть через интернет не составит труда воспользоваться более сложным вариантом ограничения доступа. Для этого достаточно установить фильтр в настройках браузера. Указанные адреса сайтов не будут открываться.
С помощью тематических блогов и сайтов родители могут подобрать другие способы блокировки соц. сетей. Зная, как общаться в сети, можно написать сообщение с просьбой посоветовать действующий метод ограничения. Многие пользователи, которые столкнулись с этой проблемой, могут дать дельный совет. Например, заблокировать социальные сети можно с помощью системных файлов.
Для этого необходимо зайти в системную папку, которая расположена по такому пути — C: \Windows\System32\drivers\etc. Затем в этом каталоге открыть файл hosts в конце, которого с новой строки нужно прописать 7.0. 0.1 и адрес социальной сети, которую нужно заблокировать. По окончанию нужно нажать ctrl+s. Дети очень быстро учатся и могут в интернете найти способ снятия запрета. Блокируя от детей социальные сети, полезно знать, как узнать имя сети.
1. Открываем «Компьютер», заходим на Локальный диск С, далее открываем папку Windows. Ищем папку System32.
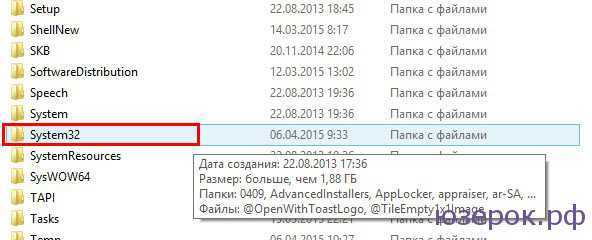
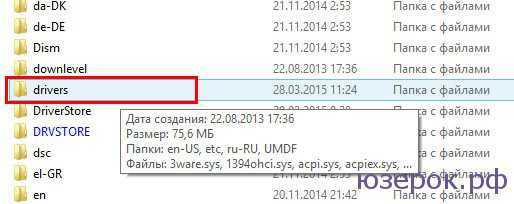
Папка Drivers
Наконец, открываем папку «etc».
В этой папке нас интересует файл «hosts». Его нам нужно открыть с помощью текстового редактора. Кликаем файлу правой кнопкой мыши и в меню выбираем «Открыть с помощью». Выбираем программу «Блокнот».
Файл хост
Открылся файл хост. Для того, чтобы заблокировать Одноклассники или любой другой сайт, нужно вписать в него всего лишь две строчки:
127.0.0.1 odnoklassniki.ru
127.0.0.1 www.odnoklassniki.ru
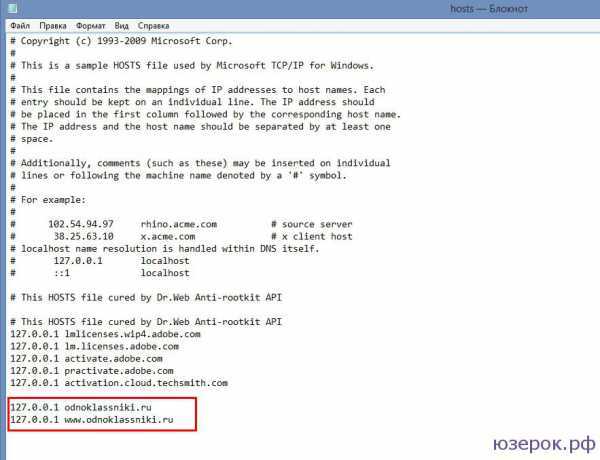
Блокируем сайты
Если вы хотите заблокировать любой другой сайт (Вконтакте, Facebook), то вместо odnoklassniki, впишите другое название сайта.
Соответственно, для того, чтобы разблокировать и открыть сайты, вам нужно зайти в файл hosts и удалить строчки, связанные с закрытием доступа к сайту.
Также, для блокировки вредных сайтов можно использовать Интернет Цензор и родительский контроль в Windows 8.
xn--e1adkpj5f.xn--p1ai
Как заблокировать Facebook, Twitter, ВКонтакте и других пожирателей времени
Как заблокировать ВКонтакте, Facebook, Twitter. Мы так часто хотим сделать что-то великое, например, написать книгу, пробежать марафон, сделать свой сайт, но как всегда ни на что не хватает времени. Между тем, каждый день находится пару часов на то, чтобы написать что-то в Facebook или ВКонтакте, проверить Twitter, поглазеть смешные ролики на YouTube. Автор утилиты BlockItFor.Me решает эту проблему, и довольно кардинальным образом.
BlockItFor.Me — это крохотная утилита для Windows, предназначенная для блокирования некоторых социальных сетей, новостных сайтов, блоговых платформ и других сайтов, которые можно отнести к пожирателям времени. В настоящее время утилита может заблокировать Facebook, Twitter, Вконтакте, Одноклассники, LinkedIn, Blogger, WordPress, LiveJournal, YouTube, Flickr, Bash.org и десятки других сайтов.
Утилита не требует установки и может быть использована сразу после скачивания. После запуска программы мы увидим небольшое окошко с знаком стопа и кнопкой BlockItFor.Me. Не спешите нажимать на эту кнопку, потому что по умолчанию в настройках уже отмечено несколько сайтов, которые сразу же заблокируются. Лучше нажмите в правом верхнем углу кнопку Options, внимательно просмотрите список сайтов и отметьте то, с чем вы хотите распрощаться.
После применения сделанных настроек любая попытка открыть заблокированные сайты приведет к появлению в вашем браузере окна с призывом не убивать своё время на всякую ерунду и статистикой сохраненного времени.
Ну а теперь вполне логичный вопрос: а как же в утилите защищены сделанные настройки? Ведь можно же как поставили блокировку, так же просто её и снять?
Оказывается, нет. Автор проявил в этом вопросе недюжинную изобретательность. Дело в том, что механизма разблокировки в утилите просто не существует. Вернее, способ есть, но довольно замысловатый. Для разблокировки сайтов вам придётся скачать с сайта утилиту UnBlockItFor.me, затем пройти пять раз проверку re (ох, какое это удовольствие!), получить код разблокировки и самое главное хорошо подумать: Вам действительно необходимо разблокировать пожирающие ваше время сайты?
P.S. Для настоящих самураев есть возможность заблокировать и домашний сайт BlockItFor.me и тогда программу разблокировки можно будет получить только с другого компьютера.
Многим людям приходится блокировать различные сайты у себя дома, особенно, когда кто-то проводит в них слишком много времени. Сделать это не сложно, причем есть разные способы блокировки, как на отдельных компьютерах, так и на всех устройствах, подключенных к домашнему роутеру.
Чтобы заблокировать социальные сети не нужно быть программистом, достаточно выполнить несколько простых действий, которые будут представлены в этой статье. Проблемы социальных сетей сейчас стоят остро, поэтому лучше иногда ограничивать доступ к этим ресурсам, делая вид, что вы здесь не причем.