Настройка базовой станции MikroTik Mesh-1
Под базовой станцией будет восприниматься центральный роутер MikroTik, к которому подключена линия интернета. В качестве тестового стенда будут применяться роутеры MikroTik hap ac lite tower, которые не имеют 3-ого(отдельного) WiFi модуля для коммутации WDS. Все настройки Mesh будут применены к модулю на 5ГГц.
Настройка находится в System→Reset Configuration
Перед настройкой Mesh WiFi на базовой станции, будут применены настройки MikroTik из инструкции:
Настройка MikroTik Routerboard, базовая конфигурация для роутера →
Предварительные настройки MikroTik Mesh-1
# nov/13/2020 16:46:31 by RouterOS 6.46.8 # software id = Y4Y9-IKRK # # model = RB952Ui-5ac2nD # serial number = D3D50CFDE400 /interface bridge add admin-mac=1A:D2:D1:B2:42:7A auto-mac=no name=Bridge-LAN /interface wireless set ssid=MikroTik set ssid=MikroTik /interface list add name=WAN add name=LAN /interface wireless security-profiles set supplicant-identity=MikroTik /ip pool add name=Ip-Pool-LAN ranges=10.113.96.2-10.113.96.254 /ip dhcp-server add address-pool=Ip-Pool-LAN disabled=no interface=Bridge-LAN lease-time=3d \ name=DHCP-LAN /interface bridge port add bridge=Bridge-LAN interface=ether2 add bridge=Bridge-LAN interface=ether3 add bridge=Bridge-LAN interface=ether4 add bridge=Bridge-LAN interface=ether5 add bridge=Bridge-LAN interface=wlan1 add bridge=Bridge-LAN interface=wlan2 /ip neighbor discovery-settings set discover-interface-list=LAN /interface list member add interface=ether1 list=WAN add interface=Bridge-LAN list=LAN /ip address add address=10.113.96.1/24 interface=Bridge-LAN network=10.113.96.0 /ip dhcp-client add disabled=no interface=ether1 use-peer-dns=no /ip dhcp-server network add address=10.113.96.0/24 dns-server=10.113.96.1 gateway=10.113.96.1 \ netmask=24 /ip dns set allow-remote-requests=yes servers=1.1.1.1,1.0.0.1 /ip firewall filter add action=accept chain=forward connection-state=established,related add action=accept chain=input connection-state=established,related add action=accept chain=forward in-interface-list=LAN add action=accept chain=input in-interface-list=LAN add action=accept chain=input in-interface-list=WAN protocol=icmp add action=drop chain=input in-interface-list=WAN add action=drop chain=forward connection-nat-state=!dstnat in-interface-list=WAN add action=drop chain=input connection-state=invalid add action=drop chain=forward connection-state=invalid /ip firewall nat add action=masquerade chain=srcnat out-interface-list=WAN /ip service set telnet disabled=yes set ftp disabled=yes set www disabled=yes set ssh disabled=yes set api disabled=yes set api-ssl disabled=yes /system clock set time-zone-name=Europe/Kiev /system identity set name=MikroTik-Mesh-1 /tool bandwidth-server set enabled=no /tool mac-server set allowed-interface-list=LAN /tool mac-server mac-winbox set allowed-interface-list=LAN /tool mac-server ping set enabled=no
Есть вопросы или предложения по настройке Mesh в MikroTik? Активно предлагай свой вариант настройки! →
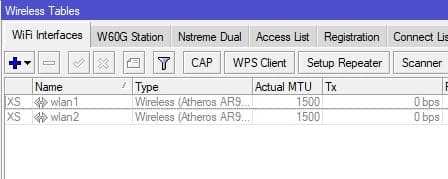
Настройка находится Wireless→Security Profiles
Настройка находится Wireless→WiFi Interfaces
Настройка находится Wireless→WiFi Interfaces
/interface wireless security-profiles set supplicant-identity=MikroTik add authentication-types=wpa2-psk eap-methods="" group-key-update=20m mode=\ dynamic-keys name=Security-WiFi supplicant-identity="" \ wpa2-pre-shared-key=mikrotikconfigukr /interface wireless set band=2ghz-b/g/n channel-width=20/40mhz-XX \ country=no_country_set disabled=no frequency=auto mode=ap-bridge \ security-profile=Security-WiFi ssid=MT-Mesh wireless-protocol=802.11 set band=5ghz-a/n/ac channel-width=\ 20/40/80mhz-XXXX disabled=no mode=ap-bridge security-profile=\ Security-WiFi ssid=MT-Mesh wds-default-bridge=Bridge-LAN wds-mode=\ dynamic-mesh wireless-protocol=802.11
Есть вопросы или предложения по настройке Mesh в MikroTik? Активно предлагай свой вариант настройки! →
Диаграмма направленности
Важной характеристикой ТД является диаграмма направленности антенны:
- всенаправленная;
- секторная;
- направленная.
Сигнал всенаправленной ТД распространяется равномерно во все стороны:
7.2 Секторная ТД
Диаграмма направленности секторной ТД выглядит следующим образом (сигнал распространяется в определенных направлениях):
7.3 Направленная ТД
ТД с узконаправленной антенной используются для передачи сигнала на расстояния от нескольких сотен метров до нескольких километров в прямой видимости, когда организация альтернативных каналов связи невозможна. При этом в дождь или туман связь будет пропадать. Диаграмма направленности ТД с направленной антенной выглядит так:
Точки доступа делятся на внутренние (для эксплуатации внутри помещений) и внешние (для эксплуатации вне помещений). Внешние точки доступа имеют более широкий температурный диапазон, а также лучше защищены от воздействия окружающей среды.
Зная типы ТД, особенности распространения и ослабления сигнала можно без проблем рассчитать необходимое количество точек доступа с учетом планировки дома и необходимой зоны действия сигнала. При этом рекомендуется располагать точки доступа на каждом этаже, а также установить ТД недалеко от межэтажного проема, т.к. перекрытие очень сильно снижает уровень сигнала.
Почему интернет в квартирах ужасен
Нагрузка на домашние роутеры возросла в разы. Для обеспечения надежной связи всех устройств в доме мы начинаем искать все более сложные и громоздкие решения. Так за копеечными репитерами с AliExpress или капризными Powerline-адаптерами многие просто не замечают более крутые и функциональные mesh-маршрутизаторы.
Mesh-сеть – сеть ячеистого типа, в которой каждая рабочая станция может выступать коммутатором для остальных. Большое количество связей между всеми элементами такой сети обеспечивает высокую отказоустойчивость и большое количество маршрутов для трафика.
Отказ одного из маршрутизаторов не приведет к падению сети, нагрузка равномерно распределится между остальными.
Особенности Меш-систем:
- Бесшовная сеть. Переход от одного устройства доступа к другому происходит без пере-подключения от одной точки доступа к другой.
- Выделенная полоса для управления устройствами. Управление Меш-системой и клиентские устройства не пересекаются и скорость на этом не теряется!
- Быстрая и удобная настройка Mesh-системы. Всё управление сведено к контроллеру, который обычно установлен на центральном роутере. Остальные просто подключаются к нему.
- Расширение сети происходит путём установки дополнительного Вай-Фай маршрутизатора в необходимом направлении.
- Вся сеть работает «по воздуху». Нет необходимости связывать маршрутизаторы кабелем.
Что такое Mesh-система и какой роутер для этого нужен
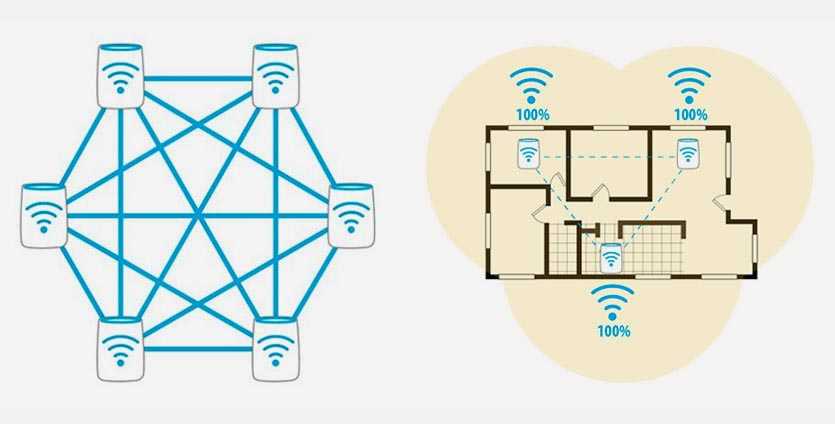
Главная фишка Mesh Wi-Fi в том, что каждый из модулей может выступать как основным роутером, так и ретранслятором. Получается, что передатчиков в квартире должно быть сразу несколько.
В большинстве случаев хватит и двух, но для надежности и работы других фишек лучше иметь три девайса.
Именно столько устройств находится в коробке с Deco M9 Plus. Три равноценных модуля. Такой набор либо встраивается в существующую сеть, либо позволяет организовать новую.
Модули умеют автоматически перенаправлять сигнал при загрузке одного из узлов или выходе его из строя.
При развертывании mesh Wi-Fi создается не две, а целых три беспроводных сети: пара клиентских в диапазонах 2,4/5 ГГц и еще одну магистральную сеть 5 ГГц для соединения модулей между собой.
А еще Deco M9 можно превратить в хаб для умного дома

Интересной фишкой является поддержка протоколов связи Bluetooth 4.2 и ZigBee HA1.2. Это позволяет превратить Deco M9 в хаб для управления умным домом. Все умные девайсы могут напрямую подключаться к роутеру минуя специальные концентраторы.
Только представьте, что роутер может сам принимать управляющие сигналы со смартфона и передавать их на связанную по ZigBee или Bluetooth технику.
На данный момент напрямую к системе Deco подключаются почти все умные устройства из линейки TP-Link, гаджеты GE, Nest, Samsung, Securifi и Kwikset.
В их числе:
умные лампы
умные выключатели
розетки
датчики
термостаты
дверные замки
Со всеми поддерживаемыми устройствами умного дома можно ознакомиться на сайте производителя.
В дальнейшем ждем возможность подключения наших любимых гаджетов Xiaomi и Aqara.
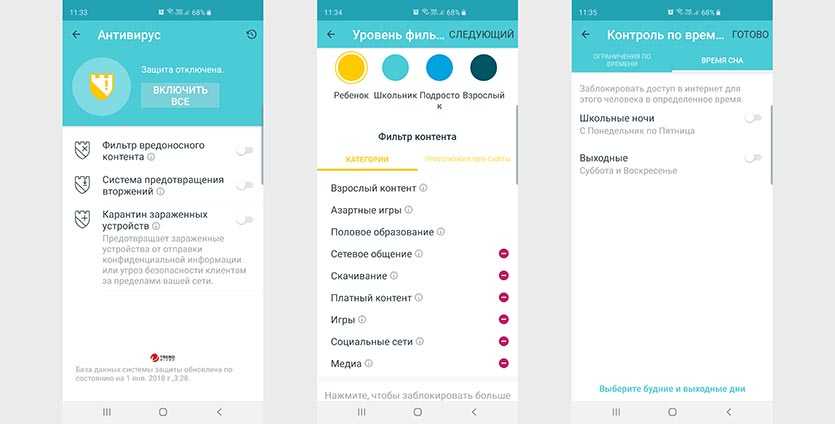
В приложении имеется встроенный антивирус и блокировщик контента.
Первый не пропустит потенциальную угрозу в домашнюю сеть, а второй пригодится пользователям с детьми. Все загружаемые данные будут проверяться на соответствие установленным нормам и правилам.
У пользователей младшего возраста не получится загрузить контент для взрослых, опасные или вредоносные программы. Можно даже ограничить время нахождения детских устройств в сети.
Подключение роутера Keenetic Speedster к Mesh системе
После этого берем Speedster и кнопкой на корпусе переводим его в режим повторителя wifi.
Далее находим на корпусе первого маршрутизатора (Viva) кнопку Wi-Fi, расположенную сверху в одном ряду с индикаторами. И точно такую же на втором (Speedster).
Нажимаем на них кратковременно для активации соединения между собой двух роутеров по WiFi
- один раз — для связи на 2.4 GHz
- дважды — для коннекта на 5 GHz
Ближние к этим кнопкам индикаторы замигают, а после подключения начнут постоянно гореть зеленым цветом.
Нам же остается только вернуть в меню основного роутера Keenetic Viva и найти в разделе управления mesh сеткой новое устройство — Speedster. Нужно будет нажать напротив его названия на кнопку «Захватить», после чего они соединятся в общую mesh систему wifi с бесшовным роумингом.
Последнее примечание о ячейстой сети Wi-Fi
Все системы Wi-Fi должны управляться через единственный роутер в вашем доме. (Вы можете выбрать один из этой часто обновляемой коллекции.)
Если у вас уже есть существующий роутер, например, в случае, когда вы не можете удалить шлюз, предоставленный провайдером, приобретите сетку, которая может работать в режиме точки доступа (AP). В этом случае ячеистая сеть расширяет вашу существующую домашнюю сеть, не предлагая никаких функций или специальных настроек.
Независимо от того, какую настройку вы решите использовать, всегда верны две вещи:
- Использование сетевых кабелей для соединения аппаратных блоков – единственный способ получить наилучшую производительность системы.
- Wi-Fi всегда дело нюансов, он не работает, как при подключении компьютера через сетевой кабель. Кроме того, его производительность всегда хуже, чем заявлено производителем.
IEEE 802.11k в деталях
Стандарт расширяет возможности RRM (Radio Resource Management) и позволяет беспроводным клиентам с поддержкой 11k запрашивать у сети список соседних точек доступа, потенциально являющихся кандидатами для переключения. Точка доступа информирует клиентов о поддержке 802.11k с помощью специального флага в Beacon. Запрос отправляется в виде управляющего (management) фрейма, который называют action frame. Точка доступа отвечает также с помощью action frame, содержащего список соседних точек и номера их беспроводных каналов. Сам список не хранится на контроллере, а генерируется автоматически по запросу. Также стоит отметить, что данный список зависит от местоположения клиента и содержит не все возможные точки доступа беспроводной сети, а лишь соседние. То есть два беспроводных клиента, территориально находящиеся в разных местах, получат различные списки соседних устройств. Обладая таким списком, клиентскому устройству нет необходимости выполнять скан (активный или пассивный) всех беспроводных каналов в диапазонах 2,4 и 5 ГГц, что позволяет сократить использование беспроводных каналов, то есть высвободить дополнительную полосу пропускания. Таким образом, 802.11k позволяет сократить время, затрачиваемое клиентом на переключение, а также улучшить сам процесс выбора точки доступа для подключения. Кроме этого, отсутствие необходимости в дополнительных сканированиях позволяет продлить срок жизни аккумулятора беспроводного клиента. Стоит отметить, что точки доступа, работающие в двух диапазонах, могут сообщать клиенту информацию о точках из соседнего частотного диапазона. Мы решили наглядно продемонстрировать работу IEEE 802.11k в нашем беспроводном оборудовании, для чего использовали контроллер AC50 и точки доступа CAP1200. В качестве источника трафика использовался один из популярных мессенджеров с поддержкой голосовых звонков, работающий на смартфоне Apple iPhone 8+, заведомо поддерживающий 802.11k. Профиль голосового трафика представлен ниже. Как видно из диаграммы, использованный кодек генерирует один голосовой пакет каждые 10 мс. Заметные всплески и провалы на графике объясняются небольшой вариацией задержки (jitter), всегда присутствующей в беспроводных сетях на базе Wi-Fi. Мы настроили зеркалирование трафика на коммутаторе, к которому подключены обе точки доступа, участвующие в эксперименте. Кадры от одной точки доступа попадали в одну сетевую карту системы сбора трафика, фреймы от второй — во вторую. В полученных дампах отбирался только голосовой трафик. Задержкой переключения можно считать интервал времени, прошедший с момента пропадания трафика через один сетевой интерфейс, и до его появления на втором интерфейсе. Конечно же, точность измерения не может превышать 10 мс, что обусловлено структурой самого трафика. Итак, без включения поддержки стандарта 802.11k переключение беспроводного клиента происходило в среднем в течение 120 мс, тогда как активация 802.11k позволяла сократить эту задержку до 100 мс. Конечно же, мы понимаем, что, хотя задержку переключения удалось сократить на 20 %, она все равно остается высокой. Дальнейшее уменьшение задержки станет возможным при совместном использовании стандартов 11k, 11r и 11v, как это уже реализовано в домашней серии беспроводного оборудования DECO. Однако у 802.11k есть еще один козырь в рукаве: выбор момента для переключения. Данная возможность не столь очевидна, поэтому мы бы хотели упомянуть о ней отдельно, продемонстрировав ее работу в реальных условиях. Обычно беспроводной клиент ждет до последнего, сохраняя существующую ассоциацию с точкой доступа. И только когда характеристики беспроводного канала становятся совсем плохими, запускается процедура переключения на новую точку доступа. С помощью 802.11k можно помочь клиенту с переключением, то есть предложить произвести его раньше, не дожидаясь значительной деградации сигнала (конечно же, речь идет о мобильном клиенте). Именно моменту переключения посвящен наш следующий эксперимент.
Преимущества Mesh системы от MikroTik
Главная потребность в установке Mesh системы от MikroTik это обеспечение большой зоны покрытия WiFi сигналом. Частым решением это выступает в загородных домах или квартирах, где произведен ремонт и нет возможности прокладки кабеля.
- Простая эксплуатация. Любое устройство Mesh системы MikroTik достаточно подключиться в розетку 220В. Устройство само найдёт все соседние точки доступа WiFi и совершит к ним подключение.
- Масштабируемость. Если возникает потребность в расширении зоны покрытия WiFi, достаточно добавить ещё одно устройство MikroTik. Оно легко интегрируется в существующую бесшовную WiFi сеть.
Настройка CAPsMAN
Подключимся на роутер RB951G и выведем действующую конфигурацию:
В General-Bridge входят ehter2-4, ether1 – смотрит в интернет (выход в интернет у нас отсутствует, т.к. для демонстрации решения он нам не понадобится), назначен IP адрес, DNS и NAT.
Все настройки будут производиться в меню CAPsMAN.
Channels
Создадим первый канал на частоте 2412, ширина в 20Mhz, стандарт G и N.
По аналогии создадим шестой и одиннадцатый каналы.
Datapath
Создадим правило, которое будет добавлять в локальный General-Bridge интерфейсы подключённых AP.
- Local Forwarding – если не установлена галочка, значит клиентская AP будет форвардить трафик через контроллер. Если у вас много точек доступа, от 5-10 и на них много клиентов, то для разгрузки лучше включать данную галочку.
- Client to Client Forwarding – данный параметр разрешает обмениваться трафиком между клиентами AP.
Создадим второй Datapath для гостевой сети. В нем отключим обмен данными между клиентами.
Security
Сконфигурируем профиль безопасности для защищённой сети, указав:
- Имя профиля:
- Тип аутентификации;
- Шифрование;
- Пароль.
Настроим второй профиль, для открытой сети, без указания типов шифрования, пароля и т.д.
Configurations
На данном этапе мы создаём конфигурации. Т.к. у нас будет закрытые и открытые сети, то нам понадобятся 2 конфига. Для первого в wireless укажем:
- Имя конфигурации;
- Режим работы;
- SSID;
- Место нахождения;
- Hw. Protection Mode;
- Страна;
- Максимальное количество клиентов.
Откроем Datapath и выберем первый.
Профиль безопасности так же нужен первый.
Создадим второй конфиг с незначительными изменениями.
Datapath и Security Profile выберем вторые.
Provisioning
Задаём параметры для Provisioning. Идентифицировать клиента мы будет по IP адресу, но можно и по имени (System — Identity), а также MAC, но можно и все вместе. Задаём действие – создать динамически и включить, укажем основной и дополнительные конфиги (их может быть до 32-ух, это ограничение RouterOS).
Action могут быть различные:
- None – ничего не делать;
- Create enabled – в этом случае создаются статические интерфейсы;
- Create disabled – создать и выключить;
- Create dynamic enabled – используется для тестирования, после чего рекомендуется прибить гвоздями Create enabled.
Как соединить два роутера Zyxel Keenetic в одну mesh сеть?
Итак, у нас уже есть подключенный к интернету роутер Keenetic Viva. Для работы его в качестве контроллера mesh сети необходимо сначала зайти в настройки по адресу my.keenetic.net и установить модуль операционной системы Keenetic OS, который позволит объединить несколько маршрутизаторов в одну mesh сетку. Для этого идем в меню «Управление — Общие настройки» и жмем на странице на кнопку «Изменить набор компонентов»
И ставим здесь галочку на «Контроллер Wi-Fi системы»
Сохраняем изменения и ждем скачивания модуля и перезагрузки роутера для его установки. После этого в меню беспроводных настроек появится новый пункт — «Wi-Fi система»
Ваше мнение — WiFi вреден?
Да 22.56%
Нет 77.44%
Проголосовало: 51459
Заходим в него. По умолчанию функция mesh сети будет сразу активирована, но проверим это во вкладке «Настройки»
Первоначальная настройка
Для первоначальной настройки подключили интернет к одному из модулей и воткнули его в розетку. К нашему удивлению не пришлось искать дефолтный адрес сети и подключаться через веб-интерфейс.
Оказалось, достаточно установить фирменное приложение и подключиться к модулю по Bluetooth.
Мастер настройки понятный и предельно простой. Настройки интернета, имя Wi-Fi сети и пароль. Все, можно пользоваться!
Остальные модули подключаются еще быстрее. После подключения питания добавляем новый модуль в сеть и девайс обменивается всеми параметрами с первым.
Так настроить три точки получилось быстрее, чем настроить один роутер Xiaomi с AliExpress.
А дальше… дальше мы просто забыли о нашей новой mesh-системе. Заявленную провайдером скорость, разумеется, получили.
Обошли все самые удаленные уголки в помещении с запущенным 4К-роликом на YouTube, соединение ни разу не прервалось, а буферизация не сбросилась.
Пробовали перемещаться с ноутбуком во время загрузки файла, разговора по FaceTime и даже во время стрима. Никаких намеков на дисконект или обрыв соединения не заметили.
Как работает Band Steering (Smart Connect)?
Все это актуально только для двухдиапазонных роутеров и беспроводных устройств (клиентов) с поддержкой стандартов 802.11ac и 802.11ax. В обычном режиме, когда нет поддержки технологии Band Steering со стороны роутера, или она выключена, мы задаем отдельно имя и пароль для сети в диапазоне 2.4 ГГц и отдельно для 5 ГГц. Затем подключаем свои устройства к сети в определенном диапазоне. Но здесь есть несколько моментов:
- Радиус действия Wi-Fi сети в диапазоне 5 ГГц меньше по сравнению с 2.4 ГГц. Но скорость в диапазоне 5 ГГц намного выше. И если мы подключим тот же телефон к сети в диапазоне 5 ГГц, то где-то в дальней комнате может не быть сигнала. А на частоте 2.4 ГГц он скорее всего будет.
- Нам придется вручную переключать телефон на сеть в диапазоне 2.4 ГГц. А при перемещении устройства ближе к роутеру лучше переключиться на сеть в диапазоне 5 ГГц, так как скорость будет выше. Вручную все это делать очень неудобно.
- Даже если устройство будет «знать» обе сети, оно не будет переключаться между ними автоматически.
Да, мы можем вручную прописать одинаковое имя Wi-Fi сети и пароль для диапазона 2.4 ГГц и 5 ГГц. Это можно сделать без использования Band Steering (Smart Connect). Но вот что будет:
- В большинстве случаев устройство будет неадекватно выбирать частотный диапазон. Например, возле роутера оно будет подключаться на частоте 2.4 ГГц. Тем самым ограничивать скорость соединения, так как могло бы использоваться соединение в диапазоне 5 ГГц. Но устройство это просто не понимает.
- Если в зоне стабильного сигнала устройство подключиться в диапазоне 5 ГГц и при отдалении от роутера переключиться на 2.4 ГГц, как и должно быть, то после возвращения ближе к роутеру оно скорее всего так и будет держаться за сеть на 2.4 ГГц. Тем самым ограничивать скорость и стабильность соединения.
Технология Band Steering (Smart Connect) все время анализирует уровень сигнала и возможности беспроводного устройства и автоматически выбирает для него оптимальный диапазон. Переводит устройство из диапазона 2.4 ГГц на 5 ГГц и наоборот для обеспечения максимальной скорости и стабильности соединения. Ну и это удобно еще и тем, что у нас одна Wi-Fi сеть, а не две. И не нужно думать к какой сети подключать устройство. Подключили и забыли. А роутер уже сам разберется, какой диапазон для соединения использовать.
Подключение к интернету mesh системы TP-Link Deco
Для настройки mesh системы TP-Link Deco не требуется подключать ее к компьютеру по кабелю. Для того, чтобы выполнить первоначальную конфигурацию, потребуется всего лишь мобильный телефон с установленным на него фирменным приложением. Его можно скачать по QR коду, указанному на упаковке. Сканируем и устанавливаем.
После этого подключаем оба модуля Deco к электророзетке. А также в любой из них в порт «1» вставляем кабель от интернет-провайдера или соединяем проводом из комплекта с основным wifi роутером, если вы хотите расширить уже существующую сеть.
Теперь полностью погрузимся в мобильное приложение «Deco». На стартовой странице нам предлагается зарегистрировать новую учетную запись в облачном сервисе TP-Link ID. У меня она уже есть, так как я настраивал ранее удаленный доступ к одному из роутеров данной фирмы, а значит достаточно просто авторизоваться.
После входа в личный кабинет жмем на кнопку «Приступим» и выбираем свою модель mesh системы из серии Deco. У меня E4 — последняя в списке.
Далее нас просят проверить подключение устройств и их готовность к работе
Если индикатор мигает синим цветом, то система готова к настройке и начала ретранслировать свой собственный сигнал wifi
Нам необходимо в настройках телефона подключиться к этой сети, которая имеет называние «Deco_XXXX». Пароль не требуется.
Далее назначаем месторасоположение данной точки доступа, чтобы впоследствии при подключении нескольких модулей было легче среди них ориентироваться.
На следующей странице выбираем тип соединения с интернетом. Если вы подключили к mesh системе кабель от провайдера, то необходимо узнать его, а также все данные для коннекта у поставщика услуг. Также при необходимости вручную прописываем MAC адрес, если он привязан к вашему аккаунту у провайдера.
Если же вы подключаете Deco к другому маршрутизатору, на котором уже настроен интернет, то оставляем «Динамический IP»
После этого задаем имя и пароль для новой беспроводной сети
На этом настройка первой точки завершена. Теперь нужно дождаться ее перезагрузки для применения всех данных и подключиться к новой WiFi сети от нее.
После чего можно установить вторую Deco из комплекта. Для этого жмем на соответствующую кнопку в приложении и ждем, пока она обнаружится. И далее выбираем то место в доме, где она будет установлена
И далее — выбор комнаты, где она будет работать
На последнем шаге жмем на «Закончим на этом»
Настройка бесшовного wifi роуминга на mesh системе TP-Link Deco E4
Переходим к настройке быстрого роуминга внутри wifi сети TP-Link Deco E4 (его еще называют бесшовным или fast roaming). На главном экране панели управления mesh системой отображаются подключенные в текущий момент к wifi устройства с информацией о входящем и исходящем на них трафике. Для входа в детальные настройки необходимо перейти на вкладку «Еще».
Попадаем в подробное меню. Давайте пройдемся по основным пунктам.
- WiFi — здесь можно поменять параметры для подключения, которые мы только что задали (SSID и пароль)
- Черный список — в данном разделе есть возможность добавить устройства, которым будет запрещено подключение к вашей сети. Доступно как выбрать из уже когда-либо подключавшихся девайсов, так и добавить новый по их MAC адресу
- Дополнительно — вспомогательные параметры, в которые редко кто вообще будет заглядывать, однако в некоторых случаях их наличие может быть весьма полезно. Это служба DDNS, резервирование адресов, переадресация портов VLAN, IPv4 и IPv6
- Уведомления — включение или деактивация всплывающих подсказок на смартфоне от приложения Deco. Таких как появления в сети новых устройств или обновление прошивки.
- Родительский контроль позволяет создать несколько профилей для разных групп пользователей с разным уровнем доступа к интернету.
Также для каждого предустановленного набора можно добавить или убрать стандартные компоненты
В дополнение ко всему, внести запрещенные для посещения веб-ресурсы можно вручную, указав их URL-адреса в интернете






























