Налаштування TP-Link Deco M4
Для початку потрібно розпакувати і підключити перший модуль (можливо, він у вас один). Підключіть адаптер і включіть його в розетку. В один з LAN-портів підключіть інтернет (безпосередньо від провайдера, або від модему).

Коли модуль завантажується, індикатор горить жовтим кольором. Треба трохи почекати. Коли індикатор буде блимати синім кольором — модуль Deco готовий до налаштування. Можливо, він уже був налаштований і індикатор перестає блимати синім кольором. В такому випадку, потрібно скинути настройки. Для цього натисніть кнопку Reset (знизу модуля) і потримайте 10-15 секунд.
Запусків додаток Deco. Якщо у вас вже є аккаунт TP-Link ID, то натисніть на кнопку «Вхід» і увійдіть в нього. Якщо немає, то натисніть на кнопку «Реєстрація» і створіть акаунт. Після чого виконайте вхід в додатку.
Не закриваючи додаток перейдіть в налаштування свого мобільного пристрою і підключіть його до відкритої Wi-Fi мережі, яку транслює модуль Deco M4. Ім’я мережі (SSID) зазначено знизу модуля. Після підключення поверніться в додаток Deco і натисніть на кнопку «Приступимо».
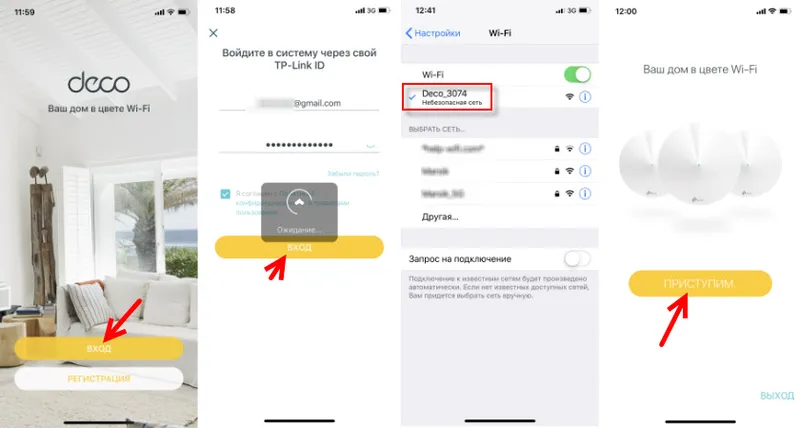
Вибираємо свою систему (M4) і слідуємо інструкції по підключенню модуля. У вікні з інструкцією з підключення до модему ви можете натиснути «У мене немає модему», якщо інтернет у вашому випадку підключений безпосередньо до самого модулю.
В налаштуваннях інтернет підключення потрібно правильно вибрати тип підключення і задати необхідні параметри. Якщо у вас підключення PPPoE, то потрібно буде вказати ім’я користувача і пароль, який видає інтернет-провайдер. А якщо L2TP, або PPTP, то крім імені користувача та пароль потрібно вказати ще адресу сервера. У мене Динамічний IP, там вручну вводити настройки не потрібно.
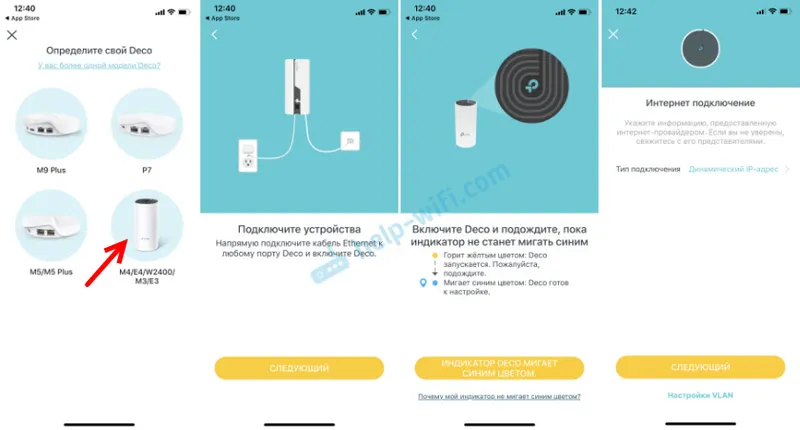
Наступний крок — настройка Wi-Fi мережі. Потрібно придумати ім’я мережі і пароль, вказати їх в відповідних полях і продовжити настройку. Коли з’явиться повідомлення: «Для продовження налаштування підключіть смартфон / планшет до Wi-Fi мережі Deco», то зайдіть в налаштування Wi-Fi на своєму пристрої та виконайте підключення до мережі, яку тільки що створили. Використовуючи встановлений пароль.
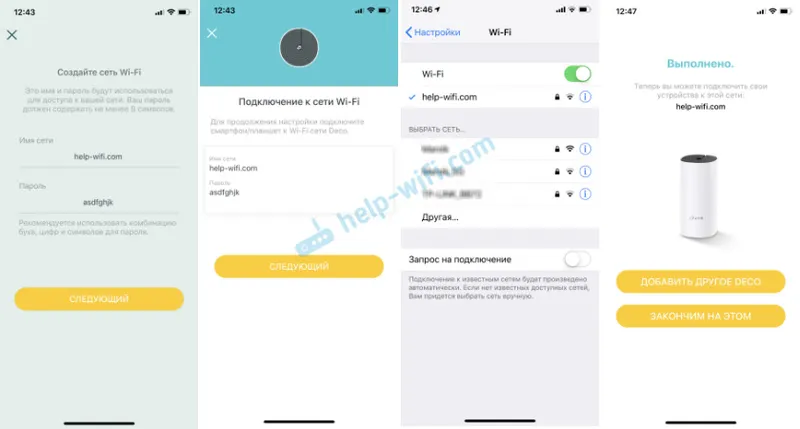
Далі система TP-Link Deco M4 протестує підключення до інтернету. І якщо ви правильно задали параметри для підключення і немає ніяких обмежень з боку провайдера — видасть повідомлення, що з’єднання встановлюється. Після чого запропонує завершити настройку, або налаштувати другий модуль Deco M4. Запустити настройку другого модуля можна відразу, або в меню програми (див. Нижче).
Перший модуль Mesh Wi-Fi системи повністю налаштований і готовий до роботи.
Тест Mesh-системы TP-Link Deco X90 с умным домом Tapo
Исходя из спецификаций, двухмодульный комплект Deco X90 лучше всего раскрывается в условиях больших площадей — в современных квартирах с нестандартной планировкой, в частных домах, офисах.
Для «боевой проверки» мы решили развернуть Mesh-сеть и подключить к ней ряд устройств, в том числе компоненты умного дома TP-Link Tapo.
Система была установлена в кирпичном двухэтажном доме общей площадью 240 квадратных метров, стены которого буквально напичканы арматурой и проводами.
Один модуль установлен на первом этаже ближе к входу; дополнительный, соответственно, на втором — симметрично первому.
Такое размещение должно обеспечить максимальный охват (и, забегая вперед, именно так оно и есть).
Для теста использовались:
- в сети Wi-Fi 6 — ноутбук Apple MacBook 16
- в сети Wi-Fi 5 ГГц — 2 х планшета iPad Pro, 4 х смартфона iPhone 11 и 11 Pro, 1 настольный ПК
- в сети Wi-Fi 2,4 ГГц — 2 х FullHD телевизора
Дополнительно был развернут умный дом Tapo в составе
- 6 умных розеток Tapo P110
- 6 умных ламп Tapo L510E и L530E
- 1 светодиодная лента L900
- 2 камеры видеонаблюдения C320WS
По итогу система оказалась стабильной — все компоненты получили бесперебойный доступ к интернету. Расстановка каких-либо приоритетов и ограничений не потребовала.
Измерение с iPhone 12 под роутером без нагрузки
С результатами измерений скорости в каждой точке дома на соответствующем диапазоне можно ознакомиться на фото
Что важно, лаги или замедления при работе обилия подключенных к меш-системе устройств отсутствовали
При перемещении любой носимой техники внутри сети, во время просмотра видео или серфинга какие-либо дефекты подключения были незаметны.
Семья дома, но телевизоры и планшеты работать не мешают
Разве что в самых удалённых локациях подключение заняло чуть больше времени и скорость была чуть ниже. Может быть, это незначительно скажется на пинге в онлайн-играх — но не более того.
Также заметно небольшое снижение скорости при подключении ко второму модулю меш-системы при сравнении с главным модулем, но и оно составляет не более 10-15%.
Во время полной загрузки системы
Работа устройств умного дома оказалась стабильной при данной конфигурации.
Единственные элементы, который могли бы его нагрузить, видеокамеры, подключаются быстро и показывают видео в полном качестве без задержек — как внутри сети Deco X90, так и при мобильном подключении.
Обзор внешнего вида и комплектации TP-Link Deco AC1200 E4 2 Pack
Mesh система TP-Link Deco E4 продается в большой коробке в фирменных мятно-белых оттенках.
На ней перечислены основные технические особенности и изображена наглядная схема работы.
В комплекте имеются два wifi роутера Deco E4, адаптеры питания к ним, один кабель Ethernet в виде «лапши» для подключения компьютера, не имеющего беспроводного адаптера, и подробная инструкция на нескольких языках, в том числе и на русском.
Точки доступа имеют форму вытянутого цилиндра, подхватывая в некотором роде идею дизайна у канувшего в лету роутера Apple Airport. Cмотрится это и сегодня вполне современно.
Верхняя крышка вообще в некотором виде произведение искусства. На ней сделан своеобразный лабиринт из линий, которые перекликаются со светящимся индикатором в виде логотипа TP-Link, который размещен в ее центре.
Сзади у роутера два сетевых порта, к которым можно подключить либо интернет кабель, либо компьютер.
А вот разъем питания и кнопка сброса настроек спрятаны в нижней части корпуса.
Если подвести итог, то внешне обе точки доступа смотрятся современно. Гладкие обводы корпуса впишутся в любой интерьер, а значит их можно будет поставить на видное место, а не прятать где-то в шкафу.
Дизайн и компоновка элементов
Внешне TP-Link Deco M4 сильно отличается от Deco M5. Новая моделька имеет совершенно другую форму и выполнена в стиле небольшой башенки высотой 190 мм и диаметром 90,7 мм. В интерьере модуль смотрится как элемент аудиосистемы или вазочка, как могут подумать те люди, которые не представляют тот же роутер в никакой иной форме, кроме как коробочки с несколькими антеннами.
Выглядит «башня» аккуратно, никаких вычурных элементов дизайна или набора постоянно мигающих светодиодов. Корпус укутан в некий кожух из белого матового пластика. Качество изделия очень хорошее и лишено каких-нибудь зазоров или люфтов.
Сверху есть своеобразная решетка. Кроме того, что это неплохое дизайнерское решение, она несет в себе и небольшие, едва заметные, но полезные вырезы для охлаждения электронных компонентов внутри.
По центру в небольшом углублении есть многоцветный индикатор состояний устройства, выполненный в виде логотипа компании.
Спереди снизу есть лаконичное лого TP-Link, с обратной стороны сверху — ещё одна вертикальная тисненная надпись с наименованием компании. Внизу же находятся два гигабитных порта LAN/WAN. Они никак не подписаны, кроме циферок 1 и 2, потому что умеют самостоятельно определять, какой именно кабель подключен к порту.
Под портами есть небольшая прорезь, через которую будет выводится провод от адаптера питания — за ней глубже находится разъем для его подключения.
На нижней части есть четыре прорезиненные ножки для устойчивости и наклейка со служебной информацией. Вокруг имеются вентиляционные прорези, а в углублении — отверстие с кнопкой сброса настроек к заводским установкам.
Настройка Mesh-системы TP-Link Deco M4
Одно из главных преимуществ такого оборудования – простая настройка. Здесь Вам не понадобится тянуть провод к компьютеру, открывать браузер и мучиться со сложными настройками. Все, что необходимо, – доступ в интернет и смартфон:
Сперва подключаем модули к питанию и устанавливаем их в нужном месте квартиры. Далее подсоединяем к ним кабели и протягиваем их к центральному маршрутизатору или сразу к кабелю провайдера интернет-услуг.
Теперь скачиваем специальное приложение на Ваш мобильный телефон – сканируем QR код на упаковке оборудования, после чего Вас перенаправит на страницу для загрузки программы.
Устанавливаем приложение и открываем его. Внимательно просматриваем пользовательское соглашение и выбираем «Принять»
Проходим регистрацию, после чего Вас перенаправит на страницу настройки, нажимаем «Приступить».
Обращаем внимание на цвет индикатора модулей – он должен гореть синим, это значит, что оборудование подключено и полностью готово к настройке. Если цвет желтый – проверьте правильность подсоединения кабеля интернета.
Далее подключитесь с телефона к созданной сети, по стандарту она должна называться «Deco M4» (подключиться можно без ввода пароля).
Вернувшись в приложение, выбираем местоположение первого модуля, возможные варианты: коридор, кухня, спальня, главная спальня, офис.
Нажимаем «Подтвердить», после чего Вас перенаправит на страницу с выбором типа соединение
Обратите внимание, если Вы подключаете провод напрямую от кабеля провайдера, Вам придется вручную вводить MAC-адрес. В ситуации с маршрутизатором достаточно выбрать «Динамический IP».
Теперь переходим к последнему этапу – указываем название сети и задаем ей пароль. Рекомендуем использовать сложную комбинацию букв и цифр при создании пароля, чтобы Вашу сеть было сложно взломать.
Готово, первая точка доступа установлена. Если есть необходимость, можно перейти к настройке второго модуля. Для этого выбираем «Добавить другую Deco», после чего повторяем перечисленные выше действия.
Как только выполните все необходимое, перезагрузите оборудование для сохранения настроек, после чего присоединитесь к сети путем ввода установленного пароля. Если интернет работает исправно, все получилось
При появлении неполадок обратите внимание на индикатор, если он горит синим, оборудование функционирует в штатном режиме, следовательно, необходимо проверить выставленные настройки сети
TP-Link Deco M4 – одна из самых доступных Mesh Wi-Fi систем на рынке. А если рассматривать к покупке комплект из одного модуля, то он получиться даже дешевле, чем маршрутизатор примерно с такими же характеристиками. Но в случае с Deco M4, у нас всегда будет возможность в случае необходимости докупить еще один модуль и расширить Wi-Fi сеть. Ну и получить все фишки и преимущества технологии Mesh Wi-Fi. Если вы только выбираете себе систему для создания бесшовной Wi-Fi сети, то рекомендую для начала почитать обзор на TP-Link Deco M4. В этой статье я продемонстрирую весь процесс установки, подключения и настройки этой системы.
Deco M4, как и другие Mesh-системы от TP-Link настраивается очень просто. Весь процесс настройки и управления осуществляется через приложение «Deco». Установить его можно как на iPhone, или iPad, так и на любое Android-устройство. В магазине приложений, в поиске наберите «TP-Link Deco» и установите приложение.
В небольшой инструкции, которая есть в комплекте, есть QR-код. Отсканировав его со своего телефона или планшета, можно сразу перейти к загрузке приложения. Приложение установите, но пока что не запускайте. Сначала выполним подключение модуля Deco M4.
Особенности TP-Link Deco M4
Deco M4 – многофункциональное устройство, которое может одновременно работать в качестве роутера, точки доступа или усилителя Wi-Fi сигнала. Вместе несколько Deco M4 образуют бесшовную сеть с равномерным покрытием. Устройства-хосты в такой сети автоматически подключаются к ближайшему роутеру, не теряя сигнал во время переключения.
К нам на тест попал набор из трех роутеров Deco M4. Также можно купить два или один модуль. Все устройства идентичны и обладают стильным минималистичным дизайном. Каждый роутер – компактный цилиндр в корпусе из качественного белого пластика, оснащенный двумя гигабитными Ethernet-портами.
На нижнем торце устройства расположен разъем для питания и кнопка Reset. Для большей устойчивости у каждого модуля есть прорезиненные ножки. Отверстия для вентиляции в верхней части корпуса замаскированы черной пластиковой крышкой, в центре которой спрятан световой индикатор в виде логотипа TP-Link.
Основные преимущества Wi-Fi системы Deco M4:
- Покрытие большой площади без «мертвых» зон: система из двух модулей рассчитана на помещения до 260 кв.м, из трех – до 370 кв.м.
- Возможность подключения до 100 устройств – актуально в офисах и общественных местах с большим количеством хостов.
- Поддерживает Wi-Fi стандарта 802.11ac и работает в диапазонах 2,4 / 5 ГГц.
- Простая настройка через смартфон в приложении TP Link Deco.
- Встроенная функция родительского контроля и возможность настройки ограничений для каждого подключенного устройства.
Благодаря поддержке скоростного Wi-Fi стандарта 802.11ac к системе можно подключить до 100 устройств: смартфоны, планшеты, компьютеры, IP-камеры, устройства умного дома, ТВ-приставки. Для домашнего использования этот объем кажется избыточным, но если речь идет об офисе или общественном заведении (например, кафе или коворкинге) возможность обеспечить стабильный интернет сразу 100 устройствам становится очень кстати.
На самом деле, расширить Mesh-систему Deco M4 можно не только модулями из комплекта. Устройство работает со всеми моделями Deco производства TP Link. Таким образом, вы можете докупить несколько роутеров и настроить смешанную сеть с еще большим покрытием.
Управление Wi-Fi Mesh-системой TP-Link
На главной странице приложения отображаются подключенные устройства. Если нажать на устройство, то можно включить для него «Высокий приоритет», или добавить в черный список (нажав на меню из трех точек) .
А если на главной странице нажать на «Интернет», то мы увидим все модули Deco, которые находятся в нашей сети. Выбрав определенный модуль, можно посмотреть его статус в сети, сменит расположение, перезагрузит, или удалить.
Если снизу нажать на вкладку «Еще», то откроются расширенные настройки. Там можно сменить настройки Wi-Fi сети, посмотреть черный список устройств, обновить прошивку модулей Deco, или изменить дополнительные настройки (среди которых настройки подключения к интернет-провайдеру) .
В дополнительных настройках я рекомендую только включить функцию «Быстрый роуминг». Если после включения этой функции появляться проблемы с подключением старых устройств к Wi-Fi сети, то отключите ее.
Настройка Mesh Wi-Fi системы TP-Link Deco M4 из двух модулей завершена. Если необходимо подключить какое-то устройство к интернету по кабелю, то просто соедините его с модулем с помощью сетевого кабеля, который идет в комплекте.
Вы можете отключить модуль Deco M4, перенести его в другою комнату, включить питание и он продолжит работу. Заново настраивать его не нужно. Главное, чтобы он находился в радиусе действия Wi-Fi сети основного модуля.
Через приложение Deco можно управлять Mesh-системой удаленно. Через интернет. Не обязательно, чтобы ваше устройство было подключено к домашней Wi-Fi сети.
Режим точки доступа предназначен для расширения существующей проводной сети и покрытия беспроводной сети для домашней сети. В этом режиме система Deco не будет создавать свою собственную подсеть, а будет исключительно передавать данные между основным роутером и клиентами.
- Всегда проверяйте прошивку Deco, она должна быть в актуальном состоянии для использования режима AP. Если вы не уверены в её актуальности, просто нажмите иконку Settings(Настройки) в нижнем правом углу, а затем нажмите Update Deco (Обновить Deco) для проверки.
- Убедитесь, что вы установили последнюю версию приложения Deco для использования режима AP:
Для Android: версия 1.2.5 или выше
Для iOS: версия 1.2.9 или выше
- В режиме AP система Deco не будет выступать в качестве DHCP-сервера для назначения IP-адресов клиентам. Убедитесь, что вы включили функцию DHCP-сервера на основном роутере.
- В режиме AP, поскольку все клиенты управляются основным роутером, некоторые дополнительные функции не будут доступны в приложении Deco, включая антивирус, родительский контроль, переадресация портов, резервирование адресов, TP-Link DDNS и т.д.
- Ethernet Backhaul может по-прежнему доступна в режиме AP.
Обычная настройка
Шаг 1
Запустите приложение Deco, нажмите значок Settings (Настройки) в нижнем правом углу, затем нажмите Advanced (Дополнительные настройки).
Шаг 2
Нажмите Operating Mode (Рабочий режим), затем выберите Access Point mode (Режим точки доступа). Приложение будет просить перезагрузить роутер, нажмите OK.
Шаг 3
Подождите около 2 минут, пока светодиодный индикатор не будет постоянно гореть зеленым, тогда система Deco должна работать в режиме AP.
В режиме AP вы можете изменить некоторые базовые настройки в приложении Deco, включая настройки беспроводного режима, управление индикаторами и т.д.
Кроме того, вы также можете нажать Advanced (Дополнительные настройки) -> Working Mode (Режим работы), чтобы переключиться обратно в режим Роутера.
Если при регистрации в Сообществе Вы укажете адрес электронный почты, который используете на данном форуме, то Ваши данные будут перенесены на форум Сообщества автоматически. Также, если на форуме Сообщества Ваш никнейм будет занят, то Вам предложат сменить его или оставить, но с приставкой «_RU».
Убедительная просьба не дублировать темы на старом/новом форуме.
Создаём умный дом по Wi-Fi на базе TP-Link Tapo
Экосистема умного дома Tapo использует Wi-Fi для подключения компонентов и единое приложение TP-Link Tapo в качестве центра управления. Подключение и настройка будут интуитивно понятны пользователю с любым уровнем технических навыков.
Открываем главный экран, кликаем «+», выбираем нужный компонент, добавляем его и следуем инструкции, которая попросит выбрать подходящую Wi-Fi сеть.
Попутно будет предложено задать имя для комнаты расположения, название устройства и выбрать иконку. После настройки компонент будет доступен для управления на главном экране.
Пожалуй, это лучшее решение для новичка. К тому же, в ассортименте TP-Link найдётся всё что нужно для стартового комплекта — и розетки, и умный свет, и видеонаблюдение.
С него, пожалуй, и начнём.
Настройка бесшовного wifi роуминга на mesh системе TP-Link Deco E4
Переходим к настройке быстрого роуминга внутри wifi сети TP-Link Deco E4 (его еще называют бесшовным или fast roaming). На главном экране панели управления mesh системой отображаются подключенные в текущий момент к wifi устройства с информацией о входящем и исходящем на них трафике. Для входа в детальные настройки необходимо перейти на вкладку «Еще».
Попадаем в подробное меню. Давайте пройдемся по основным пунктам.
- WiFi — здесь можно поменять параметры для подключения, которые мы только что задали (SSID и пароль)
- Черный список — в данном разделе есть возможность добавить устройства, которым будет запрещено подключение к вашей сети. Доступно как выбрать из уже когда-либо подключавшихся девайсов, так и добавить новый по их MAC адресу
- Дополнительно — вспомогательные параметры, в которые редко кто вообще будет заглядывать, однако в некоторых случаях их наличие может быть весьма полезно. Это служба DDNS, резервирование адресов, переадресация портов VLAN, IPv4 и IPv6
- Уведомления — включение или деактивация всплывающих подсказок на смартфоне от приложения Deco. Таких как появления в сети новых устройств или обновление прошивки.
-
Родительский контроль позволяет создать несколько профилей для разных групп пользователей с разным уровнем доступа к интернету.
Также для каждого предустановленного набора можно добавить или убрать стандартные компоненты
В дополнение ко всему, внести запрещенные для посещения веб-ресурсы можно вручную, указав их URL-адреса в интернете
Описание внешнего вида
Модуль Deco M4R — это эстетичный «цилиндр» белого цвета, высота которого составляет примерно 190 mm, а высота 9 mm. На передней части роутера изображен логотип бренда, а на задней располагаются два гигабитных Ethernet-порта. Это абсолютно равнозначные порты, поэтому подсоединять провод провайдера можно в любой из них. Довольно удобный вариант, который точно можно отнести к достоинствам прибора.

Верхняя панель представляет собой «решетку» с логотипом TP-Link в центре. Надо сказать, что этот логотип разместили здесь не только для украшения аппарата. Ведь именно он и является светодиодным индикатором, по которому определяется состояние Deco M4.

На нижнем торце устройства располагаются отверстия для вентиляции, которые предназначены для забора внешнего воздуха. Внизу есть углубление с разъемом. Именно сюда подключается блок питания. Также здесь расположена утопленная кнопка «Reset», при помощи которой можно сбросить текущие настройки и вернуться к заводским. Кроме того, снизу размещена информация наклейка с параметрами устройства и данными для входа в админ-панель. Закрепления роутера на стене или потолке невозможно.
Индикаторы устройства
У любого роутера есть светодиодные индикаторы, которые изменяют цвет в зависимости от его текущего состояния. Маршрутизатор ТП-Линк Deco M4R не является исключением из правил. На изображении ниже можно понять, каким цветом горит/моргает индикатор в том или ином состоянии аппарата.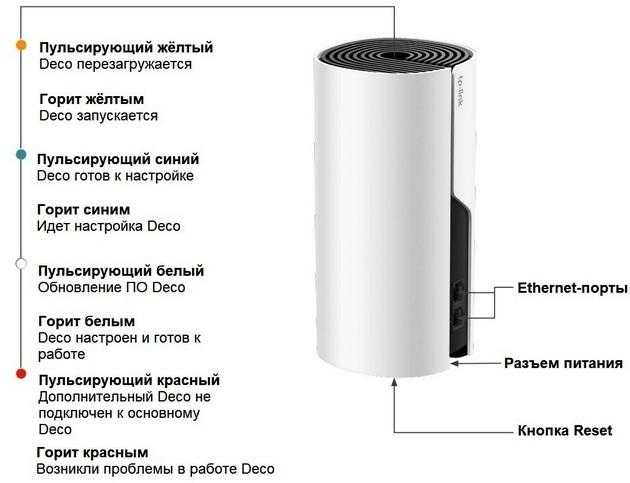
Установка и настройка Mesh Wi-Fi системы TP-Link Deco P7
Mesh Wi-Fi системы у многих все еще ассоциируются с какими-то непонятными и сложными устройствами. И при выборе устройства для создания Wi-Fi сети в своем доме, народ очень часто по этой причине отдает предпочтение обычным роутерам. К ним уже все привыкли, у многих есть опыт в самостоятельной настройке, много инструкций и т. д. Но на самом деле, установить и настроить Mesh Wi-Fi систему не сложнее чем роутер, а то и намного проще, быстрее и приятнее. Особенно системы TP-Link Deco, где все делается через простое и понятное приложение с мобильного устройства. А если мы говорим о настройке TP-Link Deco P7, то там все еще проще, так как в этой Mesh системе есть встроенный Bluetooth, что делает соединение мобильного устройства и модуля системы практически незаметным для пользователя. Процесс настройки очень продуманный и не вызывает никаких вопросов даже у тех пользователей, которые на «Вы» с подобными устройствами.
В этой статье мы будем подключать и настраивать систему TP-Link Deco P7, о которой я уже рассказывал в этой статье. Как и вся линейка устройств TP-Link Deco, эта модель не имеет веб-интерфейса (как в обычных роутерах, где в настройки можно зайти через браузер) . Настройка выполняется через приложение Deco с телефона или планшета. И это очень удобно. В приложении сделана пошаговая настройка. И даже если в процессе настройки возникают какие-то проблемы – мы увидим информацию о возможных причинах и решения. Не нужно разбираться в каких-то сложных настройках, искать нужные настройки среди разных разделов и т. д. Весь процесс установки этой Mesh Wi-Fi системы сводится к тому, что нужно подключить модуль в розетку, подключить к нему интернету (только к одному) , установить и открыть приложение Deco, и следовать инструкциям в самом приложении.
Предлагаю сразу перейти непосредственно к настройке TP-Link Deco P7. У меня комплект из трех модулей. Если у вас два модуля – процесс отличаться не будет. Берем один модуль (без разницы какой, они одинаковые) и устанавливаем его в том месте, куда проведен интернет. Подключаем к модулю адаптер питания и в один из LAN/WAN портов подключаем кабель от интернет-провайдера, или модема.

Если индикатор на модуле мигает синим цветом – устройство готово к настройке. Если вы включили Deco P7 и примерно через минуту индикатор не начал мигать синим цветом, то попробуйте сделать сброс настроек. Для этого на 1 секунду чем-то острым нажмите на кнопку Reset снизу модуля.
Включите Bluetooth на телефоне. Установите на свой телефон, или планшет приложение «Deco» с App Store, или Google Play. Зайдите в приложение и выполните вход под своим TP-Link ID. Если у вас нет этого аккаунта, то нужно зарегистрироваться и авторизоваться в приложении. Дальше нажимаем на кнопку «Приступим». Выбираем свою систему, в нашем случае это P7. В окне «Что нам понадобится» нажимаем на кнопку «Следующий». На странице где показано подключение через модем нам скорее всего нужно нажать на кнопку «У меня нет модема». Если вы интернет к TP-Link Deco P7 подключили от модема, тогда нажмите на «Следующий».
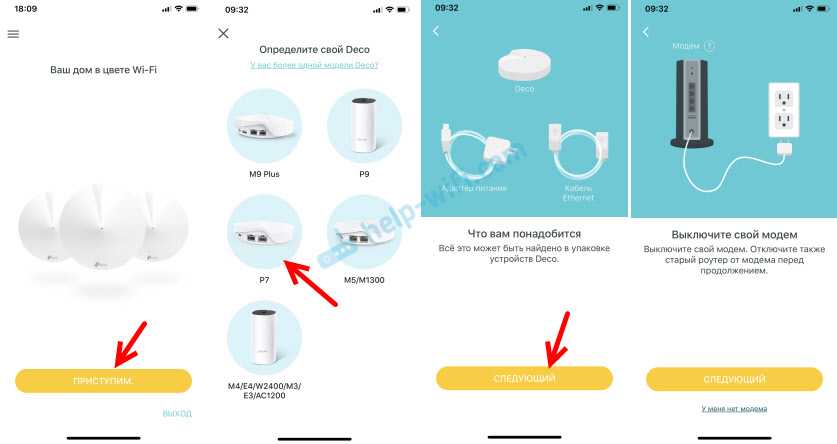
Дальше нам нужно подключить интернет к модулю Deco P7 (это мы уже сделали) и подтвердить, что индикатор Deco мигает синим цветом. После чего начнется соединение смартфона с Deco P7 по Bluetooth. Когда модуль будет обнаружен, приложение попросит нас выбрать место установки модуля.
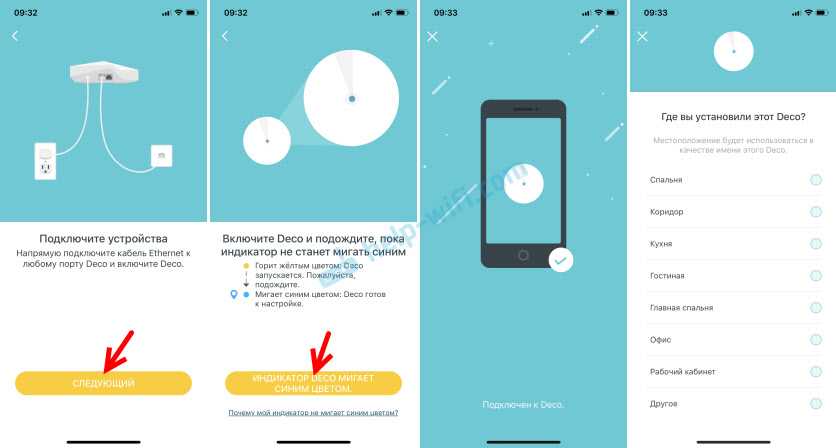
Система Deco P7 попытается определить тип подключения к интернету. У меня «Динамический IP». Если у вас провайдер тоже использует этот тип подключения, то просто нажимаем на кнопку «Следующий». Или нажимаем на «Тип подключения» и выбираем свой. Тут все стандартно, как и в случае с Wi-Fi роутерами: Динамический IP-адрес, PPPoE, Статический IP-адрес, L2TP, PPTP. Если, например, у вас PPPoE, то нужно будет указать имя пользователя и пароль, которые вам предоставил интернет-провайдер. Точно так же с L2TP и PPTP. Только там еще нужно будет указать адрес сервера.
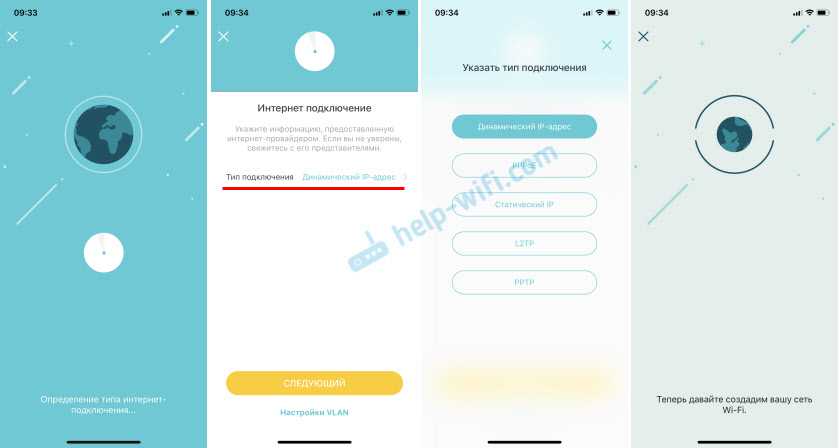
Начнется процесс создания Wi-Fi сети. Нам нужно только придумать и записать имя Wi-Fi сети и пароль для нее. Все максимально просто. После чего система попросит нас подключиться к созданной Wi-Fi сети, чтобы можно было продолжить настройку.
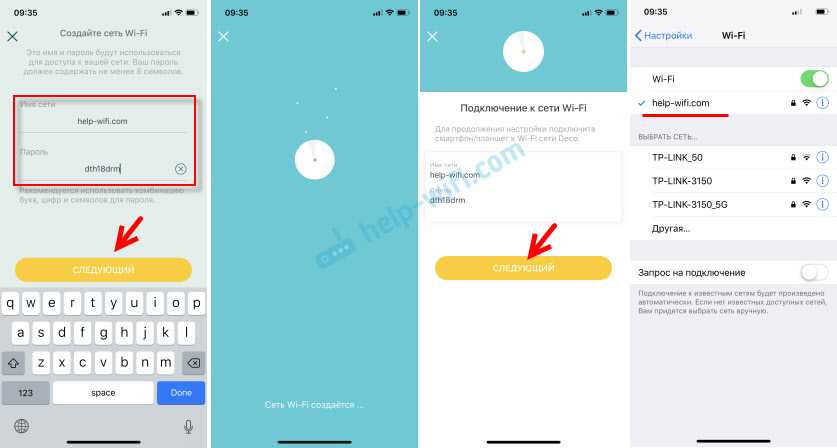
После того, как наше устройство будет соединено с Deco P7 по Wi-Fi сети, начнется тестирование интерне-соединения. После сообщения «Deco сейчас онлайн» появится предложение добавить еще один модуль Deco, или закончить настройку.
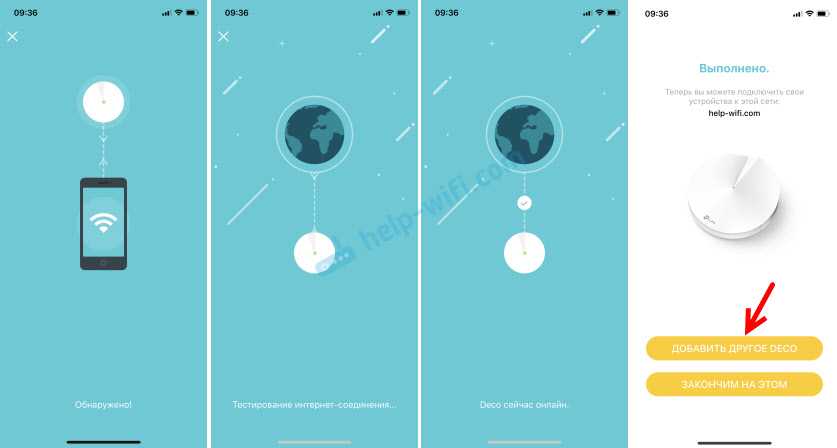
Так как в этой системе минимум 2 модуля, то продолжаем настройку.
Владельцам TP-Link TL-841N
Отдельно выделю этот раздел для владельцев TP-Link TL-841N и его аналогов. 841-я модель – это поистине легендарный роутер TP-Link, переживший на текущий день больше десятка реинкарнаций. Но самое интересное – в свое время Beeline (да и другие провайдеры) раздавали этот роутер своим клиентам. Именно поэтому у многих клиентов Билайна на текущий день установлен именно TP-Link TL-841N. Немного устаревший, но вполне себе рабочий.
Если очень коротко, то его настройки ничем особенным не отличаются от моего AX73 – тот же адрес входа, тот же мастер, да даже разделы для ручной настройки называются так же. Разумеется, тип соединения L2TP никак не зависит от роутера, но и эта модель его вполне себе достойно поддерживает. Поэтому, если у вас появились какие-то сомнения, отправляю вас в нашу уже подробную инструкцию по настройке TL-841N.
Управляем светом по Wi-Fi
Линейка световых решений Tapo в данный момент представлена RGB-лампой L530E, лампой дневного света L510E для цоколя E27, а также светодиодной лентой L900.
Лампочки устанавливаются в любые совместимые светильники, их плавное диммирование позволяет настраивать комфортный уровень яркости и удалённо управлять состоянием подсветки.
С помощью ленты удобно организовать локальную подсветку шкафов, рабочей зоны — доступна не только настройка яркости, но и изменение цвета. Длины и суммарной мощности хватит, например, для рабочего стола.
Управление компонентами проходит в уже знакомом приложении и практически не отличается друг от друга: хочешь, управляй быстрыми скриптами с главного экрана, хочешь — проводи тонкую настройку для конкретной лампочки.
Доступна настройка работы по расписанию (с установкой определенного цвета и уровня подсветки), подробная статистика энергопотребления и времени работы. Возможности удалённого управления доступны сразу после подключения в приложении TP-Link Tapo.
В качестве дополнения специалисты компании придумали интересную функцию «Не дома», при активации которого светильники включаются и выключаются на случайные промежутки времени в заданное время, имитируя присутствие хозяев во время их фактического отъезда.
Для всех светильников доступно голосовое управление с помощью Алисы, Маруси и Google Assistant.
Шаг 2 – Вход в настройки
Чтобы попасть в настройки роутера, нужно подключиться к роутеру (Шаг 1), открыть браузер и ввести адрес конфигуратора. Где узнать адрес входа в настройки? Снова переворачиваем роутер и смотрим там на наклейке. Но обычно у современных TP-Link адрес такой (можете попробовать перейти):
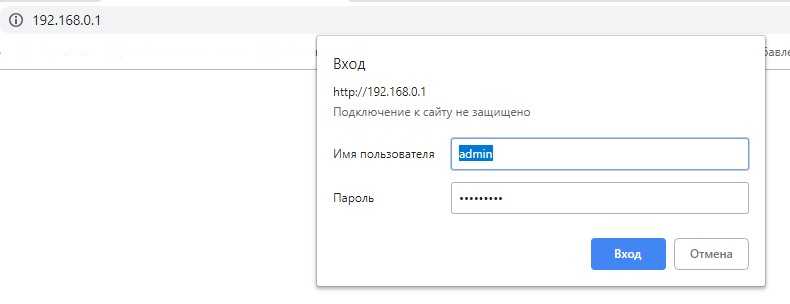
Как на картинке выше вас попросят ввести логин и пароль для входа. Стандартная пара – admin – admin. Но их вы тоже можете уточнить на той самой великой наклейке. Если же не подходят стандартные – значит кто-то до вас этот роутер уже настраивал. Остается или разузнать у ЭТОГО КОГО-ТО пароль или просто сделать сброс на заводские настройки (ищем кнопку RESET, жмем на нее при включенном роутере около 10 секунд, пока он не перезагрузится, а лампочки не моргнут).
Если все получилось, вы должны попасть в интерфейс настройки. Но на первой настройке обычно TP-Link вас встретит мастером быстрой настройки:
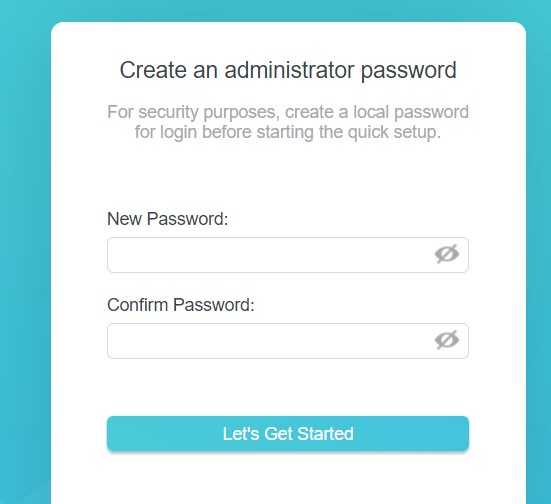 у меня он начинается с задания пароля администратора роутера
у меня он начинается с задания пароля администратора роутера
Если увидели что-то в этом духе, двигаемся дальше.
Управління Wi-Fi Mesh-системою TP-Link
На головній сторінці програми відображаються підключені пристрої. Якщо натиснути на пристрій, то можна включити для нього «Високий пріоритет», або додати в чорний список (натиснувши на меню з трьох точок).
А якщо на головній сторінці натиснути на «Інтернет», то ми побачимо всі модулі Deco, які знаходяться в нашій мережі. Вибравши певний модуль, можна подивитися його статус в мережі, змінить розташування, перезавантажить, або видалити.
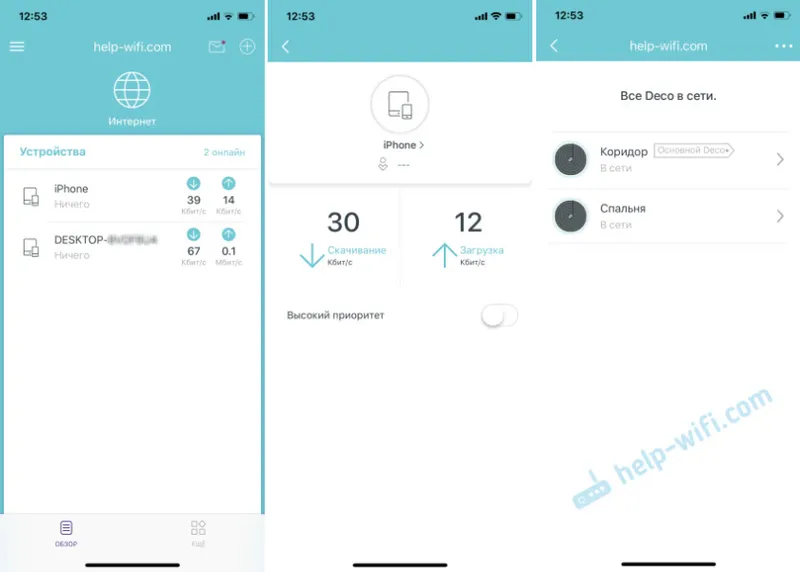
Якщо знизу натиснути на вкладку «Ще», то відкриються додаткові параметри. Там можна змінити налаштування Wi-Fi мережі, подивитися чорний список пристроїв, оновити прошивку модулів Deco, або змінити додаткові настройки (серед яких налаштування підключення до інтернет-провайдера).
У додаткових налаштуваннях я рекомендую тільки включити функцію «Швидкий роумінг». Якщо після включення цієї функції з’являтися проблеми з підключенням старих пристроїв до Wi-Fi мережі, то вимкніть її.
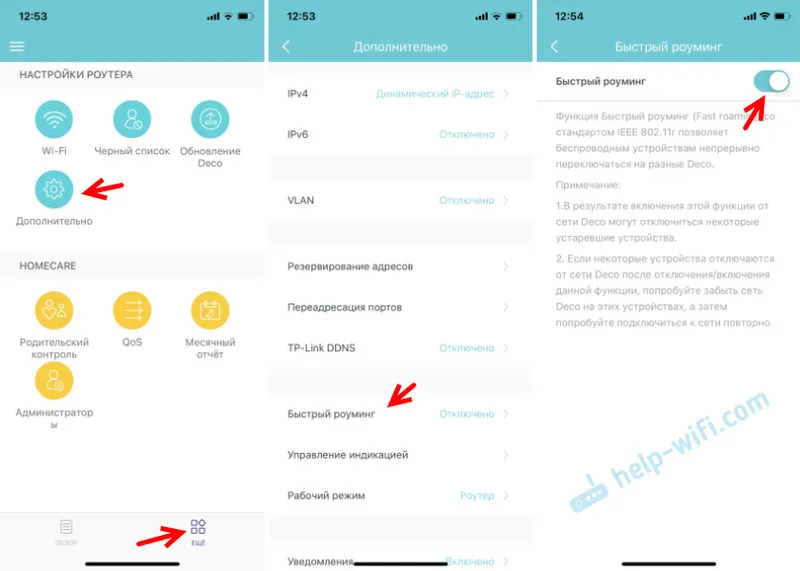
Налаштування Mesh Wi-Fi системи TP-Link Deco M4 з двох модулів завершена. Якщо необхідно підключити якийсь пристрій до інтернету по кабелю, то просто з’єднаєте його з модулем за допомогою мережевого кабелю, який йде в комплекті.
Ви можете відключити модуль Deco M4, перенести його в другою кімнату, ввімкнути живлення і він продовжить роботу. Заново налаштовувати його не потрібно. Головне, щоб він знаходився в радіусі дії Wi-Fi мережі основного модуля.
How to Set Up a Wi-Fi Mesh Network
Spotty Wi-Fi in certain areas of your home? A mesh network system can bring seamless connectivity to every corner. Here’s what you need to know to choose the right system and set it up for optimal performance.
S ince they first hit the scene a few years back, mesh Wi-Fi systems have changed the look and feel of home networking. In place of an unsightly router that you would normally tuck away in a closet or somewhere out of sight, mesh systems typically use smaller, more attractive components (nodes) that are meant to be displayed out in the open in various rooms throughout your house. These systems usually come with free mobile apps that make it easy to install and manage the network using a phone or tablet, and since all of the nodes use a single SSID and password, you can roam from room to room without having to log in to an extended network.
Mesh systems are all about ease of use and are known for their quick and simple installation procedures, but there are a few things you’ll need to keep in mind when selecting and installing your network. Read on to find out how to set up your new mesh system to blanket your home with glorious, strong Wi-Fi.
What Is a Mesh Wi-Fi System?
Wi-Fi systems usually consist of a main router that connects directly to your modem, and a series of satellite modules, or nodes, that you place throughout your house. They are all part of a single wireless network, and share the same SSID and password. This means you won’t have to switch networks and passwords as you do with a range extender.
Most Wi-Fi system satellites use mesh technology to talk to the router and to each other. Each node serves as a hop point for other nodes in the system. This helps the nodes farthest from the router to deliver a strong Wi-Fi signal as they are talking to other nodes and not relying on one-to-one communications with the router. Not all Wi-Fi systems use mesh networking, however; some use a dedicated radio band to communicate with the router and with each other. As with mesh, the dedicated band frees up the standard-use 2.4GHz and 5GHz bands for client use.





























