С помощью каких устройств можно смотреть Youtube на телевизоре
Перенос окна осуществляется одним кликом при воспроизведении через приложение или на сайте. О доступности функции пользователь автоматически уведомляется. Панель управления содержит специальную кнопку.
Через телефон или планшет на Android
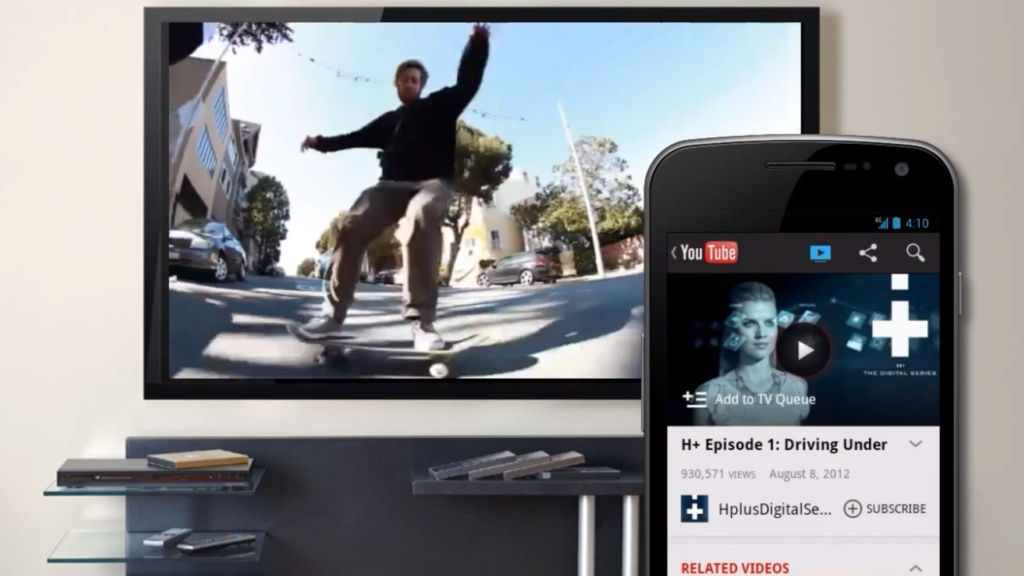
Команды задаются на гаджете. Соблюдается инструкция:
- Включить видео кликом по значку «Play».
- Появление во время просмотра значка, оповещающего зрителя, что ролик доступен для просмотра с экрана. Включить ТВ и сделать клик по символу на дисплее. Переход произойдет автоматически.
Пауза, стоп, закрытие и сворачивание окна и другие функции, за исключением регулирования громкости звука, – с телефона (планшета).
Через iPhone или iPad
Действия выполняются на мобильном устройстве:
- Открыть приложение Youtube кликом по ярлыку на дисплее.
- Начать просмотр ролика (кино, клипа, рекламы).
- Дождаться появления кнопки в виде символа, уведомляющего о возможности воспроизведения видео на телевизионном экране.
- Включить tv.
- Нажать на специальный значок, появившийся во время проигрывания записи на телефоне.
Если в помещении 2 и более ТВ, то выбрать через диалоговое окно. Последующее управление осуществляется с телефона (кроме громкости).
Через компьютер
Переход на сайт видеохостинга сделать через браузер Хром:
- Запуск видео.
- Клик по символу перехода просмотра с экрана.
Свернуть или закрыть окно на экране соответствующей командой, задаваемой с компьютера.
Устанавливаем приложение Ютуб на телевизоре
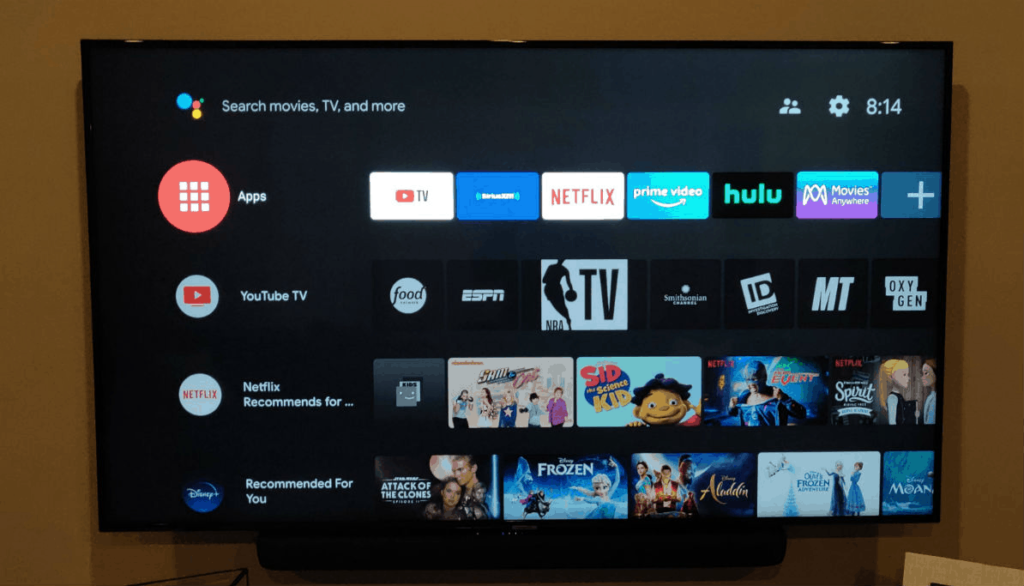
Прямой переход в аккаунт дает полноценное пользование опциями. Не требуется дополнительных устройств для добавления в плейлисты, а также поиск новых роликов.
Как войти в аккаунт или выйти из него
Зайти в профиль можно с телефона, компьютера или ТВ.
- Запуск установленного приложения.
- Клик по надписи «Войти на телевизоре».
- Ввод телефонного номера либо адреса e-mail.
- Щелкнуть «Далее».
- Указать пароль.
- Завершить подтверждением.
При отсутствии программы, требуется скачать файл, пользуясь услугами цифрового магазина. Для выхода необходимо нажать на профильное фото и кликнуть по строке «Выйти».
Как переключаться между аккаунтами
Ютуб должен быть открыт. Действия выполняются с телевизора:
- Открытие меню, расположенное слева.
- Щелкните по аватарке. Появится перечень доступных для перехода аккаунтов.
- Сделать выбор нужного, кликнув по соответствующей строке.
При появлении на экране сообщения, предлагающего выбрать аккаунт, достаточно сразу нажать на желаемый.
Поиск видео
Система содержит 4 способа для поиска записи. Варианты переходов следующие:
- Кликнуть по значку, изображающему увеличительное стекло плюс сделать запрос в поле навигации.
- Переход на главную страницу плюс отбор среди рекомендованных, нажав на навигацию.
- Раздел подписок позволяет сделать выбор прямо из ленты.
- Страница просмотра: поисковая строка внизу.
Понравившийся контент можно сохранять.
Добавление видео в плейлисты
К каждой записи можно вернутся без использования навигационной функции. Страница просмотра содержит функцию «Сохранить».
- Кликнуть по одноименной кнопке.
- Выбрать желаемый плейлист.
В последующем запись можно найти в нем.
Зачем в приложении Библиотека
Меню вкладки содержит вкладки. Совершая нужный выбор, достигается переход в «Историю», «Мое видео», «Посмотреть позже», «Покупки», а также в плейлисты.
Как обновить настройки
Пользователь управляет возможностями своего аккаунта. Для этого задаются различные параметры опций.
- Посмотреть на панель левой части окна.
- Нажать на строчку, обозначенную символом шестеренки.
Откроется раздел, в котором задается воспроизведение в автоматическом режиме и выполняется соединение телевизора с телефоном.
Дистанционное управление приложением с помощью другого устройства
Задача решается путем привязки. Для этого нужно:
- Вход в настройки профиля.
- Щелкнуть по варианту «с помощью кода».
- Ввод кодовой записи.
Аналогично соединить работу можно для планшета.
Как подключить YouTube на ТВ
YouTube TV – это потоковое вещание в прямом эфире, которое реализуется по технологии IPTV. Есть веб-версия для просмотра контента с компьютера, приложение для мобильных (iOS, «Андроид»), а также поддержка Смарт ТВ, Google TV, Apple и Android TV.
Чтобы получить доступ к неограниченной видеотеке на «Ютубе», необходимо подключить телевизор к интернету. Необязательно делать это через Wi-Fi, достаточно вывести картинку с экрана ноутбука или ПК на ТВ через USB, HDMI или др.
Магазин приложений
На игровых консолях, телеприставках и большинстве Smart TV часто предустановлен «Ютуб». Если нет, сначала загрузите его из магазина (например, Samsung Apps, LG Store и др.).
![]()
Установка приложения через Google Play.
Не поддерживают «Ютуб ТВ» устройства, выпущенные до 2013 г.:
- Apple TV первого, второго и третьего поколений (на моем медиаплеере Apple TV3 YouTube стал доступен после перепрошивки);
- ресиверы DirecTV;
- проигрыватели дисков blu-ray Sony, «Панасоник», «Филипс»;
- консоли PlayStation Vita и пр.
Ручная установка
Если приложение пропало из меню или его нет в магазине, проблему решит ручная установка.
Инструкция, как инсталлировать «Ютуб» вручную:
- Скачать ZIP-архив.
- Отформатировать накопитель и создать в корневой папке новую с названием YouTube.
- Распаковать архив в только что созданную папку.
- Выключить устройство.
- Вставить flash-накопитель в USB-разъем ТВ.
- Включить телевизор.
- Перейти в Smart Hub.
- Найти видеохостинг в виджетах и запустить.
ТВ-приставка
Приставки Wink, «Ростелеком», Android TV Box можно использовать не только для просмотра цифрового телевидения, но и для загрузки программ из магазина.
Пошаговый алгоритм, как подключить «Ютуб» к телевизору:
- Включить тюнер.
- Наладить подключение по Wi-Fi или с помощью lan-кабеля.
- Найти Google Play.
- Авторизоваться или зарегистрироваться.
- Найти видеохостинг через поиск и установить.
Инструкция проверена мной на приставках Android TV Box и «Билайн», все работает.
Через USB
Запустить трансляцию с видеохостинга на ТВ можно без подключения к интернету. Достаточно открыть нужное видео на компьютере, а потом подключить ТВ по кабелю USB, HDMI или др.
Трансляция с телефона
Можно смотреть на большом экране то, что отображается на смартфоне. Вывод изображения на ТВ через телефон поддерживается на ОС Android 5.0 и новее. Включить трансляцию на iOS и Windows Phone нельзя.
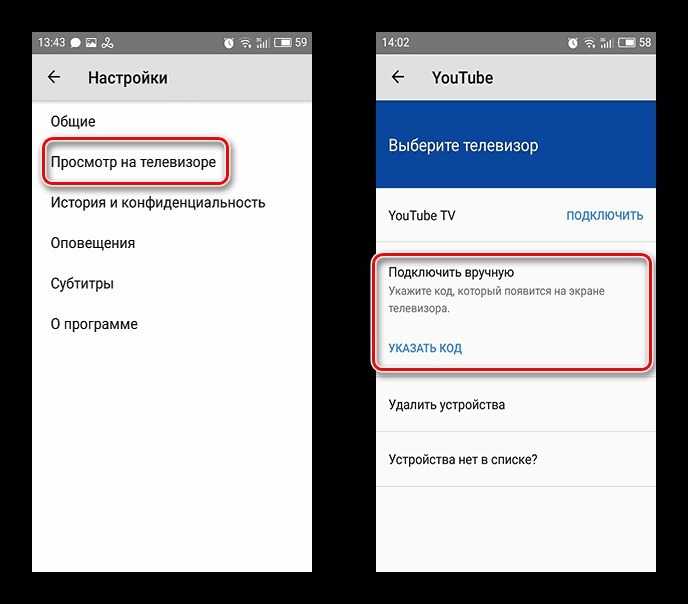
Подключение через телефон.
Руководство, как настроить трансляцию:
- Выбрать видео для просмотра на TV.
- Тапнуть по значку «Транслировать» в верхнем правом углу плеера.
- Найти устройство, на которое будет выводиться изображение, в списке доступных.
- Подтвердить подключение.
Подключение телефона или планшета
Телевизор Smart TV или стриминговое устройство можно подключить к телефону или планшету. Для этого на обоих устройствах нужно войти в один и тот же аккаунт Google.
Как подключить устройство
Сделайте следующее:
- Включите Smart TV или стриминговое устройство.
- Откройте приложение YouTube на телефоне или планшете.
- Когда на экране появится запрос, нажмите Подключить
Если всплывающее окно не появилось или вы случайно закрыли его, то можете настроить трансляцию или использовать для подключения код.
.
- На телефоне или планшете откроется видеопроигрыватель. Это означает, что вы успешно подключились к телевизору или стриминговому устройству.
Сделайте следующее:
Подключение к телевизору с помощью кода
Связав телефон или планшет с телевизором Smart TV с помощью кода, вы сможете смотреть видео на большом экране даже без подключения к Wi-Fi и управлять воспроизведением с мобильного устройства.
На компьютерах устанавливать связь с помощью кода нельзя, но можно включать на телевизор или стриминговое устройство.
Как связать устройства с помощью кода
- Откройте приложение YouTube на телевизоре Smart TV или стриминговом устройстве.
- Перейдите в раздел Настройки .
- Прокрутите страницу вниз и выберите Подключить вручную. На экране появится код, записанный синими цифрами.
- Откройте приложение YouTube на телефоне или планшете.
- Нажмите на значок трансляции .
- Нажмите Подключить вручную .
Введите синий код с экрана телевизора и нажмите Подключить.
Как отменить или восстановить связь между устройствами
Вы можете отменить связь между вашим устройством и телевизором, а также восстановить ее.
Как восстановить связь между устройством и телевизором
- Откройте приложение YouTube на телевизоре Smart TV.
- Откройте приложение YouTube на телефоне или планшете.
- Коснитесь фото профиля .
- Перейдите в раздел Настройки .
- Выберите Общие.
- Нажмите Просмотр на телевизоре.
- Найдите телевизор, к которому подключались раньше, и нажмите Подключиться.
Отменить автоматическое подключение телефона или планшета к телевизору Smart TV или стриминговому устройству можно в любой момент. Для повторного подключения потребуется новый код.
Отменить связь между устройствами можно:
- на телевизоре Smart TV или стриминговом устройстве;
- на телефоне или планшете.
Отменить связь с одним устройством невозможно – только со всеми сразу.
На телевизоре Smart TV или стриминговом устройстве
- Откройте приложение YouTube.
- Перейдите в раздел Настройки .
- Откройте раздел Подключенные устройства.
- Нажмите Отключить все устройства.
На телефоне или планшете
- Откройте приложение YouTube на телефоне или планшете.
- Коснитесь фото профиля .
- Перейдите в раздел Настройки .
- Выберите Общие.
- Нажмите Просмотр на телевизоре.
- Нажмите Удалить устройства.
- Нажмите Удалить.
С помощью пульта Smart TV
- На многих телевизорах Smart TV управлять просмотром с помощью пульта можно без настройки.
- Если пульт не работает, проверьте, поддерживает ли ваше устройство технологию CEC. Если да, включите ее, следуя инструкции к телевизору.
Как управлять трансляцией с помощью голоса
- Откройте видео в приложении YouTube.
- Нажмите на значок трансляции .
- Нажмите на значок микрофона.
- Произносите команды в микрофон устройства.
Голосовое управление доступно не на всех устройствах.
Kids.youtube.com/activate вход и настройка аккаунта
YouTube Детям создавали для юных зрителей, им предоставлены все условия для безопасных удобных просмотров огромной коллекции видео (обучение, развлечение, темы разные). YouTube Kids – приложение, отдельная версия YouTube с детским контентом, ограничений по возрасту нет.
Рекомендованные видео подбирают на основе историй поиска, просмотра. В подборку попадают ролики из основной коллекции YouTube Детям. Система не учитывает контент, на который поступали жалобы или была наложена блокировка. Перечень рекомендаций будет сформирован в автоматическом режиме, специалисты его не проверяют. Подборка в приложении, установленном на вашем устройстве, будет составлена после формирования предпочтений ребенка.
У YouTube Kids имеется отдельный сайт – www.youtubekids.com, также контент доступен с планшетов, телефонов, консолей, смарт ТВ.
Настройка аккаунта kids.youtube.com activate
- Перейдите на сайт www.youtubekids.com.
- Нажмите кнопку “Я родитель”.
- Укажите год своего рождения и жмите кнопку “Отправить”.
- Просмотрите видео и жмите кнопку “Далее”.
- Укажите свою gmail.com почту.
- Примите соглашение.
- Введите пароль от указанного почтового ящика и жмите кнопку “Next”.
Далее необходимо создать профиль и настроить контент. Вам будет нужно
ввести имя, возраст и месяц рождения ребёнка. Данная информация будет видна только вам и ребёнку. Затем можете изменить аватар и жмите кнопку “Далее”.
После ввода данных о возрасте, YouTube Kids автоматически определяет категорию роликов для вашего ребёнка.
Затем вы можете включить функцию поиска контента. Это значит что ребёнок может смотреть любые ролики. При отключении вышеуказанной функции будут предоставлены видео с каналов, проверенных специалистами Ютуб Kids.
В настройках YouTube Детям можно задать код доступа, чтобы менять родительские настройки. Приложение YouTube Kids можно найти на официальном сайте https://www.youtube.com/intl/ALL_ru/kids.
YouTube Kids как войти в аккаунт
Если у вас имеется настроенный аккаунт “YouTube Детям” можно сразу синхронизовать профиль с телевизором.Для этого нам потребуется совершить два шага:
Часто пользователи ошибаются при наборе в адресной строке и пишут kids.yutube .com /activate или kids.youtube.come/activate. Будьте внимательны, используйте ссылку указанную выше в этом гайде и вы гарантированно попадёте в свой аккаунт на YouTube Kids.
Способы подключения
Существует 4 способа смотреть видеоролики с Youtube на телевизоре:
- через приложение для SmartTV;
- через смартфон, планшет или компьютер;
- через сайт;
- через игровые или ТВ-приставки.
Просмотр видео с YouTube на телевизоре.
Приложение Youtube
В телевизоры, оснащенные функцией Smart TV, оно устанавливается с завода и все, что нужно, чтобы «Ютуб» на телевизоре заработал – подключить его по Wi-Fi или Ethernet кабелю к роутеру и запустить приложение.
Установка приложения YouTube на телевизоре со SmartTV.
Через смартфон, планшет или компьютер
Если управлять приложением Youtube с помощью пульта не очень удобно, то можно транслировать видео из приложения для смартфона, планшета на Android/iOS или сайта видеохостинга, открытого на компьютере. Главное требование – телевизор и источник видео должны быть подключены к одному роутеру.
Для смартфона/планшета порядок действий следующий:
Кнопка для подключения YouTube через смартфон.
Почему не работает youtube на smart tv и что делать?
- Запустить приложение Youtube на телевизоре и смартфоне.
- Нажать на телефоне в верхней части экрана кнопку с изображением дисплея и Wi-Fi.
- Выбрать устройство, куда будет транслироваться видео.
Поле для ввода кода на смартфоне.
Это можно сделать вручную следующим образом:
- Выполнить шаг № 1 из предыдущего способа.
- Перейти в раздел «Настройки» приложения на телевизоре и выбрать подраздел «Подключить к телефону» или подходящее по смыслу. На экране отобразится код.
- Зайти на смартфоне в меню «Настройки».
- Нажать на «Просмотр на телевизоре» и «Ввести код».
- Нажать Ок.
После этого кнопка трансляции видео станет доступна.
Функция трансляция доступна и в плеере видеохостинга, открываемого в браузере на ПК.
Используется она следующим образом:
- Открыть приложение Youtube на телевизоре.
- Выполнить шаги № 2 и 3 из предыдущего способа.
- Открыть сайт https://youtube.com/pair.
- Ввести код с телевизора в нижней части страницы и нажать «Добавить».
После этого в плеере Youtube в браузере на ПК появится кнопка, аналогичная той, что появляется в приложении для смартфона.
Через сайт
Этот способ подходит для старых телевизоров, на которых есть доступ в интернет, но нет возможности установить приложение Youtube из-за того, что оно было удалено из магазина приложений из-за прекращения поддержки.
Решается эта проблема очень просто – во встроенном браузере нужно открыть полноценную (https://youtube.com) или мобильную версию (https://m.youtube.com) сайта видеохостинга.
Через через игровые или ТВ-приставки
Если телевизор не имеет функции Smart TV, то компенсировать ее отсутствие можно подключив к нему ТВ-приставки AndroidTV, Apple TV или игровые (Xbox360S, PS3).
Что делать, если не работает youtube
С помощью ТВ-приставки можно подключить YouTube на телевизор без SmartTV.
Подводя итог, можно сказать, что способов посмотреть «Ютуб» на телевизоре существует много и каждый из них прост в использовании.
Как войти в приложение YouTube в браузере
Примечание. Если вам не удается войти в аккаунт в браузере, попробуйте сделать это на телевизоре или телефоне.
- Выберите Войти в браузере.
- На экране появится код.
- Откройте браузер на компьютере или мобильном устройстве и перейдите на сайт youtube.com/tv/activate.
- Введите код, показанный на экране телевизора.
- Войдите в аккаунт.
Как переключаться между аккаунтами на телевизоре Smart TV или игровой консоли
В приложении YouTube для телевизоров и игровых консолей можно заходить сразу в несколько аккаунтов и легко переключаться между ними. Например, вы можете добавить аккаунты членов семьи, а для друзей использовать специальный гостевой режим. В гостевом режиме они смогут смотреть YouTube на телевизоре или игровой консоли, не заходя в систему. Действия, выполненные в гостевом режиме, не будут учитываться при составлении рекомендаций.
Примечание. Если выбрать профиль ребенка, откроется YouTube Детям. Подробнее…
Как добавить ещё один аккаунт Google на телевизор Smart TV или игровую консоль
Выполните следующие действия:
- Откройте приложение YouTube на телевизоре или игровой консоли.
- Если на экране появится сообщение «Выберите аккаунт», у вас есть несколько вариантов:
- Выберите «Гость», чтобы смотреть видео без входа в аккаунт.
- Выберите «YouTube Детям», чтобы позволить ребенку использовать YouTube Детям без входа в аккаунт. Этот вариант доступен, только если вы настроили гостевой профиль в YouTube Детям.
- Выберите «Добавить аккаунт», если хотите войти в свой аккаунт.
- Выберите «Добавить профиль сервиса «YouTube Детям», чтобы войти в профиль ребенка.
- Если в приложении уже выполнен вход в аккаунт:
- Откройте меню слева.
- Нажмите на фото профиля вверху экрана.
- Перейдите на вкладку «Аккаунт».
- Выберите «Гость», чтобы смотреть видео без входа в аккаунт.
- Или нажмите «Добавить аккаунт», чтобы ваши близкие вошли в свои аккаунты. Это можно сделать как на самом телевизоре, так и на личном устройстве.
- Выберите «Настроить YouTube Детям», чтобы позволить ребенку использовать YouTube Детям в гостевом аккаунте.
Как переключаться между аккаунтами Google на телевизоре Smart TV или игровой консоли
Если устройством пользуется несколько человек, каждый из них может смотреть видео в своем аккаунте.
Примечание. Эта инструкция подходит вам, если вы уже добавили свой аккаунт на телевизор Smart TV или игровую консоль. В противном случае выполните приведенные выше действия, а затем вернитесь к этому разделу.
Вот как сменить аккаунт в приложении YouTube:
- Откройте приложение YouTube на телевизоре или игровой консоли.
- Дальнейшие действия, которые вам нужно выполнить, зависят от того, что появится на экране.
- Если вы увидите сообщение «Выберите аккаунт»:
- Выберите аккаунт YouTube, в который хотите войти.
- Если вы увидите, что в приложение уже выполнен вход:
- Откройте меню слева.
- Нажмите на фото профиля в верхней части экрана.
- Выберите нужный аккаунт на вкладке «Аккаунты».
- Если вы увидите сообщение «Выберите аккаунт»:
Как устранять проблемы со входом в аккаунт YouTube на телевизоре Smart TV или игровой консоли
Если вам не удается войти в приложение YouTube с помощью аккаунта Google, следуйте нашим инструкциям по устранению неполадок.
Синхронизация телевизора с компьютером
Если в телевизоре нет функции Smart TV, но есть выход HDMI, то можно соединить устройство с компьютером. Порядок действий выглядит следующим образом

- Необходимо взять в руки шнур, один конец вставить в соответствующий разъем в телевизоре, а второй – в компьютере.
- На телевизоре нужно нажать на кнопку «Поиск» или вручную выбрать подключенный разъем из списка.
- Если изображение автоматически не появилось, то проблема связана с самим компьютером. Зайдите в него и кликните по пустому месту на рабочем столе правой кнопкой мыши. В выпавшем меню необходимо выбрать «Параметры экранаОстается пролистать чуть ниже и нажать на «Обнаружить несколько мониторов
- Последним действием станет соглашение на дублирование нескольких экранов.
После выполнения всех манипуляций изображение должно появиться. Пользователю остается только выбрать подходящий ролик на компьютере и сесть смотреть его, но уже на телевизоре. Стоит отметить, что подобные манипуляции можно провести и со смартфоном, если он поддерживает функцию дублирования на сторонние мониторы.
Connect YouTube to your TV using a TV code
When you link your phone or tablet to your smart TV or streaming device using a TV code, you can watch YouTube on your TV when you’re not connected to Wi-Fi. Use your phone or tablet to play content on your TV or streaming device.
TV code is not available with computers. If you’re using a computer to connect to your TV or streaming device, you must instead.
Link devices with a TV code
- Open the YouTube app on your smart TV or streaming device.
- Go to Settings .
- Scroll to Link with TV code. A blue TV code will show on your TV. This code will be numbers only.
- On your phone or tablet, open the YouTube app.
- Tap Cast .
- Tap Link with TV code .
Enter the blue TV code shown on your TV and tap LINK.
Disconnect & reconnect your devices
Once you’ve linked your devices with a TV code, you can disconnect and reconnect them to play content from your device on your TV.
Reconnect a linked device to your TV
- Start YouTube on your Smart TV.
- On your phone or tablet, open the YouTube app.
- Tap your profile picture .
- Tap Settings .
- Tap General.
- Tap Watch on TV.
- Find the previously linked TV device and click LINK.
Unlink devices that were linked with a TV code
If you no longer want to use your phone or tablet with your smart TV or streaming device, you can unlink them. Once a device is removed, you have to use a new code to relink the device again.
You can remove linked devices using your:
- Smart TV or streaming device, OR
- Phone or tablet
You can’t unlink devices individually. Unlinking a single device will remove all linked devices.
Unlink on your Smart TV or streaming device
- On your Smart TV or streaming device, open the YouTube app.
- Go to Settings .
- Select Linked devices.
- Select Unlink all devices to unlink all devices at once.
Unlink on your phone or tablet
- On your phone or tablet, open the YouTube app.
- Tap your profile picture .
- Tap Settings .
- Tap General.
- Tap Watch on TV.
- Tap Delete Devices.
- Tap DELETE to remove the linked Smart TV or streaming device.
Use your smart TV’s remote
- Try to use your TV remote to control your cast experience. Most TV remotes are supported without further setup.
- If your remote doesn’t work, check the instructions manual for your smart TV to learn if it’s CEC supported. If so, follow the instructions in the manual to turn on CEC and try to use your remote to control the cast experience.
Voice controls are not available on all devices.
Через Wi-Fi Direct (для Android-смартфонов)
Так как не все умные телевизоры поддерживают необходимую для трансляции видео версию приложения YouTube, пользователю может потребоваться выполнить сопряжение ТВ-экрана со смартфоном посредством Wi-Fi Direct. Данная разработка представляет собой технологию дублирования содержимого экрана телефона и поддерживается практически всеми Smart TV.
Данный способ предполагает, что пользователь должен:
- сначала настроить дублирование телевизором дисплея смартфона;
- после чего просто открыть на последнем приложение видеохостинга и запустить нужный ролик в полноэкранном режиме.
Используемое в операционной системе название стандарта зависит от производителя смартфона: например, в устройствах от Samsung технология Wi-Fi Direct будет называться Screen Mirroring, а в гаджетах от LG – SmartShare.

Несмотря на существование разных названий технологии, меню доступа к ней всегда располагается в «Настройках» телефона. Чтобы настроить дублирование экрана, пользователю придется:
- Подключить умный телевизор и Android-смартфон к одной Wi-Fi-сети. При поддержке телефоном стандарта Miracast данный этап можно пропустить.
- Открыть на Smart TV меню «Настроек». Далее будет необходимо зайти в раздел с выбором источников сигнала и открыть меню «Дублирование экрана». Следует сказать, что доступ к данному разделу настроек на некоторых телевизорах можно получить, просто нажав на расположенную в верхнем правом углу пульта ДУ кнопку «Channels». После выполнения данных действий на экране должно отобразиться меню сопряжения девайсов.
- Открыть «Настройки» смартфона и перейти в меню «Беспроводные подключения». Далее потребуется щелкнуть по строке с названием стандарта Wi-Fi Direct и запустить автоматический поиск внешнего экрана. Когда телевизор будет найден, останется кликнуть по его иконке в меню телефона.
- Подтвердить сопряжение устройств на телевизоре. После выбора на смартфоне внешнего монитора на ТВ-экране должна отобразиться специальная кнопка, при щелчке по которой запустится дублирование содержимого дисплея телефона. В некоторых случаях пользователю также может потребоваться ввести на Smart TV сгенерированный смартфоном одноразовый пароль.
Повторное сопряжение девайсов осуществляется более простым и быстрым способом – пользователю потребуется лишь:
- Выбрать нужный источник сигнала на Smart TV.
- Активировать дублирование экрана из пункта управления телефона (вызывается свайпом вниз с рабочего стола).






























