FTP сервер на Android
Это приложение на русском языке. Установите его на своём Android и запустите. После этого перейдите к опциям программы, чтобы произвести предварительные настройки.
Рассмотрю некоторые важные опции FTP сервера на Android:
- Сетевой интерфейс. Здесь можно выбрать, по какому интерфейсу следует совершить подключение FTP.
- Имя пользователя. Задайте логин для доступа по FTP к вашему Android.
- Пароль пользователя. Задайте пароль для доступа.
Остальные опции можно оставить по умолчанию. Среди них есть возможность отображения скрытых папок и файлов, энергосберегающий режим, приоритет приложения и другое.
Удаленный доступ к компьютеру: передача файлов по FTP
Самый классический способ предоставления доступа к данным появился еще в 1971 году, но до сих пор не утратил актуальность. Серверы на основе протокола FTP легки в настройке и совместимы с любыми устройствами.
Данный протокол имеет ряд недостатков. Так, максимальный объем передаваемого файла не должен превышать 2 Гбайт, а кириллические имена могут отображаться некорректно. Зато легко получить доступ к FTP-серверу можно будет даже находясь за пределами домашней компьютерной сети. Однако для этого нужно предварительно настроить соответствие портов и узнать внешний IP-адрес беспроводного маршрутизатора, присвоенный Интернет-провайдером, либо воспользоваться веб-сервисом No-IP (no-ip.com).
Налаживание взаимодействия Андроид-девайса и ПК советуем начать именно с настольного устройства. Запустите не требующее установки приложение Baby FTP Server, настроить которое, как и следует из названия, по силам даже младенцу. Интерфейс программы и правда незамысловат, а выбор настроек минимальный — даже пароль установить не получится. Поэтому, если вы планируете доступ к вашему серверу не только из домашней сети, но и извне, то в целях безопасности стоит предоставлять права только на чтение. Выберите в главном меню Baby FTP Server пункт «Settings» и укажите папку, к которой будет открыт доступ по протоколу FTP. Затем установите флажки напротив пунктов «Allow Download» (это позволит скачивать файлы с ПК на смартфон) и «Allow Upload» (это необходимо для загрузки данных в обратном направлении). По желанию дайте разрешение на удаленное создание папок, а также переименование и стирание файлов.
Чтобы проверить, нормально ли функционирует ваш только что настроенный FTP-сервер, введите в адресной строке любого браузера ftp://192.168.0.100 (IP-адрес компьютера может отличаться). Если все настройки были произведены верно, на веб-странице вы должны увидеть список файлов, которые содержатся в выделенной под нужды FTP-сервера папке.
После того как FTP-сервер для ОС Windows установлен и настроен, можно приступать к подготовке смартфона или планшета. Пожалуй, лучшим бесплатным FTP-клиентом для мобильной платформы Андроид на сегодняшний день является приложение AndFTP
Помимо продуманного интерфейса, а также высокой скорости и, что не менее важно, стабильности соединения, данный пакет может похвастаться еще и интеграцией с системным меню передачи файлов на смартфоне. Теперь кнопка для быстрой передачи файлов с мобильного гаджета на ПК по протоколу FTP будет находиться рядом со значками Gmail, Bluetooth, «облачных» хранилищ и социальных сетей
Как настроить и использовать FTP-сервер в Android

Использование FTP на Android может пригодиться, когда у вас нет доступных проводных подключений. В этом руководстве мы расскажем вам, как использовать FTP на Android. Благодаря FTP вы можете легко и быстро передавать файлы между Android и ПК без каких-либо ограничений.
Смартфоны предназначены для подключения. Существует множество способов. Сюда входит подключение к данным, подключение к Wi-Fi, подключение к мобильной сети, соединение с GPS, соединение Bluetooth и многое другое. Эти взаимосвязи делают устройство «умным». Люди используют телефоны и компьютеры для синхронизации. Относительно смартфоны имеют меньше памяти, чем персональные компьютеры, поэтому данные на телефонах часто резервируются на ПК. Процесс также выполняется наоборот. Когда пользователь хочет передать данные на ПК, есть несколько способов выполнить эти требования. Вы можете просто подключить устройства к ПК через USB-кабель и получить доступ к файлам. Большинство производителей предоставляют компьютерные костюмы для синхронизации смартфонов с ПК.
Существует несколько способов подключения к компьютеру и смартфонам по беспроводной сети. Есть такие приложения, как поделиться им, что вы можете скачать как на телефоне, так и на ПК и подключаться по беспроводной сети. Но есть и другие удобные методы, использующие ваши телефоны в качестве серверов.
Вы можете использовать FTP для передачи файлов между двумя компьютерами, смартфоном и компьютером или даже облачным сервисом на компьютер. Это делает передачу файлов легко доступными для всех, кто использует компьютер и смартфон.
Вероятно, вы слышали о FTP, который помогает подключать устройства к Интернету, что помогает в передаче файлов. Но дело в том, что вы можете использовать FTP для создания локальной сети и передачи файлов между этими устройствами. Вы можете изучить, как использовать FTP для создания локальной сети между телефоном и компьютером, чтобы вы могли загружать или загружать данные между этими устройствами.
FTP на устройстве Android
Изюминкой является то, что вам не нужно использовать какой-либо USB-кабель. Единственное условие заключается в том, что и сервер, и клиент должны находиться в одной сети Wi-Fi. Тот факт, что вы должны понимать, это то, что сеть Wi-Fi с устройствами даже не хочет подключаться к Интернету. Вы можете использовать свой маршрутизатор для подключения этих устройств без подключения к Интернету. Или, если у вас нет маршрутизатора, на данный момент это нормально, вы можете использовать свою точку доступа WiFi для подключения компьютера.
Если ваш телефон не поддерживает FTP, вам придется загрузить стороннее приложение, известное как ES File Explorer. (Есть другие приложения, которые вы можете скачать в магазине Google Play, и шаги не очень много.) Активное соединение WiFi.Android-устройство и ПК с поддержкой Windows.
Шаги по использованию FTP на вашем устройстве Android
Как передать с помощью сервера
Обмен данными с Андроид-устройствами без долгих подготовок, вполне возможен. Просто нужно скачать полезное приложение или настроить имеющийся функционал.
WEB-сервер
WI-FI передача через WEB-сервер – один из простых ответов на вопрос, как передавать файлы по wifi с компьютера (ПК) на планшет Андроид или смартфон. Суть заключается в создании на устройстве web-сервера, к которому подключается первый. Для этого:
скачать и установить на смартфон Web File Transfer;
- запустить приложение и подключиться к сети Wifi;
- в окошке появится информация с адресом для подключения (https://хх.х.х.хх:хххх);
- открыть браузер и вписать этот адрес в строку поиска, кликнуть enter;
- откроется содержимое памяти Android-устройства;
- с помощью пункта «Передача файлов на устройство» можете выбирать те папки и файлы, которые нужно перекинуть на планшет или смартфон
FTP-сервер
WI-FI передача через FTP-сервер потребует некоторое время на настройку, но в результате можно без ограничений обмениваться файлами по wifi между android и пк (компьютером):
для смартфона потребуется скачать и установить FTP-сервер;
затем на телефоне создать (включить) точку доступа (открытую или защищенную);
запустить программу на смартфоне, включить сервер и скопировать его адрес (представляет собой URL – адрес сервера ftp://192.168.xxx);
далее переходим в «Мой компьютер» и на пустое место кликам правой кнопкой мыши и на «Добавить новый элемент в сетевое окружение»;
в расположении вэб сайта указываем адрес сервера, то есть то, что указано в смартфоне;
поставить галочку у анонимного входа;
- после создания сервера он появится в папке компьютера (куда вы собственно его и создавали);
- после нажатия на сервер отобразится содержимое памяти смартфона, таким образом, вы передадите файлы с Андроида на компьютер по wifi и наоборот.
ES проводник
Передача файлов по wifi на компьютер с использованием данного многофункционального приложения напоминает предыдущий способ. Только здесь нужно скачать ES-проводник (Cx проводник) на смартфон Андроид.
открыть программу, кликнуть на вкладку «Сеть», потом «Доступ с ПК»;
подключите вай фай к телефону и компьютеру и запускайте нажмите «Пуск» на смартфоне;
появится сетевой адрес для доступа;
- теперь заходите в «Мой компьютер» или «Сеть» и введите в строке адрес сервера;
- появятся папки смартфона, можете передавать файлы с ПК на телефон абсолютно спокойно. После нажмите «Остановить службу» на гаджете.
FTP Express
Just like Web Tools app, FTP Express is much more than a simple FTP client. The app also supports SMB, CIFS, and WebDAV connections to access network shares along with the regular FTP, SFTP, FTPS, and FTPES. Apart from connecting, managing, and transferring files with resume support, FTP Express can also compress and decompress zip, tar, and gzip files. Not only the additional features but the app also gives you granular control with its wide range of options like aggressive caching, transfer delay on errors, streaming buffer, accept FTP certificates, password protection, etc. One of the best features of FTP Express is its ability to create FTP account shortcuts directly on your home screen. These shortcuts allow you to connect to an FTP server with just a single tap.
Pricing:
The base app is free with limited features. Contains ads.
What do you get with the paid version?
Other than removing ads, you will also get access to some important features like SFTP, SMB, CIFS, WebDAV, ability to compress and decompress zip, tar, and gzip files, and the ability to create home screen shortcuts.
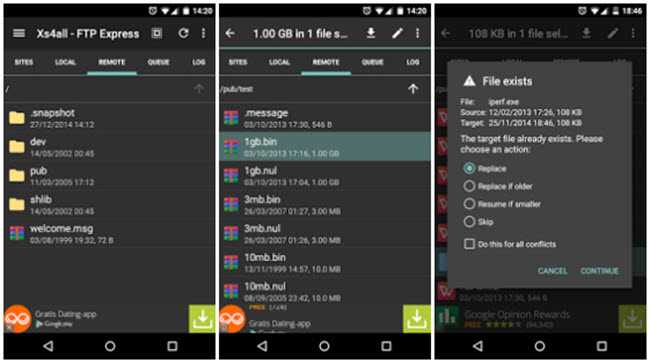
That’s it for now. If you think I missed any of your favorite Android FTP clients then share it in the comments form below.
It’s no more a new thing to notify that Android is the best mobile operating system. Just point over your browser to Google Play and you will find the reason of Android for being too much popular. You must have tried different apps of different categories on your Android based smartphone or tablet till date.
Advertisements
It’s no more a new thing to notify that Android is the best mobile operating system
. Just point over your browser to Google Play and you will find the reason of Android for being too much popular. You must have tried different apps of different categories on your Android based smartphone or tablet till date. But did you ever hear of FTP clients for Android
?
Well, it not, then you don’t need to browse the internet for this as I am providing the list of best FTP clients
here in this article.
-
With this client, all the FTP configurations are totally in your hand. This is like ‘All In One’ FTP Client app, as it has the option of using FTP, FTPS, SCP, SFTP protocols from the single place and you can easily switch between protocols with the easy to use Menu bar. – AndFTP
-
It comes from the house of WinDev and later on it was edited by PC SOFT. The FTP client comes with all basic and advanced features that any FTP client must have, but the main benefit of using this app on your Android, is that you need not be tech expert to use this. it has simple yet easy to use user interface that allow you to easily interact with an FTP server from your android mobile or your tablet. You can send files, download or upload files, can delete edit or create new files and that all from this single FTP app. Moreover, this one is free to download and use and can be got from Google Play. – WM FTP Client
-
NRFTP
Yet another simple but useful FTP client for android
. it offer all basic features like file sharing, downloading, uploading, editing etc. from your Android based smartphone or tablet. But the main benefit of using this app is that during all the processes, the time duration is shown. So you can have a basic idea of time consumption on any particular FTP task. –
Удаленный рабочий стол
Беспроводная передача файлов между ПК и Андроид-устройством — это, конечно, хорошо, но время от времени возникает необходимость получить доступ к Рабочему столу Windows. Сделать это можно с помощью Андроид-приложения под названием PocketCloud Remote Desktop.
Чтобы разрешить удаленное подключение к ПК, его нужно предварительно настроить. Для этого нажмите «Пуск | Панель управления | Система | Настройка удаленного доступа», а затем установите флажок «Разрешать подключения от компьютеров с любой версией удаленного рабочего стола (опаснее)». К слову, для подключения будет использоваться рассмотренная выше дополнительная учетная запись Windows (см. раздел «Общая папка Windows»).
В целом, приложение PocketCloud Remote Desktop не вызывает нареканий: экранная клавиатура и эмуляция мыши функционируют корректно, и, как результат, работать с Windows-программами почти так же удобно, как на ПК.
Рассмотренный выше протокол RDP, бесспорно, удобен и не требует установки на ПК дополнительного приложения-сервера. Но, если возникнет необходимость подключиться к удаленному Рабочему столу через Интернет, придется произвести ряд сетевых настроек. Избежать лишних действий поможет хорошо знакомое пользователям Windows приложение TeamViewer, специальная версия которого существует и для мобильной платформы Андроид.
Подключение к удаленному Рабочему столу в TeamViewer происходит на основе логина и пароля, которые автоматически генерируются сервером программы, что весьма удобно. Еще одним преимуществом TeamViewer является автоматическая подстройка качества транслируемого изображения в зависимости от скорости соединения.
Помимо прочего, смартфон под управлением Андроид хорошо подходит на роль пульта дистанционного управления медиапроигрывателями Windows. В каталоге Google Play Market можно найти соответствующие программы практически для всех популярных аудио- и видеоплееров. Так, переключиться на следующую музыкальную композицию либо немного прибавить громкости в стандартном проигрывателе Microsoft — Windows Media Player — можно с помощью приложения WMP Remote LITE.
Для дистанционного управления популярным аудиоплеером AIMP подойдет программа Aimp Control. Аналогичные приложения существуют и для видеопроигрывателей Media Player Classic и VideoLAN — соответственно, Remote MPC и Remote for VLC.
В результате у вас появится возможность управлять процессом загрузки файлов посредством протокола BitTorrent с помощью смартфона или планшета, как в рамках локальной сети, так и по Интернету.
Подключаемся с компьютера к телефону, или планшету по Wi-Fi
Я проверял подключение с ноутбука на Windows 7 и Windows 10. Если у вас Windows 8, все так же будет работать. Ноутбук без проблем открывал FTP-сервер, который был запущен на смартфоне, и я получал полный доступ к файлам, и мог ими управлять.
Здесь все просто. Открываем на компьютере проводник, или заходим в «Мой компьютер», «Этот компьютер» (в Windows 10) , и в адресной строке вводим адрес, который появился в программе «ES Проводник» на мобильном устройстве. У меня это «ftp://192.168.1.221:3721/». У вас скорее всего будет другой адрес.
Смотрите внимательно, вводите без ошибок. Как введет, нажимайте Ентер. Вы уведите все файлы вашего мобильного устройства. В Windows 10 все точно так же.
Теперь можно управлять файлами: копировать их с телефона на компьютер, и наоборот. Удалять, перемещать, создавать папки и т. д.
Но, если вы закроете окно проводника, то нужно будет снова вводить адрес, что не очень удобно. Поэтому, можно создать в Windows подключение к FTP-серверу. После этого появится папка вашего устройства, открыв которую, вы сразу будете получать доступ к файлам. При условии, что сервер на телефоне включен.
Установить подключение к FTP можно стандартным средством Windows. Если вам по каким-то причинам стандартное средство не подойдет, то можно использовать сторонние программы, например клиент «FileZilla».
Создаем постоянную папку с FTP подключением к смартфону
Зайдите в проводник («Мой компьютер») , и нажмите на пункт «Подключить сетевой диск«.
В Windows 10 этот шаг выглядит немного иначе:
Дальше, в новом окне нажимаем на ссылку «Подключение к сайту, на котором можно хранить документы и изображения».
Откроется еще одно окно, в котором нажимаем «Далее». В следующем окне нажмите два раза на пункт «Выберите другое сетевое размещение».
Дальше, в поле «Сетевой адрес, или адрес в Интернете» вводим адрес нашего сервера, который мы запустили на телефоне (у меня «ftp://192.168.1.221:3721/») . И нажимаем «Далее».
Появится окно с настройкой учетной записи. Если вы в программе «ES Проводник» не указывали имя пользователя и пароль, то оставляем галочку возле «Анонимный вход», и нажимаем «Далее». А если задавали данные для подключения, то укажите их.
В следующем окне нужно указать имя для сетевого подключения. Я написал что-то типа «Мой Lenovo». Можете указать любое название, и нажать «Далее». В последнем окне нажимаем на кнопку «Готово».
Сразу откроется папка с файлами, которые находятся на вашем Android-устройстве. Ярлык на эту папку будет всегда находится в проводнике. А файлы в этой папке будут доступны всегда, когда на мобильном устройстве включен FTP-сервер (удаленный доступ) .
Когда вы захотите закинуть на телефон какую-то песню, или посмотреть фото, то достаточно включить «Удаленный доступ» на мобильном устройстве, и зайти в созданную нами папку.
Можно ли соединить ноутбук с телефоном по Wi-Fi, но без роутера?
Да, можно. Если у вас нет роутера, а вы хотите передавать файлы между мобильным устройством на Android и своим ноутбуком по беспроводной сети, то все можно настроить немного иначе. Вернее, настройки будут точно такими же, просто подключение нужно организовать по-другому.
Если нет возможности подключится через роутер, то нужно организовать прямое подключение ноутбука с мобильным устройством. Для этого, достаточно на телефоне запустить раздачу Wi-Fi сети. Мне кажется, что каждый смартфон умеет это делать. Называется эту функция по-разному. Что-то типа «Точка доступа».
Запускаем точку доступа на смартфоне (можно даже не включать мобильный интернет, что бы ноутбук не сожрал весь трафик) , и подключаем к этой точке доступа наш ноутбук. Дальше по стандартной схеме, которую я описывал выше. Все работает, проверял.
Послесловие
Если вы не часто подключаетесь к своему мобильному устройству для обмена файлами, то можно конечно же использовать USB кабель. Но, если нужно частенько что-то копировать, то способ описанный выше, однозначно заслуживает внимания. Нажимаем на иконку, на мобильном устройстве, и на компьютере сразу получаем доступ к файлам. Удобно же.
-
Chrome bvideo pro как удалить с андроида
-
Установка андроид на acer iconia tab w3 810
-
Как работает 2 гис без интернета на телефоне андроид
-
Убрать нижнюю панель на андроид хром
- Почему нет прямого эфира в инстаграм на андроид
Использование встроенных опций
Практически все современные гаджеты на ОС Android имеют встроенную опцию, предназначенную для передачи данных со смартфона на смартфон или со смартфона на ПК и наоборот. Называется эта утилита Wi-Fi Direct.
Использование приложения имеет одну особенность — не каждое мобильное устройство корректно работает с этим программным компонентов.
Для обмена данным нужно придерживаться следующего алгоритма действий:
- Зайти в «Настройки».
- Перейти в раздел «Сетевые опции», где и должно в одной из строк фигурировать название приложения.
- Запустить утилиту и сопрячь устройства.
В завершении остается приступить к обмену данными. Принцип использования напоминает алгоритм использования Bluetooth.
Простой FTP-клиент
Easy FTP Client – еще один лучший FTP-клиент для Android, который поддерживает FTP и SFTP. Как и Turbo FTP, это приложение очень простое в использовании, а пользовательский интерфейс очень дружелюбный. Просто откройте приложение, нажмите на опцию «Добавить», введите данные FTP, нажмите на значок «Проверить», и все готово. Преимущество Easy FTP-клиента состоит в том, что он в основном предназначен для надежной передачи файлов на FTP-сервер и с него.
Особенности Easy FTP Client
- Бесплатное приложение для Android.
- Поддерживает протоколы FTP, FTPS, SFTP.
- Пользовательский интерфейс чистый.
- Вы можете загружать и скачивать файлы.
- Легкий доступ.
- Вы можете возобновить прерванные загрузки.
Шаг 1. Загрузите стороннее FTP-приложение
Как уже упоминалось выше, вам нужно иметь приложение FTP на вашем Android. Некоторые обозреватели файлов, такие как ES File Explorer и Solid Explorer, оснащены встроенной функцией FTP. Действия будут одинаковыми для всех приложений с небольшими различиями в расположении параметров.

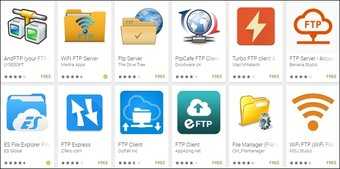
Если у вас есть приложение File Manager с FTP, вам не нужно загружать отдельное приложение. Но, если вы ищете приложение FTP, вот несколько простых в использовании вариантов:
- WiFi FTP сервер
- FTP-сервер
- WiFi передача файлов
- FTP-сервер — доступ к файлам через Интернет
В нашем уроке мы рассмотрим приложение FTP-сервера WiFi. Это одно из самых простых приложений FTP.
Шаг 4. Откройте ссылку FTP на вашем компьютере
После нажатия кнопки «Пуск» приложение FTP предоставит вам URL-адрес FTP или URL-адрес сервера. Это было бы что-то вроде ftp://111.111.1.1:1111.
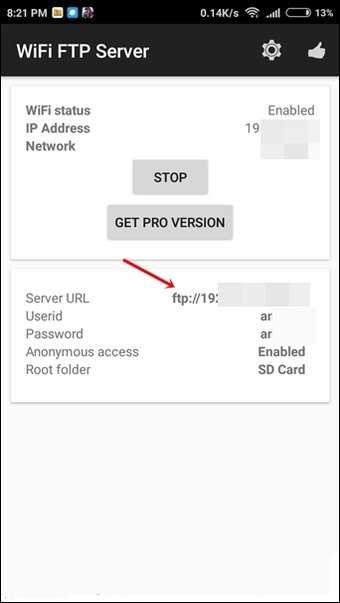
Теперь вы можете получить доступ к файлам Android на вашем компьютере тремя способами:
Ваши файлы Android могут быть легко доступны через любой браузер, как Google Chrome. Однако вы не сможете загружать или выполнять какие-либо действия с помощью этого метода. Вы можете загружать только файлы Android на ПК.
Чтобы получить доступ к файлам из Chrome, введите URL-адрес FTP в адресной строке Chrome и нажмите клавишу ввода.
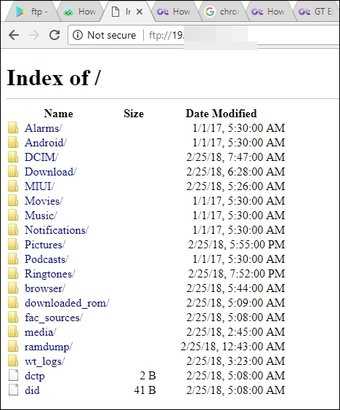
Также читайте: 11 скрытых функций Google Chrome для опытных пользователей
Для выполнения таких действий, как загрузка, перемещение или переименование, вы можете использовать проводник на вашем компьютере или загрузить приложение FTP, например FileZilla. Для обычных пользователей Windows Explorer будет достаточно, поэтому мы сосредоточимся только на этом.
Откройте Windows Explorer на своем ПК и введите URL-адрес FTP в адресной строке Windows Explorer. Нажмите Enter.
Все ваши файлы устройств Android теперь будут отображаться на вашем ПК. Теперь вы можете загружать, загружать, перемещать, копировать или переименовывать файлы Android с вашего ПК.
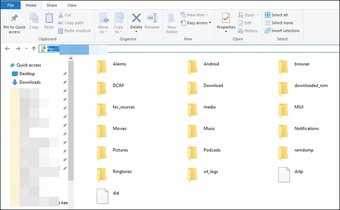
Это один из самых простых способов передачи файлов с Android на ПК и наоборот. Как только вы подключитесь и хотите получать вновь созданные файлы на Android на свой ПК, просто нажмите кнопку обновления на вашем ПК.
Клиент AndFTP
Если вы все же решились использовать свой Android для того, чтобы зайти на сервер, то вам поможет в этом деле AndFTP — популярный клиент для работы с FTP протоколом. Причем вы сможете работать не только со стандартным протоколом FTP, но и с защищенным SFTP. Кроме того, AndFTP позволяет заходить ни на один сервер, а управлять несколькими, что также удобно в некоторых случаях.
Во многом AndFTP похож на своих «старших братьев» — компьютерные клиенты FileZilla и Total Commander. Ведь зайдя на сервер, вы также сможете и управлять локальной файловой системой телефона, и удаленной системой сервера. Кроме того, вы сможете загружать данные, а также выгружать их. При этом есть возможность останавливать загрузку на неограниченные паузы, что весьма удобно, ведь ваш Андроид наверняка не всегда ловит хороший Интернет.
Вы сможете путешествовать по файловой системе сервера точно так же, как если бы вы делали это через компьютерные клиент. Помимо обычных странствий по директориям, у вас будет возможность переименовывать их и менять расположение файлов. При помощи AndFTP легко можно удалить каталог или файл и создать новую папку. Также вам будет доступна функция копирования и вставки на удаленном устройстве. Чтобы проще было находить нужные файлы, сможете сортировать их по разным параметрам. А в некоторых случаях вы даже сумеете открывать их на сервере — если ваш смартфон поддерживает тот или иной формат (картинки вы точно сможете открыть).
Что самое главное, клиент есть на русском языке, потому вам не придется тратить время на то, чтобы понять его интерфейс. Достаточно зайти в «Настройки FTP» и в «Основные», чтобы быстро изменить конфигурации для подключения к серверу. Вам нужно будет указать хост, к которому вы планируете подключаться, имя и пароль, и после этого нажать «Сохранить». Потом клиент соединит вас с сервером, и вы сможете вносить на него нужные изменения.
AndFTP — это хоть и хороший клиент для смартфона с ОС Android, но нет ничего лучше, чем использовать сервер FTP через компьютер. Вспомните хотя бы Total Commander с его функцией мгновенной синхронизации сервера и папки компьютера — телефон никогда не заменит такой опционал. Работать через смартфон неудобно — это медленно и ограничено. Так что по возможности лучше установите клиент FTP к себе на компьютер — не теряйте время!
It’s no more a new thing to notify that Android is the best mobile operating system. Just point over your browser to Google Play and you will find the reason of Android for being too much popular. You must have tried different apps of different categories on your Android based smartphone or tablet till date.
Advertisements
It’s no more a new thing to notify that Android is the best mobile operating system
. Just point over your browser to Google Play and you will find the reason of Android for being too much popular. You must have tried different apps of different categories on your Android based smartphone or tablet till date. But did you ever hear of FTP clients for Android
?
Well, it not, then you don’t need to browse the internet for this as I am providing the list of best FTP clients
here in this article.
-
With this client, all the FTP configurations are totally in your hand. This is like ‘All In One’ FTP Client app, as it has the option of using FTP, FTPS, SCP, SFTP protocols from the single place and you can easily switch between protocols with the easy to use Menu bar. – AndFTP
-
It comes from the house of WinDev and later on it was edited by PC SOFT. The FTP client comes with all basic and advanced features that any FTP client must have, but the main benefit of using this app on your Android, is that you need not be tech expert to use this. it has simple yet easy to use user interface that allow you to easily interact with an FTP server from your android mobile or your tablet. You can send files, download or upload files, can delete edit or create new files and that all from this single FTP app. Moreover, this one is free to download and use and can be got from Google Play. – WM FTP Client
-
NRFTP
Yet another simple but useful FTP client for android
. it offer all basic features like file sharing, downloading, uploading, editing etc. from your Android based smartphone or tablet. But the main benefit of using this app is that during all the processes, the time duration is shown. So you can have a basic idea of time consumption on any particular FTP task. –
В этой статье я покажу, как создать FTP сервер на Android, к которому с помощью логина и пароля можно будет подключаться с любого устройства с FTP менеджером, и всячески управлять файлами девайса. Благодаря такому приёму можно навсегда забыть про нудное подключение с помощью USB кабелей.
Termius — SSH / SFTP и клиент Telnet
Мы, без сомнения, одна из лучших программ в этом сравнении, поскольку она происходит от своего хорошо известного старшего брата, который работает в операционных системах для настольных компьютеров. Основными особенностями этого приложения являются наличие мощного клиента SSH, поддерживающего аутентификацию пользователя и пароля, а также аутентификацию с открытым ключом, поддерживающую ECDSA, ed25519 и chacha20-poly1305. Но он также поддерживает SSH, Mosh, Telnet и SFTP. В нем есть генератор ключей RSA, DSA, ECDSA, куда мы также можем импортировать ключи, которые мы уже используем. Кроме того, мы можем синхронизировать пароли и данные между различными устройствами, использующими Termius, таким образом, становясь совместимыми с несколькими операционными системами разных платформ.
Если нам нужно настроить прокси-сервер HTTP или SOCKS, мы можем сделать это с помощью Termius. В нем есть виджеты, которые могут очень помочь. Несмотря на то, что у нас есть бесплатная и платная версии, если мы хотим использовать протокол SFTP, нам понадобится версия Premium, которая стоит 99,99 долларов в год, поскольку бесплатная версия ориентирована только на свой SSH-клиент.
Termius — SSH / SFTP и клиент Telnet
Разработчик: Корпорация Термиус
Увидев все эти приложения, специально ориентированные на роль клиентов FTP, FTPES и SFTP, мы видим, что большинство из них очень похожи по поддерживаемым протоколам и функциям. У нас есть приложения, совместимые только с FTP, но у нас также есть приложения, такие как Turbo FTP или And FTP, которые поддерживают все протоколы передачи файлов.
В чем разница в работе с FTP при помощи телефона Android и компьютера
FTP server не меняется от того, что на него заходят с компьютера или через клиент телефона на базе Android. Сервер остается прежним, разве что ограничиваются возможности юзеров, которые подключается к FTP server с телефона. Ведь нельзя на смартфоне делать все то же, что и на ПК. Вы не сможете работать с крупными файлами, большим количеством данным, и выполнять операции вам будет не так удобно.
Но для тяжелых случаев вы можете использовать свой Андроид и для более плотного управления сервером. Только тогда у вас как минимум должен быть нормальный Интернет: Wi-Fi или 3G. А теперь перейдем к обзору клиента для работы с FTP через телефон.

![Подключение телефона к компьютеру без usb кабеля [wi-fi ftp сервер]](http://rwvt.ru/wp-content/uploads/8/b/4/8b4098abeb0a6c475e8e65be870791d1.jpeg)


















![Подключение телефона к компьютеру без usb кабеля [wi-fi ftp сервер] — [pc-assistent.ru]](http://rwvt.ru/wp-content/uploads/2/4/8/248cf9b55344d237888f96b524740d99.png)




