Как отключить или включить взаимодействие между устройствами используя файл реестра (reg-файл)
Если вы используете Windows 10 Домашняя (Home), то у вас не будет доступа к редактору локальной групповой политики, но в качестве альтернативы, чтобы отключить или включить взаимодействие между устройствами, можно внести изменения в системный реестр посредством файла реестра.
Здесь не будет расписана пошаговая инструкция создания раздела и параметра в редакторе реестра, потому как все изменения производимые в реестре отображены в листингах файлов реестра.
Чтобы отключить функции общих возможностей и тем самым запретить всем пользователям участвовать во взаимодействии между устройствами, создайте и примените файл реестра следующего содержания:
После применения файла реестра, изменения вступают в силу сразу. Чтобы включить функции общих возможностей и тем самым разрешить всем пользователям участвовать во взаимодействии между устройствами, создайте и примените файл реестра следующего содержания:
После применения файла реестра изменения вступают в силу сразу.
Теперь, применив любой из представленных выше способов, можно отключить или включить (если параметры неактивны) взаимодействие между устройствами.
Источник
Отправка файла с помощью обмена с устройствами.
Вы можете получить доступ к разделу «Обмен с устройствами» в меню Sharing таких приложений Microsoft, как Photos, Edge и Проводник Windows. В Photos или Edge нажмите кнопку «Поделиться» (стрелка), и вы увидите раздел в середине окна «Поделиться», в котором говорится «Поиск ближайших устройств». Когда найдётся другой компьютер с совместным доступом, он появится здесь. Нажмите на ближайший компьютер, и вы получите уведомление о том, что ваш компьютер ждет разрешения от другого ПК. Затем будет показан статус отправки файла, если он принят, или уведомление о том, что вышло время ответа. Из проводника файлов вы можете щёлкнуть правой кнопкой мыши файл и выбрать «Поделиться» для доступа к обмену с устройствами. Вы также можете щёлкнуть правой кнопкой мыши по изображению в Edge и выбрать Share (Поделиться).
Обновление за сентябрь 2023 г .:
Теперь вы можете предотвратить проблемы с ПК с помощью этого инструмента, например, защитить вас от потери файлов и вредоносных программ. Кроме того, это отличный способ оптимизировать ваш компьютер для достижения максимальной производительности. Программа с легкостью исправляет типичные ошибки, которые могут возникнуть в системах Windows — нет необходимости часами искать и устранять неполадки, если у вас под рукой есть идеальное решение:
- Шаг 1: (Windows 10, 8, 7, XP, Vista — Microsoft Gold Certified).
- Шаг 2: Нажмите «Начать сканирование”, Чтобы найти проблемы реестра Windows, которые могут вызывать проблемы с ПК.
- Шаг 3: Нажмите «Починить все», Чтобы исправить все проблемы.
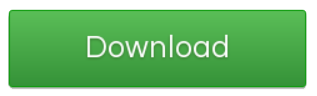
Эволюция функции в Windows
С самой первой версии в операционной системе «Windows» присутствовала функция обратной связи, которая активировалась при возникновении непредвиденных ошибок или сбоев системы. Все отчеты об обнаруженных неполадках передавались на сервера корпорации «Microsoft» для дальнейшего исследования и исправления.
С развитием компьютерных технологий появился новый вид угроз для безопасного функционирования системы – это вредоносное программное обеспечение. Ответом корпорации «Microsoft» стал запуск программы по обнаружению ошибок «Windows Bug Bounty». Компьютерные специалисты и обычные пользователи проверяют операционную систему «Windows» на наличие уязвимостей и ответственно сообщают о найденных ошибках в корпорацию «Microsoft» за соответствующее вознаграждение. Благодаря такому подходу удается быстро исправить существующие уязвимости или найти новые после выпуска обновленных версий операционной системы.
Одним из инструментов обратной связи с разработчиками «Microsoft» является новая программа «Windows 10 Insider Preview», доступная для пользователей операционной системы «Windows 10». В ней разработчики предлагают обычным пользователям протестировать новые возможности операционной системы до официального выпуска обновления. Добавляются новые опции системы, усовершенствуются существующие приложения, изменяется интерфейс операционной системы, появляются новые возможности коммуникации и т.д. – все это и многое другое проходит предварительную проверку на работоспособность и устойчивость к возникновению ошибок. Все новые функции операционной системы «Windows 10» предоставляются бесплатно, взамен на полноценные отзывы об ошибках, при их возникновении. Хорошо зарекомендовавшие себя изменения операционной системы выходят в виде новых обновлений системы для остальных пользователей, не являющихся участниками данного проекта, но позже по времени.
Как видите, работа по усовершенствованию операционной системы «Windows 10» продолжается, добавляются новые функции и изменения. В этой статье мы расскажем об одной такой функции «Обмен с устройствами поблизости» (в английской версии операционной системы «Windows» «Near Share»), которая еще проходит тестирование. В данный момент она доступна только в том случае, если вы являетесь участником программы «Windows 10 Insider Preview». Благодаря ей, персональные компьютеры на базе «Windows 10» теперь могут отправлять файлы, ссылки, фотографии и многое другое на соседние компьютеры, используя беспроводную сеть «Bluetooth» или «Wi-Fi». Функция обмена файлов работает по тому же принципу, что и технология «AirDrop» от «Apple», и должна быть представлена в обновлении «Spring Creators Update» в апреле месяце.
Возможные проблемы и решения
Лично я столкнулся только с одной проблемой – низкая скорость передачи. Но быстро ее решил. Ниже я расскажу, что нужно сделать в этой ситуации, а так же рассмотрим другие возможные проблемы и ошибки.
Почему файл передается очень медленно?
Скорее всего передача идет по Bluetooth, а скорость там очень низкая. Чтобы была хорошая скорость передачи, необходимо передавать по Wi-Fi. Система сама будет использовать Wi-Fi, нужно только сделать следующее:
- Подключить оба компьютера к одной Wi-Fi сети (к одному роутеру).
- В свойствах Wi-Fi сети установить тип сети – частная. В Windows 11 это делается так:Как это сделать в Windows 10 я писал здесь.
После этих настроек скорость стала очень приличная (к сожалению, она не отображается при обмене файлами).
Почему компьютер не видит другой компьютер?
Ну здесь вариантов не много – на втором компьютере не включена функция обмена с устройствами поблизости для «Все поблизости». Как это проверить я подробно показывал выше в статье. Проверяйте.
Так же обязательно попробуйте отключить антивирус (встроенный в нем файрвол) и брандмауэр Windows.
Почему нет функции «Обмен с устройствами поблизости»?
Если нет этих настроек в Параметрах, нет кнопки для включения, или вы видите сообщение, что эта функция не может работать на этом компьютере, то скорее всего дело в отсутствии Bluetooth. Без Wi-Fi эта функция работает, а без Bluetooth – нет.
Откройте диспетчер устройств и посмотрите, есть ли там раздел Bluetooth и сам адаптер. Нет ли возле него ошибок. Если у вас стационарный компьютер, то возможно вам понадобится внешний Bluetooth адаптер. В ноутбуках он как правило всегда встроенный. Но не забывайте, что версия Bluetooth должна быть не ниже 4.0. Если адаптер есть но функция не работает – обновите драйвер.
На самом деле, очень удобная функция. Я пока писал статью, делал скриншоты на двух ноутбуках. Раньше я скидывал скриншоты через флешку. Копировал на одном ноутбуке, затем на другом. А так буквально в несколько кликов мышкой скриншоты перемещаются на другой компьютер. Между Windows 10 и Windows 11. Да и большие файлы без проблем можно передавать, только при условии соединения по Wi-Fi. Скорость будет точно не ниже чем с помощью флешки или внешнего жесткого диска. Особенно, если соединение через роутер на частоте 5 ГГц.
Что необходимо для обмена.
Для использования совместного доступа на обоих ПК, участвующих в транзакции, должна быть установлена Windows 10 с апрельским обновлением 2018 года (версия 1803) и надо включить Bluetooth и функцию обмена с устройствами. (Чтобы проверить, какая версия Windows 10 у вас установлена, перейдите в «Параметры> Система> О системе» и посмотрите, указана ли версия 1803 в характеристиках Windows.)
Чтобы включить Bluetooth и обмен с устройствами, щёлкните на значке уведомлений в нижнем правом углу, чтобы открыть Центр действий, и нажмите кнопки для включения Bluetooth и «Обмен с устройствами». Вам может потребоваться нажать ссылку «Развернуть», чтобы увидеть все кнопки.
Функция Windows 10 «Обмен с устройствами поблизости», как использовать?
Читайте как отправить или получить файл или документ с одного компьютера с Windows 10 на другой. Как связаться с нужным компьютером через «Bluetooth», и осуществляет передачу или прием данных по беспроводной сети «Wi-Fi».В последней версии операционной системы «Windows 10» корпорация «Microsoft» применила весь накопленный опыт, полученный при разработке и отладке предыдущих версий операционных систем. Выпустив первую версию достаточно давно, разработчики каждый раз работали над улучшением характеристик системы, добавлением новых опций и функций, усовершенствованием существующих приложений и созданием новых.

Совместное использование под Windows 10
Делимся рядом, посмотрим Настройки общего опыта, и вы можете быстро передавать файлы на соседние компьютеры без настройки. Это была очень необходимая функция, и теперь она здесь. Вы можете легко поделиться файлом с кем-либо в комнате, не вводя пароли или соответствующие устройства. Среди них функция Nearby Sharing использует Bluetooth и Wi-Fi для поиска доступных устройств поблизости. Теперь вам больше не нужно отправлять файлы по электронной почте, через облако или через любой другой сетевой инструмент для обмена файлами. Если другой компьютер находится достаточно близко, вы можете просто отправить его через функцию «Общий доступ».
Использование соседнего обмена
Обновление за сентябрь 2023 г .:
Теперь вы можете предотвратить проблемы с ПК с помощью этого инструмента, например, защитить вас от потери файлов и вредоносных программ. Кроме того, это отличный способ оптимизировать ваш компьютер для достижения максимальной производительности. Программа с легкостью исправляет типичные ошибки, которые могут возникнуть в системах Windows — нет необходимости часами искать и устранять неполадки, если у вас под рукой есть идеальное решение:
- Шаг 1: (Windows 10, 8, 7, XP, Vista — Microsoft Gold Certified).
- Шаг 2: Нажмите «Начать сканирование”, Чтобы найти проблемы реестра Windows, которые могут вызывать проблемы с ПК.
- Шаг 3: Нажмите «Починить все», Чтобы исправить все проблемы.
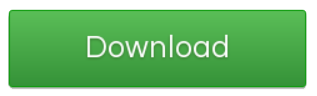
Во-первых, на обоих компьютерах должна быть включена эта функция. Чтобы активировать его, откройте Центр действий и нажмите Совместный доступ Плитка. Кроме того, вы можете открыть Настройки, Затем перейдите к Система , а затем Общий опыт и включите обмен поблизости.
Убедитесь, что Bluetooth или Wi-Fi включен, прежде чем отправлять свой первый файл с возможностью совместного использования поблизости.
Отправить файл
Чтобы отправить файл, щелкните правой кнопкой мыши и выберите опцию Поделиться из контекстного меню. Откроется диалоговое окно общего доступа к Windows 10 по умолчанию. Подождите, пока он не выполнит поиск ближайших устройств, и вскоре вы увидите все ближайшие устройства, которые могут принимать файлы. Выберите устройство, на которое вы хотите отправить файл, и готово.
Видите ли, это было очень быстро и легко. Вы также можете разблокировать все, что имеет кнопку разблокировки. Вы можете поделиться фотографиями прямо с Фото Приложение «Фотографии» или другое приложение Windows.
Получение файла
Получение так же просто, как отправка файла. Чтобы получить файл, убедитесь, что совместное использование поблизости включено. Если кто-то попытается отправить вам файл, вы получите уведомление. Вы можете либо принять и сохранить файл, либо отклонить соединение. Существует другой способ сохранить и открыть файл, если вы хотите открыть его напрямую.
Передача и прием очень просты и интуитивно понятны. Есть несколько других настроек, которые можно отрегулировать и отрегулировать по мере необходимости. Вы можете решить, кто может отправлять вам файлы. По умолчанию установлено Все поблизостии вы можете изменить его на Только мои устройства , чтобы неавторизованные пользователи не могли отправить файл на ваш компьютер. Вы также можете установить местоположение всех входящих файлов; по умолчанию установлено загрузок .
Совместное использование — действительно полезная функция, которая может сэкономить вам много времени. Это делает процесс отправки файлов быстрее и менее сложным. Больше никаких настроек и сопряжения, просто отправьте файл напрямую. Рекомендуется отключить общий доступ после его использования. Вы можете активировать его в следующий раз через Центр действий.
Связанные видео
Сообщение Просмотров: 728


























