Содержание
При покупке нового компьютера, возникает вопрос, что сделать со старым: продать, подарить, отдать знакомым. Не спешите расставаться со старым другом!
Некогда любимый ПК, разжалованный в старую железку, может еще пригодиться. Сейчас популярна тема домашних сетевых хранилищ, так называемых NAS-серверов.
На рынке есть аппаратные решения — компактные черные квадраты и прямоугольники на 2–20 дисков. Цена от 12 000 рублей за самый простенький вариант. Это те же компьютеры, только с большой корзиной для дисков и специфической операционной системой. Охлаждение продумано в них значительно лучше в сравнении со стандартным ПК, зато у нашей старой железки есть ряд неоспоримых преимуществ.
Способ 1: Папка «Этот компьютер»
Самый простой метод создания сетевого диска — использование меню «Этот компьютер». Там пользователю нужно только нажать на несколько кнопок, чтобы справиться с поставленной задачей. Давайте более детально рассмотрим этот вариант, разобрав каждый шаг.
- Откройте Проводник и перейдите в раздел «Мой компьютер». Здесь нажмите по кнопке «Компьютер», чтобы раскрыть список дополнительных опций.
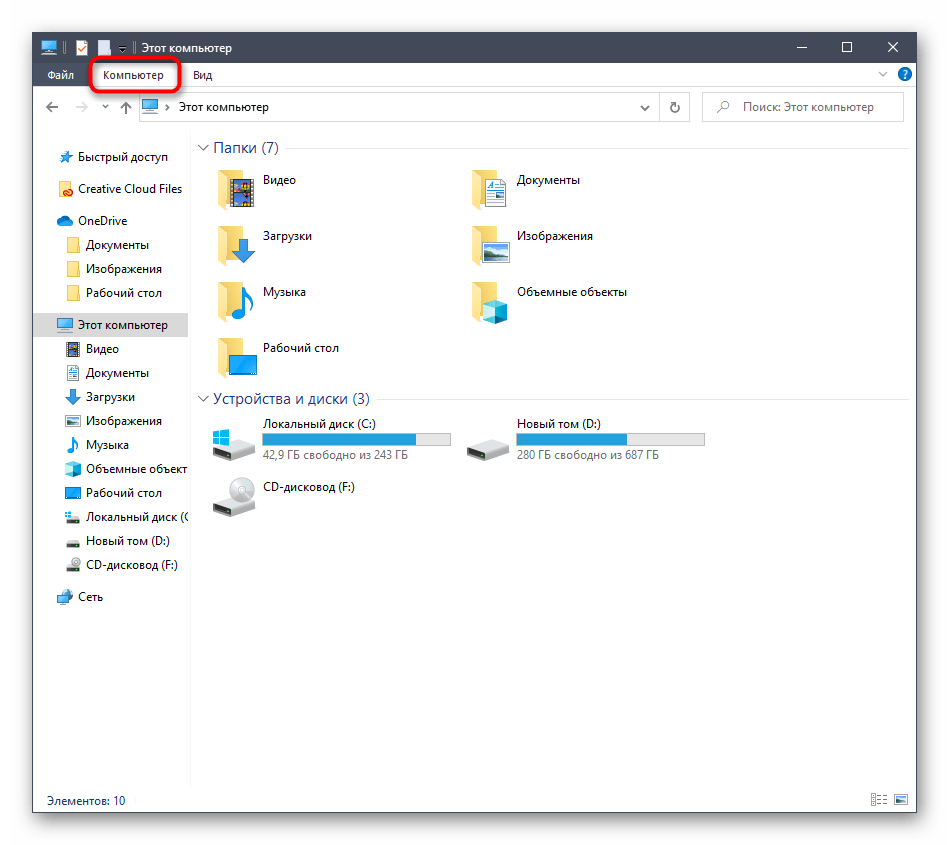
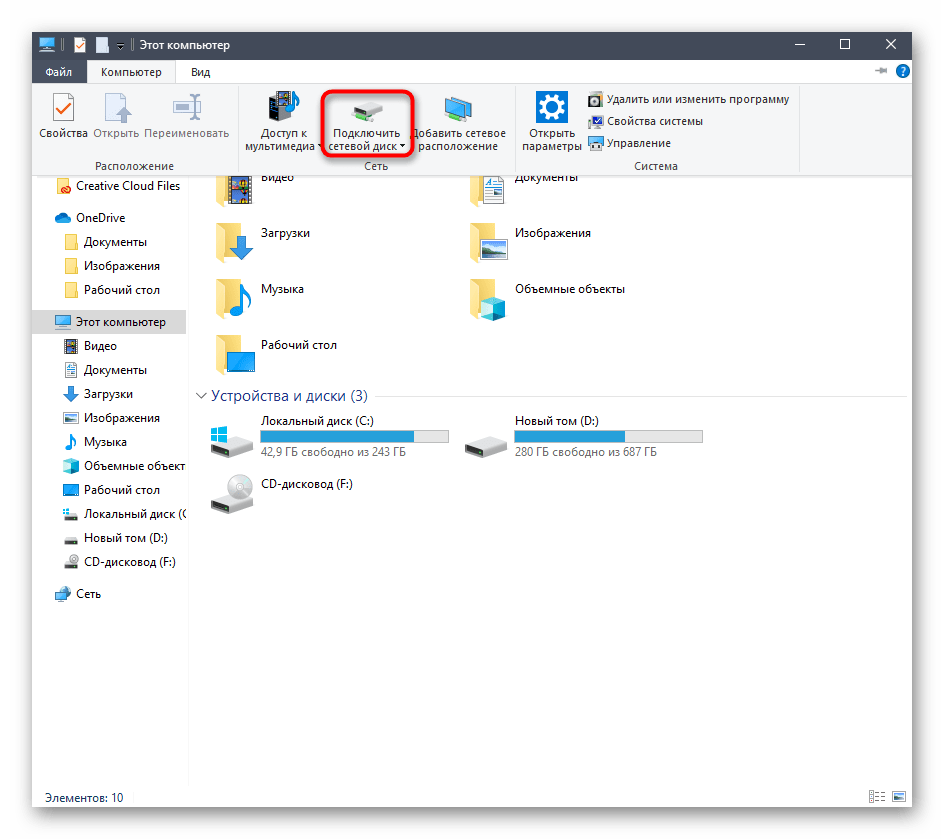
Остается только заполнить соответствующую форму, чтобы подключить накопитель. Для этого указывается буква диска, вводится полный путь к папке и указываются дополнительные параметры.
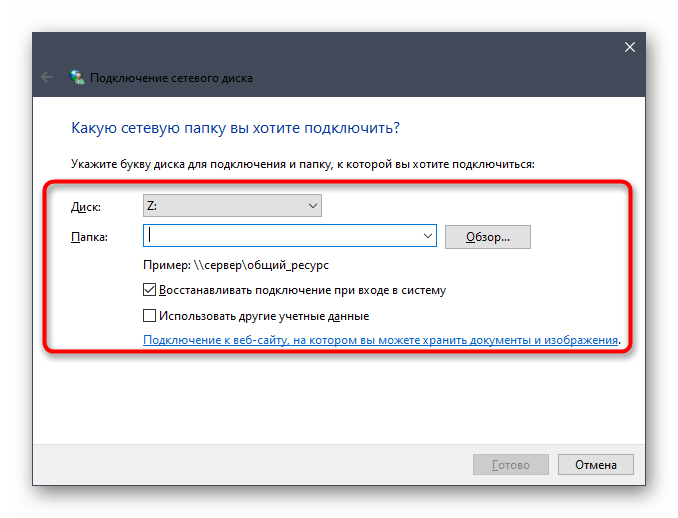
Если вы нажмете по кнопке «Обзор», сможете выбрать одно из стандартных общих сетевых расположений в качестве диска.
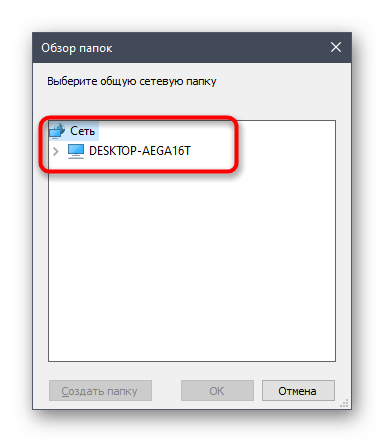
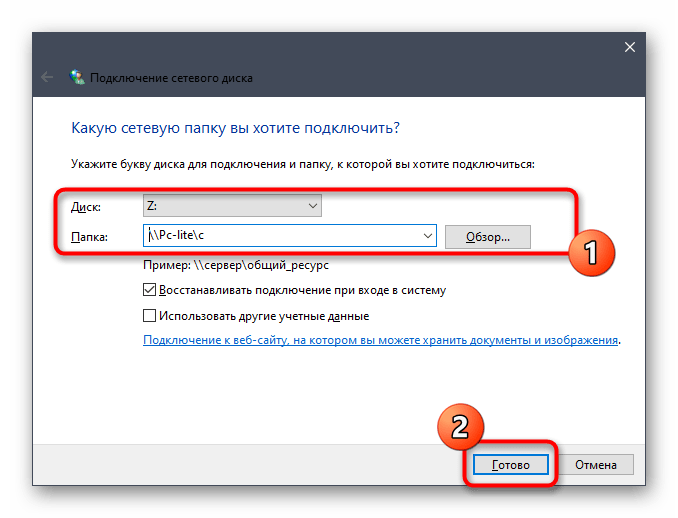
Произойдет автоматическое перемещение в корень созданного диска. Здесь вы можете осуществлять управление им, удалять или перемещать файлы.
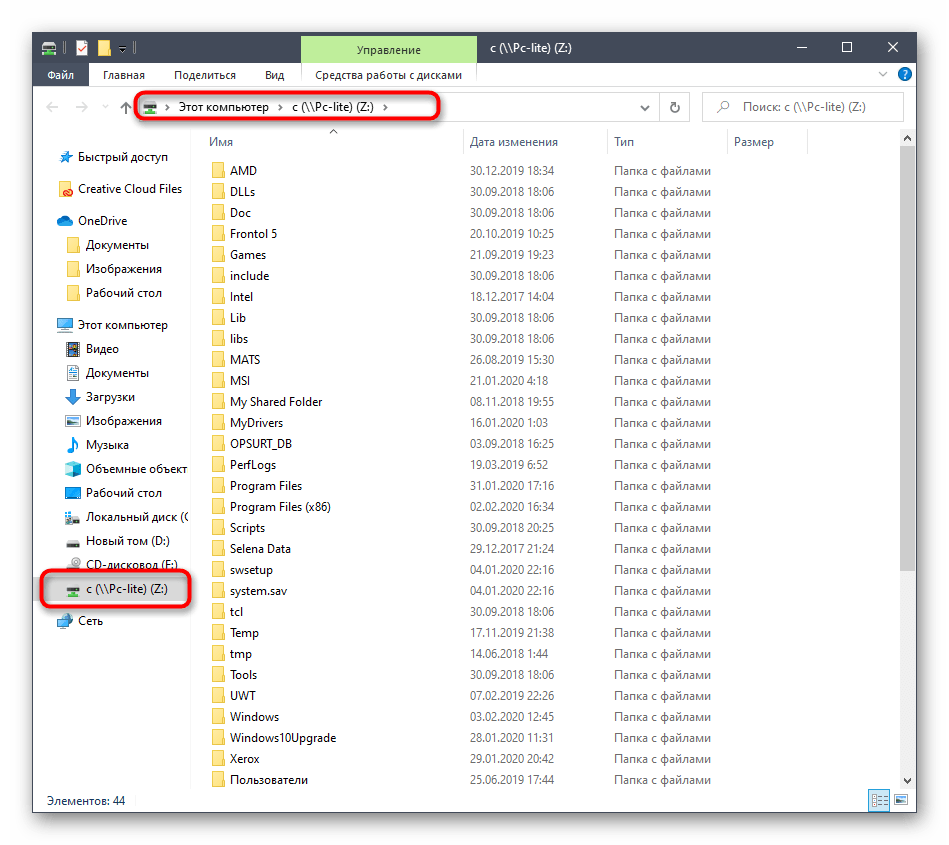
До момента отключения сетевой диск будет располагаться в разделе «Этот компьютер» в списке «Сетевые расположения».
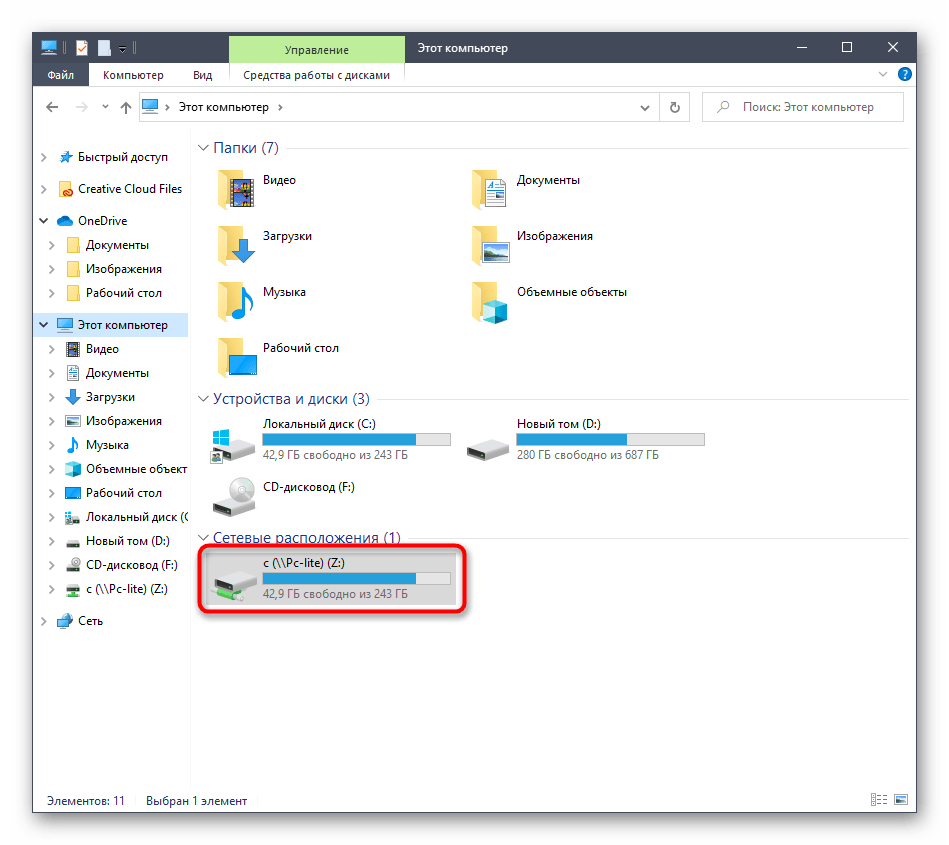
Здесь же его можно будет оптимизировать и совершать другое управление в соответствии с имеющимися правами.
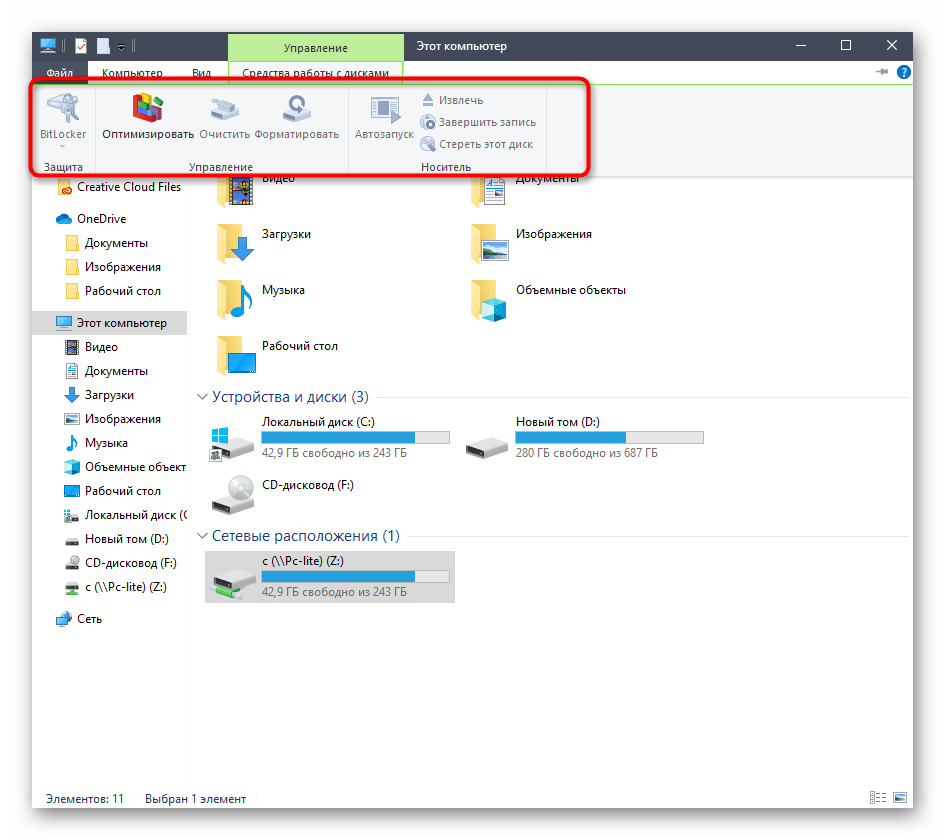
Точно таким же образом можно добавлять неограниченное количество дисков, обладая соответствующими правами доступа. Если же этот вариант вам не подходит, переходите к ознакомлению со следующим, а при возникновении проблем обратитесь к завершающему разделу сегодняшнего материала.
Настройка сети через маршрутизатор
Многие пользователи предпочитают использовать роутер (он же маршрутизатор), так как он удобнее и безопаснее, особенно для ноутбука (если часто переносить ноутбук, то можно повредить вставленный в него кабель, а маршрутизатор никуда переносить не нужно). Настройки локальной сети для роутера описаны ниже:
- Откройте блокнот или любой другой текстовый редактор, затем впишите туда текст, который показан на скриншоте ниже (скопировать его можно здесь). В качестве параметра «ssid» введите имя вашей сети, а в качестве «пароль» – пароль для доступа к ней. Оба этих параметра нужно указывать без кавычек. В текстовом документе пишем команду, вставляя свои данные
- Затем сохраните текстовый файл, нажав на «Файл» и «Сохранить как». Нажимаем на «Файл», затем «Сохранить как»
- Вместо формата «.txt» укажите «.bat». Формат указывается после названия файла — их разделяет точка. Просто напишите название формата вручную и нажмите «Сохранить». Формат «.bat» – это формат для ввода консольных команд. То есть всё то, что вы писали в блокноте, будет введено в командную строку и сразу же выполнено. Пишем название файла, после точки дописываем bat, нажимаем «Сохранить»
- Для этого вам нужно всего лишь открыть созданный вами файл двойным кликом мыши. Делать это нужно каждый раз после включения компьютера или ноутбука. Это гораздо удобнее, чем каждый раз вручную вводить эти команды в консоль. Запускаем созданный бат-файл двойным кликом мыши
- Следующий этап — настройка доступа. Вы можете предоставить доступ как ко всему диску, так и к отдельным директориям. Правым кликом мыши щелкните на отдельной папке (или диске) и нажмите на «Свойства». Правым кликом мыши щелкаем на папке или диске, нажимаем «Свойства»
- Активируйте вкладку «Доступ» и перейдите в меню «Расширенная настройка».Открываем вкладку «Доступ» и переходим в меню «Расширенная настройка»
- Затем поставьте галочку напротив параметра, отвечающего за предоставление доступа. Таким образом, выбранная вами папка станет доступна для всех компьютеров, соединённых сетью. Отмечаем галочкой пункт «Открыть общий доступ к этой папке»
- Теперь вы можете настроить доступ к отдельным операциям с папкой. Чтобы сделать это, нажмите на опцию «Разрешения». Нажимаем на опцию «Разрешения»
- Расставьте галочки, чтобы разрешить или запретить какую-то операцию, нажмите на опции «Применить» и «ОК», чтобы сохранить настройки. Отмечаем все пункты галочками в блоке «Разрешить», нажимаем «Применить» и «ОК»
- Следующий шаг, который вам нужно предпринять – это настройки безопасности. Для этого в окне свойств папки выберите вкладку «Безопасность» и нажмите на кнопку «Изменить». Выбираем вкладку «Безопасность» и нажимаем на кнопку «Изменить»
-
Теперь кликните на «Добавить…».
Кликаем на «Добавить»
-
Введите в поле ввода имени «Все» и нажмите «ОК». После этого появится новая группа.
Вводим в поле ввода имени «Все» и нажимаем «ОК»
-
Выберите только что созданную группу и установите галочки возле нужных вам параметров, затем нажмите по опциям «Применить» и «ОК». После всех проделанных изменений перезагрузите компьютер.
Выбираем группу «Все», отмечаем пункты в блоке «Разрешить», нажимаем по опциям «Применить» и «ОК»
Почему черепица быстро сыпется?
SMR — технология, позволяющая увеличить на 25% вместимость диска за счет использования физического пространства. На таких HDD пишущая головка в два раза толще считывающий. На всех жестких дисках тонкие дорожки с ценной информацией чередуются с широкими с сервисными данными. В результате большой объем пространства теряется. Технология SMR позволяет частично перекрывать толстые дорожки тонкими — этот метод получил название «Черепичная запись». Основной недостаток такого подхода: при записи файла, необходимо перезаписывать все смежные данные до конца пластины. Такие диски на 20% медленнее традиционных и быстрее изнашиваются. Их можно устанавливать, но в одном рейде нельзя комбинировать диски с черепичным и обычным типом записи. Последнее время производители перестали сообщать, при производстве каких дисков они используют SMR, перед покупкой уточняйте, по какой технологии изготовлена конкретная модель HDD.
Настраиваем общий доступ в Windows 10
Прежде чем переходить к настройке общего доступа, для начала нам потребуется установить частный сетевой профиль – в таком случае компьютер будет виден прочим устройствам и может быть открыт для совместного использования файлов.
Изменяем профиль сети:
- Открываем меню «Пуск» и переходим в раздел «Параметры».
- Следующим шагом открываем подраздел «Сеть и интернет».
- Переходим в свойства подключенной сети.
- Меняем значение сетевого профиля на «Частные».
Теперь можем спокойно переходить к настройке общего доступа.
Способ №1
Открываем доступ к папке:
- Выбираем папку, которую нужно открыть для других компьютеров, и кликаем по ней правой кнопкой мыши. В отобразившемся меню выбираем «Предоставить доступ к» -> «Отдельные люди…».
- Осталось нажать «Поделиться», но подождите – в таком случае доступ к папке будет предоставлен, однако войти в нее можно будет только с помощью логина и пароля текущего компьютера. Если вы не хотите, чтобы кто-то знал ваши данные, нужно создать нового пользователя. О том, как это сделать, читайте в следующем пункте.
- Откроем командную строку от имени администратора – для этого перейдем в меню Пуск и введем соответствующий запрос. Затем кликнем по приложению правой кнопкой мыши и выберем «Запуск от имени администратора».
- В результате мы попадаем в консольное окно – оно-то нам и нужно. Вводим в него запрос net user Имя_пользователя Пароль /add. Жмем «Enter» и получаем информацию о том, что команда выполнена успешно.
- Теперь снова выполняем действие под первым пунктом. Мы видим, что новых пользователей не прибавилось, и это нормально, так как их нужно добавить в само окно. Для этого в верхней части открываем выпадающее меню и выбираем нужного юзера, затем жмем «Добавить».
- Осталось выбрать пользователя и нажать на кнопку «Поделиться». Также справа от имени вы можете назначить уровень разрешений.
- Если все прошло успешно, то вы увидите примерно следующее окно:
Папка для общего доступа открыта, и теперь в нее можно войти с другого компьютера, подключенного в ту же локальную сеть.
Способ №2
Данный способ подойдет не только для расшаривания папок, но и дисков. Например, вы можете предоставить доступ к локальному диску С. Сделать это можно следующим образом:
- Открываем папку «Этот компьютер» и выбираем диск, который нужно расшарить. Кликаем по нему правой кнопкой мыши и переходим в его свойства.
- Далее открываем подраздел «Доступ» и выбираем «Расширенная настройка…».
- Отмечаем галочкой пункт «Открыть общий доступ к этой папке». Также можно настроить разрешения – для это откроем соответствующее окно.
- В отобразившемся окне мы можем настроить различные права. Доступны такие параметры, как полный доступ, изменение и чтение. По умолчанию должна отображаться группа «Все». Если ее нет, то выбираем «Добавить…».
- В нижнее поле вводим «Все» без каких-либо кавычек и жмем «ОК».
- Теперь мы можем настроить права доступа. Достаточно выбрать группу и в нижней части отметить нужные пункты.
- После этого сохраняем все внесенные изменения кнопкой «ОК». В результате в свойствах локального диска будет указано, что общий доступ предоставлен.
Аналогичным образом можно предоставить доступ для любого другого диска или папки.
Комьюнити теперь в Телеграм
Подпишитесь и будьте в курсе последних IT-новостей
Подписаться
Способ 2: Корень сетевого расположения
Иногда пользователю требуется подключить в качестве сетевого диска уже имеющуюся общую папку. В таком случае тоже можно воспользоваться первым методом, однако немного быстрее будет осуществить это при помощи соответствующего контекстного меню.
- Откройте утилиту Выполнить, зажав горячую клавишу Win + R. В строке введите , где Name — название стандартного сетевого расположения, например, имя текущего компьютера или устройства локальной сети.
- Щелкните по любой из находящихся в открывшемся каталоге папке ПКМ и в контекстном меню выберите «Подключить сетевой диск».
- Задайте название диску и нажмите на «Готово». Как видите, папка будет определена автоматически.
Этот метод можно применять к любому каталогу, находящемся в общем доступе. Для реализации данной задачи потребуется выполнить всего три простых действия, поэтому с этим не должно возникнуть проблем даже у начинающих юзеров.
Настройка доступ к папкам в созданной сети
Теперь когда локальная сеть между двумя компьютерами установлена, разберёмся как открыть общий доступ к тем или иным папкам. Общий доступ можно настроить как к любой отдельной папке, так и ко всему диску — в зависимости от ваших целей и уровня доверия пользователю другого компьютера. Для этого:
- Нажмите правую кнопку мыши на любой папке, у которой хотите изменить настройки доступа и вберите раздел «Свойства».
- Перейдите на пункт «Доступ» и выберите расширенные настройки доступа.
- У вас будет доступен только пункт для открытия общего доступа к этой папке. Отметьте его.Поставьте галочку, для открытия общего доступа к папке
- Далее, выбираем раздел «Разрешения» и настраиваем права общего доступа к папке. В верхней части окна указывается конкретный пользователь или группа пользователей которая получает доступ, а в нижней — доступ какого рода им будет предоставлен.Тут указанны группы пользователей и права, которые им даны
Теперь остаётся лишь провести настройки безопасности. Для этого там же, в свойствах папки переходим в соответствующую вкладку и делаем следующее:
- В меню разрешений для отдельных групп нажимаем «Изменить».
- В следующем, выбираем добавление новой группы.Нажмите кнопку «Добавить»
- В окно ввода имени выбираемых объектов вводим «Все», как показано на изображении.Введите слово «Все» в соответствующее окно
- Указываем, на группу которую мы только что создали.
- Ставим галочки разрешений напротив каждого из пунктов (или напротив тех, что вам необходимы).Задаём права безопасности для созданной группы
- Принимаем внесённые изменения и перезагружаем компьютер.
Таким образом, был настроен доступ для пользователей к указанной папке. Вы можете сделать это для любого числа папок и пользователей.
Добавление нового устройства
Если вы уже настроили локальную сеть по инструкции выше, то добавить новое устройство для общего использования не составит никакого труда. Для этого достаточно открыть панель управления вашего компьютера, и перейти в раздел «Оборудование и звук», а затем выбрать «Устройства и принтеры». В этой папке вы увидите все подключённые устройства. Делаем следующее:
- Выбираем устройство, для которого необходимо задать общий доступ. Например, это может быть принтер.
- Нажатием правой кнопки, вызываем контекстное меню этого устройства и выбираем раздал «Свойства принтера».
- Там, переходим, как и ранее, во вкладку «Доступ» и находим пункт настроек общего доступа к данному принтеру. Ставим галочки, чтобы дать этот доступ.Поставьте галочки в соответствующих пунктах
- Остаётся лишь зайти в настройки безопасности и там указать права для группы пользователей так же как мы делали с папками.Выставьте требуемые права, например на «Печать»
Теперь, когда общий доступ устройству открыт, требуется лишь подключить его действуя через компьютер в локальной сети. Делается это так:
- Выберите пользователя устройством которого хотите воспользоваться и вы должны увидеть устройство в общем доступе.
- Нажмите правой кнопкой мыши по нему и выберите «Подключить».Нажмите «Подключить»
- После этого устройство отобразится в вашем разделе «Устройство и Принтеры» где его будет лишь необходимо выбрать как устройство по умолчанию.Выберите устройство и установите его как устройство по умолчанию
- Если всё сделано правильно, вы сможете использовать подключённый через локальную сеть принтер (или другое устройство) без всяких проблем.
Проблемы подключения в Windows 10
Если вы правильно создали и настроили локальную сеть, у вас не должно быть особых проблем. Просто убедитесь, что:
- Вы правильно вводите ключ безопасности, при подключении к локальной сети через wi-fi
- Кабель подключён надёжно к обоим компьютерам.
- Вы дали все необходимые права доступа и безопасности.
- Все подключённые устройства имеют правильный IP адрес, если он не задаётся автоматически.
- В настройках включено сетевое обнаружение вашего устройства.
Кроме этого, есть ряд специфических проблем при подключении устройств.
Если у вас вылезла ошибка подобная этой, необходимо перезапустить службу печати
К примеру, если при попытке подключиться к устройству вы получили стандартную ошибку Windows о невозможности этого действия, следует предпринять следующие шаги:
- Нажмите Win+X
- В появившемся списке выберите «Управление компьютером»
- Далее, вам надо перейти в раздел «Службы» и найти в списке «Диспетчер печати».
- Отключите эту службу, перезагрузите компьютер и включите службу вновь. Скорее всего, ваша проблема будет решена.Отключите службу, а затем снова включите её после перезагрузки
Настройка и проверка сети
Нужно убедиться, что два компьютера или ноутбука находятся в одной сети. Если это дом, то они должны быть подключены к одному роутере. Тут без разницы по проводу или по Wi-Fi. После этого давайте проверим, что они видят друг друга.
- Нажимаем одновременно «Win+R»;
- Далее прописываем «cmd»;
- На обоих компьютерах прописываем команду «ipconfig» и смотрим в строку «IPv4-адрес».
- Нам просто нужно узнать IP адрес обоих компов.
- Далее на любом прописываем команду ping *IP-второго ПК*. Например «ping 192.168.1.33».
- После этого вы должны увидеть, что связь есть. Если она отсутствует, значит между ними нет связи. Возможно, есть поломка на физическом уровне или они не подключены к маршрутизатору.
Зачем нужен NAS?
Количество устройств, транслирующих мультимедийный контент в доме, увеличивается с каждым годом. К настольным ПК и ноутбукам, добавились планшеты, смартфоны, телевизоры, умные колонки. Скоро кофемолка с холодильником начнет запрашивать доступ к папке с фотографиями и списку контактов. Закачивать файлы на каждое устройство долго, неудобно, платить за облако на несколько терабайт — дорого.
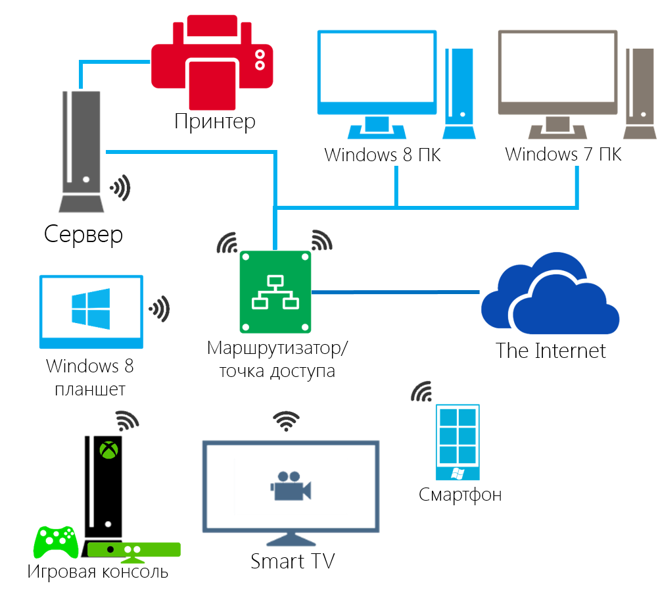
NAS-сервер из старого ПК может выступать в качестве: персонального облака, хостинга для сайтов, хранилища фильмотеки с доступом с любого устройства, местом для сохранения бекапов своих проектов. Отправив торрент-файл со смартфона на закачку, фильм можно просмотреть на телевизоре после загрузки. Владельцам частных домовладений пригодится функция записи с IP-камер видеонаблюдения. Сохранение данных со всех устройств можно синхронизировать и автоматизировать.
Мощностей обычного ПК хватит на 5–10 человек, небольшой офис. Начинающие бизнесмены могут сэкономить на покупке дорогих аппаратных решений и быстро поднять свой сервер, собранный из старого железа. Подойдет любой компьютер, который жалко выбросить, и в то же время он уже не тянет современные графические редакторы и игры. Доступ к файловому хранилищу легко ограничить. Пользоваться сервером смогут дизайнер, бухгалтер, менеджер, но при этом каждый будет просматривать только свои папки и каталоги.
Определение IP-адреса удаленного компьютера
Основной идентификатор любых сетевых ресурсов – это IP-адрес. Он является аналогом обычного почтового адреса, но в цифровом (шестнадцатеричном) представлении. Именно он фигурирует в большинстве настроек, которые требуются для доступа к удалённым сетевым устройствам, а вовсе не буквенно-цифровое название доменов, которое идентифицируют с веб-сайтами. Да, такие имена имеют вполне однозначное соответствие с IP-адресом, которое прописано в специальной таблице, отвечающей за сетевую маршрутизацию, но какого-то универсального способа преобразования не существует.
Узнать свой IP-адрес достаточно легко, через командную строку. Запустив консоль с помощью команды cmd, нужно в открывшемся окне набрать IPconfig и нажать Enter
Высветится информация о сетевом окружении вашего ПК, необходимо обратить внимание на строчку «IPv4-адрес». Четыре цифры, разделённые точкой, и будут IP-адресом вашего компьютера
Его необходимо запомнить любым удобным для вас способом.
Чтобы узнать IP-адрес удалённого компьютера, следует воспользоваться сервисом WhoIs – наберите в поисковике эту фразу и используйте любой сайт из выдачи. Вам потребуется ввести доменное имя – ту часть адресной строки, которая расположена вначале до символа «/».
Теперь вам нужно проверить, доступен ли этот сайт, предоставляющий доступ к сетевым дискам. Для этого нужно снова воспользоваться командной строкой, набрав в консоли ping, а через пробел – IP-адрес удалённого компьютера. Утилита начнёт посылать пакеты по этому адресу и проверять ответы сервера. Если в итоге число потерянных пакетов будет равно нулю, это значит, что проверка связи с удаленным ПК при помощи ping завершилась успешно. Потеря нескольких пакетов тоже не смертельна, но говорит о наличии определённых проблем с доступом.
Проверка связи с удаленным компьютером при помощи ping
Итак, адрес нужного компьютера вы узнали, но это не гарантирует, что он доступен. Стандартные средства «Виндовс» позволяют проверить связь с любым удаленным ресурсом по IP-адресу. Перед процедурой подключения обязательно рекомендуем проверять доступность удаленного компьютера при помощи утилиты ping. Делается это очень просто:
Один или несколько пакетов могут быть потеряны. Причиной может стать физическое повреждение коммуникаций, программные проблемы или сбой в локальной сети. Если все пакеты не проходят, то проверьте, правильный ли IP-адрес вы вводите. Убедитесь, что оба устройства находятся в одной локальной сети.
Отключите сетевой диск
Проблема с сетевыми дисками заключается в том, что после их подключения их нельзя изменить. Поэтому может случиться так, что из-за смены IP-адреса, или просто потому, что он нам надоел или он больше не доступен, нам нужно отключить сетевой диск от нашего ПК.
Мы можем сделать это двумя разными способами. Первый — из панели задач проводника. Если мы отобразим кнопку, которую использовали для подключения, мы увидим возможность отключения устройства. И если мы выберем его, мы увидим список всех сетевых дисков, которые мы подключили к ПК.
И мы также сможем щелкнуть по устройству правой кнопкой и выбрать вариант отключения.
В итоге результат тот же. То есть устройство отключится от нашего ПК и исчезнет из файлового проводника. Кроме того, он автоматически перестанет подключаться при входе в систему.
Из CMD или PowerShell
Конечно, мы также можем отключить любой диск с помощью команд в Windows. Для этого сначала мы выполним следующую команду, чтобы увидеть все сетевые диски, подключенные к нашему ПК:
Чтобы стереть нужный диск из нашей Windows, нам просто нужно выполнить следующую команду в окне CMD.
В нашем случае модуль, который мы хотим отключить, — это Z :, но нам придется изменить его, чтобы он соответствовал нашему устройству. Как только команда будет выполнена, устройство будет полностью отключено от нашего компьютера.
Отключение ввода сетевых учетных данных
При подключении в сети часто бывает необходимо отключить запрос на ввод сетевых учетных данных в Windows 7, 8 и 10 (на XP этой настройки выполнять не требуется). Для отключения запроса необходимо изменить настройки доступа к ПК.
Шаг 1. Щелкнуть на пиктограмме сети в уведомлениях (внизу справа экрана) и выбрать «Центр управления…».
Шаг 2. Щелкнуть «Изменить общий доступ…».
Шаг 3. Проверить во всех профилях (раскрыв выпадающий список), выставлены ли точки на обнаружении в сети и общем доступе.
Шаг 4. Прокрутив колесиком мыши вниз списка разрешений, выбрать «Отключить парольную защиту». Щелкнуть «Сохранить изменения».
Как подключить сетевой диск в Windows 10
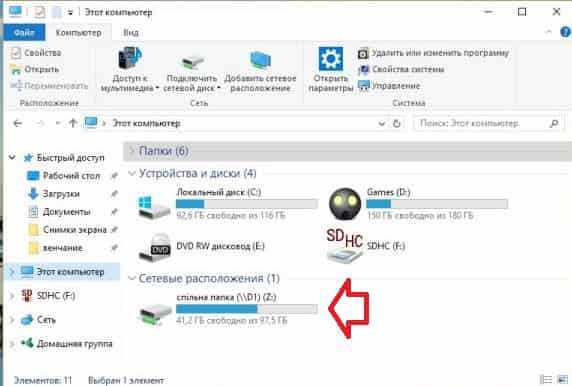
Если в вашей сети есть еще компьютера, то скорее всего вы пользуетесь общими папками для обмена информацией между ними. Вы можете легко добавить ярлык на общую папку как на рабочий стол, так и в Проводник. Если добавить ярлык на общую папку в Проводник, то он будет отображаться как еще один диск. В этой статье рассмотрим как добавить сетевой диск в Проводник.
1. В вашей сети должны быть компьютера с папками к которым есть общий доступ, также вы можете дать общий доступ к любой папке любого компьютера находящегося в той же сети, что и ваш компьютер. Для этого выполните всё по инструкции: «Как настроить общий доступ к файлам и папкам. «
2. На том компьютере, где вы хотите подключить сетевой диск, откройте Проводник и в левой панели выберите «Этот компьютер» => на верхней панели нажмите левой клавишей мыши на «Подключить сетевой диск».
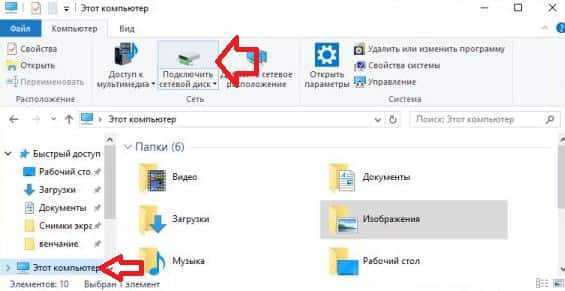
3. В строке «Диск» выберите букву диска, под которой будет отображаться сетевая папка. В строке «Папка» вы можете указать путь к общей папке на другом компьютере или нажать «Обзор» и найти общую папку в открывшемся списке.
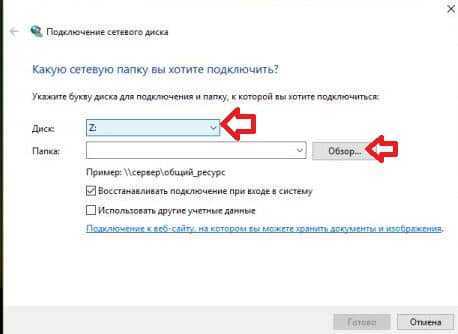
4. Если вы нажали «Обзор» вы увидите список компьютеров в вашей сети, откройте тот на котором расположена общая папка и выберите папку, после чего нажмите «ОК».
5. В следующем окне нажмите «Готово».
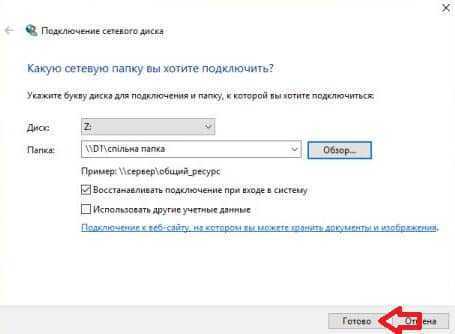
Перед вами откроется общая папка и если вы зайдете в Проводник, то увидите еще один диск. Открывая данный диск перед вами будет открываться общая папка другого компьютера. Если вы захотите отключить добавленный в этой инструкции сетевой диск — нажмите на него правой клавишей мыши и выберите «Отключить».
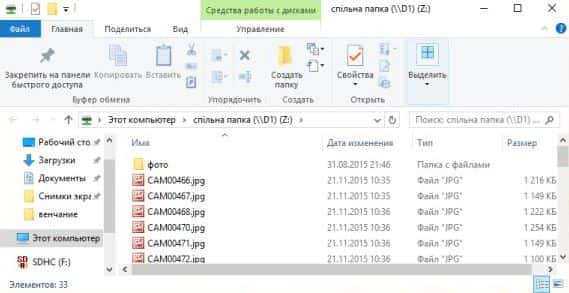
На сегодня всё, если у вас есть дополнения — пишите комментарии! Удачи Вам
Процесс подключения сетевого диска через командную строку
Если все было выполнено правильно, то можно выполнять подсоединение. Сам процесс крайне прост, быстрее всего это можно сделать через командную строку. Выглядит это следующим образом:
- Переходят в меню «Пуск» и прописывают в поисковой строке запрос «командная строка» или «CMD».
- Нажимают на соответствующий пункт результатов поиска для открытия окна консоли.
- Прописывают или вставляют команду «net use w: \\192.168.1.1\trash\ /persistent:no». В данном случае «w» — это название диска, который будет отображаться в проводнике, а «\\192.168.1.1\trash\» — адрес (путь) сетевой папки. Параметр «/persistent:no» означает, что накопитель не будет восстанавливаться всякий раз, когда пользователи входят в систему. То есть диск создается на один рабочий сеанс.
- Закрывают окно консоли. В проводнике должен появиться новый пункт.
Обратите внимание! В командную строку можно быстро попасть, нажав на горячее сочетание клавиш «Win + R» и прописав в строке команд «CMD» или «cmd.exe». Также в окне «Выполнить» можно запустить вышеописанную команду, минуя работу с консолью
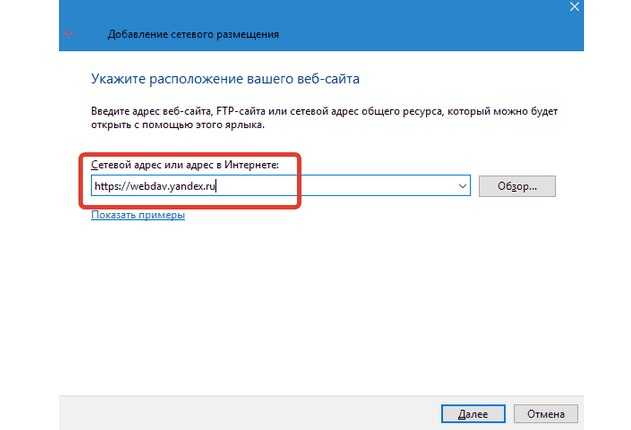
Создание диска через «Яндекс»
Подключение «Яндекс.Диска» в качестве сетевой папки
Если человек активно пользуется сервисом «Яндекс.Диск», то он может подключиться и к нему, чтобы отображать его в проводнике. Для этого:
- Переходят в окно создания сетевого накопителя, а затем нажимают по пункту «Подключение к сайту…».
- Нажимают «Далее» и выбирают пункт «Другое сетевое расположение».
- Указывают уникальный адрес расположения диска на серверах «Яндекса».
- Придумывают название накопителя, подключаются к «Яндексу» через свой логин и пароль от почты.
- Нажимают на «Готово», а затем «Открыть…», если необходимо открыть директорию прямо сейчас.
Устранение неполадок при настройке общего доступа
В некоторых случаях система Windows 10 может выдавать предупреждения о недоступности сетевого ресурса либо просто «ругаться» на настройки. Все это можно исправить в «Центре управления сетями и общим доступом». Настройки стоит проверять на компьютере, к которому вы пытаетесь подключиться. Выглядеть они должны следующим образом:
- Для начала зайдем в нужное окно через свойство папки.
- Открываем первый пункт «Частная (текущий профиль)». Настройки должны быть выставлены так, как показано на скриншоте ниже:
- Пункт «Гостевая или общедоступная»:
- Пункт «Все сети». Про последний блок я уже говорил – можно включить или отключить пароль.
Теперь можете снова подключиться к папке – все должно заработать. В некоторых случаях может потребоваться перезагрузка устройства.
Создание локального пространства пошагово
Рабочая группа
Первым делом, позаботьтесь, чтобы у всех компьютеров было одинаковое имя рабочей группы. Оно может быть любым — вы устанавливаете его на свое усмотрение. В Windows 10:
Такая настройка должна быть проделана на всех компьютерах с Windows 10 (для 7 и 8 все делается аналогично), которые будут в домашней сети.
Видимость компьютеров в сети
То что компьютеры с Windows 10 или другими версиями ОС в составе одной группы, мало для того, чтобы они начали “видеть” друг друга. Необходима дополнительная настройка. Чтобы включить видимость проделайте следующие шаги на каждой из машин:
Расшаривание папок
Настройка сети Windows 10 заканчивается открытием общего доступа к конкретным папкам. Для этого достаточно открыть свойства папки (правкой кнопкой мыши — как всегда), затем выбрать вкладку Доступ и перейти в Расширенные настройки. Устанавливаете галочку напротив “Открыть общий доступ” и жмете на кнопку “Разрешения”.
Где для полного доступа достаточно установить галочки напротив “Полный доступ”, “Изменение”, “Чтение” в столбце “Разрешить”. Но можно не ставить некоторые галочки и тем самым ограничить возможности пользователей локальной сети. Получите бесплатно при регистрации бонус 6500 рублей. Активируйте промокоды и делайте ставки на футбол, хоккей и самые яркие состязания, используйте при регистрации промокод 1xbet на сегодня помимо спортивных ставок есть и другие направления, включая онлайн-игры, гоночные события или политические состязания. Интересно, что указанные выше способы не дают промокод 1xbet на ставку. Все любят халяву, поэтому ищут бесплатный код, который указывается в купоне. Промо-баллы на ставку вручается пользователям индивидуально за различную активность.
Рядом с вкладкой “Доступ” есть “Безопасность”. Здесь нажмите кнопку “Изменить”, а в новом открывшемся окне “Добавить”. В пустом окошке впишите слово “Все”, как показано на фото:
Теперь группа “Все” появилась в предыдущем окне. Выделите ее и в столбце “Разрешить” проставьте все галочки для полного доступа. Сохраните все изменения и перезагрузитесь. Настройка завершена.
Исправить подключенный сетевой диск, который не отображается в Windows 11/10
Подключенный сетевой диск не отображается на вашем сетевом компьютере? Следуйте этим решениям, чтобы решить проблему:
- Изменить параметр реестра
- Убедитесь, что SMB включен
- Обновите Windows и все ее драйверы
Поговорим о них подробно.
1]Изменить настройки реестра
Первое решение включает в себя изменение реестра вашей системы. Если они неправильно настроены, скорее всего, вы увидите соответствующий код ошибки. Конфигурация может быть изменена пользователем вручную или автоматически сторонним приложением. Чтобы изменить реестр, мы будем использовать редактор реестра. Итак, откройте редактор реестра, выполнив поиск в меню «Пуск», UAC попросит вас подтвердить ваши действия, поэтому сделайте это, нажав «Да». Теперь перейдите в следующее место.
Компьютер\HKEY_LOCAL_MACHINE\ПРОГРАММНОЕ ОБЕСПЕЧЕНИЕ\Microsoft\Windows\CurrentVersion\Policies\System
Найдите EnableLinkedConnection, если его нет, щелкните правой кнопкой мыши System и выберите Новое > Значение DWORD (32-разрядное). Назовите его EnableLinkedConnection. Теперь дважды щелкните по Енаблелинкедконнектион и установите для параметра Значение значение 1.
Наконец, перезагрузите компьютер и посмотрите, сохраняется ли проблема. Надеюсь, это решит проблему для вас.
Читайте: Как удалить сетевой диск в Windows
2]Убедитесь, что SMB включен
SMB или блок служебных сообщений — это протокол, который помогает в работе в сети. Вполне вероятно, что SMB 1.0 мог быть отключен из соображений безопасности. Что вам нужно сделать, так это включить SMB 2.0.
Сначала выполните следующую команду в командной строке PowerShell с повышенными привилегиями:
Get-SmbServerConfiguration | Выберите Включить протокол SMB2.
Если приведенная выше команда выполняется успешно, это означает, что ваш компьютер может установить SMB2. Итак, продолжая, теперь вы можете включить эту функцию, выполнив простую команду.
Set-SmbServerConfiguration-EnableSMB2Protocol $true
Это включит протокол SMB2 на вашем компьютере.
Теперь перезагрузите компьютер и проверьте, сохраняется ли проблема.
Читайте: Как проверить версию SMB в Windows 11/10
3]Обновите Windows и все драйверы.
Возможно, есть ошибка, которая мешает вам получить доступ к сетевому диску. В этом случае вам нужно проверить наличие обновлений Windows и посмотреть, работает ли это. Если обновление Windows не помогло, попробуйте обновить драйверы. Существуют различные способы сделать то же самое, мы упомянули некоторые из них ниже.
Надеюсь, это поможет вам.
Также проверьте: подключенный сетевой диск не открывается, не подключается, не синхронизируется или не работает.
Исправить отсутствующую кнопку «Подключить сетевой диск» в Windows 11
Многие пользователи сообщают, что не видят кнопку «Подключить сеть». По их словам, опция была там, когда они нажимали кнопку с тремя горизонтальными точками в проводнике, но теперь она отсутствует. Что ж, если вы один из них, зайдите на Этот ПК, а затем нажмите на три горизонтальные точки, вы сможете подключить сетевой диск. Просто нажмите на кнопку, чтобы сделать свою работу.
Читайте: Как очистить кэш подключенного сетевого диска в Windows
Не видит сетевой диск в Windows 10?
Если вы не видите сетевой диск в Windows 11 или 10, скорее всего, в вашей системе отключена функция Network Discovery. Их можно отключить вручную или с помощью какого-либо стороннего приложения. В любом случае, вы можете легко включить их, выполнив следующие действия.
- Откройте панель управления, выполнив поиск в меню «Пуск».
- Выбирать Большие иконки из Посмотреть по.
- Нажмите на Центр управления сетями и общим доступом > Изменить дополнительные параметры общего доступа.
- Разверните параметр «Частный» и отметьте Включите сетевое обнаружение а также Включите общий доступ к файлам и принтерам.
- Нажмите «Сохранить изменения».
Это должно позволить вам увидеть сетевой диск на вашем компьютере с Windows.
Читать далее:
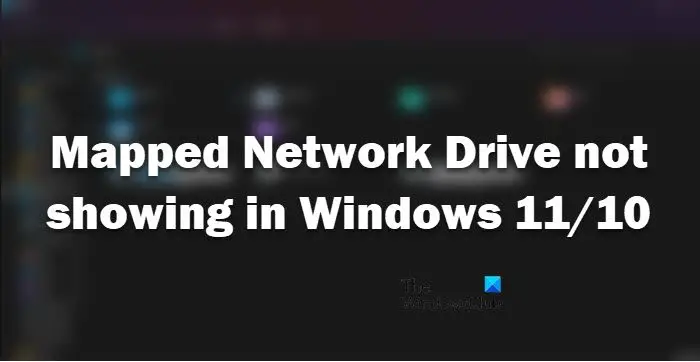
Программы для Windows, мобильные приложения, игры — ВСЁ БЕСПЛАТНО, в нашем закрытом телеграмм канале — Подписывайтесь:)






























