Введение
Asus известна на рынке благодаря своим компьютерам и ноутбукам, позиционирующим себя, как одни из лучших в своём роде. И это неслучайно: компания радует покупателей разнообразием продуктов от самых дешёвых до премиальных. Получается, что каждый сможет найти устройство «по карману». Asus выпускает не только ПК и ноуты, но и планшеты-трансформеры, которые сочетают в себе компактность планшетного компьютера и возможности полноценного ноутбука.

Разбираемся, как прошить Asus Zenfone
Помимо «настольных» устройств, Asus предлагает пользователям также смартфоны. Одной из наиболее успешных линеек компании является Zenfone. Работают они под управлением операционной системы от Google — Android, но с фирменной оболочкой от Асус. Как известно, версию ОС можно практически всегда изменить. Поэтому сегодня мы поговорим о том, как прошить или перепрошить Асус Зенфон.
Автоматическое обновление программного обеспечения маршрутизатора ASUS
Нам нужно зайти в настройки роутера. Можно и по Wi-Fi сети. Просто подключитесь к своей сети, и в браузере перейдите по адресу 192.168.1.1. Укажите имя пользователя и пароль (заводские: admin и admin) . Или, смотрите статью в которой я все подробно описывал: вход в настройки на роутерах Asus (192.168.1.1).
Возможно, у вас как и у меня, уже есть сообщение о наличии нового ПО. Выглядит оно вот так:
Там должна быть вкладка «Доступно обновление микропрограммы маршрутизатора. «. Можно нажать на ссылку «Обновить сейчас», появится окно с запросом подтверждения обновления. Если нажать Ok, то пойдет процесс загрузки и установки новой прошивки.
Или, перейдите на вкладку «Администрирование» – «Обновление микропрограммы», и нажмите на кнопку «Проверить». Если есть новое ПО, то снова же появится окно с подтверждением. Нажимаем Ok, если хотите обновить свой ASUS.
Сначала мы увидим сообщение «Скачать прошивку. » (да, перевод панели управления у ASUS не перестает удивлять :)) , затем пойдет обновление программного обеспечения. В это время лучше просто подождать. Ничего не трогать и не отключать.
В конце может появится сообщение с просьбой перезагрузить роутер вручную. Просто отключите, и включите питание.
На этом все. Если интернет через роутер не будет работать, то зайдите в настройки и задайте параметры для подключения к провайдеру на вкладке «Интернет».
С какими проблемами при обновлении ПО роутера ASUS столкнулся я
У меня ASUS RT-N18U работает с 3G модемом. То есть, интернет он получает от USB-модема. Так вот, сам процесс обновлении прошел нормально. Но, после того как я перезагрузил маршрутизатор, и попытался открыть настройки, то меня автоматически перенаправляло на страницу, где была надпись: «Убедитесь, что кабель между роутером, и WAN-портом модема подключен правильно».
И я мог только перейти к настройкам интернета, либо на страницу с обновление прошивки, в том числе обновления вручную (с помощью файла) .
Проблема была в том, что роутер не мог сам настроить интернет через модем. А WAN-кабель у меня не подключен. Когда я нажимал на кнопку «Интернет», то открывались настройки, где можно было без проблем настроить подключение к провайдеру (PPPoE, Динамический IP и т. д.) . Но настроек 3G модема там не было.
Поэтому, мне пришлось подключать модема к компьютеру, заходить в интернет, скачивать файл прошивки для ASUS RT-N18U, подключаться к нему по кабелю, и обновлять все вручную. По инструкции, ссылку на которую я давал в начале статьи. Все обновилось, и я настроил подключение через модем.
Не знаю почему так получилось. То ли он неправильную прошивку скачал, то ли через несколько версий перескочил. А может этот способ не подходит в том случае, когда у вас интернет через 3G модем. Думаю, если у вас кабельный интернет, то таких проблем никогда не возникнет. А даже если появится страница как выше на скриншоте, то просто нажимаем на кнопку «Интернет», и задает нужные параметры (под вашего провайдера) .
В моем же случае пришлось немного повозиться. Но ничего страшного, зато рассказал вам о всех возможных нюансах. Всего хорошего!
Как скачать прошивку для роутера Asus с официального сайта?
Приступим. Заходим в админку по адресу http://192.168.1.1, по умолчанию логин и пароль — admin, они указаны также на той самой заветной наклейке
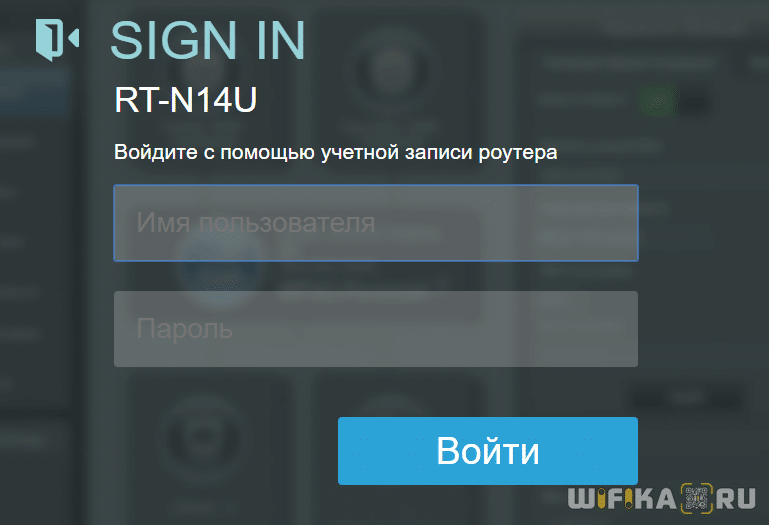
В панели управления роутером Asus в верхней части интерфейса есть информация о текущем ПО. Там же есть и версия прошивки в виде активной ссылки.
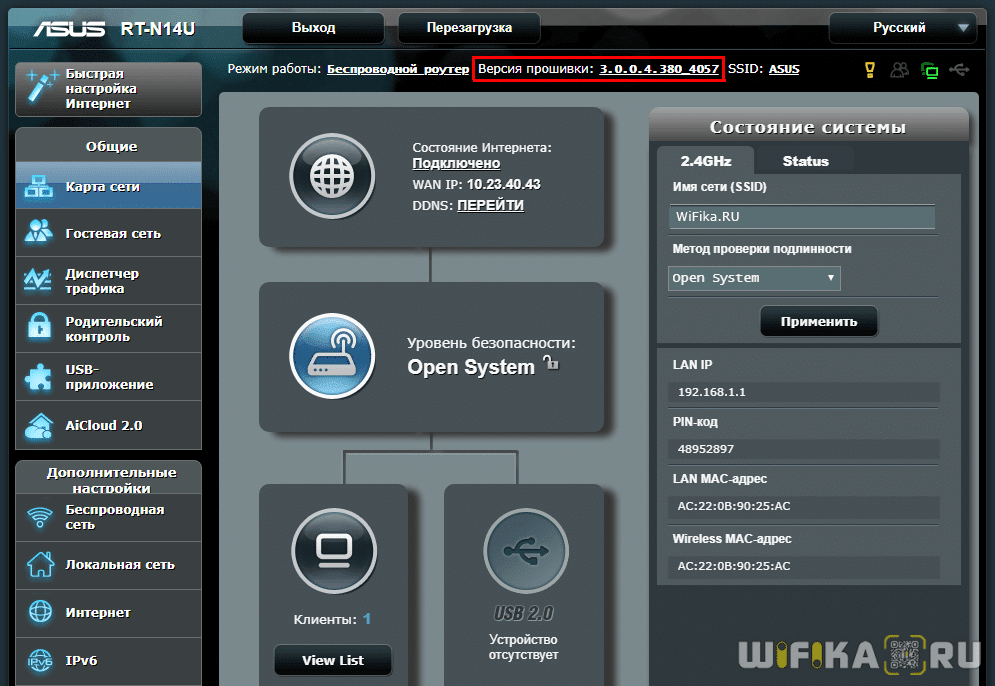
Кликаем на нее и попадаем в раздел обновления. Сюда же можно зайти, открыв в меню «Администрирование» вкладку «Обновление микропрограммы».
Обратите внимание на кнопку «Проверить». С ее помощью можно узнать о наличии свежей версии в автоматическом режиме. Также тут есть и ссылка, которая ведет на сайт фирмы
По идее по ней можно найти всю информацию по маршрутизатору, но она ведет почему-то на англоязычную версию. Поэтому воспользуйтесь моей ссылкой на русскую версию сайта поддержки Asus
Также тут есть и ссылка, которая ведет на сайт фирмы. По идее по ней можно найти всю информацию по маршрутизатору, но она ведет почему-то на англоязычную версию. Поэтому воспользуйтесь моей ссылкой на русскую версию сайта поддержки Asus .

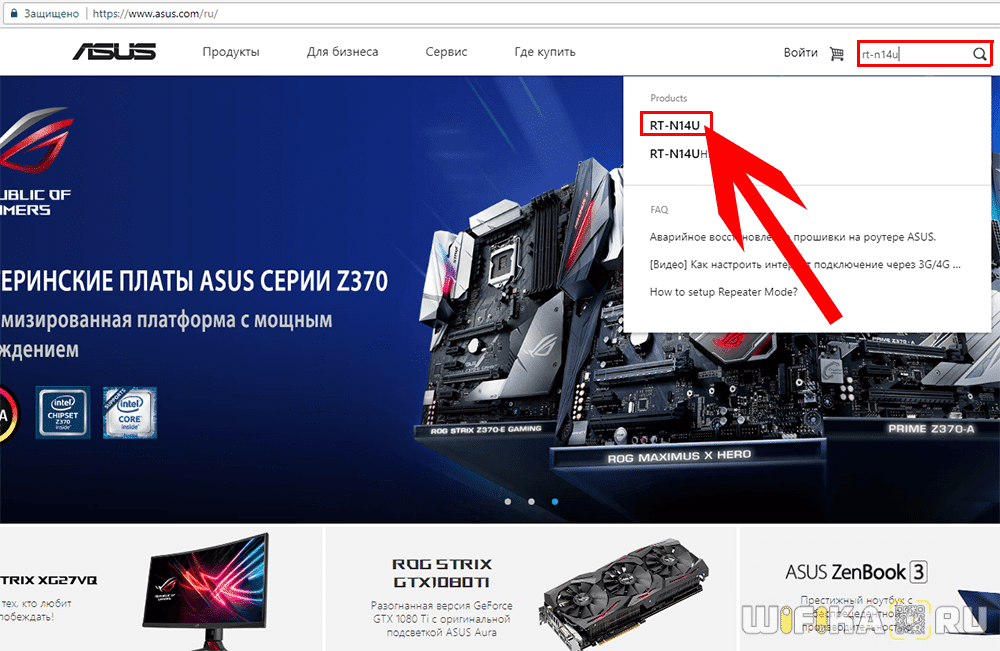
На открывшейся странице описания роутера выбираем в меню пункт «Поддержка»
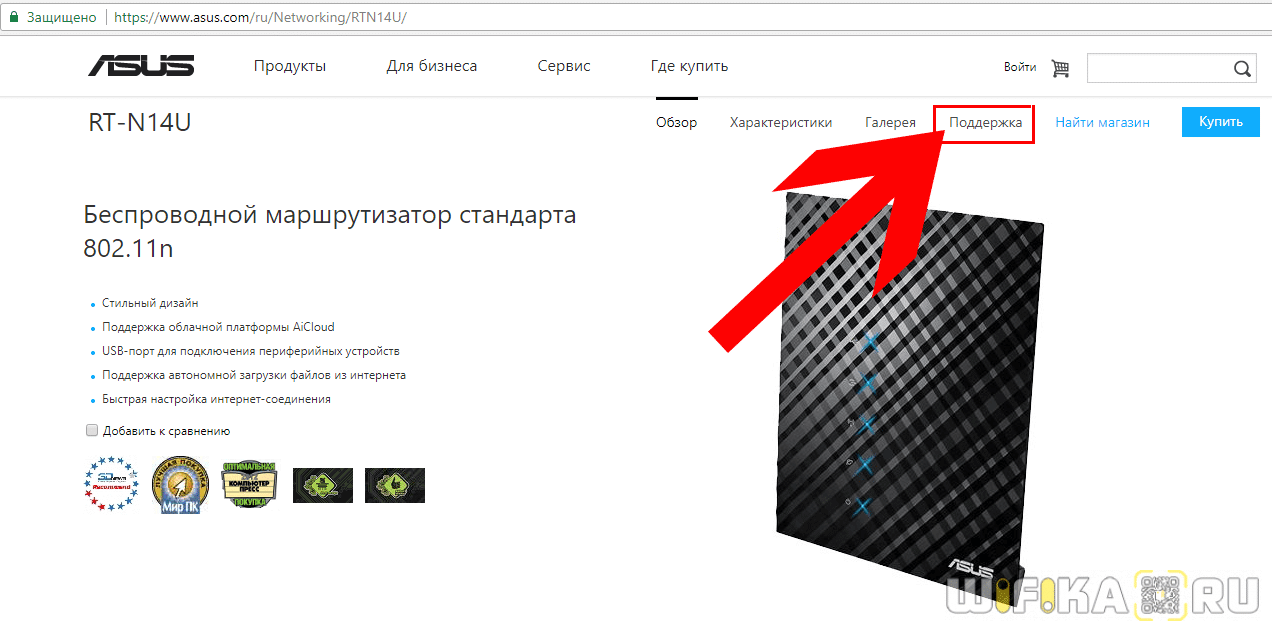
И заходим в раздел «Драйверы и Утилиты — BIOS&Firmware». Здесь смотрим, какая последняя версия прошивки для вашей ревизии. У меня она только одна, поэтому я могу смело скачивать на компьютер этот файл.
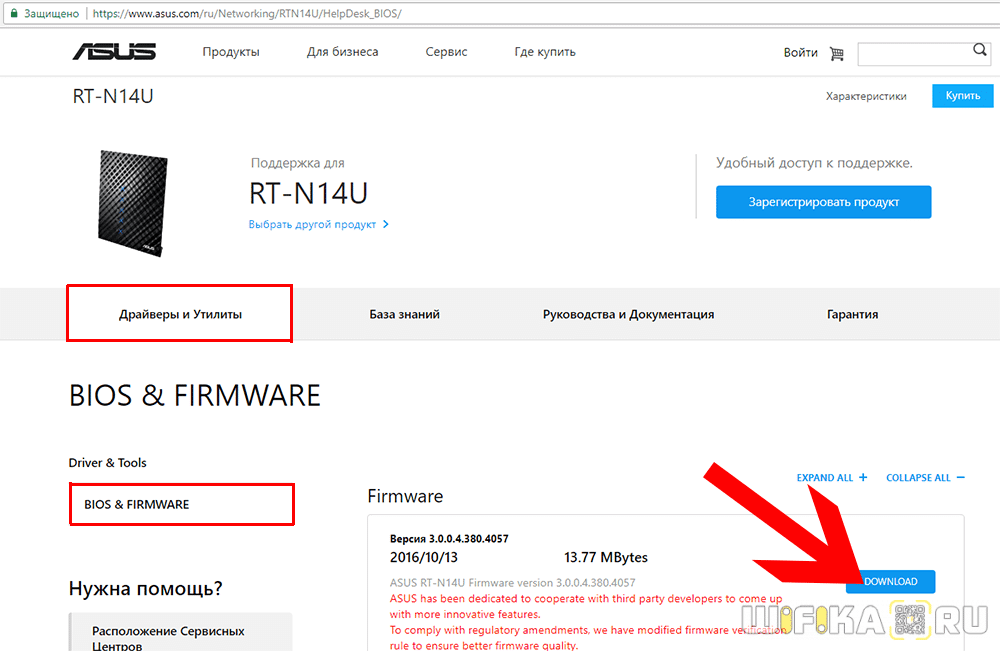
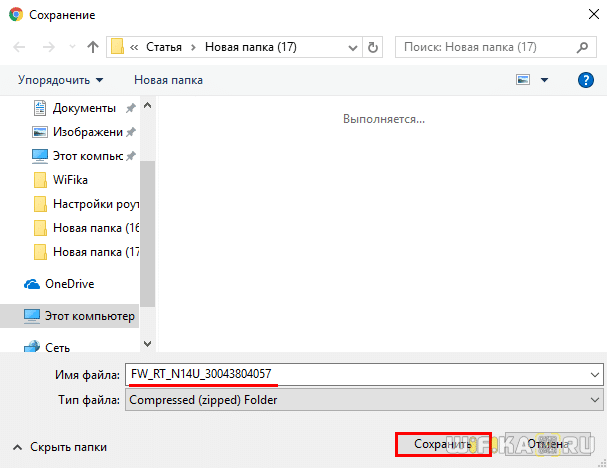
Как правило он запакован в архив, предварительно его надо оттуда вытащить. Для этого кликаем на архив, который сохранили на компьютере, правой кнопкой мыши и выбираем «Извлечь все». И далее в следующем окне снова «Извлечь».
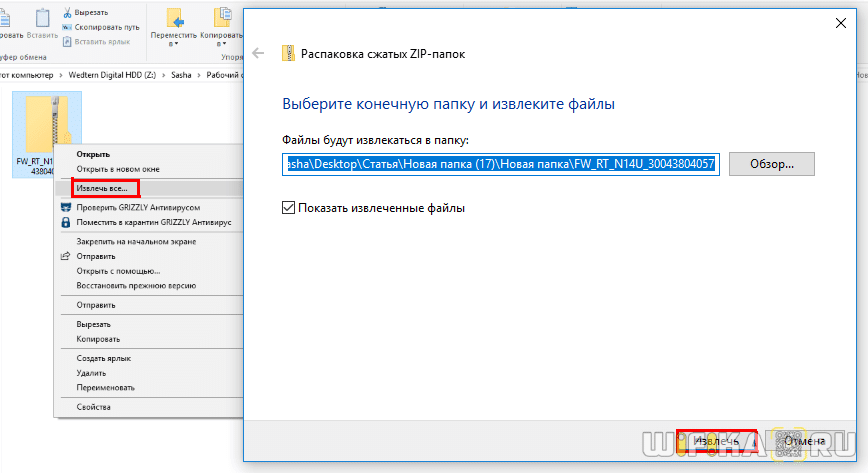
Для Asus этот файл имеет название что-то типа «RT-N14U_3.0.0.4_380_4057-g0643d8e.trx»
Обновляем прошивку роутера ASUS. Быстрый способ на примере ASUS RT-N18U
Зашел сегодня в настройки своего роутера ASUS RT-N18U (о настройке которого писал в этой статье), и увидел, что там мигает желтый восклицательный значок. Честно говоря, он там уже давно мигает, так как я не поменял пароль от настроек роутера. Но, там появилось еще одно сообщение, в котором сказано, что есть новая версия программного обеспечения для моего маршрутизатора ASUS, и желательно бы обновиться.
Я уже писал статью по обновлению прошивки на сетевых устройствах ASUS: как прошить роутер Asus? Инструкция по обновлению прошивки. Там такая большая статья, в которой я писал о том, как найти и скачать файл прошивки, и залить его в маршрутизатор. Но, есть же более простой способ. Если у вас интернет уже подключен к роутеру и настроен, то роутер сам может проверить наличие новой версии программного обеспечения, скачать его и установить. Это очень удобно. Сейчас продемонстрирую как это сделать.
Не советую использовать этот способ, если у вас роутер работает с 3G модемом. У меня возникли некие проблемы, о которых вы можете почитать в конце этой статьи. Но, возможно это просто совпадение, а не из-за выхода в интернет через 3G модем.
Автоматическое обновление программного обеспечения маршрутизатора ASUS
Нам нужно зайти в настройки роутера. Можно и по Wi-Fi сети. Просто подключитесь к своей сети, и в браузере перейдите по адресу 192.168.1.1. Укажите имя пользователя и пароль (заводские: admin и admin) . Или, смотрите статью в которой я все подробно описывал: вход в настройки на роутерах Asus (192.168.1.1).
Возможно, у вас как и у меня, уже есть сообщение о наличии нового ПО. Выглядит оно вот так:
Там должна быть вкладка «Доступно обновление микропрограммы маршрутизатора. «. Можно нажать на ссылку «Обновить сейчас», появится окно с запросом подтверждения обновления. Если нажать Ok, то пойдет процесс загрузки и установки новой прошивки.
Или, перейдите на вкладку «Администрирование» – «Обновление микропрограммы», и нажмите на кнопку «Проверить». Если есть новое ПО, то снова же появится окно с подтверждением. Нажимаем Ok, если хотите обновить свой ASUS.
Сначала мы увидим сообщение «Скачать прошивку. » (да, перевод панели управления у ASUS не перестает удивлять :)) , затем пойдет обновление программного обеспечения. В это время лучше просто подождать. Ничего не трогать и не отключать.
В конце может появится сообщение с просьбой перезагрузить роутер вручную. Просто отключите, и включите питание.
На этом все. Если интернет через роутер не будет работать, то зайдите в настройки и задайте параметры для подключения к провайдеру на вкладке «Интернет».
С какими проблемами при обновлении ПО роутера ASUS столкнулся я
У меня ASUS RT-N18U работает с 3G модемом. То есть, интернет он получает от USB-модема. Так вот, сам процесс обновлении прошел нормально. Но, после того как я перезагрузил маршрутизатор, и попытался открыть настройки, то меня автоматически перенаправляло на страницу, где была надпись: «Убедитесь, что кабель между роутером, и WAN-портом модема подключен правильно».
И я мог только перейти к настройкам интернета, либо на страницу с обновление прошивки, в том числе обновления вручную (с помощью файла) .
Проблема была в том, что роутер не мог сам настроить интернет через модем. А WAN-кабель у меня не подключен. Когда я нажимал на кнопку «Интернет», то открывались настройки, где можно было без проблем настроить подключение к провайдеру (PPPoE, Динамический IP и т. д.) . Но настроек 3G модема там не было.
Поэтому, мне пришлось подключать модема к компьютеру, заходить в интернет, скачивать файл прошивки для ASUS RT-N18U, подключаться к нему по кабелю, и обновлять все вручную. По инструкции, ссылку на которую я давал в начале статьи. Все обновилось, и я настроил подключение через модем.
Не знаю почему так получилось. То ли он неправильную прошивку скачал, то ли через несколько версий перескочил. А может этот способ не подходит в том случае, когда у вас интернет через 3G модем. Думаю, если у вас кабельный интернет, то таких проблем никогда не возникнет. А даже если появится страница как выше на скриншоте, то просто нажимаем на кнопку «Интернет», и задает нужные параметры (под вашего провайдера) .
В моем же случае пришлось немного повозиться. Но ничего страшного, зато рассказал вам о всех возможных нюансах. Всего хорошего!
Откат к старой версии

Иногда бывают случаи, когда необходимо откатить прошивку с Wink на старый интерфейс. Сделать это можно только в том случае, если Вы старый абонент и перепрошивка приставки Ростелеком ТВ проводилась уже после того, как Вы подключились и пользовались услугой
В этом случае, для отката прошивки, надо зайти в настройки STB, открыть раздел Обновление ПО и нажать на кнопку Вернуть старый Интерфейс.
Внимание! У тех, кто подключился уже после того, как платформа Wink была введена в эксплуатацию, то у Вас используется уже новая учётная запись и откатиться к предыдущей версии ПО у Вас не получится
Как обновить прошивку роутера Asus
Процедура обновления прошивки роутера «Асус» выполняется легко, без применения определенных знаний, навыков и умений. Чтобы перепрошить устройство качественно, рекомендуется выполнить следующее:
В первую очередь определиться с номером обновления и моделью маршрутизатора. Обычно эти сведения указываются на корпусе.
Новый апгрейд для каждого роутера Asus свой
Этому моменту уделить особое внимание, а программное обеспечение найти на официальном сайте согласно конкретной модели устройства.
Подключить оборудование к компьютеру.
Через настройки девайса установить прошивку.
В некоторых случаях пользователи сталкиваются с рядом трудностей. Чтобы облегчить напрасные мучения, ознакомьтесь с тремя простыми нюансами:
- При исправно работающем девайсе Asus, нажав на соответствующую кнопку, узнаете о наличии обновлений. Таким образом, не придется искать новые апгрейды. Однако полностью доверять результатам не следует. Если пользователь будет убежден в неточной работе поисковой системы, делается откат.
- При наличии обновленной версии устройства скачайте и установите новое ПО.
- При прошивке все настройки сохраняются. Настраивать параметры вновь не потребуется.
Откуда скачать последнюю версию прошивки
Скачивать обновление для роутера Asus – это важный шаг. Загружайте только лицензионные версии с проверенных источников или с официального сайта.
Алгоритм действий следующий:
- После того как нашли информацию о версии прошивки, аппаратный номер роутера и пр., скачайте апгрейд с официального сайта: www.asus.com/support/.
- Перейдя на портал, в поисковом поле введите модель оборудования и нажмите Enter.
- Появится список обновлений, среди которых найдите нужное, щелкните по кнопке Driver & Tools.
- Так попадете на страницу девайса. В поле OS выберите Other.
- Кликните Firmware. Появится последняя версия обновления. Внимательно ознакомьтесь. Для сохранения активируйте Global. На компьютер будет загружен архив.
- Файл формата .trx из скачанного архива извлеките сразу.
Готово, пора приступать к установке.
Как обновить прошивку роутера Асус RT-N16?
Первым делом нужно зайти в панель управления роутером Asus RT N16
. Для этого вбейте роутера
в созданной им подсети, к примеру http://192.168.1.1 или http://192.168.0.1. Вбейте логин и пароль администратора и найдите пункт меню «Обновление прошивки» или «Firmware update». Если в маршрутизатор интегророван система поиска и закачки прошивки, Вам нужно только выполнить описанные далее советы и нажать на клавишу «Выполнить». Но когда подобной функции нет, firmware следует скачать с официального сайт и указать ее местоположение на компьютере.
Несколько раз посмотрите совместимость загруженной с сайта производителя прошивки с вашим устройством. Возможно, вы будете удивлены, узнав, что до сих пор не каждые производители побеспокоились укомплектовать свои маршрутизаторы системой определения микрокода. Вполне понятно, что если прошивка рутера Asus RT N16 подменить на прошивку от иного устройства, роутер не будет функционировать и, в 90% случаев, аппарат придется везти в севрисный центр.
Обезопасте ПК, с которого устанавливается обновленная прошивка для маршрутизатора Асус RT-N16 бесперебойником, например, подключив к устройству класса ИБП. От отключения электроэнергии не застрахован никто, и, если в на этапе обновления микрокода питание пропадет, с вероятностью в 95% роутер Asus RT N16 придется неспешно упаковывать в коробочку и везти в СЦ.
До начала прошивки отключите все соединительные шнуры от роутера, оставив лишь провод от компьютера, с помощью которого будет происходить обновление. Крайне нежелательно, чтобы на этапе прошивки к роутеру посылались сигналы на передачу сигналов. Не все роутера адекватно откликаются на такие пакеты в процессе прошивки. Чтобы этого не произошло, делайте прошивку, загрузившись в безопасном режиме с поддержкой сети. Так вы будете уверены в том, что никакая программа не полезет в интернет за обновлением или по иной причине.
Сбросьте настройки роутера, как правило это можно сделать, нажав кнопку «Reset», расположенную сзади корпуса роутера. Причина в том, что после прошивки программного обеспечения в половине случаев рутер приходится настраивать заново что бы избежать несовместимости с файлом настроек, сохраненным старыми версиями прошивки.
После перепрошивки маршрутизатора и сообщения об удачном ее окончании выключите и включите его, и потом заново введите настройки, выданные Вашим провайдером.
Современный беспроводной маршрутизатор, обладающий множеством полезных функций. Он имеет четыре выходных порта, две антенны для беспроводной передачи информации, удобную светодиодную панель. Возможности заводской прошивки не всегда устраивают пользователей, поэтому мы расскажем, как можно выполнить её правильную конфигурацию для обеспечения максимальной функциональности вашего роутера.
Шаг 5 – Прошиваем
Теперь осталось дело за малым:
- Распаковываем и запускаем скачанную ранее программу – Firmware Restoration. Щелкаем кнопку Browse и выбираем скачанный ранее файл прошивки, которую мы и будем ставить.
- Жмем Upload – прошивка началась.
- В случае успешной прошивки появится надпись «Succesfully recovered the system». Нажимаем Close.
Все действия в видеоролике (внимание, басурманская речь, но наглядно после инструкции все понятно):
Все! Процесс перепрошивки завершен. Лампочка на роутере перестанет моргать, можно переходить к настройке вашего роутера. После завершения рекомендуем снова перейти на Шаг 4, но уже выставить все настройки в Автоматическое получение:
Узнаем модель, ревизию роутера и скачиваем прошивку для Asus
Модель вашего роутера, и его аппаратную версию, лучше всего смотреть на наклейке снизу самого устрйоства.

Теперь заходим на страницу поддержки на официальном сайте Asus по адресу http://www.asus.com/support/.
В строек поиска пишем модель своего роутера и нажимаем Enter. Например, у меня RT-N12+.

В списке найденных устройств найдите свой маршрутизатор и нажмите под ним на ссылку Driver & Tools.
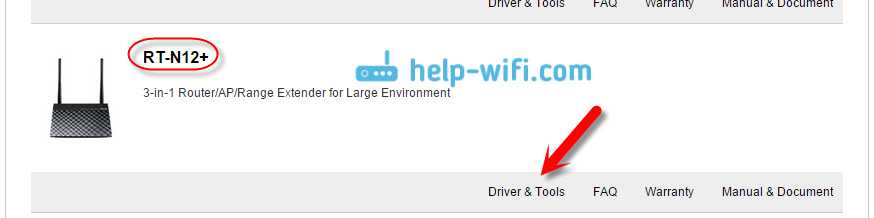
Откроется страница вашего устройства. В списке, где нужно выбрать операционную систему, выберите Others. Нажмите на пункт Firmware и скачайте самую новую прошивку (она как правило в самом верху)
Обратите внимание на версию прошивки, сверьте ее с прошивкой, которая уже установлена на вашем устройстве (посмотреть можно в настройках, или снизу устройства)
Если на сайте новая версия, то нажмите на ссылку Global и сохраните архив с ПО на компьютер.
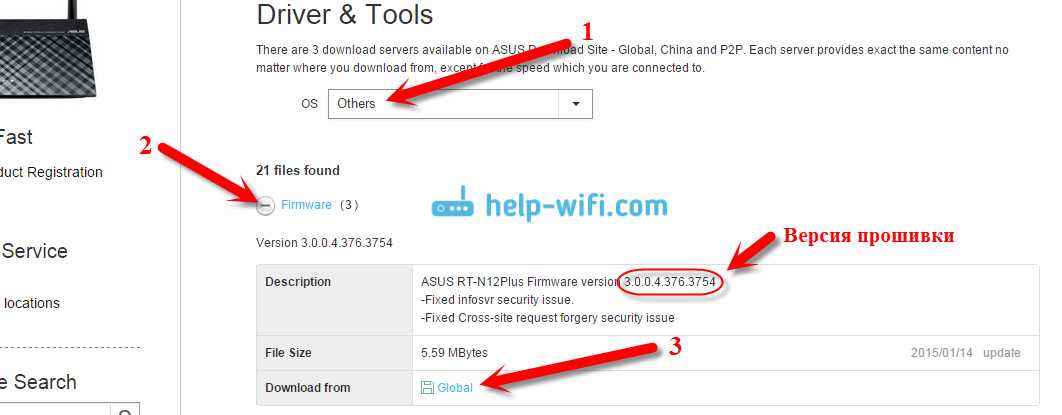
Сразу извлеките файл прошивки в формате .trx из архива, который мы только что скачали.
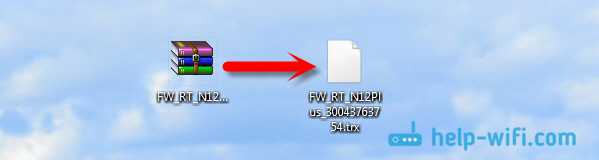
Все готово, можно приступать к обновлению программного обеспечения.
Советы и рекомендации
При обновлении роутера Асус могут появиться сложности, из-за которых выполнить обновление программного обеспечения не получится.
Следующие неприятности могут существенно затормозить процесс перепрошивки либо полностью сделать его недоступным:
- Отключение кабеля интернета от маршрутизатора. В результате обновление программы будет недоступно как в автоматическом, так и в ручном режиме.
- Если процесс установки обновления был прерван, то в такой ситуации необходимо будет повторить операцию сначала. Если в результате загрузки новой программы произошел сбой и роутер совсем перестал реагировать на команды, а сброс ПО до заводских настроек также не дал результата, то потребуется установить на компьютер программу Tftpd, с помощью которой можно будет подключиться к роутеру по протоколу TFTP и установить новую прошивку только в ручном режиме.
- После завершения процесса перепрошивки роутера Асус рекомендуется перезагрузить не только маршрутизатор, но и выйти и снова зайти в программу управления устройством.
Как обновить прошивку роутера Asus
Процедура обновления прошивки роутера «Асус» выполняется легко, без применения определенных знаний, навыков и умений. Чтобы перепрошить устройство качественно, рекомендуется выполнить следующее:
В первую очередь определиться с номером обновления и моделью маршрутизатора. Обычно эти сведения указываются на корпусе.
Новый апгрейд для каждого роутера Asus свой
Этому моменту уделить особое внимание, а программное обеспечение найти на официальном сайте согласно конкретной модели устройства.
Подключить оборудование к компьютеру.
Через настройки девайса установить прошивку.
В некоторых случаях пользователи сталкиваются с рядом трудностей. Чтобы облегчить напрасные мучения, ознакомьтесь с тремя простыми нюансами:
- При исправно работающем девайсе Asus, нажав на соответствующую кнопку, узнаете о наличии обновлений. Таким образом, не придется искать новые апгрейды. Однако полностью доверять результатам не следует. Если пользователь будет убежден в неточной работе поисковой системы, делается откат.
- При наличии обновленной версии устройства скачайте и установите новое ПО.
- При прошивке все настройки сохраняются. Настраивать параметры вновь не потребуется.
Ошибка Installation Aborted при прошивке: что это в общем понимании?
Давайте начнем с разъяснения самого термина. Что означает ситуация, когда мобильное устройство при прошивке через рекавери пишет Installation Aborted, понять, в общем-то, нетрудно.
Достаточно просто перевести сообщение с английского языка на русский. Получите уведомление о том, что установка прервана. Но почему происходит такой сбой? Об этом и многом другом предлагается почитать в материале, который представлен ниже. К тому же, обычная отмена установки это еще на самое страшное, чего можно добиться при проведении таких действий. Дело в том, что Android-системы достаточно чутко реагируют на какие бы то ни было изменения, и могут работать только с выбранными устройствами, для которых может быть использована лишь определенная версия операционной системы. Относительно устаревшие ОС и девайсы поддержки в плане обновления именно операционной системы практически не имеют. Апдейты касаются только встроенных служб и пользовательских приложений, но не более того. Обновить операционную систему можно только до определенного поддерживаемого уровня.
Примечание
Как видите перепрошить маршрутизатор Асус куда проще, чем аппараты других фирм. После обновления интернет и WiFi работаю с теми же настройками, то есть обновляется только сама система, а настройки хранятся в другом не затрагиваемом файле
Ещё один момент – аппаратная версия нужна не для всех интернет-центров, но на неё также нужно обращать внимание. Ещё один совет – перепрошивать свой аппарат хотя бы раз в полгода, так как новые обновления закрывают некоторые дыры в безопасности, ускоряют и оптимизируют работу интернета и Wi-Fi. Советую закрепить или сохранить данную инструкцию в браузере, чтобы потом её не искать
Советую закрепить или сохранить данную инструкцию в браузере, чтобы потом её не искать.
D-Link

- Смотрим версию аппарата. Для этого заглядываем под роутер и смотрим на бумажку. Нас интересует, что стоит после H/W Ver.:» или просто H/W».
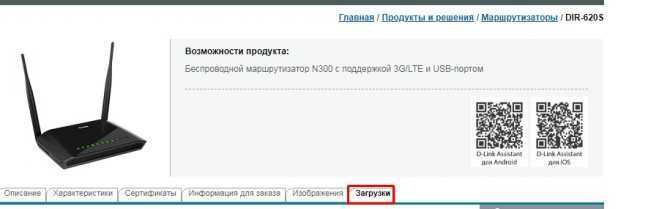
- Заходим на сайт – https://www.dlink.ru/ru/products/5/. Выбираем наш роутер. Переходим во вкладку «Загрузки».
- Скачиваем нашу версию ПО.
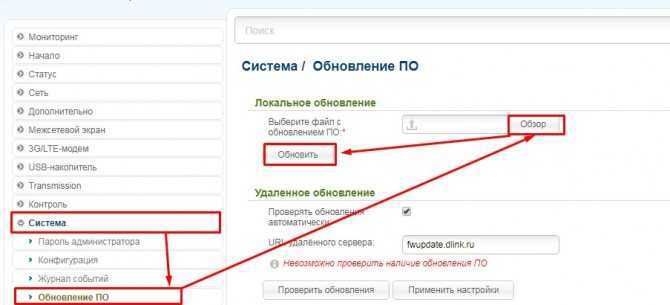
На классической прошивке заходим: «Система» – «Обновление ПО», жмём «Обзор», выбираем файл и жмём «Обновить». Вы также можете нажать на кнопку ниже «Проверить обновления».
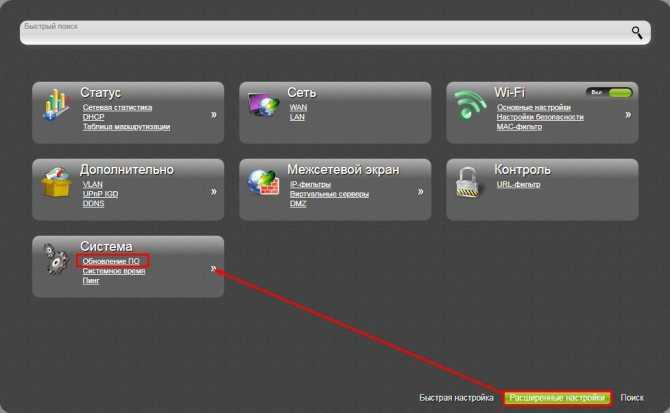
На новых аппаратах внизу выберите «Расширенные настройки», нажимаем один раз на стрелочку и выбираем «Обновление ПО». Далее «Обзор» и «Обновить».
Прошивка Asus RT-N12 — подробная инструкция по обновлению микропрограммы на Wi-Fi роутере
Маршрутизатор Asus RT-N12 обладает всеми необходимыми функциями для организации высокоскоростного подключения к Интернет, высокой скорости передачи данных внутри локальной сети по Wi-Fi (до 300 Мбит/с) с созданием до 4 беспроводных сетей Wi-Fi. В этой статье я пошагово опишу основные настройки этого маршрутизатора, а именно :
Схема подключения маршрутизатора;
Обновление прошивки Asus RT-N12;
Настройка Интернет;
Настройка Wi-Fi сети;
Смена пароля для подключения к веб интерфейсу.
Общая схема подключения Asus RT-N12.
После этой не хитрой процедуры предлагаю рассмотреть значение индикаторов на верхней крышке роутера.
Питание:
- Не горит — Отключено питание;
- Горит — Маршрутизатор работает;
- Медленно мигает — Режим восстановления;
- Быстро мигает — задействован режим WPS.
Беспроводная сеть Wi- Fi :
- Не горит — отключено питание;
- Горит — беспроводной режим включен;
- Мигает — Передача данных
Глобальная сеть WAN:
- Не горит- Отключено питание или нет физического подключения;
- Горит — Сетевая сеть подключена;
- Мигает — Передача данных.
Порты LAN 1-4:
- Не горит — Нет питания или физического соединения с портом;
- Горит — Имеется физическое соединение с Ethernet сетью;
- Мигает — Происходит передача данных.
Теперь можно приступить к настройке ASUS RT-N12, но прежде на компьютере/ ноутбуке с которого будет происходить настройка, необходимо настроить автоматическое получение сетевых настроек .
Обновление прошивки маршрутизатора ASUS RT-N12.
Для более безопасной и стабильной работы роутера необходимо обновить его прошивку. Для этого откройте любой браузер (Chrome, Opera, Firefox, IE) в адресной строке введите IP адрес 192.168.1.1. Используя стандартный логин- admin и пароль- admin, подключитесь на веб интерфейс.
В правом верхнем углу обратите внимание на установленную версию прошивки. Помимо знания версии прошивки необходимо знать ревизию маршрутизатора, эту информацию можно получить из наклейке на роутере
Скачивайте прошивку только для своей ревизии
Помимо знания версии прошивки необходимо знать ревизию маршрутизатора, эту информацию можно получить из наклейке на роутере. Скачивайте прошивку только для своей ревизии.
Выберите вкладку Driver & Tools, после этого укажите операционную систему на сайте.
Нажмите на Firmware и скачайте свежую прошивку для маршрутизатора.
Разархивируйте скаченный архив.
Возвращаемся на веб интерфейс роутера, переходим во вкладку «Администрирование» — «Обновление микропрограммы», нажмите на кнопку «Обзор» укажите путь к файлу прошивки и нажмите «Отправить».
Внимание. Во время обновления прошивки не следует выключать роутер и компьютер, поскольку это может вывести роутер из строя
Обновление прошивки займет не более 3 мин, после этого вы попадете на веб интерфейс роутера с обновленной версией прошивки.
Настойка Интернет на ASUS RT-N12.
Для того чтобы настроить Интернет, на веб интерфейсе зайдите «Интернет» — «Подключение». В строке «Тип WAN подключения» выберите используемый вами тип, более подробную информацию о типе подключения и дополнительных настройках вы можете найти в договоре провайдера или в тех. поддержке провайдера. В зависимости от типа укажите логин и пароль и нажмите кнопку «Применить».
Настройка беспроводной Wi-Fi сети на ASUS RT-N12.
Как я писал ранее маршрутизатор ASUS RT-N12 позволяет создавать до 4 беспроводных сетей, поэтому если вам мало одной Wi-Fi сети перейдите на вкладку «Гостевая сеть«, нажмите «Включить».
Теперь необходимо настроить вторую Wi-Fi сеть, укажите имя сети (оно должно отличать от основной сети), укажите Метод проверки подлинности и шифрование, если они требуются. Можно предоставить или ограничить доступ к Интрасети (локальной сети). Помимо прочего можете указать время работы Гостевого Wi-Fi.
Изменение пароля входа на веб интерфейс на ASUS RT-N12.
Смена пароля на веб интерфейс очень важный шаг для повышения безопасности. Для того что бы поменять пароль на веб интерфейсе зайдите «Администрирование» — «Система» и в поле «Изменение пароля роутера» укажите новый пароль.
В случае если вы забудете пароль необходимо сбросить настройки до заводских, путем нажатия клавиши Reset на корпусе роутера, после этого можно зайти на роутер под стандартными логиным и паролем. Учтите, что сброс до заводских настроек сбросит все настройки- Интернет, Wi-Fi и т.д.
Прошивка роутера через TFTP
http://www.hub.ru/wiki/%D0%92%D0%BE%D1%81%D1%81%D1%82%D0%B0%D0%BD%D0%BE%D0%B2%D0%B8%D1%82%D0%B5%D0%BB%D1%8C%D0%BD%D1%8B%D0%B5_%D0%BF%D1%80%D0%BE%D1%88%D0%B8%D0%B2%D0%BA%D0%B8#.D0.9A.D0.B0.D0.BA_.D0.BF.D1.80.D0.BE.D1.88.D0.B8.D0.B2.D0.B0.D1.82.D1.8C_.D1.87.D0.B5.D1.80.D0.B5.D0.B7_tftp:
TFTP это специальная утилита являющаяся частью операционной системы Windows. По умолчанию она может быть выключена. Для включения ищем Удаление программ
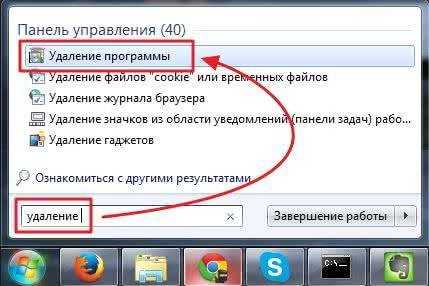
Слева нажимаем Включение или отключение компонентов Windows

Ставим галочку Клиент TFTP и жмем ОК
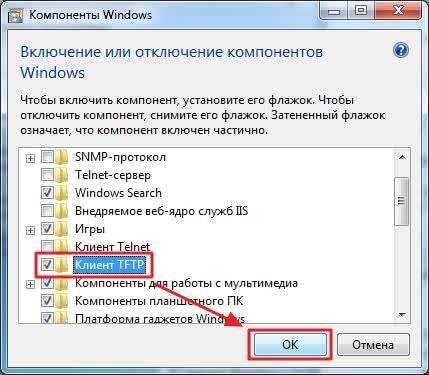
Функция включается и окошко автоматически закрывается.
Узнаем аппаратную версию
Как и модель девайса, ее можно подсмотреть на наклейке, размещенной на нижней части корпуса. Также увидеть аппаратную ревизию можно в технической документации или на коробке.
Если никаких опознавательных знаков на роутере нет, а документы потерялись, можно посмотреть сведения так, как было описано в таблице выше. Единственное отличие — необходимость авторизации.
Важно! Некоторые советуют открыть корпус, чтобы посмотреть название модели и узнать аппаратную версию. Делать этого не стоит: не факт, что на внутренних наклейках будет такая информация, а вот гарантия на роутер точно аннулируется



























