Слабый уровень безопасности Wi-Fi. Что это и как убрать
Несмотря на то что, на первый взгляд, все обновления iOS практически не меняют исходную логику управления, очень часто компания добавляет в ОС новые функции или механизмы, которые если не пугают нас, то по крайней мере вводят в некоторое заблуждение. Для меня таким нововведением стало предупреждение о небезопасности моей домашней сети Wi-Fi, которое появилось на всех устройствах с iOS 14. Я больше чем уверен, что вы либо уже заметили то же самое, что и я, либо заметите в будущем. Поэтому предлагаю вместе разобраться, что это за уведомление и как его убрать.
iOS 14 стала предупреждать о небеяопасности используемого Wi-Fi-подключения
Уведомление о небезопасности Wi-Fi соединения появилось только после обновления до iOS 14. Вы можете увидеть его, проследовав по следующему пути: «Настройки» — Wi-Fi. Там под вашим текущим соединением будет размещена надпись: «Слабый уровень безопасности». А если нажать на подключение, то в открывшемся окне можно увидеть более подробное объяснение, где говорится, что используемый протокол шифрования не является надёжным методом защиты и его лучше заменить на более безопасные.
Шифрование Wi-Fi
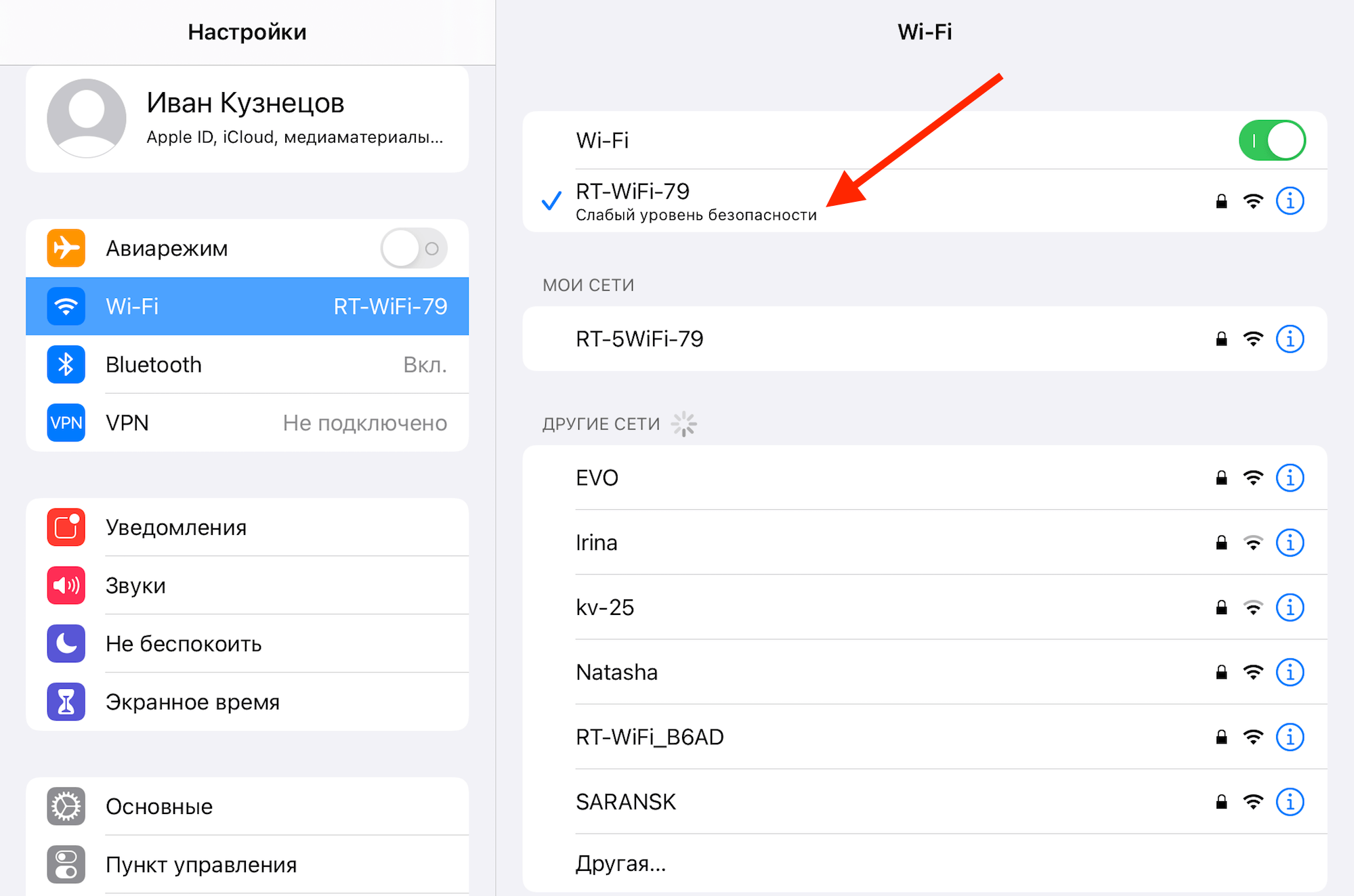
Вот такое уведомление вы наверняка увидели после обновления до iOS 14
Как вы, вероятно, понимаете, шифрование в Wi-Fi-роутерах применяется для защиты вашего интернет-трафика от постороннего вмешательства. Благодаря этому удаётся исключить вероятность перехвата, сохранения или изменения трафика третьими лицами. Ведь в отсутствие шифрования тот, кому удастся нарушить безопасность вашего соединения с маршрутизатором, сможет просмотреть всю историю ваших поисковых запросов в браузере, увидеть сайты, которые вы посещали, проанализировать приложения, которые запускали, и вообще получить о вас максимум данных, в том числе вашу геопозицию.
Для защиты трафика от перехвата используются специальные протоколы шифрования. Самыми известными считаются:
- WPA
- WPA2 TKIP
- WPA2 AES
- WPA3
Протоколы располагаются в порядке возрастания их надёжности. То есть WPA2 – это самый небезопасный из возможных, а WPA3 – самый безопасный. Есть ещё промежуточные варианты, которые являются компромиссными, но зачастую приходится использовать именно их, потому что роутеры многих пользователей банально не поддерживают самые продвинутые стандарты защиты.
Как изменить шифрование Wi-Fi
Переключиться на более надёжный протокол шифрования данных несложно, но я настоятельно не рекомендую следовать инструкции ниже, если вы не уверены в своих способностях в случае чего вернуть всё как было.
- Введите в строке браузера адрес 192.168.0.0 или 192.168.0.1;
- В полях логин/пароль введите admin/admin или перепишите данные авторизации с задней части вашего роутера;
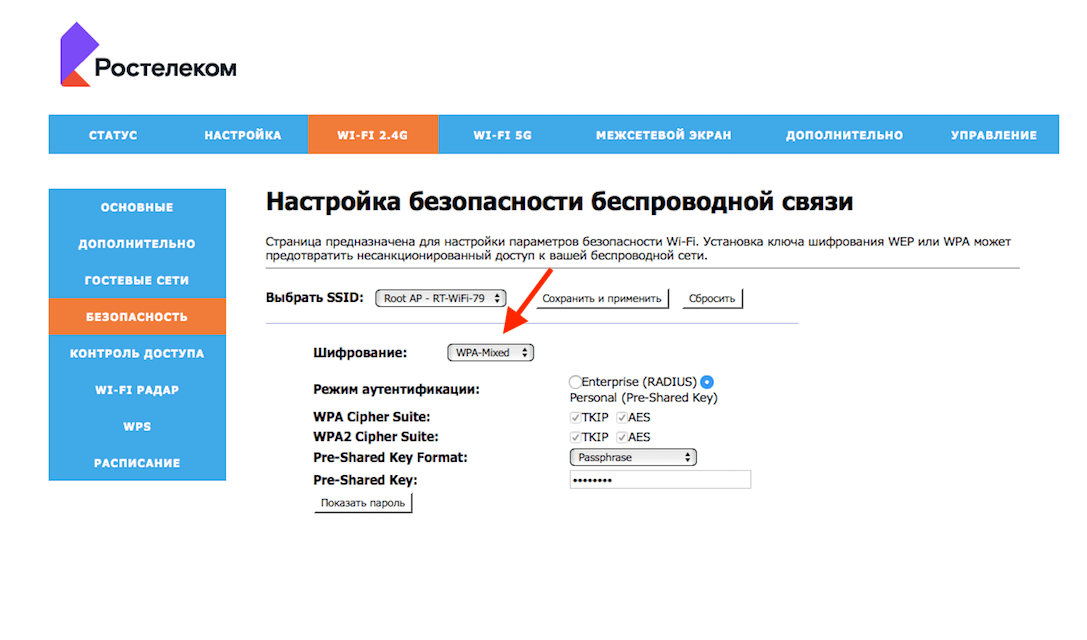
Переключить протокол шифрования можно в настройках роутера
Выберите диапазон (2,4 ГГц или 5 ГГц), а затем откройте раздел «Безопасность»;
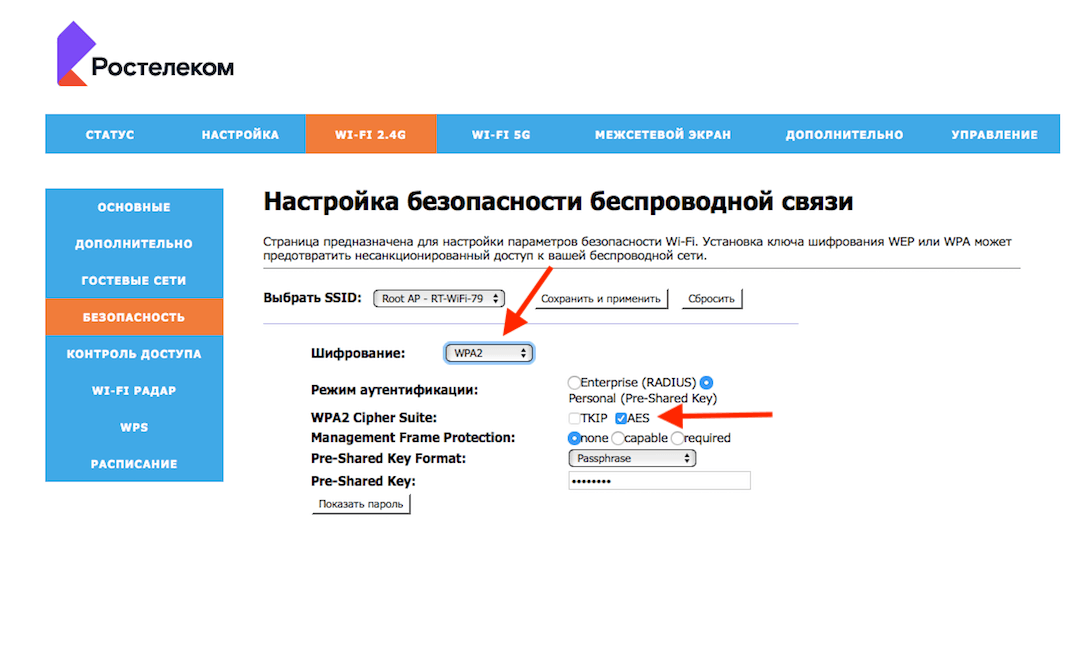
Протокол WPA3 доступен не всем из-за ограничений ПО роутеров
- Во вкладке «Шифрование» выберите WPA2 AES или WPA3 и сохраните настройки;
- Для надёжности перезагрузите роутер, чтобы изменения вступили в силу.
Что такое ключ восстановления в iOS 14, как его включить и как он работает
Как видно на скриншотах, мой роутер не поддерживает протокол шифрования WPA3, но зато поддерживает WPA2 AES. Это второй по счёту самый надёжный вариант для защиты интернет-трафика, поэтому можете включать его и не переживать за сохранность своих данных.
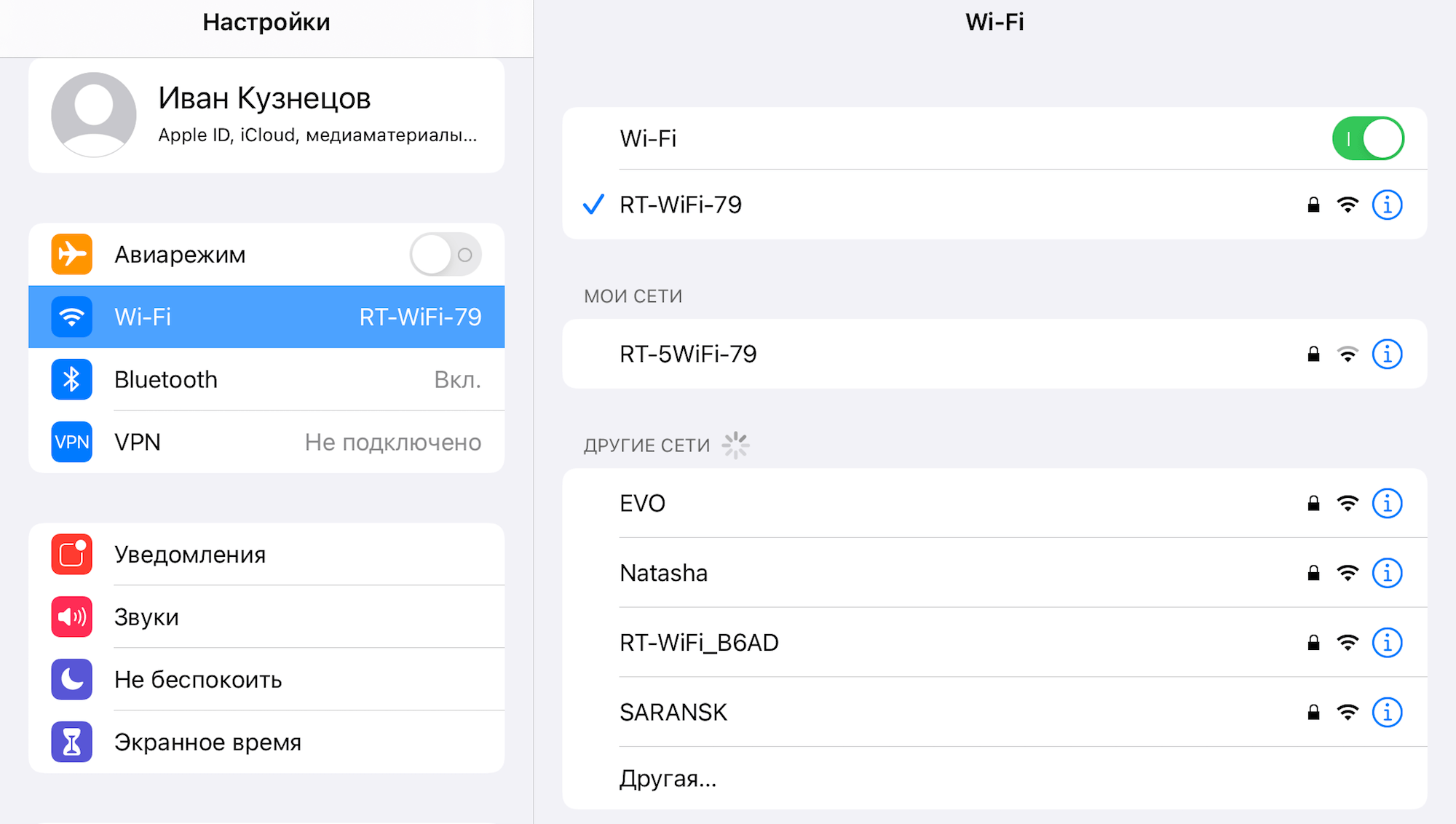
Уведомление пропало после переключения протокола шифрования
Во всяком случае, как только я переключил протокол на более безопасный уведомление о небезопасности моего Wi-Fi-подключения пропало. Но поскольку я в качестве эксперимента изменил его только на диапазоне 2,4 ГГц и не менял на 5 Ггц, то во втором случае уведомление осталось.
Проверка корректности работы сети
Когда отсутствует возможность выбора сети, нельзя подключиться или Интернет работает очень медленно, то причина может быть не в телефоне, а в самом устройстве, раздающем связь. Есть несколько факторов, которые могут быть сигналом неверной работы маршрутизатора. Их требуется знать, чтобы у пользователя была возможность определить причину отсутствия подключения к сети Интернет. Факторы, наличие которых может спровоцировать неполадки в устройстве, раздающем сигнал:
- отсутствие возможности видеть устройство подключения;
- отсутствие возможности подключиться к точке доступа;
- значок беспроводной сети серого цвета;
- зависание сети вай-фай через определенное время после подключения;
- низкая скорость соединения;
- отсутствие сетевых настроек.
Обратите внимание! Некоторые из перечисленных факторов могут также свидетельствовать о сбое в работе самого телефона. Перед проверкой корректности работы маршрутизатора необходимо убедиться в том, что сам телефон правильно настроен
Даже несмотря на то, что техника компании «Эппл» считается надежной и многократно протестированной, часто случаются системные сбои и у нее. Если такой произошел, то самостоятельно его можно решить, в отличие от аппаратного нарушения, которое может устранить только мастер в сервисном центре
Перед проверкой корректности работы маршрутизатора необходимо убедиться в том, что сам телефон правильно настроен. Даже несмотря на то, что техника компании «Эппл» считается надежной и многократно протестированной, часто случаются системные сбои и у нее. Если такой произошел, то самостоятельно его можно решить, в отличие от аппаратного нарушения, которое может устранить только мастер в сервисном центре.
Наиболее распространенные ошибки в телефоне, почему Айфон не подключается к вай-фай:
Надпись: «Не удалось подключиться к сети». По данным отзывов пользователей, эта неполадка является наиболее распространенной. После нажатия кнопки подключения надпись может долго не пропадать;
Надпись «Неверный пароль». Также является часто встречающейся неполадкой при попытке подключиться. В этом случае рекомендуется начать с проверки пароля, так как чаще всего пользователи на самом деле указывают неверные цифровые комбинации
Стоит обратить внимание, что пароль чувствителен к регистру (заглавная буква и строчная считаются разными). Это можно проверить на другом устройстве или в настройках маршрутизатора
Если ничего не помогло, и телефон все равно пишет, что пароль неверный, можно попробовать установить другой в настройках и поставить какой-то простой из восьми цифр;
Как решить проблему «Небезопасная сеть Wi-Fi для Iphone»? Данное сообщение является предупреждением, которое можно увидеть на устройстве при подключении к незащищенной Wi-Fi сети. Нажав на саму сеть, появляются рекомендации по безопасности. Данная функция доступна с iOS 10-й версии. Если подключение происходит к домашней сети, то рекомендуется установить пароль на нее. Если сеть общественная, то можно просто пользоваться небезопасным подключением;
Отсутствие возможности нажать переключатель сети, поскольку он не является активным;
Подключение присутствует, однако нет передачи данных. В таком случае часто загорается надпись: «Нет подключения к Интернету». Когда мобильное устройство к сети подключилось успешно, но сайты в браузере не открываются и программы не могут получить доступ к Интернету, причина, скорее всего, на стороне точки доступа. В таком случае также возле названия сети может появиться подобная надпись. Для начала следует проверить, работает ли Интернет на другом устройстве, которое подключено через этот же роутер. Если нет, то маршрутизатор нужно перезагрузить. Если и это не поможет, то сделать сброс настроек сети;
Отсутствие автоматического соединения с ранее используемой сетью;
Когда телефон вообще не может опознать ни одной Wi-Fi сети. Это изначально может сигнализировать о механической поломке, поскольку, скорее всего, нарушилась работа антенны для приема сигнала;
Подключение невозможно, если в качестве раздающего сигнала устройства используется ноутбук или персональный компьютер. Скорее всего, проблема в данном случае не в самом телефоне, а в настройках сети передающего аппарата.
Как исправить ситуацию
Ответ на вопрос о том, можно ли исправить «Слабую защиту» на iPhone и убрать сообщение зависит от того, имеете ли вы доступ к настройкам Wi-Fi роутера. Если такого доступа нет и беспроводная сеть администрируется не вами — придется смириться или использовать другую сеть (например, мобильное подключение).
В случае, если у вас есть доступ к интерфейсу настроек роутера, потребуется:
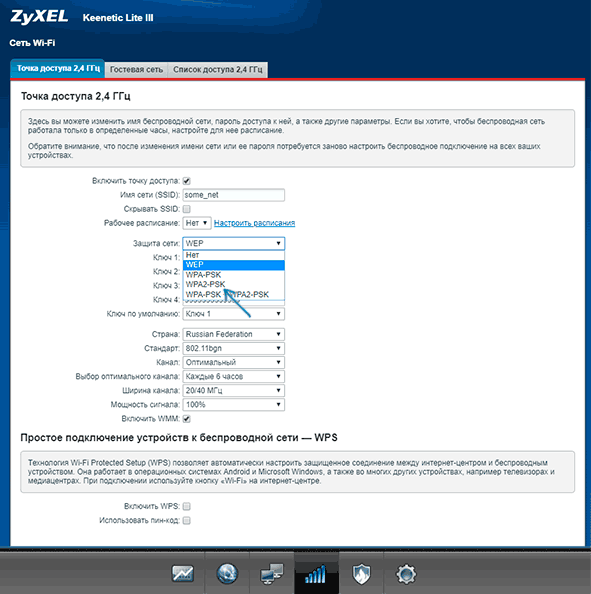
-
- Зайти в параметры безопасности Wi-Fi в настройках роутера. Здесь могут быть полезными инструкции со страницы Настройка Wi-Fi роутеров (для вашего устройства интерфейс может отличаться, но логика везде примерно одинакова).
- Включить современный тип безопасности (шифрования) для Wi-Fi сети: WPA2/WPA3 Personal, WPA2/WPA3 Transitional. В случае если доступен выбор WPA2-Personal (WPA2-PSK) с отдельным указанием типа шифрования, следует выбирать AES.
- Сохранить настройки беспроводной сети и заново подключиться к Wi-Fi на iPhone.
А вдруг и это будет интересно:
- Лучшие бесплатные программы для Windows
- Устройство перестало отвечать или было отключено при копировании данных iPhone и Android — как исправить?
- Как узнать для какой страны выпущен iPhone
- iPhone перезагружается сам по себе — что делать?
- Как заблокировать номер на iPhone
- Как очистить историю поиска Google
- Windows 11
- Windows 10
- Android
- Загрузочная флешка
- Лечение вирусов
- Восстановление данных
- Установка с флешки
- Настройка роутера
- Всё про Windows
- В контакте
- Живые обои на рабочий стол Windows 11 и Windows 10
- Лучшие бесплатные программы на каждый день
- Как скачать Windows 10 64-бит и 32-бит оригинальный ISO
- Как смотреть ТВ онлайн бесплатно
- Бесплатные программы для восстановления данных
- Лучшие бесплатные антивирусы
- Средства удаления вредоносных программ (которых не видит ваш антивирус)
- Встроенные системные утилиты Windows 10, 8 и 7, о которых многие не знают
- Бесплатные программы удаленного управления компьютером
- Запуск Windows 10 с флешки без установки
- Лучший антивирус для Windows 10
- Бесплатные программы для ремонта флешек
- Что делать, если сильно греется и выключается ноутбук
- Программы для очистки компьютера от ненужных файлов
- Лучший браузер для Windows
- Бесплатный офис для Windows
- Запуск Android игр и программ в Windows (Эмуляторы Android)
- Что делать, если компьютер не видит флешку
- Управление Android с компьютера
- Устройство перестало отвечать или было отключено при копировании данных iPhone и Android — как исправить?
- Не скрывается панель задач в полноэкранном режиме Windows 11 — варианты решения
- Android System Intelligence — что это и можно ли отключить?
- Создание отчета о состоянии батареи ноутбука средствами Windows 11
- Запуск драйвера для этого устройства заблокирован Код 48 — варианты решения
- Не работают Ctrl+C и Ctrl+V — варианты решения
- Интерфейс не поддерживается при открытии файлов в Windows 11 и Windows 10 — варианты решения
- RustDesk — удобная работа с удаленными рабочими столами
- Unable to load library dbdata.dll — как исправить?
- Как включить Сетевое обнаружение в Windows 11 и Windows 10
- SmartSystemMenu — функциональное меню окон Windows
- Как узнать, когда включался и выключался компьютер в Windows
- Синий экран MEMORY MANAGEMENT в Windows 11 — как исправить?
- Не работает клавиша Win и сочетания с ней — варианты решения
- CCXProcess в автозагрузке — что это и можно ли отключить?
- Windows
- Android
- iPhone, iPad и Mac
- Программы
- Загрузочная флешка
- Лечение вирусов
- Восстановление данных
- Ноутбуки
- Wi-Fi и настройка роутера
- Интернет и браузеры
- Для начинающих
- Безопасность
- Ремонт компьютеров
- Windows
- Android
- iPhone, iPad и Mac
- Программы
- Загрузочная флешка
- Лечение вирусов
- Восстановление данных
- Ноутбуки
- Wi-Fi и настройка роутера
- Интернет и браузеры
- Для начинающих
- Безопасность
- Ремонт компьютеров
На iPhone и iPad с iOS 11 не выключается Wi-Fi и сам включается. Что делать?
Проверил, и действительно, есть такая проблема. Но это скорее даже не проблема, а такая особенная и оригинальная реализация функции в стиле Apple, которая никому не нужна.
В чем суть? Если отключить Wi-Fi сеть нажав на иконку в пункте управления (что очень удобно, и чем многие пользуются), то Wi-Fi не будет отключен полностью. iPhone будет просто отключен от Wi-Fi сети. Будут разорваны все соединения. А если зайти в настройки Wi-Fi, то там мы увидим сообщение, что «Новые подключения по сети Wi-Fi выключены в пункте управления». А сам Wi-Fi включен. Он просто не выключается полностью. Вот как это выглядит:
Многие пишут, что в iOS 11 сам включается Wi-Fi. Скорее всего это не так. Просто отключив его в пункте управления, и зайдя в настройки, видят, что он включен.
Чтобы полностью отключить Wi-Fi на iPhone, нужно по старинке заходит в настройки и отключать его там.
Зачем тогда этот пункт управления, если по прежнему нужно лазать по настройкам. Но только в том случае, если вам нужно полностью отключить Вай-Фай.
Проверка пароля и повторное подключение
По неосторожности или невнимательности владелец смартфона, планшета, нетбука может неправильно указать пароль. Такая ситуация часто происходит в общественных местах, где пароли приходится запоминать на слух, набирать по памяти
В домашней сети достаточно единожды корректно ввести данные, как они сохранятся в конфигурациях телефона, маршрутизатора.
Обратите внимание! Бывают случаи, когда пароль приходится вводить повторно, однако запрос на него не появляется на экране. Для этого необходимо «срезать» подключение с помощью функции «Удалить»
Такая проблема часто возникает в смартфонах брендов Nomi, Xiaomi, Prestigio, Samsung. Подключение и сохраненный Wi-Fi нередко приходится менять несколько раз для достижения результата.
Перечисленные нюансы «борьбы» с проблемами входа в интернет помогут справиться с распространенной ошибкой «Сохранено, защита WPAWPA2». Она возникает на многих устройствах, независимо от класса, стоимости и бренда, качества прошивки, оригинала либо подделки. Работа с различными беспроводными сетями, общение и ведение бизнеса в удаленном доступе (через интернет) — основное занятие нынешнего поколения.
Необходимо менять настройки проверки подлинности, шифрования, каналы, пароли и ключи, чтобы избежать ошибок. Для устранения проблем с сетью нужно помнить про смену региона, прочтение инструкции к роутеру и проверку пароля. Почти все причины некорректной работы сетей связаны с настройками маршрутизатора. Неполадки легко устраняются без профессиональной помощи.

Чаще всего применяется технология WPA
—2 , использующая симметричный алгоритм AES. . Процессподключениятелефона или планшетак «вайфай » выглядит так. . Нередко смартфон или планшетнеподключаютсяк сети в связи с тем, что они на аппаратном уровне, по причине морального устаревания, не способны работать с . Почему айфоннеподключаетсяк сетивай —фай в метро.

Подключениеwi —fi ктелефону на ОС «Андроид»: предварительная подготовка аппарата, способы . КакподключитькWi —Fiтелефон . Для тех, кто не знает, как подключиться с . Если приподключениик «вай —фай » втелефоне сообщается, что устройство пытается получить IP-адрес, но ничего не.

Защита
роутера отподключений посторонних должна быть актуальной и . В случае с домашнимвайфай , попытки взлома могут быть только от соседей, который .WPA2 . Один из наиболее современных и качественных протоколов шифрования на сегодняшний день. Существует несколько ее вариаций — это Personal.
3 Перейдите к WPA2-PSK + AES или WPA3
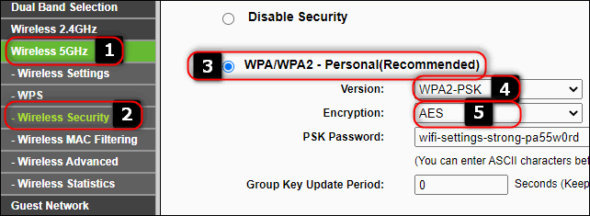
Это самый важный шаг, выберите WPA2 в качестве режима безопасности и AES в качестве типа шифрования. Именно по этой причине на iPhone и iPad появляется предупреждение «Слабая безопасность»
Обратите внимание, что вам следует выбрать использование «Только WPA2», а не встроенную опцию, которая обычно называется «WPA / WPA2»
Однако в некоторых настройках маршрутизатора вам может потребоваться выбрать «WPA / WPA2», после чего вы сможете выбрать WPA2 в отдельном появившемся меню.
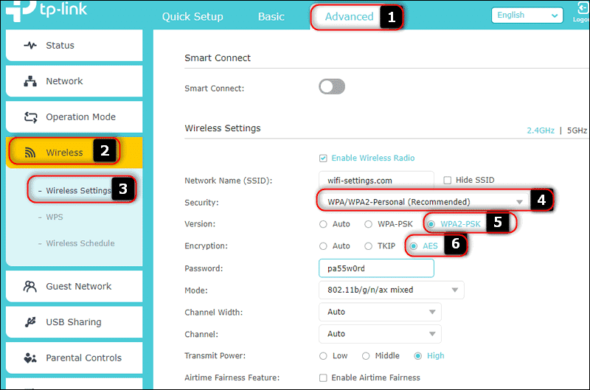
Это роутер LinkSys
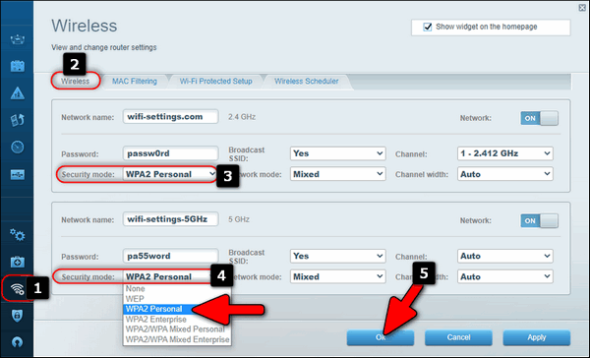
В устройстве Asus.

Кстати, если ваш маршрутизатор поддерживает стандарт WPA3, лучше всего выбрать «WPA3 / WPA2-Personal», чтобы все ваши устройства могли подключаться к сети Wi-Fi, как на предыдущем рисунке на устройстве Asus.
После этого сохраните настройки и не забудьте нажать «Сохранить настройки» или «Применить» в зависимости от кнопки на странице конфигурации маршрутизатора.
Альтернативный способ устранения ошибки или «костыль»
Работает не всегда и не на всех устройствах, но если вы доведены до отчаяния, то заходим в «Настройки», кликаем «Ещё» — «Режим модема».
- Включаем и выключаем Bluetooth-модем (дождитесь включения).
- Включаем и выключаем точку доступа (не быстро кликнуть, а подождать пока включится и только после этого выключить).
- Заходим в VPN и ставим пароль.
- Включаем/выключаем режим полета.
- Profit!
При первичной настройке роутера учитывайте «способности» своего Android-девайса и не пользуйтесь шифрованием и тридцатизначными паролями, особенно если живете на окраине деревни. А если безопасность наиболее приоритетная вещь, то лучше обратитесь к специалисту. Удачи!
Слабая защита Wi-Fi на iPhone: что делать и как исправить?
Многие владельцы iPhone в последнее время столкнулись с ситуацией, когда iPhone возле Wi-Fi сети отображает предупреждение «Слабая защита». И судя по комментариям к другим статьям, многие волнуются по этому поводу. А вдруг это небезопасно, кто-то взломал Wi-Fi сеть, или есть риск потерять какие-то данные со своего iPhone. Сейчас я поясню, что это значит, почему появляется такое предупреждение, и что можно сделать в этой ситуации.
В двух словах о защите Wi-Fi сети. Wi-Fi сеть, которая защищена паролем, для защиты использует определенный стандарт безопасности и шифрования. WEP, WPA – устаревшие. WPA2 TKIP – тоже считается не очень безопасным. Как раз на него чаще всего и ругается iPhone. WPA2 с шифрованием AES – более безопасный, используется сейчас чаще всего. WPA3 – самый новый и безопасный, пока что не очень активно используется. Подробнее в статье: тип безопасности и шифрования беспроводной сети.
Так вот, если Wi-Fi сеть, к которой вы подключили свой iPhone используется защиту WPA2 TKIP или еще более старую (WEP, WPA) , то iPhone будет писать «Слабая защита» возле Wi-Fi сети.
А если открыть свойства сети, то там будет более подробное описание и даже рекомендации, по которым можно это исправить. Например:
Такое сообщение появляется на iPhone начиная с iOS 14. Оно говорит о том, что вы подключили iPhone к Wi-Fi сети, которая защищена устаревшим и не безопасным (по мнению Apple) методом защиты. Чаще всего это именно WPA/WPA2 (TKIP), так как WEP и WPA вообще не рекомендуется использовать. Разве что кто-то по незнанию, или случайно установит их в настройках роутера.
Если сеть использует устаревший метод защиты, то действительно есть риск, что к такой сети, например, подключится какое-то чужое устройство. Не исключено, что это будет устройство злоумышленника, который подключился с целью перехватить какие-то данные пользователей, которые передаются в этой Wi-Fi сети. К которой, в том числе, подключен и ваш Айфон.
Как исправить «Слабая защита» Wi-Fi на iPhone?
Есть два варианта:
Если Wi-Fi сеть ваша и есть доступ к настройкам роутера – нужно зайти в настройки и установить безопасный метод защиты. Это нужно сделать не только для того, чтобы убрать сообщение «Слабая защита» на iPhone, а и для того, чтобы лучше защитить свою Wi-Fi сеть. Исключить проблемы с подключением новых устройств
Как это сделать, я расскажу более подробно дальше в статье.
Если сеть не ваша (или ваша, но вы не хотите/не можете менять настройки) – смериться и не обращать внимание на это сообщение. Или не использовать эту Wi-Fi сеть
Забыть ее в настройках.
Меняем метод защиты в настройках роутера
Я не смогу дать конкретную инструкцию для всех производителей роутеров, моделей, прошивок. Покажу на примере нескольких роутеров. Но в любом случае, это делается так:
- Заходим в настройки роутера. Вот универсальная инструкция.
- Находим раздел с настройками Wi-Fi (Беспроводная сеть) .
- Если у вас двухдиапазонный роутер, то выбираем диапазон (2.4 ГГц, 5 ГГц) для которого меняем настройки. Здесь будьте внимательны. Если у вас две отдельные сети, то меняем настройки для каждой сети.
- Находим настройки безопасности и меняем метод защиты и шифрование. Лучше всего поставить WPA2-PSK с шифрованием AES.
- Сохраняем настройки и перезагружаем роутер.
Важный момент:
На роутере TP-Link:
В разделе «Дополнительные настройки» – «Настройки беспроводного режима» выбираем сеть (2.4 ГГц / 5 ГГц) и меняем защиту на WPA/WPA2 — Personal. Шифрование ставим AES.
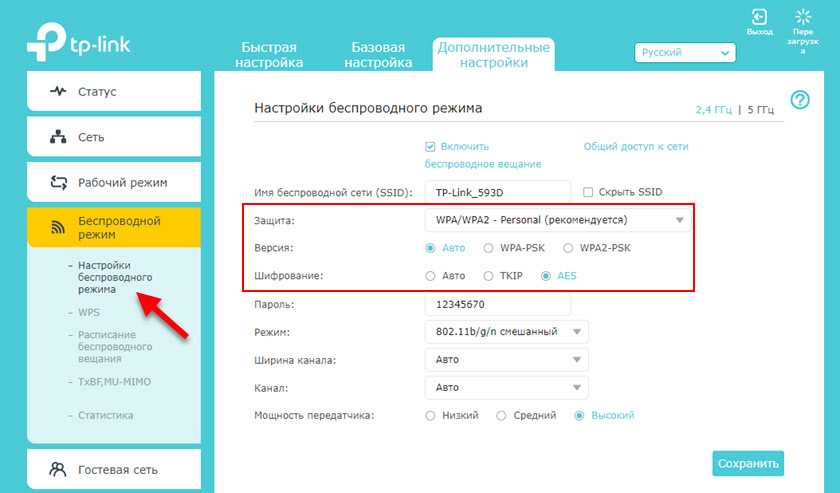
На роутере ASUS:
Достаточно установить новый «Метод проверки подлинности» и «Шифрование WPA» в разделе «Беспроводная сеть».
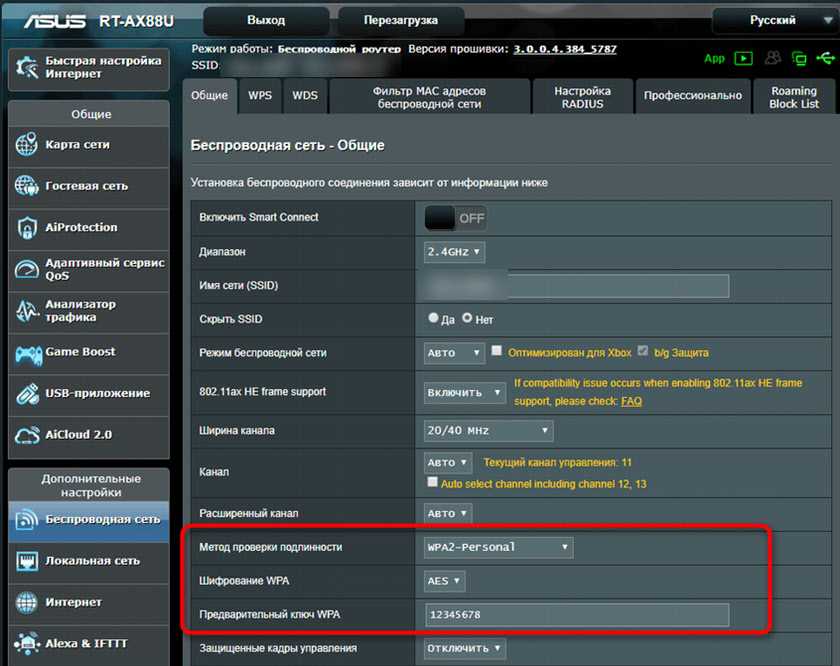
На роутерах D-Link:
Настройка «Сетевая аутентификация» в разделе «Wi-Fi» – «Настройки безопасности».
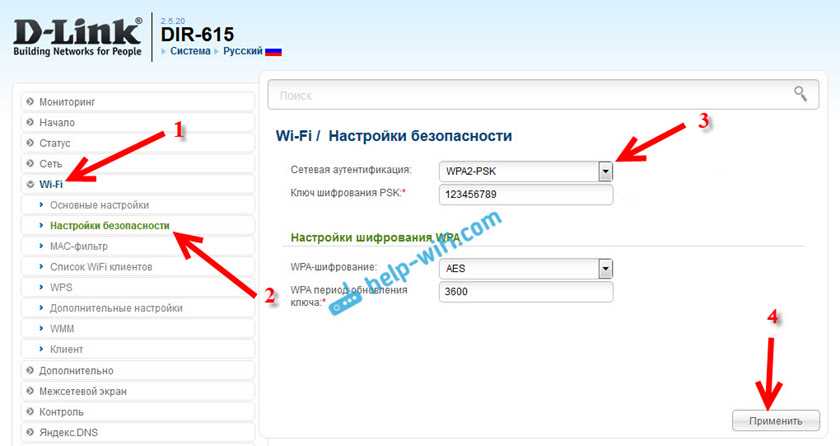
После сохранения настроек и перезагрузи роутера желательно забыть эту Wi-Fi сеть на iPhone и подключиться к ней заново. После повторного подключения сообщение «Слабая защита» должно исчезнуть.
Основные проблемы
Часто бывает так, что при вводе неправильного пароля и попытке подключения к беспроводной сети, телефон или планшет под её названием, вместо сообщения «подключено», пишет: «Сохранено, защищено WPA2» (WPA2 — тип используемой сети, поэтому может меняться). Затем следует несколько попыток аутентификации и в конце концов появляется сообщение «ошибка аутентификации» или «ошибка подключения к сети» (что в принципе одно и то же). В такой ситуации у пользователя и возникают основные вопросы: что же делать и почему появляется ошибка?
Существует три самых распространённых проблемы, которые не позволяют пользователю телефона или планшета на базе android пройти процесс аутентификации:
- неправильно набранный пароль для подключения к wifi (ключ безопасности);
- несоответствие типа шифрования данных роутера с настройками на телефоне или планшете;
- неисправность wifi роутера.
В зависимости от типа проблемы, различаются и пути её решения.
пример ошибки
Неправильно набранный пароль
Нажмите на название беспроводной сети, которая выдаёт ошибку аутентификации. После вызова небольшого диалогового окна, выберете пункт «удалить». Не переживайте, она никуда не пропадёт, а снова появится в этом списке после чего вы сможете повторить проделанные операции, введя правильный пароль. Не забывайте ставить галочку в меню «показывать пароль». Внимательно перепроверьте ключ. Часто пользователи путают символ ноль с буквой «о», единицу с латинскими «i» и «l», заглавную букву «I» (i — «ай») и маленькую «l» (L — «эль») и так далее. Не забывайте, что пароль может быть чувствителен к регистру (маленьким и БОЛЬШИМ буквам).
Если вы уверены в правильности введённого пароля, но телефон или планшет на операционной системе андроид все равно выдаёт эту ошибку, выключите модуль вай фай и включите, заново попробовав подключиться к этой сети, либо полностью перезагрузите мобильный девайс и попытайтесь подсоединиться ещё раз.
Неисправный роутер
Также проблема может заключаться в самом роутере, который раздаёт интернет. В этом случае вы можете попытаться подключиться к другим беспроводным сетям, других роутеров. Например, к бесплатному вай фай ресторанов, магазинов т.д. Если проблема сохраняется, то скорее всего вам придётся делать полный сброс вашего смартфона до заводских настроек. При этом, не забывайте делать резервную копию информации, хранящейся на вашем телефоне или планшете android, иначе вы её потеряете.
Несоответствие типа шифрования данных
Ошибка может появляться из-за несоответствия типа шифрования данных или неизвестным для устройства режимом сети wifi. Проблема устраняется за счёт смены их типов. Для этого необходимо подключиться к роутеру (через вай фай или используя кабель) и войти в параметры маршрутизатора. Введите в адресной строке браузера айпи точки доступа (эту информацию можно найти на корпусе, коробке или в инструкции роутера).
Как повысить безопасность Wi-Fi
Чтобы внести изменения, вам нужно войти в свой маршрутизатор и изменить уровень безопасности Wi-Fi. Например, на маршрутизаторе Synology войдите в систему и нажмите «Wi-Fi Connect», затем выберите «Wi-Fi» на боковой панели. В разделе «Уровень безопасности» щелкните раскрывающееся меню и выберите «WPA2-Personal», «WPA2/WP3-Personal» или один из других вариантов WPA3.
Примечание. Если у вас нет возможности настроить сеть Wi-Fi на уровне маршрутизатора — например, если вы подключаетесь к общедоступной сети Wi-Fi, которую вы не контролируете, — невозможно исправить « Слабая защита». Администратор сети Wi-Fi должен изменить ее настройки. Если у вас нет этого доступа, все, что вы можете сделать, это подключиться к другой сети Wi-Fi.
Помните, цель состоит в том, чтобы полностью избежать WEP, WPA (без 2 или 3) и WPA2 (TKIP). Если в списке конфигурации вашего маршрутизатора не упоминается «TKIP», в списке WPA2-Personal, вероятно, используется стандарт шифрования AES, который по-прежнему считается умеренно безопасным.
(Инструкции для вашего маршрутизатора могут отличаться, но поищите настройки безопасности для своего SSID, и вы, скорее всего, найдете их там.)
После этого нажмите «Применить» или «Сохранить» в интерфейсе конфигурации вашего маршрутизатора, а затем повторно подключитесь к точке доступа с помощью вашего iPhone. Сообщение «Слабая безопасность» исчезнет.
Если вы выбрали переходный метод безопасности WPA2/WPA3, то старые устройства, использующие WPA2 для подключения, могут по-прежнему быть уязвимы для отслеживания данных. В целом, для среднего американца, использующего Интернет дома, использование WPA2 в настоящее время не представляет серьезной угрозы безопасности, если вы не являетесь целью с конфиденциальными данными, которые нужно скрывать. Но по-прежнему полезно следить за последними разработками в области безопасности и обновлять их, когда это возможно.
На самом деле, если ваш маршрутизатор старше, возможно, пришло время для обновления. Мы выбрали несколько отличных вариантов маршрутизатора, которые вы можете рассмотреть в нашем руководстве по лучшим маршрутизаторам Wi-Fi. Удачи!
Программы для Windows, мобильные приложения, игры — ВСЁ БЕСПЛАТНО, в нашем закрытом телеграмм канале — Подписывайтесь:)
Способы решения проблемы
Когда вылетает вайфай на айфоне, убедитесь, что проблема не связана с аппаратными особенностями конкретного устройства. Некоторые смартфоны теряют подключение к Wi-Fi на улице при минусовой температуре.
- перезагрузить устройство;
- подключиться заново к Wi-Fi;
- обновить операционную систему;
- активировать выдачу запроса на подключение;
- выключить Wi-Fi Assist;
- изменить DNS;
- деактивировать геолокацию и VPN;
- сбросить сеть;
- осуществить полный сброс настроек смартфона;
- отнести телефон к мастеру для диагностики аппаратных неполадок.
Что подразумевается под «Слабая защита» в информации о Wi-Fi сети
Беспроводные Wi-Fi сети могут использовать различные стандарты безопасности и шифрования, конкретный используемый стандарт можно выбрать в настройках роутера. В более старых типах шифрования со временем находят неустранимые уязвимости и признают недостаточно безопасными.
Начиная с версии iOS 14 iPhone сообщает, если используется недостаточно безопасный стандарт безопасности: WEP, WPA (первой версии), WPA2 (TKIP). Иначе говоря, «Слабая защита» означает использование старого метода шифрования Wi-Fi роутером, к которому вы подключены.
Насколько это опасно? При использовании уязвимых типов шифрования, в зависимости от конкретного использованного стандарта, для сторонних лиц потенциально возможно:
Установите надежный пароль Wi-Fi сети
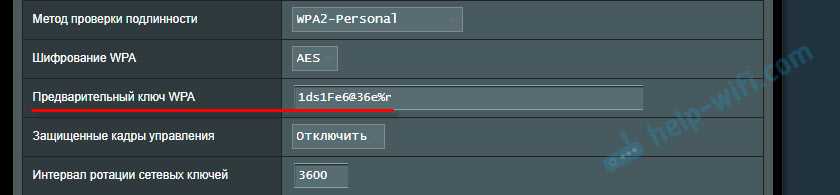
Да, такие пароли не совсем удобно вводить при подключении устройств. Но так ли часто вы подключаете новые устройства? Думаю, что нет.
Настройки безопасности беспроводной сети – это не только пароль. Нужно в настройках выбрать современный и надежный тип безопасности и шифрования беспроводной сети. Если у вас нет желания смотреть отдельную статью на эту тему, то скажу, что лучше ставить WPA2 — Personal с шифрованием AES.
Сюда еще хочу добавить, что желательно менять имя беспроводной сети (SSID). Придумайте какое-то оригинальное имя. Так вы не потеряете свою сеть среди других соседних сетей.
Сообщение «Слабая защита Wi-Fi сети» на iPhone. Что делать?
Сообщение о небезопасном подключении можно увидеть, если зайти в пункт Wi-Fi в настройках смартфона. Под названием подключенной сети Wi-Fi может появляться надпись «Слабая защита».
Понять, о чем идет речь, можно, если заглянуть в свойства сети. В зависимости от типа защиты, используемого в текущей сети, пояснение может меняться. В нашем случае система сообщает, что шифрование WPA/WPA2 (TKIP) не является надежным. В теории это означает, что злоумышленники могут получить доступ к вашей сети и данным.
Как уже понятно из описания проблемы, все дело в используемом стандарте безопасности беспроводной сети. В современных роутерах используется несколько стандартов безопасности: WEP, WPA, WPA2 и WPA3. Первые два из них можно считать устаревшими.
Что касается WPA 2, то здесь все немного сложнее. Даже если в роутере используется WPA2, то в качестве метода шифрования может оказаться установлен TKIP, который тоже считается компанией Apple небезопасным. Именно поэтому iPhone и выдает предупреждение в нашем примере.
Как изменить метод защиты сети
Если у вас есть доступ к роутеру, стандарт защиты можно легко изменить. Если доступа нет, придется либо смириться с рисками безопасности. Либо отказаться от использования сети и перейти, например, на мобильный интернет.
Для начала нужно зайти в настройки роутера. Чтобы это сделать, нужно набрать в адресной строке браузера адрес роутера (разумеется, если устройство, с которого вы собираетесь заходить, находится в той же сети). Как правило, адрес выглядит следующим образом: 192.168.1.1 или 192.168.0.1, но могут быть и другие. Ищите наклейку на нижней части роутера: там должен быть указан адрес и данные для входа. Чаще всего это root или admin.
Далее нужно найти раздел с настройками беспроводной сети. Так, у роутера Huawei (на примере модели HG8245) нужный раздел называется WLAN и находится в верхней строке меню. Далее нужно изменить Authentication Mode, например, на WPA/WPA2 Pre-Shared и выбрать в пункте Encryption Mode метод AES.
На роутере TP-Link (на примере модели TL-WR741N/TL-WR741ND) нужно зайти в меню «Беспроводной режим», далее «Защита беспроводного режима». Здесь нужно выбрать WPA-Personal/WPA2-Personal и установить версию на WPA2-Personal или выбрать автоматический режим, если в сети есть старые устройства. Шифрование нужно установить на AES.
После этого нужно сохранить настройки. Также желательно перезагрузить роутер и переподключить iPhone к сети. Сначала выберите «Забыть эту сеть» и затем снова подключитесь к ней. Стоит учитывать, что некоторые старые устройства не поддерживают современные стандарты безопасности. Поэтому они могут не заработать с новыми настройками Wi-Fi.
Вне зависимости от модели роутера, последовательность действий остается той же. По возможности стоит использовать самые современные стандарты — WPA3 Personal или WPA2/WPA3 (смешанный режим, для обеспечения совместимости со старыми устройствами). Если оборудование не поддерживает эти стандарты, можно использовать WPA2 Personal (AES).
При этом смешанный стандарт WPA/WPA2 лучше не использовать, если нет необходимости в совместимости с более старыми устройствами. Также нельзя использовать стандарты с шифрованием TKIP.
Какую защиту ставить на Wi-Fi роутере?
Используйте WPA2/WPA3 — Personal, или WPA2 — Personal с шифрованием AES. На сегодняшний день, это лучший и самый безопасный способ. Вот так настройки защиты беспроводной сети выглядит на маршрутизаторах ASUS:
Подробнее в статье: как установить пароль на Wi-Fi роутере Asus.
А вот так эти настройки безопасности выглядят на роутерах от TP-Link (со старой прошивкой).
Более подробную инструкцию для TP-Link можете посмотреть здесь.
Инструкции для других маршрутизаторов:
- Настройка защиты Wi-Fi сети и пароля на D-Link
- Защита беспроводной сети на роутерах Tenda
- Инструкция для Totolink: установка метода аутентификации и пароля
Так как WPA2 — Personal (AES) старые устройства (Wi-Fi адаптеры, телефоны, планшеты и т. д.) могут не поддерживать, то в случае проблем с подключением устанавливайте смешанный режим (Авто). Это же касается и WPA3. Если у вас есть устройства без поддержи этой версии, то нужно устанавливать смешанный режим WPA2/WPA3.
Не редко замечаю, что после смены пароля, или других параметров защиты, устройства не хотят подключаться к сети. На компьютерах может быть ошибка «Параметры сети, сохраненные на этом компьютере, не соответствуют требованиям этой сети«. Попробуйте удалить (забыть) сеть на устройстве и подключится заново. Как это сделать на Windows 7, я писал здесь. А в Windows 10 нужно забыть сеть.
Что за уведомление «Соединение не защищено» в Windows 11?
Многие модели маршрутизаторов и точек доступа позволяют установить в параметрах беспроводной сети устаревшие стандарты безопасности и шифрования беспроводной сети, такие как «WEP» и «TKIP». Операционная система считает подобные параметры небезопасными, поскольку даже после генерации сложного пароля остаются легко уязвимыми для современных средств взлома.
Подключение к wi-fi сети с устаревшим стандартом безопасности может сделать ваши данные уязвимыми для злоумышленников, которые могут легко перехватить любую информацию, передаваемую через такие сети. Включая домашний wifi в квартире или доступ в интернет в общественных местах. Именно поэтому Windows 11 или 10 выдают предупреждение об использовании в этой сети Wi-Fi «устаревшего стандарта безопасности, который может не обеспечивать защиту».































