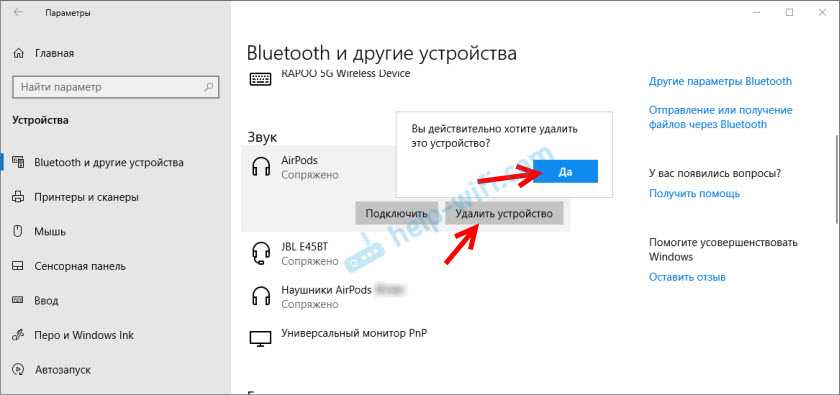Куда пропал Bluetooth
Если вы не можете найти Bluetooth на вашем компьютере или ноутбуке, не волнуйтесь. Это может быть связано с его отключением в настройках устройства. Откройте «Диспетчер устройств»: кликните правой кнопкой по иконке «Мой компьютер» / «Компьютер», выберите «Свойства» и перейдите в нужное меню. Разверните раздел Bluetooth. Если здесь есть значок Bluetooth‑устройства со стрелочкой, кликните по нему правой кнопкой и нажмите «Включить устройство».
Чтобы избежать проблем с Bluetooth, обратите внимание на несколько небольших советов:
- Во время передачи данных по Bluetooth старайтесь находиться в пределах 10 метров от устройства, с которым вы работаете.
- Если вы не используете Bluetooth, лучше отключите его, чтобы уменьшить нагрузку на батарею вашего устройства.
- Обновляйте драйверы на Bluetooth-устройствах, чтобы избежать возможных ошибок.
Вывод: Благодаря нашему гайду вы не только сможете легко вернуть значок Bluetooth в трей, восстановить его работу на телефоне, но и узнаете, что делать, если он пропал, а также научитесь избегать многих ошибок, связанных с использованием Bluetooth.
Как вернуть иконки обратно
Если вы случайно удалили иконки с рабочего стола и хотите их вернуть, вам нужно выполнить следующие действия. Щелкните правой кнопкой мыши по пустому месту на рабочем столе и в появившемся контекстном меню выберите пункт «Свойства». Откроется окно «Свойства экрана». Перейдите на вкладку «Рабочий стол». На этой вкладке найдите кнопку «Настроить рабочий стол» и нажмите на нее. Откроется новое окно «Настройка рабочего стола». Перейдите на вкладку «Общие» и установите флажки рядом с иконками, которые хотите вернуть на рабочий стол. После этого нажмите «ОК» и закройте все открытые окна. Теперь иконки должны появиться на рабочем столе.
Почему я не могу найти значок Bluetooth
Если вы не можете найти значок Bluetooth на своем компьютере, есть несколько простых решений, которые помогут исправить эту проблему. Сначала убедитесь, что Bluetooth включен. Обычно есть физическая кнопка или комбинация клавиш на клавиатуре, которая позволяет включить или выключить Bluetooth. Если вы не можете найти эту кнопку, проверьте настройки компьютера. Откройте меню «Пуск», затем перейдите в раздел «Настройки» и выберите «Устройства». Здесь вы найдете дополнительные параметры Bluetooth. Откройте этот раздел и убедитесь, что установлена опция «Показывать значок Bluetooth в области уведомлений». Если эти действия не помогли, попробуйте перезагрузить компьютер и повторить попытку. Если проблема не решена, возможно, это связано с аппаратной поломкой или ошибкой в системе, и вам следует обратиться к специалисту.
Что делать если пропал Bluetooth
Если ваш Bluetooth пропал, следует выполнить несколько простых действий, чтобы исправить проблему. Сначала щелкните на кнопке «Пуск» в левом нижнем углу экрана. Затем выберите «Параметры». В открывшемся окне найдите раздел «Обновление и безопасность» и кликните на него. Далее перейдите в раздел «Устранение неполадок». В этом разделе найдите опцию «Поиск и устранение других проблем» и выберите Bluetooth. После этого нажмите на кнопку «Запустить средство устранения неполадок» и следуйте инструкциям на экране. Это позволит восстановить работу Bluetooth и вернуть его функциональность. Если указанные шаги не помогли решить проблему, рекомендуется обратиться за помощью к специалисту или производителю устройства, чтобы получить подробные инструкции по устранению неполадок.
Как вернуть значок сообщений на экран
Чтобы вернуть значок сообщений на экран, нужно открыть главное меню, нажав центральную кнопку навигации. Затем выберите ярлык «Сообщения» и перетащите его в сторону, удерживая палец на нем, чтобы найти его на главном экране. Когда значок появится на главном экране, отпустите его, чтобы закрепить его там. Теперь значок сообщений будет отображаться на экране, и вы сможете легко получать и отправлять сообщения. Это удобно, так как вы сможете быстро общаться с людьми через приложение сообщений, не заходя в само приложение.
Использование диспетчера устройств Windows 11
Как включить Bluetooth на Windows 11 с помощью диспетчера устройств Windows 11:
- Нажмите клавиши “Win” и “X” на клавиатуре, чтобы открыть контекстное меню “Пуск”.
- В контекстном меню выберите пункт “Диспетчер устройств”.
- В диспетчере устройств найдите “Bluetooth” и разверните его.
- Если Bluetooth выключен, устройство будет помечено значком “!” в желтом треугольнике с восклицательным знаком.
- Щелкните правой кнопкой мыши на устройстве Bluetooth и выберите “Включить устройство”.
- Если устройство Bluetooth не появляется в диспетчере устройств, проверьте, что ваш компьютер имеет встроенный Bluetooth или внешний Bluetooth-адаптер, и что он подключен к вашему компьютеру.
- После того, как Bluetooth включен, вы можете подключать устройства Bluetooth к вашему компьютеру и использовать их для передачи данных или прослушивания аудио.
- Если вы столкнулись с проблемами Bluetooth, попробуйте перезагрузить компьютер, убедиться, что Bluetooth включен в настройках, или обновить драйверы Bluetooth на вашем компьютере.
Теперь вы знаете, как включить Bluetooth на Windows 11 с помощью диспетчера устройств Windows 11. Этот метод может быть полезен, если вы сталкиваетесь с проблемами Bluetooth, которые не удается решить с помощью других методов. Если вы все еще столкнулись с проблемами Bluetooth, обратитесь к документации по вашему устройству Bluetooth или к службе поддержки Windows 11 для получения дополнительной помощи.
Использование Центра управления Windows 11
Как включить Bluetooth на Windows 11 с помощью Центра управления Windows 11:
- Нажмите значок “Центр управления” в правом нижнем углу экрана (или нажмите “Win + C” на клавиатуре), чтобы открыть Центр управления Windows 11.
- В разделе “Быстрые действия” найдите иконку “Bluetooth”.
- Если иконка “Bluetooth” имеет серый цвет, то Bluetooth выключен. Нажмите на иконку, чтобы включить Bluetooth. Когда иконка станет синей, это означает, что Bluetooth включен.
- Если иконка “Bluetooth” не отображается в разделе “Быстрые действия”, нажмите на иконку “Все параметры” в разделе “Быстрые действия”.
- В открывшемся меню выберите “Bluetooth и другие устройства”.
- Убедитесь, что переключатель “Bluetooth” находится в положении “Включено”. Если он выключен, переключите его в положение “Включено”.
- Если на вашем компьютере не обнаружены никакие устройства Bluetooth, нажмите “Добавить Bluetooth или другое устройство”.
- В появившемся окне выберите тип устройства, которое вы хотите добавить (например, наушники, клавиатуру, мышь), и нажмите “Далее”.
- Следуйте инструкциям на экране для завершения настройки Bluetooth на вашем компьютере.
Теперь вы можете подключать устройства Bluetooth к вашему компьютеру и использовать их для передачи данных или прослушивания аудио. Если вы столкнулись с проблемами Bluetooth, попробуйте перезагрузить компьютер, убедиться, что Bluetooth включен в настройках, или обновить драйверы Bluetooth на вашем компьютере.
Включение Bluetooth на ноутбуке с помощью специальных клавиш или переключателей
Включение Bluetooth на ноутбуке с помощью специальных клавиш или переключателей может отличаться в зависимости от модели ноутбука, но обычно это делается следующим образом:
- Найдите на клавиатуре ноутбука клавишу, на которой изображен Bluetooth-значок. Обычно это значок в виде буквы B, с нарисованным на ней зигзагом. Эта клавиша может находиться на панели функциональных клавиш (F1, F2, F3 и т.д.), на отдельной клавише справа от клавиш Enter и Backspace или на клавише, которая также используется для включения Wi-Fi.
- Нажмите на эту клавишу, чтобы включить Bluetooth. Если на вашем ноутбуке предусмотрен специальный переключатель для включения Bluetooth, переключите его в положение “включено”.
- Если клавиша или переключатель Bluetooth отсутствуют на вашей клавиатуре или ноутбуке, попробуйте найти соответствующее меню в настройках Windows 11. Чтобы это сделать, нажмите на значок “Пуск” в левом нижнем углу экрана, затем выберите “Настройки” (иконка шестеренки) и затем “Устройства”.
- В разделе “Bluetooth и другие устройства” выберите “Добавить Bluetooth или другое устройство”.
- В открывшемся окне выберите “Bluetooth”, затем выберите устройство, которое хотите подключить.
- После того, как вы выбрали устройство, Windows попросит вас подтвердить пароль или PIN-код для подключения.
- Если вы ввели правильный пароль или PIN-код, устройство должно подключиться и появиться в списке “Bluetooth и другие устройства”.
- Теперь вы можете использовать Bluetooth на вашем ноутбуке для подключения других устройств, например, наушников, клавиатуры, мыши или смартфона.
Использование Панели задач Windows 11
Как включить Bluetooth на Windows 11 с помощью Панели задач Windows 11:
- Нажмите правой кнопкой мыши на панели задач Windows 11.
- В контекстном меню выберите “Параметры панели задач”.
- В открывшемся окне перейдите на вкладку “Центр быстрых действий”.
- Найдите опцию “Bluetooth” и переключите ее в положение “Включено”.
- Если опция “Bluetooth” не отображается на панели быстрых действий, нажмите на кнопку “Добавить более одного действия” и найдите опцию “Bluetooth”.
- После того, как Bluetooth включен, вы можете подключать устройства Bluetooth к вашему компьютеру и использовать их для передачи данных или прослушивания аудио.
- Если вы столкнулись с проблемами Bluetooth, попробуйте перезагрузить компьютер, убедиться, что Bluetooth включен в настройках, или обновить драйверы Bluetooth на вашем компьютере.
Теперь вы знаете, как включить Bluetooth на Windows 11 с помощью Панели задач Windows 11. Это удобный способ быстро включить и выключить Bluetooth на вашем компьютере, что может быть полезно, если вы часто используете устройства Bluetooth. Если вы все еще столкнулись с проблемами Bluetooth, обратитесь к документации по вашему устройству Bluetooth или к службе поддержки Windows 11 для получения дополнительной помощи.
5 эффективных способов исправить неработающий Bluetooth в Windows 11
Есть пять способов исправить неработающий Bluetooth в Windows 11, включая простую операцию перезапуска и обновление или переустановку драйверов. Прочитав следующие способы, вы сможете решить проблему с Bluetooth в течение нескольких секунд.
Убедитесь, что ваш компьютер поддерживает Bluetooth.
Если вы обнаружите, что ваш Bluetooth не работает, не паникуйте, просто сначала убедитесь, поддерживает ли ваш компьютер Bluetooth. Но как проверить, поддерживает ли ваш компьютер Bluetooth? Давайте рассмотрим следующие шаги ниже.
Запустите и щелкните приложение «Диспетчер устройств», выполнив поиск «Диспетчер устройств» в меню «Поиск».
Запустить в диспетчере устройств
Найдите Bluetooth в диспетчере устройств. Нажмите Bluetooth, чтобы проверить, есть ли в списке устройства такие же, как на изображении ниже. Если есть, это означает, что ваш компьютер, скорее всего, поддерживает Bluetooth.
Проверьте Блютуз
Чтобы подтвердить это, вы можете проверить, указан ли Bluetooth в разделе «Сетевые адаптеры». Если это так, вы можете убедиться, что ваш компьютер поддерживает Bluetooth. Но если вы не найдете Bluetooth в диспетчере устройств, это означает, что ваш компьютер не поддерживает Bluetooth. В этом случае вам необходимо сменить другой компьютер для подключения Bluetooth.
подтвердить Поддержка Bluetooth
Проверьте, включен ли Bluetooth
Если вы уверены, что ваш компьютер поддерживает Bluetooth, но ваш Bluetooth по-прежнему не работает, вы можете использовать следующий способ исправить проблему с неработающим Bluetooth. То есть проверьте, включен ли ваш Bluetooth. Большинство пользователей могут забыть включить Bluetooth, когда захотят использовать соединение Bluetooth. Вы можете проверить это, выполнив следующие действия.
Нажмите кнопку WINDOWS и клавишу A, чтобы запустить Центр поддержки. Затем щелкните значок Bluetooth, чтобы включить его.
убедитесь, что Bluetooth включен
Примечание. Если вы не можете найти Bluetooth в Центре поддержки или хотите узнать другие способы включения Центра поддержки, проверьте 2 простых способа включения Bluetooth в Windows 11.
Запустите средство устранения неполадок Bluetooth в Windows 11.
Если Bluetooth по-прежнему не работает с помощью вышеуказанных методов, просто проверьте этот способ.
Запустить настройки. Выберите «Система» на левой панели окна и нажмите «Устранение неполадок» справа.
найдите Устранение неполадок
Выберите «Другие средства устранения неполадок», нажмите кнопку «Выполнить» рядом с надписью «Bluetooth».
Устранение неполадок Блютуз
Затем ваша система будет автоматически запускать средство устранения неполадок, пока процесс не будет завершен. После этого вы узнаете, что проблема с Bluetooth решена или не решена.
Проверьте, работает ли служба поддержки Bluetooth
Есть еще один способ исправить неработающий Bluetooth — проверить, работает ли служба поддержки Bluetooth. Если служба поддержки Bluetooth отключена, возможно, ваши устройства Bluetooth не работают должным образом.
Чтобы проверить, запущена ли служба поддержки Bluetooth, откройте службу, нажав клавишу Windows, затем введите services.
проверить Службу поддержки Bluetooth
Дважды щелкните Службу поддержки Bluetooth.
Найдите Служба поддержки Bluetooth
Затем на вашем экране появится всплывающее окно, в раскрывающемся меню «Тип запуска» выберите «Автоматически» и нажмите «Применить», а затем кнопку «ОК».
включать Служба поддержки Bluetooth
Устранение проблем с драйвером Bluetooth
Если все вышеперечисленные методы не работают, вы можете попробовать последний способ. Этот метод может быть наиболее эффективным, поскольку он автоматически обновляет драйверы и обеспечивает правильную работу Bluetooth.
Чтобы обновить драйвер Bluetooth, откройте Диспетчер устройств, нажав клавишу Windows и введите Диспетчер устройств.
Проверьте драйвер Bluetooth
Щелкните Bluetooth, затем щелкните правой кнопкой мыши нужный, затем выберите «Обновить драйвер».
Обновление ПО драйвер Bluetooth
Затем выберите Автоматический поиск драйверов.
Автоматически обновлять драйвер Bluetooth
Если обновление драйверов Bluetooth еще не помогло, вы можете попробовать переустановить драйверы и проверить, устранена ли проблема.
Чтобы переустановить драйвер Bluetooth, запустите приложение «Диспетчер устройств», нажмите на раздел Bluetooth, затем щелкните правой кнопкой мыши тот, который вам нужен, и выберите «Удалить устройство».
Переустановка драйвер Bluetooth
Затем перезагрузите компьютер, чтобы автоматически установить новый связанный драйвер.
Установка специальных драйверов для включения Bluetooth на некоторых устройствах
Для включения Bluetooth на Windows 11 с помощью установки специальных драйверов необходимо выполнить следующие шаги:
- Определите, требуется ли вашему устройству установка драйверов для работы с Bluetooth. Обычно это относится к ПК или ноутбукам с операционной системой Windows 11, которые не имеют встроенного модуля Bluetooth.
- Определите производителя вашего устройства и найдите на его сайте секцию загрузок и поддержки, где можно скачать драйверы для Bluetooth.
- Скачайте и установите драйверы Bluetooth для вашей операционной системы Windows 11. Обычно эти драйверы доступны в виде исполняемого файла, который можно запустить и следовать инструкциям установки.
- После установки драйверов перезагрузите компьютер или ноутбук для завершения процесса установки.
- После перезагрузки включите Bluetooth на вашем устройстве. Для этого можно использовать один из ранее описанных методов, например, панель уведомлений Windows 11 или голосового помощника Cortana.
- После включения Bluetooth проверьте, что устройство находится в режиме “обнаружения”. Обычно этот режим включается автоматически при первом запуске после установки драйверов, но если этого не произошло, найдите соответствующую опцию в настройках Bluetooth.
- Найдите доступные устройства Bluetooth в списке обнаруженных устройств и выполните процедуру сопряжения, если это необходимо.
- После завершения сопряжения, вы сможете использовать Bluetooth для передачи данных, подключения к другим устройствам или для использования беспроводных наушников или колонок.
Установка драйверов Bluetooth на компьютер
Как включить Bluetooth на Windows 11 с помощью установки драйверов Bluetooth:
- Откройте меню “Пуск” и введите “Диспетчер устройств” в строку поиска.
- Нажмите правой кнопкой мыши на “Диспетчер устройств” и выберите “Запустить от имени администратора”.
- Если появится запрос на подтверждение, нажмите “Да”.
- Найдите раздел “Адаптеры Bluetooth” и щелкните на нем правой кнопкой мыши.
- Выберите “Обновить драйвер” и выберите опцию “Автоматический поиск обновленного ПО драйвера”.
- Если у вас есть установочный диск для драйверов Bluetooth, выберите опцию “Обзор моего компьютера на наличие драйверов”.
- Укажите путь к диску и выберите файл драйвера Bluetooth, если это необходимо.
- Дождитесь завершения процесса установки драйвера.
- Перезагрузите компьютер, чтобы изменения вступили в силу.
Примечание: Если вы не можете найти адаптер Bluetooth в Диспетчере устройств, то возможно, у вас нет драйвера для Bluetooth. В этом случае, загрузите драйвер Bluetooth с сайта производителя вашего устройства или ноутбука.