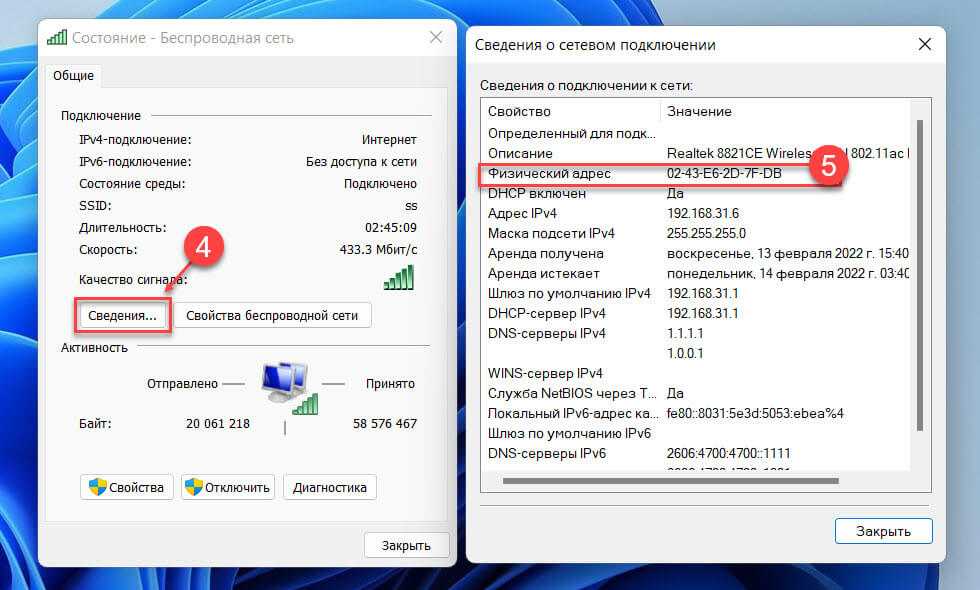Как узнать, клонировать и сменить MAC-адреса роутера?
Если раньше MAC-адрес роутера у каждого пользователя менялся, например, после перезагрузки роутера или после 12 часов ночи (смены суток), выключения сети, то сегодня Интернет-провайдеры делают его «фиксированным» – постоянным.
Выглядит это очень просто: в доме, квартире есть подключенный по кабелю интернет, привязанный к основному и только одному устройству (даже если их несколько) – ПК, ноутбуку или роутеру. Сделать иначе не получится, так как сетевая карта определенной техники индивидуализируется в радиоканальной сети, и после подсоединения кабеля уже к другой (ноутбуку, роутеру), локальная сеть не функционирует. Причина – неидентичный MAC-адрес у подключаемых устройств.
Зачем делают привязку, непонятно, хотя предположения есть. Как вариант: для сбора данных и отслеживания внутренними службами – вполне адекватная причина. Для пользователей постоянный MAC-адрес роутера создает немало проблем, в том числе, при начальном настраивании Wi-Fi маршрутизаторов. Бывает, что все настроено, перепроверено, а раздачи сети нет, и выдается ошибка на устройствах – «Сеть работает без доступа в Internet». Причина, как выясняется – провайдер сделал индивидуализацию MAC-адреса компьютера, куда ранее уже подключали оптоволокно, и теперь после подсоединения роутера и настройки его на раздачу Wi-Fi он не работает.
Для пользователя интернета с физическим адресом плюс в том, что к этой сети нельзя подключиться по кабелю другому, «нелегальному» пользователю, например, соседу.
Настройка автоматической и постоянной смены МАС-адреса
Большинство провайдеров, «раздающих» интернет по домам и квартирам, не настраивают функцию присваивания MAC-адреса. Таким образом, он непостоянный. Чем это плохо или хорошо?
При непостоянном, сменном адресе сетевой карты происходит засорение таблицы ip. Это очень плохо для провайдеров. Также пользователи, работающие от одной сети, испытывают затруднения с интернетом – он постоянно пропадает, требует дополнительных и постоянных настроек на устройстве. Для планшета, например, нужно постоянно следить, чтобы он не разрядился, не выключился или не вышел из зоны действия Wi-Fi, а это очень неудобно для пользователя гаджета, так как на нем практически нельзя работать.
Плюс, наверное, только в том, что используемое устройство нигде не регистрируется, его сетевая карта не обретает постоянного имени. Подойдет для хакеров, которых невозможно будет вычислить.
Специально настроить функцию смены MAC-адреса на устройстве невозможно, она предусмотрена производителями, хотя, с применением современных программ и перепрошивкой, возможно все. Другой вопрос: нужно ли?
Windows
Большинство сетевых карт позволяют вам установить собственное значение MAC-адреса в панели настроек, находящейся в диспетчере устройств. Хотя некоторые сетевые драйверы могут не поддерживать эту функцию.
Во-первых, откройте диспетчер устройств. В Windows 8.1 нажмите сочетание клавиш Windows + X и выберите пункт «Диспетчер устройств». В Windows 7 нажмите клавишу Windows, введите «Диспетчер устройств» в строке поиска, а затем выберите соответствующий результат.
В разделе «Сетевые адаптеры» найдите сетевой интерфейс, который хотите модифицировать, нажмите на него правой кнопкой мыши и выберите «Свойства».
Перейдите на вкладку «Дополнительно» и выберите из списка «Сетевой адрес». Если ваш сетевой драйвер не поддерживает эту функцию, такой опции здесь не будет.
Переключите параметр «Значение» и введите желаемый MAC-адрес без разделительных символов — не используйте тире и двоеточия. После этого нажмите «OK».
Linux
Современные дистрибутивы Linux вроде Ubuntu обычно используют «Сетевой менеджер», который даёт пользователю графический интерфейс для подделки MAC-адреса
Например, в Ubuntu вы бы кликнули на иконку сети на верхней панели, нажали «Редактировать подключения», выбрали сетевое подключение, которое хотите модифицировать, и нажали «Редактировать». На вкладке «Ethernet» вы бы ввели новый MAC-адрес рядом со строкой «Клонированный MAC-адрес» и сохранили изменения.
Это так же можно сделать старомодным способом. В этом случае вы отключаете сетевой интерфейс, выполняете команду по смене MAC-адрес и запускаете его обратно. Не забудьте вместо «eth0» подставить имя сетевого интерфейса, который хотите изменить, и ввести свой MAC-адрес:
sudo ifconfig eth0 hw ether xx:xx:xx:xx:xx:xx
Вам придётся модифицировать соответствующий конфигурационный файл в директории /etc/network/interfaces.d/ или сам файл /etc/network/interfaces, если хотите, чтобы это изменение применялось при каждой загрузке системы. Если нет, MAC-адрес будет сброшен после перезагрузки.
Mac OS X
Панель системных настроек Mac OS X отображает MAC-адреса всех сетевых интерфейсов, но не позволяет их изменить. Это можно проделать при помощи одной команды.
Откройте окно терминала (нажмите Command + Пробел, введите «Терминал» и нажмите Enter). Выполните следующую команду, заменив «en0» именем нужного сетевого интерфейса, и введя свой MAC-адрес:
Сетевой интерфейс обычно будет называться «en0» or «en1», в зависимости от того, какой из интерфейсов вы желаете модифицировать: Wi-Fi или Ethernet. Выполните команду «ifconfig», чтобы увидеть весь список интерфейсов, если не уверены как называется нужный вам интерфейс.
Как и в случае с Linux, это временное изменение, которое будет отменено после следующей перезагрузки. Если вы хотите навсегда изменить свой MAC-адрес, нужно использовать скрипт, который будет автоматически выполнять нужную команду при загрузке системы.
Вы можете проверить, сработало ли внесённое изменение, выполнив команду, которая покажет параметры сетевого подключения, и посмотрев MAC-адрес сетевого интерфейса. В Windows выполните команду «ipconfig /all» в командной строке. В Linux или Mac OS X запустите команду «ifconfig». Если вам необходимо изменить MAC-адрес своего маршрутизатора, поищите эту опцию в его веб-интерфейсе.
Как всегда, сладкое напоследок. Приятного просмотра.
С помощью программы TMAC
Программ, позволяющих посмотреть и изменить МАС, существует немало. Большая действует через реестр, предоставляя красивую обёртку для описанного разделом выше способа.
Но у них есть и свои достоинства:
- простота;
- понятность;
- нельзя изменить ничего лишнего, тем самый нарушив работоспособность виндовс.
Утилиту Technitium MAC Address Changer (сокращённо TMAC) скачиваем с официального сайта разработчика https://technitium.com/tmac/.
Программа позволяет менять, сохранять, восстанавливать, генерировать случайные адреса. Не требует перезапуска сети для применения изменений. При запуске отображает все карты компьютера с действующими адресами. Дополнительный плюс — большая, постоянно обновляемая база данных производителей сетевых карт и аппаратных адресов, используемых ими.
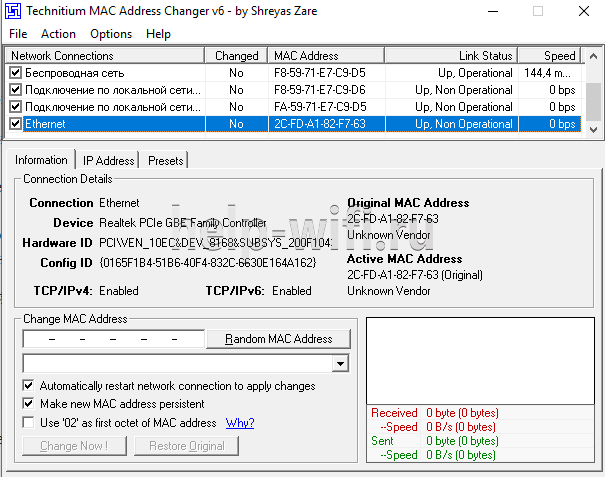
Сменить МАК-адрес компьютера с Windows 10 с помощью программы можно в несколько щелчков.
- Выбрать в списке нужную карту — в нижней части появится подробная информация о действующем и реальном адресах, менялся ли действующий и предполагаемый производитель обоих устройств.
- В левом нижнем углу в блоке «Change MAC Address» ввести 10 символов нового адреса.
- Нажать кнопку справа от поля.
- Если не менять настроек ниже, адрес изменится, а программа перезапустит сетевое соединение для применения изменений.
- При желании восстановить предыдущие значения нужно нажать «Restore Original».
На вкладке «IP Address» предусмотрена возможность настройки параметров IP соединения (адрес, маска, DNS).
Как поменять MAC-адрес в Windows 11?
А еще в Windows 11 для Wi-Fi подключений (для всех сетей, или для одной конкретной) есть возможность включить функцию Случайные аппаратные адреса. Когда она включена, то система сама меняет MAC-адрес. Это значит, что ноутбук подключается к сетям все время с разным физическим адресом, что значительно усложняет его отслеживание.
Самый простой способ поменять MAC-адрес компьютера на котором установлена Windows 11 – использовать диспетчер устройств. Менять мы будем адрес Ethernet адаптера (сетевой карты). Но если вам нужно сменить его для Wi-Fi адаптера, то вы можете посмотреть в свойствах, есть ли у вас там такая возможность (напомню, что у меня нет).
- Откройте диспетчер устройств. Нажмите правой кнопкой мыши на меню Пуск и выберите Диспетчер устройств.
- Перейдите на вкладку Сетевые адаптеры. Если вы хотите поменять MAC-адрес сетевой карты, то нажмите правой кнопкой мыши на это адаптер (обычно в названии есть Ethernet, PCI, Family Controller, LAN) и выберите Свойства. А если нужно поменять для Wi-Fi (проверить, есть ли такая возможность), то откройте свойства беспроводного адаптера.
- Откройте вкладку Дополнительно, найдите свойство Физический адрес, или Network Address и нажмите на него. Когда установлено значение Отсутствует, то это значит, что используется адрес установленный производителем. Чтобы сменить его, установите вручную значение из 12 латинских букв и цифр.Нажмите Ok для сохранения настроек. Новый MAC-адрес отобразится в параметрах, можете проверить. Чтобы удалить установленное значение, просто выберите пункт Отсутствует и сохраните настройки.
Есть еще как минимум два способа установить свой MAC-адрес для сетевого адаптера: через реестр и с помощью программы, например, SMAC MAC Address Changer. С программой понятно, ее нужно установить, запустить, выбрать свой адаптер и сменить MAC. Там все просто. А вот через реестр более сложно и запутано, не буду рассматривать этот способ. Через диспетчер устройств намного проще.
788
Сергей
Разные советы для Windows
Как узнать и изменить MAC адрес сетевого адаптера?
MAC-адрес представляет собой 12-значный шестнадцатиричный идентификационный номер, присвоенный изготовителем сетевой карте любого компьютера/ноутбука. Он позволяет идентифицировать любое устройство в сети.
Например, многие провайдеры интернета привязывают абонентский номер к его mac-адресу. Что делать в таком случае после замены компьютера, материнской платы с интегрированной сетевой платой или покупки нового адаптера? Чтобы отложить визит к провайдеру нам поможет смена её физического адреса.
Многие пользователи доказывают, что MAC нельзя изменить, ведь он вшит в сетевую карту. Отчасти они правы, такие данные действительно очень трудно изменить самостоятельно.
Но кроме аппаратного, каждое устройство имеет выделенный ему драйвером программный mac-адрес.
Именно эти данные мы и попробуем поменять для дальнейшего использования интернета без подачи заявления провайдеру.
В общем случае существует только два метода смены mac-адреса:
- посредством изменения параметров сетевого адаптера;
- способом замены определённого ключа системного реестра.
Их можно осуществить вручную штатными средствами Windows или с помощью предназначенных для этого утилит.
Как узнать mac-адрес сетевой карты?
Чтобы узнать его текущее значение mac-адреса нужно запустить системную консоль: заходим в Пуск, вводим команду«cmd» в окне «Выполнить»и подтверждаем клавишей Enter. В открывшейся командной строке пишем команду «ipconfig» с параметрами «all» и после подтверждения ищем строку «Физический адрес» — это и есть наш текущий mac-адрес.
Как изменить mac-адрес сетевой карты через ее параметры
Для осуществления замены mac-адреса сетевой платы в среде Windows необходимо выполнить следующую цепочку действий.
1. Зайти в «Центр управления общим доступом и сетями», например, через контекстное меню иконки сети, размещенной в панели задач, выбрав соответствующий пункт.
2. Слева располагается меню, где необходимо кликнуть по «Изменение параметров адаптера».
4. В открывшемся окне кликнуть на кнопку «Настроить», вызвав окно изменения параметров сетевого адаптера.
5. Перейти на вкладку «Дополнительно».
6. В списке свойств сетевой карты найти «Физический адрес» или «Сетевой адрес», затем в строке «Значение» нужно ввести или вставить наш новый mac адрес, что состоит из 12 буквенно-цифровых символов.
7. Нажать «ОК» и перезапустить Windows.
Как проверить смену mac-адреса?
Для проверки необходимо вызвать утилиту ipconfig с параметром «all». Это системная программа для визуализации подробностей про активное сетевое соединение.
1. Для этого запускаем командную строку, перейдя по адресу: «Пуск» → «Программы» →«Cтандартные» → «Командная строка».
2. В появившемся окне с черным фоном вводим команду «ipconfig /all».
3. Как видим, наш нынешний mac адрес отличается от изначального, что означает удачное завершение процедуры его изменения.
Как сменить с помощью «Диспетчера устройств»
Поменять физический адрес компьютера можно схожим образом, с той лишь разницей, что свойства сетевой карты вызываются иными способами.
1. Вызываем «Диспетчер устройств» по команде devmgmt.msc в окошке «Выполнить», вызванное комбинацией клавиш «Win+R».
Также вызвать диспетчер устройств можно через контекстное меню каталога «Мой компьютер», выбрав пункт «Управление» → «Диспетчер устройств».
2. В окне открываем дерево сетевых адаптеров, вызываем контекстное меню нужного нам устройства и переходим к пункту 5 предыдущего метода смены сетевого адреса.
Как изменить через реестр
1. Запускаем интегрированный в среду Windows редактор реестра, путём ввода команды «regedit» в окно «Выполнить».
2. Переходим по адресу: В редакторе реестра откройте раздел HKEY_LOCAL_MACHINE\SYSTEM\CurrentControlSet\Control\Class\{4D36E972-E325-11CE-BFC1-08002BE10318}
3. Нужно определить каталог, где хранятся настройки сетевой платы, mac-адрес которой собираемся изменить. Проверяем каждую директорию поочередно. Ориентируемся по тексту ключа под названием Driver Desc.
5. Открываем окно редактирования нового ключа, задаем нужный нам сетевой адрес и перезагружаем компьютер.
Смена mac-адреса посредством применения программы Ryll MAC Editor
Для замены mac-адреса сетевой карты существует программа Ryll MAC Editor. 1. В окне утилиты выбираем сетевую плату. 2. Вводим новое значение mac в поле «New Physical Address».
3. Кликаем «Update MAC» и перезапускаемся.
Тотальный БАНан, или чудеса подмены мак адреса в Win7
Все мы немного дети, и большинство наверняка любит побаловать себя после тяжелого трудового дня суетливой беготней неспешным щёлканием мышкой в какой-нибудь онлайн — игрушке.
С чудесным миром онлайн-игрушек я познакомился очень и очень давно, и как-то так получилось, что по прошествии 5-6 лет редко во что стал играть честно.
Может быть я один такой недалёкий, и не знал о том, о чем буду рассказывать, но искренне надеюсь, что эта небольшая справочка кому-нибудь пригодится не только в сфере онлайн-развлечений. Как оказалось, мак адрес, usb, и win7 — сложная связочка. Так сложились звёзды, что на одном европейском сервере одной не очень популярной игрушки, устав банить мои многочисленные аккаунты меня забанили каким-то таким образом, что в игру я логинился, сервер выбирал, а вот заспавниться в мире не мог — выбивало с ошибкой.
Путём пролистывания нескольких форумов, я вывел для себя способы, по которым, как меня заверили меня могли забанить.
- ip-адрес. самое банальное, разумеется первым.
- мак — адрес.
- hwid
- volume id
- всякие мелочи системы вроде имени пользователя и имени компа
Ну насчёт смены айпи, и мелочи из последнего пункта я распинаться не буду — не то место. Если кто не знает, в двух словах о 3 и 4 пункте:
hwid
— насколько я понимаю, нечто вроде аппаратного имени компьютера, почему-то на многих форумах ходят легенды, что сменить его довольно сложно. Спрятан он в HKEY_LOCAL_MACHINE\Software\Microsoft\Cryptography
Циферки, наверное можно и от балды написать, я воспользовался генератором.
VolumeID
— серейный номер тома (не путать с жестким диском), присваивается системой, меняется маленькой утилой от микрософт.
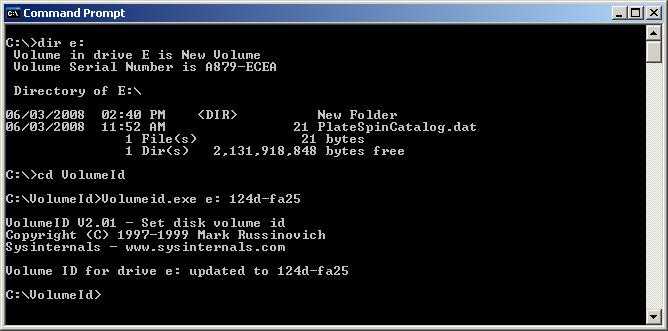
Вот теперь-то собственно речь пойдет о самом главном.
Подмена мак-адреса.
Казалось бы, ничего сложного в замене мака нет. Давным-давно мне показали строчку NetworkAdress в свойствах сетевой карты. Только сейчас я попадаю в сеть через wifi адаптер, и витуху кинуть никакой возможности нет. В свойствах адаптера строки NetworkAdress
просто нет.
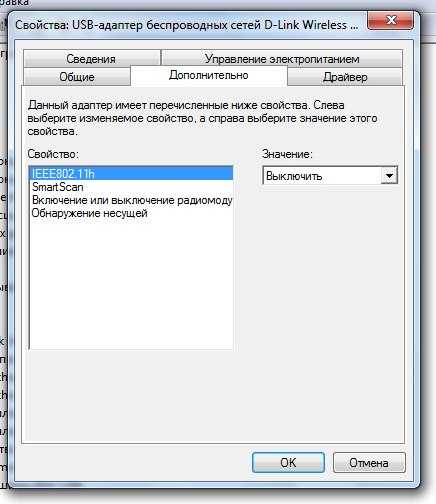
Погуглим. Вылезает две программки для подмены мака. Первая именуется TMAC, вторая SMAC. Разница между ними главным образом для любителя халявы обывателя в том, что одна платная, вторая нет.
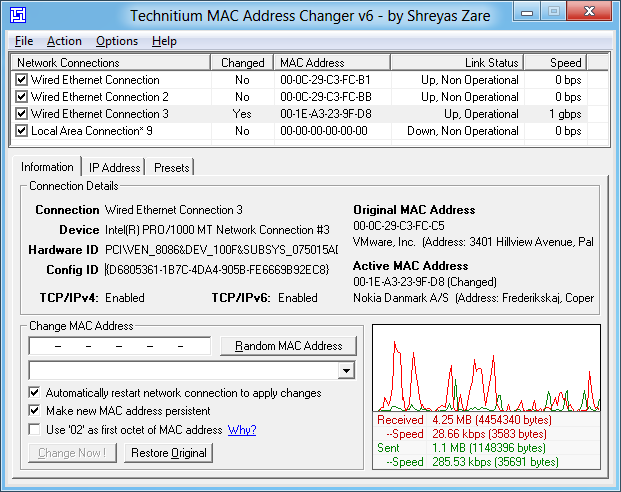
Здесь всё просто, единственное что мак-адрес вайфай адаптера должен выглядеть как XY:XX:XX:XX:XX:XX, где Y = 2, 6, А или Е, а X — Любое число. То есть вместо «X» подставляем абсолютно любое значение 16-ой системы счисления. «X2:XX:XX:XX:XX:XX» «X6:XX:XX:XX:XX:XX» «XA:XX:XX:XX:XX:XX» «XE:XX:XX:XX:XX:XX»
Гугл подсказал, что это непонятная фишка win7, реализованная якобы для того, чтобы обезопасить вайфай сети с фильтрацией мак адресов от проникновения извне. По поводу неё давно и упорно ведётся скрытая война против творения Гейтса на каком-то из суппорт-форумов. Я не понял.
В общем то нам на это наплевать.
SMAC подменять мак на моём dlinkе отказался, TMAC подменил всё с первого раза, и я отлично пострелял пару часов.
Казалось бы.
«… И был вечер, и было утро. День второй .» Разумеется, при любой перезагрузке компа, переподключении адаптера — мак слетает, и приходится подменять его снова. На следующий день обе софтины категорично отказались подменять адрес, мотивируя это весенней депрессией , да ничем не мотивируя.
Ещё пара часов с вопросами в гугл, и десяток форумов вообще поставили меня в тупик. Довольно часто встречается устойчивое мнение, что подменить мак на usb wi-fi адаптере, где он вшит (а он написан на наклеечке сзади) — вообще невозможно. Об этом пишет автор на форуме TMACa сам.
В какой-то момент до меня наконец дошло, что большинство похожих проблем, со сменой мака, если верить интернетам возникает на семёрке.
Как сменить Mac на внешнем wi-fi адаптере под Win 7.
Для этого нужно.
- Установить виртуальную машину с winXP.
- Переключить адаптер с хоста на неё, поставить драйвера.
- Скачать любую из вышеописанных софтин, сменить ею мак на любой, который вам вздумается.
- Переключить адаптер обратно на хост.
После этих манипуляций мак под 7ой будет таким же, как в виртуалке.
Первый пост после долгих чтений. Искренне надеюсь, что кому-нибудь пригодится.
Как в Windows 10 узнать и сменить MAC-адрес
Разузнать MAC-адрес можно при настройке интернета. Учитывая, что большое количество интернет провайдеров имеют привязку к MAC-адресу и при покупке новоиспеченного ноутбука или ПК на нем необходимо буде настроит интернет. Чтобы он стал доступен необходимо в собственном кабинете указать MAC-адрес или другим способом сообщить провайдеру. MAC-адрес является будет функциональной вещью, так как он может потребоваться и при настройке Wi-Fi соединение, так, если нужно ограничить определенный ПК от сети Wi-Fi и именно MAC-адрес поможет сделать это.
MAC-адрес является уникальным адресом, какой есть у сетевого адаптера. Адаптеры делятся на 2 части: беспроводной адаптер (соединение Wi-Fi ) и сетевая карта. В этой статье рассмотрим смену MAC-адреса сетевой карты.
Как узнать Mac-адрес в Windows 10
Способы, как выяснить MAC-адрес в Windows 10:
Нажимаем правой кнопкой мыши на значок интернет соединеия или Wi-Fi, он размещён в нижнем правом углу, и выбираем «Центр управления сетями и всеобщим доступом».
Затем в левом меню выбираем «Изменение параметров адаптера». Дальше выбираем свое соединение (По-умолчаию активное соединение находится на первом пункте и называется Ethernet). Кликаем на него правой кнопкой мыши и жмем «Свойства», наводим на разоблачил «Подключение через» и получаем на Mac-адрес.
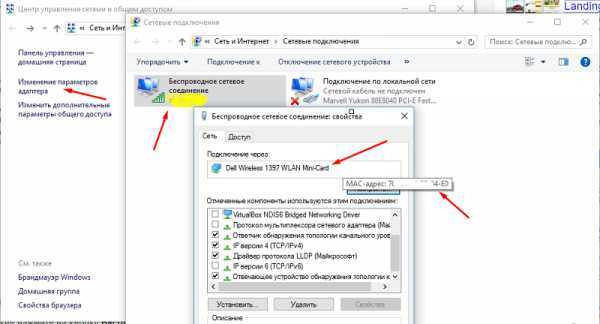
Как сменить Mac-адрес
Выбираем «Настроить» в свойствах соединения (там же, где узнавали MAC-адрес).
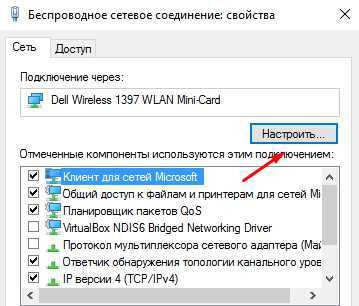
В показавшемся окне переходим в закладку дополнительно -> Network address -> Значение.
MAC-адрес изменен.
Адрес управления доступом к среде (MAC)
MAC-адреса – это уникальный 48-битный аппаратный номер компьютера, который встроен в сетевую карту (известную как карта сетевого интерфейса) ещё на стадии производства. MAC-адрес также известен как физический адрес сетевого устройства. В стандарте IEEE 802, канальный уровень разделен на два подуровня:
- Подуровень управления логическим каналом (LLC)
- Подуровень управления доступом к среде (MAC)
MAC-адрес используется подуровнем управления доступом к среде (MAC) уровня канала передачи данных.
MAC-адрес уникален во всем мире, поскольку существуют миллионы сетевых устройств, и нам необходимо однозначно идентифицировать каждое из них.
Формат MAC-адреса
MAC-адрес представляет собой 12-значное шестнадцатеричное число (6-байтовое двоичное число), которое представлено шестнадцатеричной нотацией с двоеточием. Первые 6 цифр (скажем, 00:40:96) MAC-адреса идентифицируют производителя и называются OUI (уникальный идентификатор организации). Комитет по регистрации IEEE присваивает эти префиксы MAC зарегистрированным поставщикам.
Вот некоторые OUI известных производителей:
- CC:46:D6 – Cisco
- 3C:5A:B4 – Google
- 00:9A:CD – HUAWEI
Крайние шесть цифр справа представляют контроллер сетевого интерфейса, который назначается производителем.
Как обсуждалось выше, для MAC-адреса используется шестнадцатеричное представление с двоеточием. Но это не обязательное преобразование. MAC-адрес может быть представлен в любом из следующих форматов:
Примечание. Шестнадцатеричная нотация с двоеточием используется ОС Linux, а шестнадцатеричная запись с разделителями-точками используется Cisco Systems.
Характеристики MAC-адреса
- MAC-адрес – отличительный номер оборудования, уникален во всём мире. Это позволяет идентифицировать каждое устройство в подключенное к сети.
- Общая длина MAC-адреса в байтах составляет 6 (или 48 бит). Согласно стандартам IEEE 802 этот адрес записывается в трёх широко используемых форматах:
- Шесть двузначных шестнадцатеричных чисел, разделенных дефисами (-), например 45-67-89-AB-12-CD.
- Шесть двузначных шестнадцатеричных чисел, разделенных двоеточием (:), например 45:67:89:AB:DE:23.
- Четыре трёхзначных шестнадцатеричных числа, разделенных точками (.), например ABCD.4567.1238.
Количество возможных MAC-адресов, которые могут быть образованы адресным пространством, составляют около 248 (более 281 триллиона).
- Правые 24 бита (4 байта) адреса называются номером уникального идентификатора организации (OUI). Этот номер OUI присваивается Управлением по присвоению номеров в Интернете (IANA). Этот глобально уникальный номер OUI всегда будет оставаться одинаковым для сетевых адаптеров, произведенных одной и той же компанией. Левые 24 бита (4 байта) адреса называются контроллером сетевого интерфейса (NICS), он отвечает за связь либо с помощью кабелей, либо по беспроводной сети через компьютерную сеть.
- Некоторые устройства, существующие на этом втором уровне, представляют собой сетевые карты, мосты и коммутаторы. Этот уровень также отвечает за безошибочную передачу данных по физическому уровню при передаче по локальной сети.
Преимущества MAC-адреса:
- Устройства, которые подключаются к сети, не должны платить за получение адреса
- На роутере или коммутаторе может быть установлена политика. Либо прикреплено разрешенное оборудование, либо прикреплено запрещенное оборудование, независимо от того, кто его прикрепляет.
- MAC-адреса всех устройств в одной подсети различаются. Следовательно, диагностика сетевых проблем, связанных с IP-адресом и т.д., проста из-за уникальности MAC-адресов.
- Сетевой администратор чувствует надёжность в идентификации отправителей и получателей данных в сети благодаря MAC-адресу. В отличие от динамических IP-адресов, MAC-адреса не меняются.
Недостатки MAC-адреса:
- По той причине, что первые три байта (OUI) для MAC-адреса зарезервированы для производителя, он ограничен тем, что у одного и того же производителя может быть только 2^24 уникальных адреса на OUI.
- Можно сказать, что спуфинг удобен для фильтрации MAC-адресов. Можно действовать замаскировавшись и просто прослушивать разрешенные MAC-адреса из-за широковещательной природы Ethernet
- В большинстве случаев злоумышленник может получить доступ к сети, постоянно меняя свой MAC-адрес на разрешенный
Через «Диспетчер устройств»
В Windows 10 вы можете открыть « Диспетчер устройств » разными способами. Например, можно кликнуть правой кнопкой мышки по кнопке « Пуск » (или нажать комбинацию Win-X ) и в открывшемся окне выбрать соответствующий пункт.
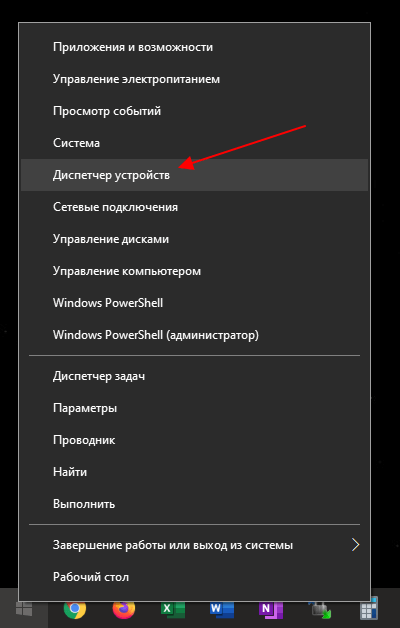
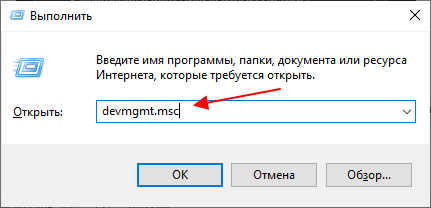
Обратите внимание, у каждой сетевой карты имеется свой уникальный MAC-адрес
Поэтому, важно не перепутать сетевые карты и внести изменения именно для той карты, для которой это требуется
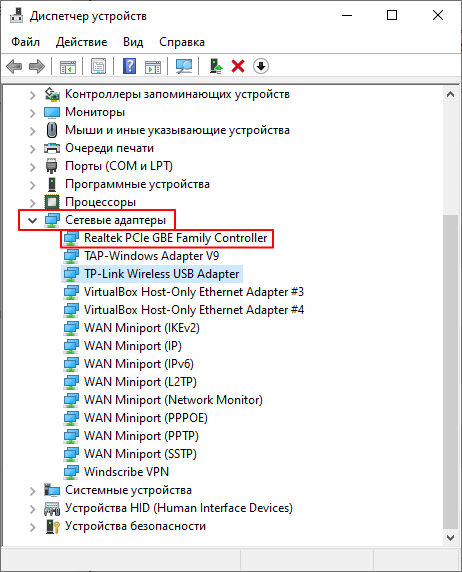
После этого кликаем правой кнопкой мышки по нужной сетевой карте и переходим в ее свойства.
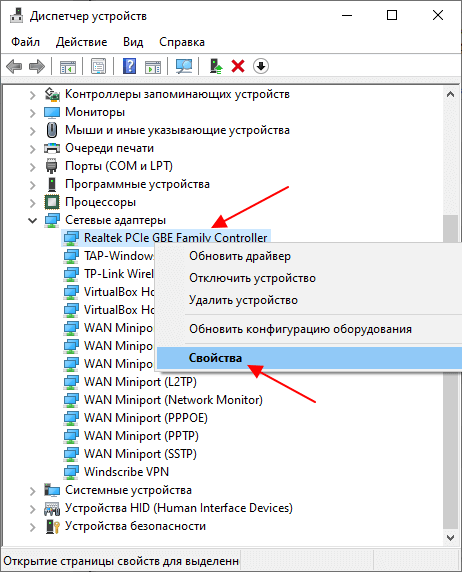
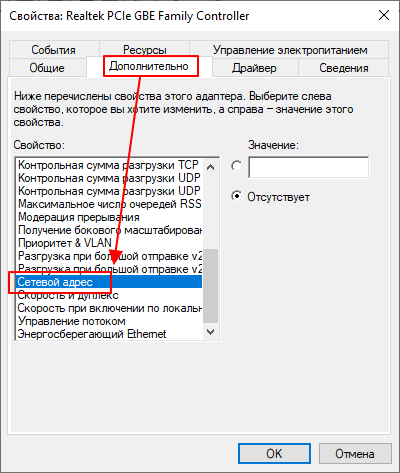
Для того чтобы изменить MAC-адрес выделяем свойство « Сетевой адрес » и в поле « Значение » указываем новый MAC-адрес.
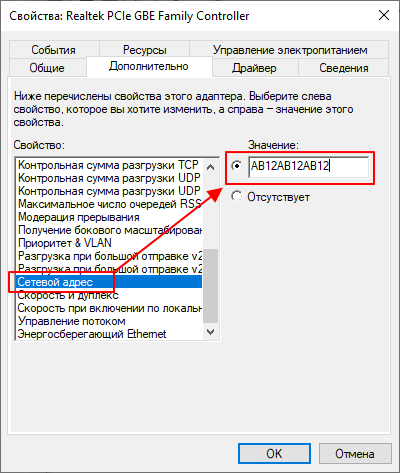
Для сохранения настроек закрываем все открытые окна нажатием на кнопку «ОК» и перезагружаем компьютер. После перезагрузки выбранная вами сетевая карта получит новый MAC-адрес.
С помощью программ
В некоторых случаях (например, для беспроводных адаптеров Wi-Fi) указанный ваше способ изменения MAC-адреса может не работать в Windows 10. Это связано с тем, что на вкладке « Дополнительно » просто отсутствует свойство « Сетевой адрес » и пользователь не может указать собственное значение и поменять MAC-адрес. В таких случаях для изменения можно воспользоваться специализированными программами.
Одной из наиболее популярных программ для решения этой проблемы является программа Technitium MAC Address Changer (ссылка). В верхней части окна данной программы отображается список всех сетевых карт, их текущие MAC-адреса, статус, а также скорость подключения и скорость передачи данных.
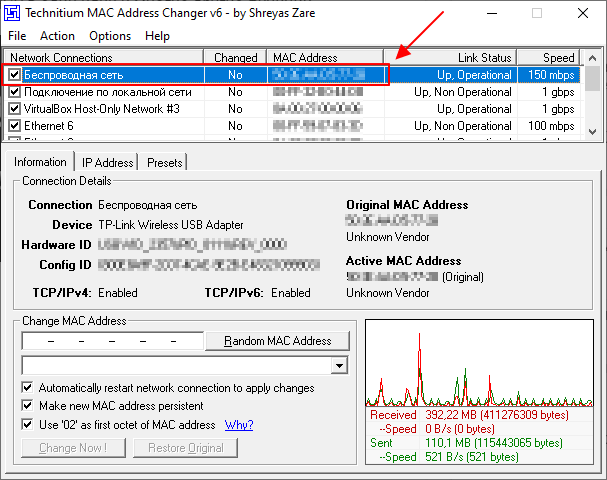
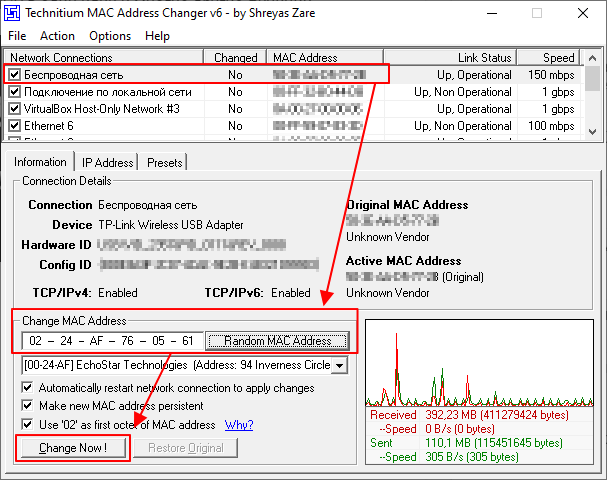
В случае использования программы Technitium MAC Address Changer изменения применяются сразу, и перезагрузка компьютера не требуется.
Также для изменения MAC-адрес на компьютере с Windows 10 можно использовать и другие подобные программы. Например: SMAC MAC Address Changer (сайт) или Win 7 MAC Address Changer (сайт).
Как сменить MAC-адрес WiFi адаптера и LAN правильным методом. Хоть бы не сломать
Друзья, всем хорошего настроения! В этой статье предлагаю поговорить о том, как сменить MAC-адрес WiFi и LAN адаптеров в Windows 7 и 10. Хотя по большому счету разницы никакой нет, ведь делать это мы будем с помощью сторонней программы.
А для чего, вообще, может пригодиться такая процедура? Да разные ситуации могут быть. Например, довольно часто интернет-провайдер делает привязку по MAC`у . И вот что предпринять, если купили новый ноутбук? Сразу бежать в абонентский отдел для переоформления?
Также возможны варианты, когда различное лицензионное программное обеспечение, рассчитанное на определенное количество пользовательских машин, опять же, завязано именно на данном идентификационном номере.
Перед тем как перейти к сути вопроса, стоит рассказать о еще одном важном нюансе. В рамках этой публикации, будет изменен MAC-адрес на уровне драйверов, поскольку значение которое » зашито » в сетевую карту на заводе-изготовителе, в домашних условиях отредактировать вряд ли получится
Да и простому пользователю это совсем не нужно.
Еще настойчиво рекомендую делать такую процедуру именно с помощью специальных сторонних программ, поскольку это самый безопасный и правильный вариант. Все дело в том, что для каждого производителя стандартом выделен определенный диапазон таких адресов.
И если выйти за рамки дозволенного, то в лучшем случае внесенные изменения не будут приняты, а в худшем, могут появиться непонятные сбои в работе оборудования. Поэтому обязательно имейте в виду и такой аспект.
Благо разработчики заложили в нее поддержку не только клиентских версий Windows (например, 10 и 7), но и серверных, таких как Server 2012 R2. И при этом весит она что-то около 2 Мбайт.
Итак, при первом запуске будет предложено настроить ассоциацию профильных файлов для данного приложения. Да без проблем, конечно, соглашаемся:
И вот сейчас начинается самое интересное. Смотрим на раздел » Networks Connection »
В нем из предложенного списка нужно выбрать тот сетевой адаптер, неважно, WiFi или LAN, MAC-адрес которого требуется изменить
После этого нажимаем на кнопку » Random MAC Address » и заводской идентификационный номер должен поменяться. Новые данные будут отображены в графе » Change MAC Address » . Осталось только выбрать опцию » Change Now » , чтобы новые данные вступили в силу:
Теперь для пущей надежности перезагружаем компьютер, чтобы сетевая карта начала работать под новым идентификационным номером . В случае если появилась необходимость вернуть оригинальное значение, стоит воспользоваться кнопкой » Restore Original » :
Также ради спортивного интереса стоит обратить внимание на вкладку » Presets » , где можно изменить MAC-адрес в ручном режиме. Возможно, кому-то это будет интересно:
Так что, товарищи, вот так вот буквально в два клика мы изменили MAC-адрес сетевого адаптера компьютера с помощью бесплатной программы. Теперь же давайте разберем еще один вариант. Хотя по уже понятным причинам я его не рекомендую.
Суть в том, что как уже говорилось выше, можно эту процедуру сделать штатными средствами Windows 7 и 10 с помощью настроек драйверов. Для этого нужно открыть » Диспетчер устройств » , например, нажав правой кнопкой мыши по меню » Пуск » :
Затем выбрать из списка нужный сетевой адаптер (WiFi либо LAN) и перейти уже в его свойства:
На следующем шаге следуем в подраздел » Дополнительно-Network Address » и вписываем желаемое значение нового адреса. Стоит напомнить, что он должен состоять из 12 символов (цифр и латинских букв). Также рекомендовано начинать его с комбинации » 02 » :
В завершение хочу добавить, что я намеренно умолчал еще об одном способе подмены идентификационного номера с помощью системного реестра, поскольку считаю, что не стоит без особой надобности в нем лазить. Как говорится, лишний раз рисковать не стоит. А сейчас, как всегда, давайте посмотрим очередное интересное видео.