Вход в настройки маршрутизатора
Чтобы настроить и установить пароль на вайфай-роутер, необходимо войти в его настройки. Для этого потребуется выполнить следующие действия:
- Указать веб-конфигуратор. Эта информация предоставляется на наклейке оборотной стороны прибора. Зачастую устанавливаются классические номера.
- Далее, до того, как установить пароль, необходимо ввести айпи в любой браузер и открыть авторизационное окно.
- Необходимо указать входную комбинацию через ПК или через телефон. Если она не была сменена, то она стандартна и находится на информационной наклейке. Как правило, это логин «admin».
- Если были забыты входные данные, то необходимо использовать кнопку «WPS/Reset». Она находится сзади панельного устройства. После сброса заводских параметров, можно использовать стандартную комбинацию.
Установка пароля
Для того чтобы поставить новый пароль на вайфай-роутер, необходимо выполнить пошаговую процедуру:
- Открыть настройки.
- Кликнуть на пункт «Защита беспроводного режима».
- Ввести в строчке задуманную комбинацию.
- Поставить второй тип шифрования.
- Сохранить данные.
- Перезагрузить устройство.
Чтобы сделать подключение к роутеру дома, необходимо:
- Открыть пусковое меню.
- Выбрать блок с параметрами (иконка шестеренки).
- Далее нажать «Сеть и Интернет».
- Потом кликнуть на «Центр управления сетями и общим доступом».
- Найти необходимую сеть под надписью «Интернет».
- Следует нажать на название устройства.
- Открыть «Свойства беспроводной сети».
- Перейти во вкладку «Безопасность».
- Далее нужно выбрать второй тип шифрования, ввести ключ, выполнить сохранение данных.
- Затем поставить галочку напротив автоматического подключения.
Установка пароля на маршрутизаторе
Чтобы выполнить установку пароля и настройку роутера, необходимо выполнить следующую пошаговую процедуру:
- Перейти в настройки маршрутизатора через стандартный адрес в браузере, указанный в технической документации или на этикетке самого устройства.
- В полях для входа «Логин» и «Пароль» указать слово «admin».
- В главном меню настроек роутера, выбрать настройку беспроводной сети. Названия разделов меню в каждом роутере могут иметь свое обозначение.
- Выбрать тип шифрования «WPA2», «WPA–AES».
- Ввести логин и кодовую фразу для входа в сеть.
- Сохранить настройку.
- Перезагрузить сеть.
До того, как запаролить вайфай на роутере TP-Link, требуется запустить браузер и открыть адрес «192.168.1.1». Далее следует выполнить действия:
- Войти в основное меню.
- Перейти в раздел «Беспроводной режим».
- Зайти в подраздел «Защита беспроводного режима».
- В конце выполнить стандартную настройку, описанную выше.
Установка пароля на маршрутизаторах разных фирм
Чтобы установить пароль на роутере Asus, необходимо выполнить последовательность действий:
- Войти в раздел главного меню «Беспроводная сеть».
- Открыть вкладку «Общие».
- Выбрать WPA2 в меню метода проверки подлинности.
- Установить стандартное шифрование.
- Занести ключ сети в строке «Предварительный ключ WPA».
- Сохранить произведенные настройки. Для сохранения настроек нажать «Применить».
Для защиты беспроводной сети роутера D-Link необходимо:
- Перейти по адресу «192.168.0.1».
- Войти в раздел «Wi-Fi».
- Перейти в подраздел «Настройка безопасности».
- Выбрать сетевую аутентификацию, ключ кодирования и стандартное шифрование.
Чтобы сменить ключ безопасности в роутере ZyXEL, следует:
- Перейти в браузере по адресу «192.168.1.1».
- Войти в главное меню.
- Зайти в раздел «Сеть Wi-Fi».
- В поле «Ключ сети» выбрать новый код.
- В поле «Защита сети» выбрать WPA2.
- Все произведенные настройки необходимо сохранить.
- Далее рекомендуется перезагрузить сеть и устройство.
Смена заводского пароля
Приобретая, новое устройство, первое что необходимо выполнить каждому пользователю, в обязательном порядке сменить ключ авторизации. Этот шаг очень важен, поскольку установив надежный ключ доступа к веб-интерфейсу, тем самым перекрываются пути для мошеннических действий со стороны злоумышленников. Через страницу параметров роутера D-link dir 615 можно не только разузнать нужный ключ для wi-fi, но и похитить пользовательскую информацию доступа к услугам провайдера интернета.
Часто, после покупки роутера, менеджеры по доставке заранее изменяют пароль в настройках на серийный номер (S/N) точки доступа. Этот номер всегда указывается на заводской коробке и дублируется на фирменном лейбле устройства. Использовать этот номер в качестве кода авторизации очень удобно, так как он уникален, сложен в подборе, а потерять его просто невозможно.
Ставим, или меняем пароль на Wi-Fi на D-Link DIR-615
В настройках перейдите на вкладку Wi-Fi — Настройки безопасности.
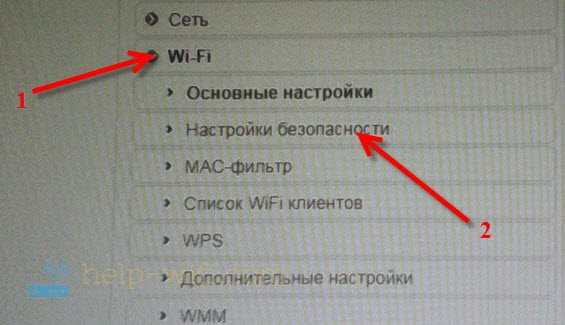
Сетевая аутентификация
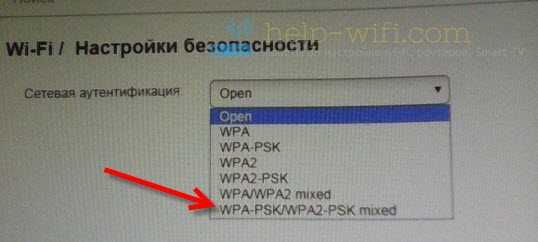
Ключ шифрования PSK
А если забудете пароль к Wi-Fi сети, то вы в любое время сможете вспомнить его в настройках своего D-Link DIR-615 на этой же вкладке.
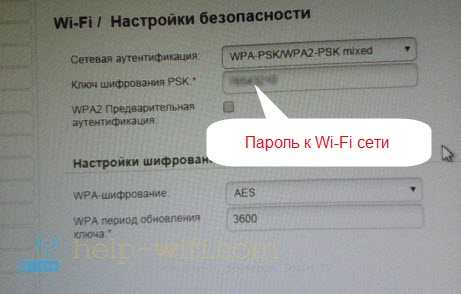
Возможные проблемы при подключении устройств после смены пароля или имя сети
После того, как вы поменяете пароль, или название сети, на некоторых устройствах смогут появится проблемы при подключении к этому Wi-Fi. Если вы поменяли только название сети, то достаточно будет просто указать пароль и все будет работать. Так как все устройства будут принимать эту сеть как новую.
Но, если был установлен новый пароль, или другие параметры безопасности (тип безопасности, или шифрования) , то устройства скорее покажут вам какую-то ошибку. На мобильных устройствах достаточно нажать на эту сеть и удалить ее. затем подключится к ней заново просто указав новый пароль.
На компьютерах с Windows 7 скорее всего возникнет ошибка «Параметры сети, сохраненные на этом компьютере, не соответствуют требованиям этой сети». Напротив названия сети будет красный крестик.
В Windows 8 вы скорее всего увидите ошибку «Не удается подключится к сети».
Все потому, что параметры сети (в том числе и пароль) которые были сохранены на компьютере, уже не соответствую тем, которые указаны на нашем D-Link DIR-615. Ведь мы сменили пароль.
Все что нам нужно сделать, как это удалить сеть на компьютере и подключить его заново. Делается это так:
В Windows 7 зайдите в Панель управления\Сеть и Интернет\Управление беспроводными сетями, нажмите правой кнопкой на нужную сеть и выберите Удалить сеть. Подтвердите удаление.
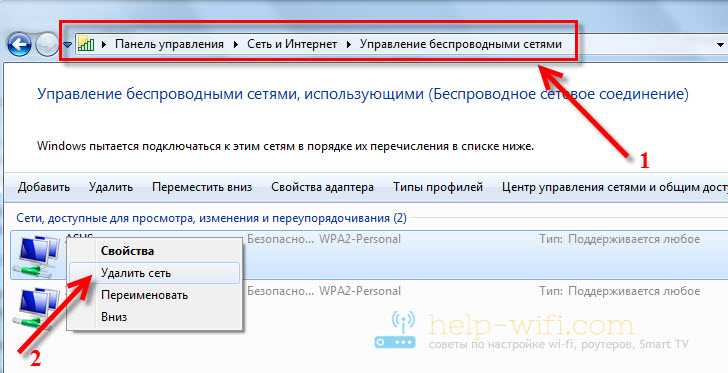
Windows 8Забыть эту сеть

Какой пароль поставить на WiFi?
Давайте сначала посмотрим на Вашу беспроводную сеть
В типичной домашней беспроводной сети никакой важной или секретной информации не крутится. Подключаться к ней будете Вы или Ваши родственники, близкие, друзья
Использоваться будут ноутбуки и смартфоны. Возможно будет использоваться телевизор Smart TV с WiFi-модулем или медиа-проигрыватель. С точки зрения безопасности кода длиной в 8 символов будет вполне достаточно. Сами посудите — время взлома такого пароля методом перебора — в среднем 11 месяцев. Поверьте, Вашу домашнюю сеть WiFi никто ломать не будет в течение такого длительного времени- это никому не нужно.
Теперь о самих символах — это могут быть буквы, цифры и символы. Символы я бы советовал исключить. Сейчас конечно спецы по безопасности выльют на меня весь накопившийся гнев и будут биться в истерике о экран монитора, но… даже если в разы сократит надежность кодовой фразы — её все равно хватит с лихвой для простой домашней WiFi-сети. А вот подключаться со смартфона с ключом: 7?»rTQt%#$ — натуральное мучение. А главное — не нужное и бестолковое в рамках простой домашней сети.
Кодовую фразу надо делать смешанной из латинских букв и арабских цифр. При этом буквы можно делать в разном регистре. Настоятельно рекомендую чтобы это было не слово, а случайный набор символов. Слово не желательно потому, что его проще подобрать по словарю.
Каким ключ быть не должен.
— не используйте имена — свои, чужие, собачьи, кошачьи — любые.
— не используйте даты.
— не используйте простые слова.
— не используйте простые наборы символов. Пример: 12345678, 87654321, qwertyui, qwer1234, qwaszxasqw, abcd1234
— не используйте повторяющиеся символы. Например: 11111111,11223344, aabbcc11.
— не используйте шаблонные пароли. Пример: password, passw0rd, football, master, iloveyou, superman и т.п.
1 способ. В интернет найти онлайн-генератор, выставить там в качестве входных условий длину — 8 символов и использование арабских чисел, прописных и заглавных букв. На выходе получите сгенерированные ключевые фразы.2 способ. Берем из любой книги строку длиной в 8-9 слов. Выписываем каждую вторую или третью букву каждого слова и переводим её на латинский алфавит. Если какие-то символы повторяются — заменяем их любыми числами. После, в случайном порядке делаем некоторые буквы заглавными. Готово. Сложности такого пароля вполне хватит для обычной домашней беспроводной сети WiFi.3 способ. Придумываем предложение из 3-4 слов. Убираем пробелы. В случайном порядке удаляем символы до тех пор пока не останется 8 символов. В случайном порядке меняем часть цифр на буквы, а 2 или 3 из оставшихся букв делаем заглавными.
Насколько полезным был этот пост?
Кликните по звезде чтобы оценить его!
Каждый пользователь сталкивается с проблемой смены заводских настроек нового маршрутизатора. В этой публикации будет рассмотрен вопрос изменения предустановленного пароля по умолчанию и ключа wi-fi соединения для роутера D-link dir 615.
Итак, чтобы приступить к настройкам wi-fi роутера D-link dir 615, а, точнее, смены ключей доступа, вначале нужно зайти на домашнюю страницу авторизации устройства. Веб-интерфейс маршрутизатора располагается по стандартному адресу, который прописывается в адресной строке рабочего браузера — http://192.168.0.1.
Смена заводского пароля
Приобретая, новое устройство, первое что необходимо выполнить каждому пользователю, в обязательном порядке сменить ключ авторизации.
Этот шаг очень важен, поскольку установив надежный ключ доступа к веб-интерфейсу, тем самым перекрываются пути для мошеннических действий со стороны злоумышленников. Через страницу параметров роутера D-link dir 615 можно не только разузнать нужный ключ для wi-fi, но и похитить пользовательскую информацию доступа к услугам провайдера интернета.
Часто, после покупки роутера, менеджеры по доставке заранее изменяют пароль в настройках на серийный номер (S/N) точки доступа. Этот номер всегда указывается на заводской коробке и дублируется на фирменном лейбле устройства. Использовать этот номер в качестве кода авторизации очень удобно, так как он уникален, сложен в подборе, а потерять его просто невозможно.
Теперь, когда все ключи введены, остается лишь сохранить измененные значения путем нажатия кнопки «Сохранить настройки (Save Sattings)». Затем роутер D-link dir 615 перезагрузит страницу параметров и предложит зайти заново, используя новые параметры входа.
Поочередность процесса настройки интернета на роутере D-lіnk DІR-615
- Прежде всего, необходимо узнать какую технологию соединения использует ваш провайдер. Активный IP адрес, неподвижный, PPPoЕ (практикует Дом.рy, и прочие интернет – провайдеры), L2TP (применяет Билайн). В моих статьях я рассказывал, как узнать технологию соединения. Есть возможность узнать эту информацию на главном сайте провайдера, или даже позвонить в компанию.
При условии, что ваше Интернет-соединение выполнено по широко применяемой методике Динамический ІP, маршрутизатор должен распределять сигнал, как только будет подключен в него провод от компании, которая обеспечивает подачу интернета. Затем вам необходимо будет просто сделать настройки беспроводной сети (как это сделать рассмотрим далее). Если же у вас статический ІP адрес, тогда пройдется осуществлять настройку.
- Найдите вкладку Начало– Click’n’Connect. Перепроверьте подсоединение интернет -кабеля и выберите Далее.
- Из появившегося перечня найдите нужное соединение. Если, допустим, ваше соединение PРPoE, и ещё Интернет-провайдер дает помимо этого ІP, тогда делаем выбор PPPоE+Статический ІP. При условии, что ІP адрес не предоставляется, то ставим значок выбора напротив PРРoE+Динамический IР. Аналогично поступаем, если соединение L2TР.
- Далее указываете данные IP адреса, в случае если вам его предоставляют (иначе этого окошка не будет). И нажимаете кнопку Далее.
- Дальше может открыться окошко “Адреса локальных ресурсов провайдера”. Если вам не известно что это, или вы просто не желаете вносить дополнительные адреса, то нажимайте Далее. Выскочит окошко с запросом имени соединения и пользователя, и ввода и подтверждения пароля. Эти данные дает ваш интернет-провайдер. Для того, чтоб внести больше настроек, зайдите во вкладку Подробно
Затем будет осуществляться обследование интернет – соединения и реальность подключения отбора Яндекс. Но это уже если захотите. Все равно данные настройки можно поменять.
Рассматривались настройки на примере PPРoE для роутера D-link DIR-615. Ваши настройки могут быть другими.
Если вы настроили точку доступа, а в итоге интернета нет, высвечивается “без доступа к интернету”, либо нет доступа к страничкам, тогда эта проблема связана с настройками от компании-провайдера. Перепроверьте, может неверно указали вид соединения, либо какие-нибудь другие данные.
Стало быть, с соединением PPPoE, PРTP, L2TР и Динамическим IP сложнее, чем методом Статического ІР соединения.
Очень важно! При условии, что ранее вы выходили в интернет с помощью высокоскоростного обмена данными, то сейчас вам, по сути, в нем нет необходимости. Такое интернет – соединение будет осуществлять ваш маршрутизатор и только распределять его по проводу и беспроводной сети
Поменять настройки от провайдера используя тот же Cliсk’n’Connect, либо перейдя на Сеть –WAN, при этом осуществив выбор и изменение требуемого соединения.
Рекомендуется сделанные настройки сохранить
При условии, что все в порядке, и интернет-соединение через маршрутизатор доступен, тогда переходим к установке параметров беспроводной сети.
Вход в панель управления и настройка интернета
После того, как вы перейдёте по адресу, указанному на нижней панели роутера, и введёте данные учётной записи, откроется вкладка «Информация». На ней будут указаны данные о модели D-Link DIR-615, информация о подключении.
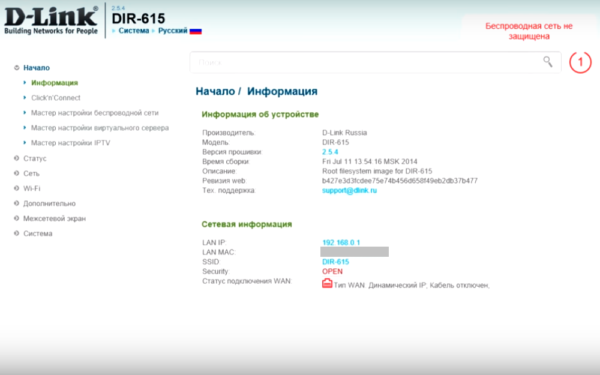
Проверьте подключение к Интернету, открыв любой веб-сайт. Если соединение не устанавливается, необходимо настроить подключение на D-Link DIR-615. Перейдите в пункт меню «Сеть -> WAN». Далее нажмите кнопку «Добавить» для ввода параметров соединения.
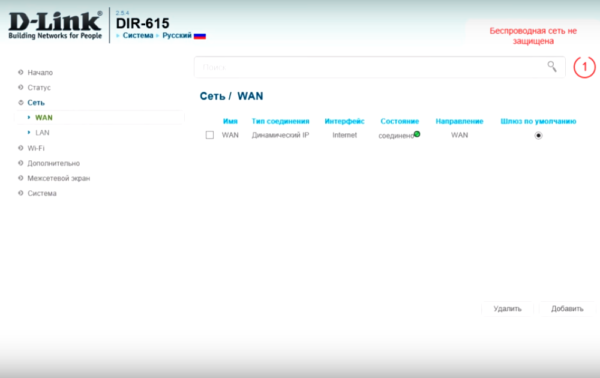
В этом меню необходимо выбрать тип подключения. В зависимости от него будет отображён ряд дополнительных настроек и полей ввода. Всю эту информацию вы сможете прочитать в договоре, который заключали со своим Интернет-провайдером.
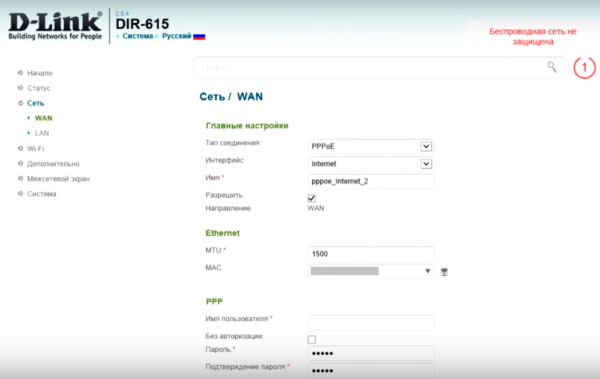
После ввода настроек соединения и нажатия кнопки «Применить» система запросит ваше согласие на удаление существующего подключения. Нажмите «ОК» для того, чтобы замены подключения и перехода на следующий этап настройки.
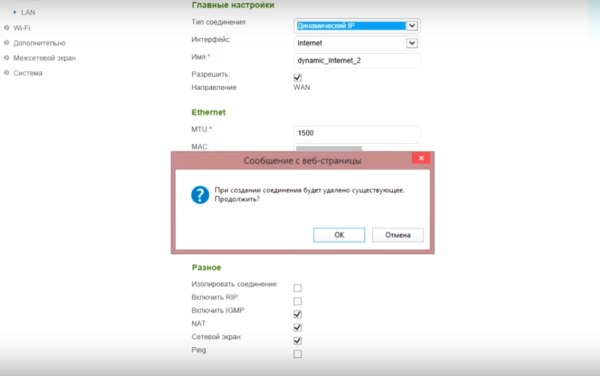
Настройка доступа к интернету
D-link DIR-615 может подключаться к Всемирной сети по двум сценариям: автоматическому и ручному. Первый намного проще, и его в большинстве случаев достаточно для подключения к серверу провайдера, поэтому его и используют чаще. Ручной способ предлагает большее число настроек, которые требуются не всегда.
Перед тем, как зайти в настройки маршрутизатора, его и компьютер нужно соединить кабелем, при этом настройки сетевого доступа в компьютере должны быть установлены на получение IP-адреса автоматически.
Рассмотрим для начала порядок подключения к интернету в автоматическом режиме. Он будет немного отличаться в зависимости от провайдера. Для входа в веб-интерфейс, в котором и производятся все настройки, можно воспользоваться любым браузером, набрав в адресной строке цифровой или символьный адрес, указанный на этикетке маршрутизатора (она обычно наклеена на дно аппарата).
Для данной модели это 192.168.0.1, альтернативный вариант – http://dlinkrouter, но такой адрес запомнить сложнее. После того, как мы перешли по этому адресу, откроется окно входа, в котором нужно указать логин и пароль. Изначально логин имеет значение admin, а пароль не требуется, но чтобы исключить возможность доступа к веб-интерфейсу посторонним лицам, оба значения нужно изменить по своему усмотрению.
Если авторизация прошла успешно, мы попадём в основное меню маршрутизатора, где настройки будут зависеть от используемого поставщика услуг. Рассмотрим инструкцию, как подключить роутер D-link DIR-615, на примере самых популярных в нашей стране провайдеров.
Дом.ру
Не все версии модели D-link DIR-615 поддерживаются этим оператором – только начиная с ревизии В5. Эта информация также указывается на этикетке устройства, после параметра H/W ver.
Чтобы приступить к настройкам, в главном меню выбираем пункт «Сеть» и кликаем по подпункту «Соединение». Нажав на кнопку «Добавить», мы попадём на страницу главных настроек. Здесь в поле «Тип соединения» нужно указать PPPoE – это один из самых популярных протоколов, требующих аутентификации.
В результате появится ещё одно окно с расширенными настройками. Указываем провайдерские логин и пароль (они предоставляются пользователям в договоре), остальные значения не меняем и кликаем кнопку «Сохранить».
«Ростелеком»
Поскольку этот провайдер также использует протокол PPPoE, алгоритм действий будет аналогичен предыдущему. Опять же, логин и пароль берём из договора (это не та пара, которая указана на этикетке устройства!).
«Билайн»
Этот не менее популярный отечественный провайдер использует другой протокол передачи данных – L2TP, который считается устаревшим, но вполне надёжным. Этот тип соединения также требует авторизации и, кроме того, указания IP-адреса VPN сервера провайдера. Со стороны клиентского компьютера необходима поддержка функции туннелирования для VPN-соединения, но вам переживать по этому поводу не стоит: она имеется во всех версиях Windows, начиная с Vista.
Итак, нам нужно указать тип соединения L2TP+«Динамический IP», после чего заполнить поля «Имя пользователя»/«Пароль», VPN-соединениях, а также поле «Адрес VPN сервера», который предоставит провайдер.
После сохранения настроек маршрутизатор нужно перезагрузить.
NetByNet
Настройки доступа к интернету аналогичны первым двум провайдерам: нужно указать тип соединения PPPoE и задать пару логин/пароль.
Единственное исключение – NetByNet использует привязку подключаемого оборудования по MAC-адреса для обеспечения более высокой степени защиты роутера. MAC-адрес маршрутизатора, то есть его уникальный идентификатор (что-то типа серийного номера) также указывается на этикетке.
Настройка D-Link DIR-615
D-Link dir-615 E4
D-Link DIR 615 K1 ver 1.3.x
D-Link dir-615 AIR
Для того, что бы попасть в веб-интерфейс роутера, необходимо открыть ваш Интернет браузер и в строке адреса набрать 192. 168.0.1, Имя пользователя
— admin
, Пароль
— admin
(при условии, что роутер имеет заводские настройки, и его IP не менялся).
В целях безопасности рекомендуется сменить заводской пароль.
По умолчанию: Логин admin
, пароль admin
.
В интерфейсе роутера необходимо зайти во вкладку Система (System)
, меню Пароль администратора (Administrator password)
.
В поле Пароль (New Password)
введите новый пароль.
В поле Подтверждение (Confirm Password)
повторите новый пароль.
Затем нажмите кнопку Сохранить (Save Settings)
.
После этого, роутер предложит повторно зайти в его настройки.
На странице Расширенные настройки
; выберите Сеть
; ⇒WAN
;.
Нажмите на кнопку Добавить.
- В поле Тип соединения:
выберите PPPoE - В поле Порт
выбираем WAN-порт — он там указан как Port 5
. -
Имя пользователя:
Ваш логин из договора -
Пароль:
Ваш пароль из договора -
Подтверждение пароля:
повтор пароля -
Алгоритм аутентификации:
Auto -
Keep alive
— ставим галочку для постоянного подключения -
MTU
— поменяйте значение на 1450 или меньше
В поле Разное
проверьте, чтобы стояли галочки NAT
и Сетевой экран
.
Если провайдер предоставляет услугу интернет телевидения, поставьте галочку Включить IGMP
.
- В поле Тип соединения:
выберите L2TP + Динамический IP - В поле Порт выбираем WAN-порт — он там указан как Port 5.
-
Имя пользователя:
Ваш логин из договора -
Пароль:
Ваш пароль из договора -
Подтверждение пароля:
повтор пароля -
Адрес VPN-сервера:
пропишите адрес VPN-сервера провайдера -
Алгоритм аутентификации:
Auto -
Keep alive
— ставим галочку для постоянного подключения -
MTU
— поменяйте значение на 1450 или меньше
В поле Разное
проверьте, чтобы стояли галочки NAT
и Сетевой экран
.
Если провайдер предоставляет услугу интернет телевидения, поставьте галочку Включить IGMP
.
Нажмите Сохранить
;.
- В поле Тип соединения (Connection Type):
выберите PPTP + Динамический IP - В поле Имя
вводим название подключения (можно не менять) -
Имя пользователя:
Ваш логин из договора -
Пароль:
Ваш пароль из договора -
Подтверждение пароля:
повтор пароля -
Соединяться автоматически:
ставим галочку -
MTU
поменяйте значение на 1450 или меньше -
Алгоритм аутентификации:
Auto -
Keep alive
— ставим галочку для постоянного подключения - Сохраняем настройки кнопкой Save
кнопкой Перезагрузка
перезагружаем роутер.
1. Со страницы расширенных настроек заходим во вкладку Wi-Fi
, выбираем пункт Основные настройки
; и устанавливаем желаемое имя беспроводной точки доступа SSID
. После этого нажимаем Изменить
;.
2. После этого рекомендуется также установить пароль на Вашу беспроводную сеть. Для этого зайдите в настройки безопасности Wi-Fi, выберите тип авторизации (рекомендуется WPA2/PSK), а затем введите любой пароль не менее 8 символов — это поможет защитить Вашу беспроводную сеть от несанкционированного доступа. Сохраните сделанные изменения.
Вот и все: теперь можете попробовать использовать интернет по беспроводному Wi-Fi соединению с ноутбука, планшета или любого другого оборудования.
Если подключение создано правильно и проблем со стороны провайдера нет, то в графе «Сетевая информация
«, Статус подключения WAN
будет написано подключено и Ваш ip-адрес.
После проведения настроек, рекомендуется сохранить их, чтобы в случае возникновения проблем, можно было их восстановить. Для этого необходимо зайти во вкладку Система
,меню Конфигурация
.
- Выберите сохранение текущий конфигурации, Для сохранения текущих настроек роутера Файл с настройками будет сохранен в указанное место на жёстком диске.
- Для восстановления настроек из файла, необходимо нажать и выбрать Загрузка раннее сохранённой конфигурации в устройство
, указать путь к файлу с настройками, затем нажать кнопку.
Порядок изменения пароля на wifi маршрутизаторах
Краткое руководство как легко изменить пароль на роутере. Принцип замены подходит практически ко всем маршрутизаторам.
Первое действие: соединяем ПК и роутер
Первым делом перед настройкой беспроводной сети, следует при помощи провода подключить роутер с компьютером. Конечно, можно соединить их при помощи беспроводного соединения, но надежнее воспользоваться проводом. Потому что, когда пароль будет изменен, компьютер потеряет доступ к интерфейсу настроек маршрутизатора. Поскольку параметры сети, сохраненные в настройках компьютера, не будут совпадать с параметрами сети, транслируемой роутером.
Если до этого были изменены логин и пароль для доступа к настройкам и вспомнить или найти их вы не можете. В таком случае приходится откатывать роутер к настройкам по умолчанию. В этой ситуации компьютер тоже теряет связь с маршрутизатором wifi.
Второе действие: заходим на страницу настроек роутера
Для получения доступа к настройкам роутера требуется открыть любой интернет-браузер и в адресной строке указать его IP-адрес. Практически у всех моделей роутеров, независимо от его марки, на нижней части корпуса есть наклейка с указанием параметров доступа к его настройкам, там же указан и IP-адрес. Обычно он выглядит как комбинация цифр 192.168.0.1 или 192.168.1.1.
Если ни одна из комбинаций не подошла, а на роутере и в инструкции не указан IP-адрес, то можно узнать его следующим образом: нажать кнопку пуск и в окне «Поиск в Windows» вводим команду «cmd» и нажимаем кнопку «Enter». В открывшейся командной строке необходимо ввести команду «ipconfig», в появившемся окне конфигурации находим строку «Основной шлюз», указанный в этой строке адрес и будет необходимым IP-адресом.
Затем в появившееся окно нужно вписать логин и пароль, они часто бывают написаны на нижней стенке корпуса роутера. Для большинства моделей это слово admin, которое нужно вписать в оба поля. Если при первичной настройке роутера эти значения были изменены, то ваш интернет-провайдер должен был оставить вам данные для входа.
Третье действия: меняем пароль wi-fi
После введения логина и пароля откроется страница конфигурации роутера, где нужно зайти в раздел «Wireless» (Беспроводные сети), «Wireless Security» . Удаляем старый ключ и вписываем новый. Затем необходимо нажать кнопку «Сохранить» и перезагрузить роутер. После перезагрузки необходимо проверить, работает ли новый ключ.
Четвертое действие: сброс настроек на маршрутизаторе
Если вы не помните пароль или логин и не можете их найти, то необходимо сбросить настройки роутера к значениям по умолчанию, так называемым заводским настройкам. Для этого необходимо несколько секунд держать в нажатом состоянии кнопку «Reset», находящуюся на корпусе роутера до тех пор, пока роутер не начнет перезагружаться. Если кнопка «Reset» утоплена в корпус, то необходимо воспользоваться тонким острым предметом, например иголкой или зубочисткой.
Настройка D-Link DIR-615 N1
Настройка Wi-Fi-роутера D-Link DIR-615 N1
Маршрутизатор D-Link DIR-615 N1 позволяет подключить до 4 устройств в квартире при помощи проводных линий связи на скорости до 100 Мбит/сек, а также обеспечивает подключение беспроводных устройств со скоростью беспроводной передачи данных до 300 Мбит/сек. Рассмотрим необходимые настройки данного маршрутизатора для работы в сети «Инсис».
1. Подключение маршрутизатора к ПК, на котором производится настройка:
Подключите входящий кабель «Инсис» к желтому порту на маршрутизаторе (порт «INTERNET»), затем патчкордом необходимо соединить сетевую карту вашего ПК с одним из четырех черных портов на роутере («LAN1-4»). В данном случае настройки получения IP-адреса на сетевой карте должны быть в значении «Получить автоматически». Более подробно о настройках сети на ethernet-интерфейсе ПК вы можете узнать в разделах помощи «Инструкция по настройке сети в Windows…»:

2. Вход на интерфейс настройки маршрутизатора и изменение стандартного пароля:
Для входа в интерфейс настройки маршрутизатора необходимо открыть браузер (Internet Explorer, Mozilla Firefox, Google Chrome, Opera и т.д.) и ввести адрес http://192.168.0.1/. Имя пользователя по умолчанию – admin, пароль – admin. Если вы не можете зайти в web-интерфейс, или маршрутизатор ранее был настроен для использования в других условиях, рекомендуем восстановить заводские настройки или проверить настройку сетевых реквизитов на ПК. Заводские настройки на данном роутере восстанавливаются нажатием скрытой кнопки «reset» в течение 5-10 секунд. После этого индикаторы на роутере погаснут и снова загорятся, что будет означать сброс текущих настроек и восстановление настроек по умолчанию. Настройки на ПК должны быть установлены в значение «Получить автоматически». Как изменить настройки сети на ethernet-интерфейсе ПК, вы можете узнать в разделах помощи «Инструкция по настройке сети в Windows…»
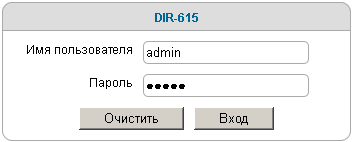
После первого ввода связки «Логин/Пароль», необходимо изменить стандартный пароль:
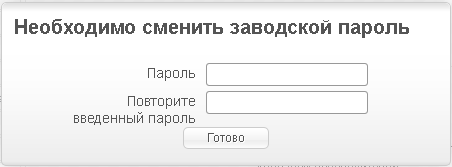
Если после этого вы захотите изменить пароль, сделать это можно в разделе «Система – Пароль администратора». Для это в поля «Введите новый Пароль» и «Повторите введенный пароль» введите новый пароль для доступа на маршрутизатор и нажмите «Применить»:
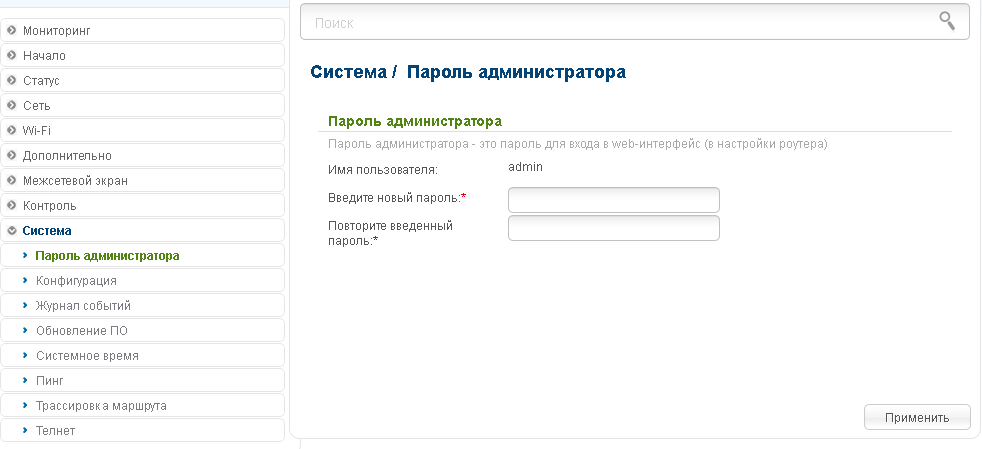
Необходимо уточнить, что ВСЕ изменения в настройках (в этом пункте и в последующих) необходимо подтверждать нажатием на сообщение в правом верхнем углу:
В противном случае, ваши изменения не будут сохранены!
3. Настройка доступа в сеть Интернет:
Для настройки доступа в сеть Интернет в разделе «Сеть-WAN» выберите «WAN» и пропишите следующие данные:
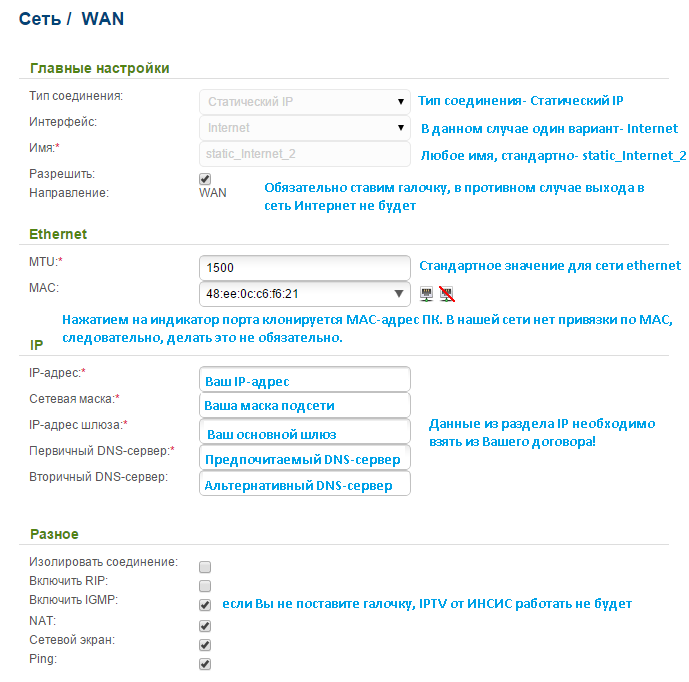
Далее, необходимо нажать кнопку «Применить» и подтвердить изменение настроек нажатием на сообщение в правом верхнем углу, что описывалось чуть выше.
4. Настройка беспроводной сети:
Для настройки беспроводной сети в разделе «Wi-Fi-Основные настройки» установите следующие параметры:
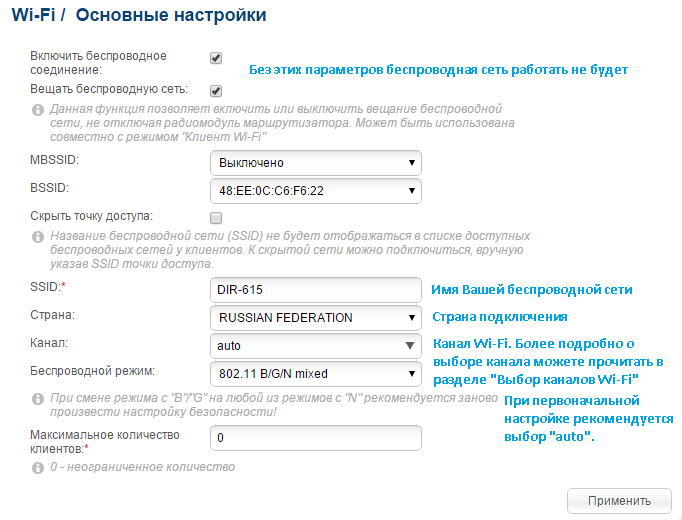
Затем нажмите «Применить» и подтвердите изменение настроек нажатием на сообщение в правом верхнем углу.
Для настройки безопасности беспроводной сети в разделе «Wi-Fi-Настройка безопасности» установите следующие параметры:
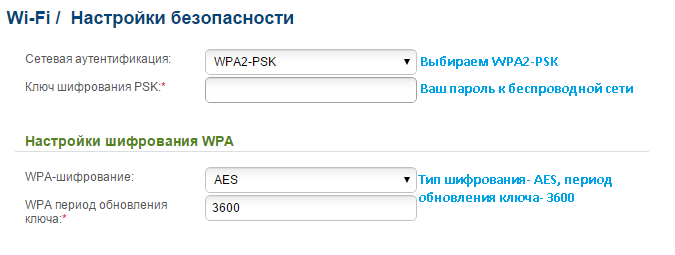
Далее, необходимо нажать кнопку «Применить» и подтвердить изменение настроек нажатием на сообщение в правом верхнем углу.
Для корректной работы беспроводной сети нужно настроить ширину канала беспроводной сети. Для этого перейдите в раздел «Wi-Fi-Дополнительные настройки» и установите параметр «Ширина канала»: – 20/40MHz-:
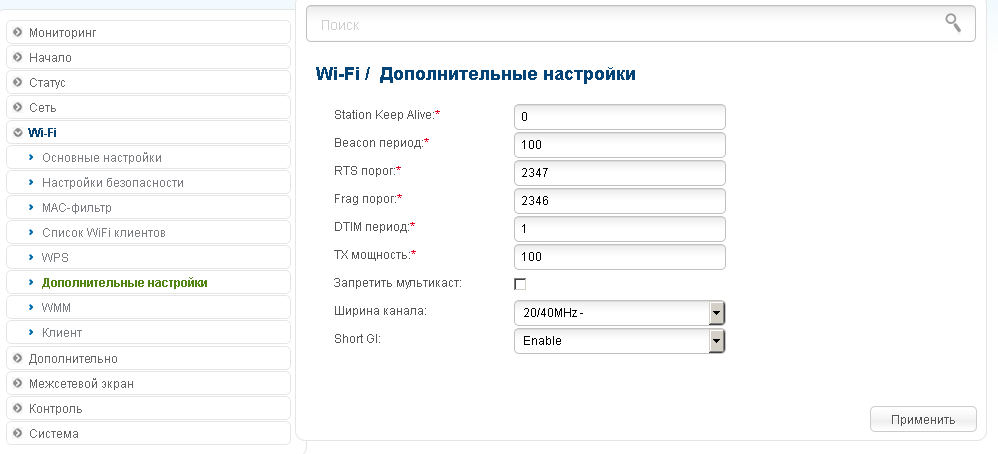
Нажмите «Применить» и подтвердите изменение настроек нажатием на сообщение в правом верхнем углу.
5. Обновление прошивки маршрутизатора:
Произведенных настроек достаточно для выхода в сеть Интернет, но для более стабильной и качественной работы рекомендуется обновить версию микроконтроллера маршрутизатора. Сделать это можно в разделе «Система – Обновление ПО». Вы можете либо нажать клавишу «Проверить обновления» и маршрутизатор самостоятельно обновит прошивку до последней версии, либо скачать последнюю версию с FTP-сервера D-Link по адресу http://ftp.dlink.ru/pub/Router/DIR-615/Firmware/RevN/ и обновить прошивку вручную в пункте «Локальное обновление»:
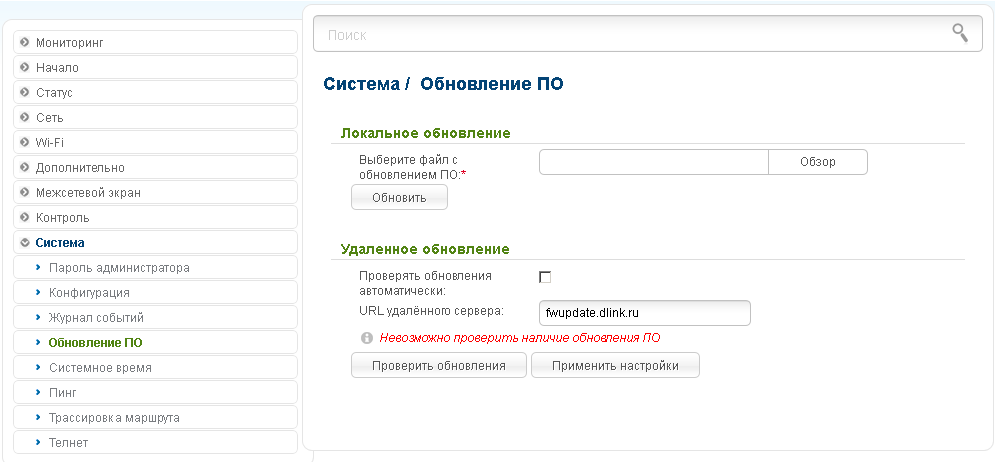
Данных настроек достаточно для комфортной работы в сети Интернет. Если у вас остались вопросы, вы всегда можете обратиться в круглосуточную техническую поддержку по телефону 8-800-755-05-55.
Поменять пароль на Wi-Fi на роутере D-Link DIR
Для того, чтобы поменять пароль беспроводной сети на Wi-Fi роутерах D-Link (DIR-300 NRU, DIR-615, DIR-620, DIR-320 и остальных), запустите любой браузер на устройстве, которое подключено к роутеру — не важно, по Wi-Fi или просто кабелем (хотя лучше кабелем, особенно в случаях, когда смена пароля Вам требуется по той причине, что Вы сами его не знаете. Далее выполните следующие действия:
Введите в адресную строку 192.168.0.1
На запрос логина и пароля введите стандартные admin и admin или, если вы меняли пароль для входа в настройки роутера, то введите свой пароль
Обратите внимание: это не тот пароль, который требуется для подключения по Wi-Fi, хотя в теории они могут быть одинаковыми.
Далее, в зависимости от версии прошивки роутера, Вам нужно найти пункт: «Настроить вручную», «Расширенные настройки», «Manual Setup».
Выберите пункт «Беспроводная сеть», а в нем — настройки безопасности.
Поменяйте пароль на Wi-Fi, при этом старый знать не потребуется. В случае если используется метод аутентификации WPA2/PSK, длина пароля должна составлять не менее 8 символов.
Сохраните настройки.
Вот и все, пароль изменен. Возможно, для подключения с новым паролем Вам потребуется «забыть» сеть на устройствах, которые подключались к этой же сети ранее.
Шаг 3. Настройка беспроводной сети
1. Выбор имени и защиты сети
Для начала, необходимо выбрать имя (SSID) вашей беспроводной сети и установить пароль для защиты сети от несанкционированного доступа.
Для выбора имени сети, войдите в раздел «Wireless Settings» на странице настроек роутера. В поле «Wireless Network Name (SSID)» введите имя сети, которое будет отображаться при сканировании доступных сетей.
Для установки пароля, в поле «Wireless Security Mode» выберите один из режимов шифрования — WPA или WPA2. Затем введите желаемый пароль в поле «Pre-Shared Key».
2. Установка типа беспроводного соединения
На странице настроек роутера выберите нужный тип беспроводного соединения в поле «Wireless Mode».
Рекомендуется выбирать режим 802.11n, так как он обеспечивает более высокую скорость передачи данных.
3. Настройка канала и частоты
Каждый роутер работает на определенной частоте и канале. Для избежания перегрузки частот и конфликтов с другими сетями, необходимо проверить, на какой частоте работают ближайшие сети и выбрать свободный канал.
Для выбора подходящего канала, войдите в раздел «Wireless Settings» и найдите опцию «Channel». В режиме автоматического выбора, роутер автоматически выберет наиболее подходящий канал. Если необходимо выбрать канал вручную, выберите опцию «Manual» и введите соответствующий номер канала.
Также необходимо выбрать правильную частоту в поле «Wireless Channel Width». Рекомендуется выбирать частоту 20 МГц, чтобы обеспечить стабильность и скорость передачи данных.


![Настройка роутера d-link dir-615 – подробная инструкция [2020]](http://rwvt.ru/wp-content/uploads/e/a/6/ea6dff08d5fe6df10094ea5a27f0f272.png)


























