Вопрос-ответ
Аудиоколонки просты в управлении, единственное, сложности бывают с подключением, когда человек «не дружит» с компьютерами или смартфонами. Но встречаются разные ситуации:
- Можно ли блютуз колонку подключить к ПК через USB
- Да, так реализовано, например, в акустике JBL Flip 4. Один конец кабеля вставляется в порт для зарядки колонки, другой – в USB-разъем. Windows сам установит необходимое для работы оборудование, по необходимости, скачав с сети. Преимущество такого соединения – аудиоколонка одновременно воспроизводит звук и заряжается.
- Можно ли портативную колонку подключить к PC через AUX
- В АУКС разъем и вставляется шнур, на обоих концах которого штекер 3.5 мм. Синхронизация устройств моментальная и проблем не вызывает. Если звука нет, проверяют целостность шнура.
- Почему колонка быстро садится?
- Обычно так происходит, если включена максимальная громкость
- Почему звук пропадает или низкого качества
- Рекомендуемое расстояние между аудиоколонкой и источником звука для стабильной работы «облачной технологии» Bluetooth – 1 м.
На некоторых моделях ноутбуков, чтобы быстро включить блютуз, достаточно нажать клавишу F9, на которой изображен соответствующий значок.
Беспроводная аудиоколонка – популярный девайс, работающий по технологии Bluetooth. Подключается устройство достаточно легко, а если и возникают глюки, то «лечатся» перезагрузкой. В любом случае к каждой модели пишут инструкцию, в которой расписаны правила эксплуатации.
Проверяем Bluetooth наушники в устройствах воспроизведения Windows
Значит вы подключили наушники к компьютеру, они подключились, но звука нет. Первым делом нужно открыть панель управления звуком, посмотреть, есть ли там наушники, и используются ли они как устройство для вывода звука по умолчанию.
В Windows 10 заходим в Параметры, в раздел «Система», вкладка «Звук» и справа выбираем «Панель управления звуком». Или просто нажимаем правой кнопкой мыши на иконку звука в трее и выберите «Открыть параметры звука», где перейдите в «Панель управления звуком». В окне «Звук», на вкладке «Воспроизведение» должны быть Блютуз наушники. Нужно нажать на них правой кнопкой мыши и выбрать «Использовать по умолчанию».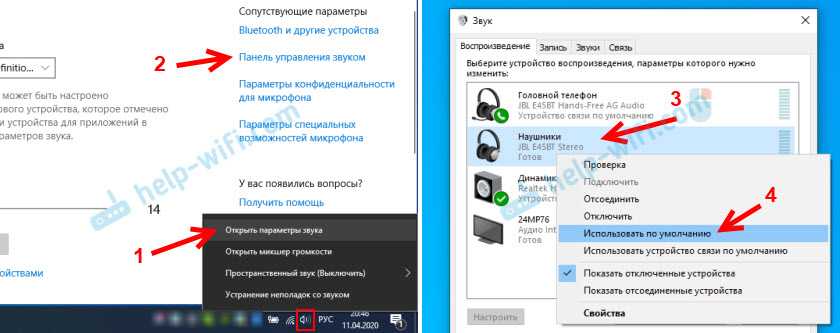
Возле наушников появится значок (галочка в зеленом кружечке) и статус «Устройство по умолчанию». После этого звук должен воспроизводится через наушник.
В Windows 7 все примерно так же. Нужно открыть «Устройства воспроизведения» и сделать наушники (Bluetooth Headset) устройством по умолчанию.
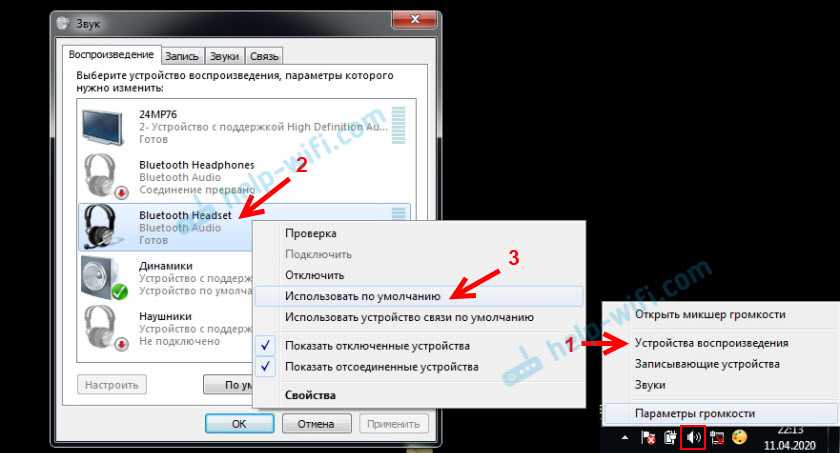
Если после этих действий из наушников тишина, звука нет (а он должен быть: включена музыка, открыто видео на компьютере, через динамики звук есть), то проверьте настройки громкости на компьютере и на наушниках (там могут быть для этого отдельные кнопки). Подключите наушник к другому устройству (к телефону, например) для проверки. Бывает еще, что звук есть, но он он плохой. Об этом я писал в отдельной статье: плохой звук в Bluetooth наушниках на компьютере или ноутбуке.
Если же в настройках звука в Windows Bluetooth наушников нет вообще, то причины чаще всего две:
- Наушники все таки не подключены к ноутбуку/ПК. Я об этом писал в начале статьи и давал ссылку на инструкцию. Чтобы проверьте, подключены или нет, зайдите в настройки Bluetooth на компьютере и проверьте. В Windows 10 нужно зайти в «Параметры», в раздел «Устройства» на вкладку «Bluetooth». Там наушник должны быть в статусе «Подключенный голос, музыка», или «Подключенная музыка». В разделе «Звук». Возле них должна быть иконка в виде наушников.В Windows 7 нужно открыть «Панель управления» и перейти в «Оборудование и звук» — «Устройств и принтеры» — «Устройства Bluetooth».Там должны быть наушники. Но без ошибки. Без желтого восклицательного знака, как у меня на скриншоте возле AirPods. Кстати, о проблемах с подключением AirPods в Windows 7 я писал в статье как подключить AirPods к компьютеру и ноутбуку на Windows. Но такая проблема в семерке бывает не только с AirPods, но и с множеством других, новых наушников.
-
Наушники подключены, но не установлен драйвер, Windows не определяет их как наушники. Выглядит это следующим образом: в Windows 10 наушники могут определяться неправильно. Например, как телефон (иконка телефона возле названия). Или находится в разделе «Другие устройства», а не «Звук».В диспетчере устройств могут быть неустановленные периферийные устройства Bluetooth.
В Windows 7 примерно такая же ситуация. Подключенные наушники отображаются с желтым восклицательным знаком. Если нажать на них правой кнопкой мыши и запустить «Устранение неполадок», то скорее всего появится сообщение, что «Не установлен драйвер для Периферийное устройство Bluetooth».И система не может найти и установить его. Более того, вручную его тоже никак не установить. Об этом дальше в статье.
Что в итоге: либо наушники вообще не подключены (и их нужно просто подключить), либо подключены, но не установлен драйвер, или установлен кривой драйвер. А без драйвера Windows не понимает, что это за устройство и как с ним работать. Поэтому ноутбук не выводит звук на Bluetooth наушник, так как система не знает, что это вообще наушники, и что их можно использовать для воспроизведения звука.
Как включить беспроводную колонку в разных ОС
Windows 7
На этой версии Винды беспроводные устройства синхронизуются по иной последовательности:
После от пользователя ничего не требуется. Встроенная в ОС программа сама «подтянет» драйвера и настроит оборудование.
Если ПО автоматически не установилось и колонка не играет – ставят вручную. Встречаются модели колонок, в комплекте к которым идет компакт-диск с драйверами. Их и устанавливают, придерживаясь подсказок установщика.
На Windows 8/10
Если на ноутбуке стоят необходимые драйвера, о статусе работающего блютуз сообщит соответствующий индикатор на корпусе. Если речь идет о компьютере, в трее будет синяя иконка Bluetooth.
Будучи на рабочем столе, наводят курсор на правый верхний угол. В открывшемся меню выбирают «Параметры».
Далее жмут «Изменение параметров компьютера».
Заходят в «Компьютер и устройства» – «Bluetooth». Попав в нужное меню, переводят ползунок в состояние «Вкл.». Далее уже по описанному алгоритму: Windows находит колонку – выполняется синхронизация.
Советы по устранению неисправностей своими силами
Если ваш гаджет не находит портативную колонку, первым делом проверьте в настройках активацию режима и время видимости устройства. Также стоит убедиться, что беспроводная акустика заряжена и в рабочем состоянии.
Для начала попробуйте перезагрузить смартфон. Если это не поправило ситуацию, в помощь придет специальное приложение — Bluetooth pair. С его помощью можно буквально в пару кликов подсоединить к телефону любое устройство работающее посредством блютуз.
Если проблема с неисправностью колонки исключена — заходим в настройки планшета. Удаляем акустику из списка ранее подключенных и пытаемся сконектиться по новой. Если не помогает — можно попробовать обновить ПО. Если и это не принесло положительного результата — стоит обратиться в сервисный центр, возможно, имеет место неисправность модуля Bluetooth.
Техника Apple достаточно привередлива. И зачастую имеются трудности с подключением не оригинальных аксессуаров.
Для моделей айфон 7 и айфон 6 стоит предварительно уточнить совместимость с подключаемым девайсом. В большинстве случаев в этом вся причина, почему айфон не видит колонку или другие устройства.

Если акустика совместима, но телефон ее не обнаруживает — зайдите в настройки и выберете функцию «забыть». Не помогает — сбросьте настройки сети (перед этим рекомендуем создать резервную копию).
Если айфон не видит колонку после вышеперечисленных манипуляций – рекомендуем отнести его в сервисный центр.
Проблема видимости блютуз устройств на ПК по большей части связана с драйверами. Их можно найти на сайте производителя. Там же размещены подходящие для работы утилиты.
Несколько иначе обстоят дела с тем, почему макбук не видит колонку. Для макбука в обязательном порядке нужно создать пару с подключаемым аксессуаром.
Зайдите в системные настройки Apple. В меню статуса блютуз выберете пункт «настроить устройство». Далее на экране появятся инструкции по созданию пары гаджета с маком.
Зачем использовать портативную колонку
Подавляющее большинство ноутбуков, в плане качества воспроизведения звука, мягко говоря, не очень. Как правило, комплектуются они небольшими динамиками, которые не только не могут играть достаточно громко, но и с низкими частотами почти не справляются.
p, blockquote 3,0,0,0,0 —>
При просмотре фильма это еще приемлемо, но вот для музыки такое качество не годится.
p, blockquote 4,0,0,0,0 —>
В связке с любым портативным устройством – ноутбуком, нетбуком, планшетом или смартфоном, лучше себя проявляет портативная колонка, оборудованная встроенным аккумулятором или работающая от батареек.
p, blockquote 5,0,1,0,0 —>
Подключить JBL или любую другую колонку к ноутбуку несложно, независимо от того, какая ОС установлена – Windows 7, Виндовс 10, «Восьмерка» или Vista.
p, blockquote 6,0,0,0,0 —>
Почти все современные ноутбуки оборудованы встроенным блютуз передатчиком, с помощью которого можно подконнектить также мышку, клавиатуру, геймпад или наушники. При этом установка драйверов и сложные манипуляции с настройками не потребуются.
p, blockquote 7,0,0,0,0 —>
При подключении беспроводной JBL к компу все несколько сложнее – как правило, в десктопном ПК «синий зуб» отсутствует. Придется дополнительно приобрести универсальный адаптер, который подключается через порт USB.
p, blockquote 8,0,0,0,0 —>
Как правило, универсальный адаптер – это устройство plug-n-play, поэтому он сразу же установит драйвера после первого подключения к компьютеру. В противном случае придется установить их самостоятельно с диска, который поставляется в комплекте.
p, blockquote 10,0,0,0,0 —>
Что делать сначала?
Чтобы подключить беспроводные колонки через Bluetooth, для начала проверьте, есть ли на вашей клавиатуре горячие клавиши. Горячая клавиша – кнопка быстрого действия, нажав которую, можно запустить определенную функцию мгновенно. В нашем случае, нам нужна кнопка F8 (или любая другая со значком Bluetooth).
Как только найдете, нажмите на нее один раз вместе с кнопкой FN. Среди индикаторов на корпусе ноутбука должна загореться иконка Bluetooth. Это значит, что ваш девайс готов принимать сигнал. Теперь включите вашу колонку и нажмите на кнопку Bluetooth (она может называться «connect»). Когда два устройства найдут друг друга, они автоматически подключатся и звук будет передаваться через Bluetooth.
Это в лучшем случае. Скажем так, именно таким образом это должно происходить при идеальных обстоятельствах. Теперь рассмотрим проблемы, которые возникают в ходе подключения.
Если Bluetooth колонка не подключается к ноутбуку или компьютеру
На эту тему я уже подготовил не одну статью. Поэтому:
- Обязательно посмотрите подробную инструкцию по подключению: как подключить Bluetooth колонку к ноутбуку или компьютеру. Я там подробно показал весь процесс подключения в Windows и даже писал о решении некоторых проблем.
- Если у вас проблема именно в том, что ноутбук или компьютер не находит колонку, тогда смотрите эту статью: ноутбук не видит Bluetooth устройства. Ну и смотрите решения непосредственно с самой колонкой в начале этой статьи.
- Если колонка подключается, но нет звука, тогда вам пригодится эта статья: Bluetooth наушники не воспроизводят звук с ноутбука. Она написана на примере наушников, но с колонками в этом плане все точно так же. И если у вас Windows 11: нет звука в Bluetooth наушниках (колонке) в Windows 11.
- В том случае, если у вас обычный компьютер (системный блок), то в нем скорее всего нет встроенного Bluetooth. Хотя, сейчас уже в многих материнских платах он интегрирован. Но вам может быть полезна эта статья: как сделать Блютуз на компьютере, если его нет.
- Еще одна ошибка, которая случается в Windows, как с наушниками так и с колонками – статус «Соединение прервано» и «Подключенный голос».
В том случае, если Блютуз колонка не подключается к ноутбуку на Windows повторно (раньше уже была подключена), то просто удалите ее в параметрах Bluetooth и попробуйте подключить повторно.
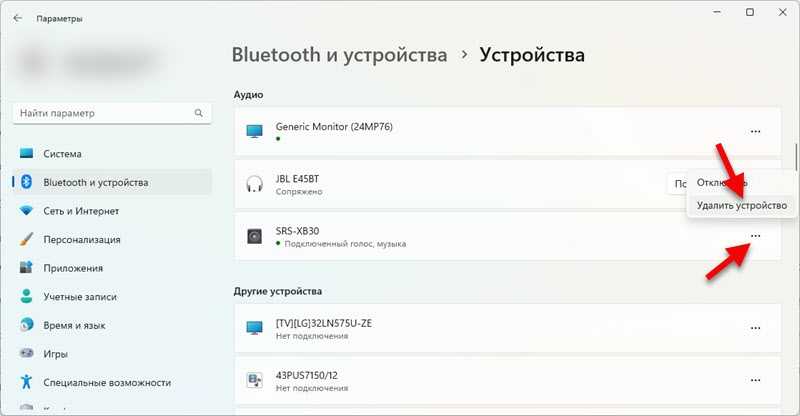
Рекомендую не игнорировать ссылки на другие статьи, которые я оставил выше.
Уже по традиции попрошу вас оставлять комментарии, в которых делиться полезной информацией по теме статьи и задавать вопросы.
9172
Сергей
Bluetooth
Как подключить колонку
Все производители акустических систем соблюдают определенную стандартизацию, в частности, два вида подключения к основным устройствам.
К тому же, подключение с использованием технологии блютуз выполняется предельно легко и быстро, практически моментально.
Как подключить колонку к телефону через блютуз
Несмотря на то, что сегодня в продаже имеются модели акустических устройств, отличающиеся дизайном, размером и характеристиками, подключение к телефону через блютуз выполняется по одному и тому же сценарию. То же касается и смартфонов. Данная инструкция подходит для большинства девайсов, работающих на базе OS Android. В данном случае используется телефон Huawei.
Прежде всего, нужно включить колонку, переведя кнопку или клавишу из положения «OFF» в «ON». О том, что девайс находится в режиме работы, можно узнать по характерному сигналу при включении или загоревшемуся светодиоду.
При каждом повторном подключении подобную процедуру проводить не нужно. Достаточно включить динамик и активировать функцию блютуз через панель быстрого доступа.
Плюсы и минусы беспроводного девайса
Беспроводные портативные акустические системы улучшают основные характеристики основного девайса, но при этом сохраняет его мобильность. Это особенно удобно, поскольку наушники не способны обеспечить комфортное звучание на расстоянии, а стационарные колонки брать в дорогу проблематично. Помимо этого портативная гарнитура имеет другие преимущества:
Подключение через Bluetooth
Для того чтобы подключить блютуз колонку к ноутбуку, от пользователя потребуется наличие встроенного или внешнего модуля в лэптопе и соответствующие динамики. Сегодня на рынке одними из наиболее популярных являются колонки JBL, здесь есть масса моделей, от компактных с невысокой громкостью до дорогих устройств с подсветкой, защитой от влаги и мощностью, которая не уступает классическим проводным вариантам. Еще одна интересная особенность JBL – несколько колонок можно объединить между собой для усиления звука.
Для того чтобы подключить колонку к ноутбуку по Bluetooth, в первую очередь следует зарядить колонку на 100%, а также изучить инструкцию. Часто беспроводные устройства оснащены светодиодом, который имеет несколько вариантов работы – горит постоянно, если устройство подключено, и быстро мигает, если оно находится в состоянии поиска или сопряжения. После того, как подключение колонок к ноутбуку произойдет, раздастся звуковой сигнал, и светодиод перестанет мигать, а начнет гореть ровным светом. Впрочем, для разных моделей возможны нюансы, поэтому не стоит действовать методом научных поисков, а прочесть, что об этом пишет производитель.
Windows 10
Чтобы подключить беспроводную колонку к гаджету, следует выполнить ряд простых действий.
- На колонке следует активировать режим поиска.
- Теперь пользователю необходимо обратиться непосредственно к лэптопу и включить на нем блютуз.
- В операционной системе Windows 10 необходимо открыть «параметры» и выбрать пункт «устройства».
- Кликнув по нему, переходим в первый пункт «Bluetooth и другие устройства» и переводим бегунок в положение включено. Появится список всех устройств, которые в данный момент находятся рядом с включенным блютуз.
Совет! Дальность передачи через Bluetooth – 15 метров, но для первого подключения рекомендуется разместить устройства на расстоянии не более метра. Это обеспечивает более стабильный сигнал и быстрый поиск.
Подсоединить колонки несложно, но иногда пользователь может столкнуться с тем, что во время сопряжения появляется окно с требованием ввести пароль для подключения. В такой ситуации необходимо заглянуть в инструкцию колонок, пароль будет прописан в ней, это своего рода пин-код (аналог сим-карты), который заложен производителем и не подлежит изменению.
Windows 7
В операционной системе Windows 7 подключить беспроводную колонку можно аналогично с той лишь разницей, что в правом нижнем углу в трее есть специальный значок Bluetooth. Чтобы его активировать, необходимо правой клавишей мыши (ПКМ) вызвать меню и нажать «подключить устройство». Дальнейшие действия пользователя такие же, как в случае с Виндовс 10.
В некоторых случаях кнопка блютуз на панели Windows 7 может не отображаться. Варианты:
- она не добавлена на панель;
- Bluetooth выключен принудительно на программном уровне.
Чтобы добавить значок Bluetooth, необходимо кликнуть на стрелку вверх, которая открывает небольшое окно с уже доступными кнопками, и выбрать пункт «добавить». После этого откроется меню со всеми вариантами кнопок, доступных для добавления. Если таковой кнопки нет, то следует открыть «Диспетчер устройств», найти в нем Bluetooth и убедиться, что он включен. Для этого открываем его меню с помощью ПКМ и жмем «включить (задействовать)». Если рядом с надписью блютуз светится желтый восклицательный знак, то в работе модуля была ошибка, скорее всего, это связано с драйвером. Самый верный способ его установить – зайти на сайт производителя ноутбука и скачать драйвер для конкретной модели девайса.
У некоторых производителей кнопка Bluetooth вынесена непосредственно на клавиатуру, и чтобы его включить, достаточно зажать комбинацию «Bluetooth+Fn». Искать кнопку следует на панели функциональных клавиш F. Некоторые производители – Асус, Toshiba — совмещают блютуз с вай-фай. Таким образом, включение одного беспроводного соединения автоматически активирует и другой. В устройствах от компании Самсунг отдельной кнопки нет. Поэтому включение возможно только программным путем.
Возможные проблемы
Обычно подключение дополнительного оборудования проходит без проблем. Если соединение не было установлено (или возникли некоторые неполадки со звуком), следует проверить несколько характеристик:
- отстает звук при воспроизведении аудиоформата – необходимо перезагрузить ПК, переустановить драйверы, запустить дорожку заново;
- после соединения с персональным компьютером оказалось разорвано подключение с телефоном – в данной ситуации пользователю придется повторить процедуру сопряжения;
- не удается подключить устройство из-за некорректной работы драйвера – требуется проверить наличие «дров», последних обновлений (обычно процесс запускается автоматически);
- в некоторых ситуациях требуется выполнить диагностику персонального компьютера с помощью встроенного инструмента и ранее созданной точки восстановления;
- запустить антивирусную программу, если предыдущие инструкции и предложенные варианты действий не сработали.

В большинстве случаев помогает принудительная перезагрузка персонального компьютера и Блютуз-колонки.
Подключение дополнительного оборудования позволяет усилить звук воспроизводимых аудио- и видеозаписей. Чтобы подключение оказалось успешным, необходимо выполнить предварительную подготовку и корректно провести настройку через раздел «Устройства».
Как подключить bluetooth-колонку к компьютеру или ноутбуку
В большинстве ноутбуков есть встроенный блютус, поэтому беспроводное подключение вы настроите с легкостью. Для стационарных ПК такой функции не предусмотрено, так что придется дополнительно приобрести USB-bluetooth-адаптер. Если ваш ноутбук не оснащен модулем Bluetooth, такой адаптер тоже потребуется.
А вот настройка подключения будет зависеть только от операционной системы вашего устройства, а не от его типа. Ниже мы расскажем, как подключить портативную колонку к ПК через Bluetooth для Windows 10 и Windows 8 (работает и для «Семерки»).

Настройка в операционной системе Windows 10
- Включаем колонку, удостоверившись, что bluetooth-подключение на ней активно.
- На ноутбуке или ПК идем: «Пуск» – «Параметры» – «Устройства». Включаем Bluetooth (ползунок вправо).
- Далее ищем параметр «Добавление Bluetooth или другого устройства», нажимаем на него.
- Компьютер (или ноутбук) начнет искать доступные устройства. Найдите название вашей колонки в списке, нажмите на него.
- Появится надпись «Выполняется подключение», после чего колонка подключится и надпись сменится на «Ваше устройство готово к использованию».

Настройка в операционной системе Windows 8 (также работает и на Windows 7)
- Включите колонку. Убедитесь, что подключение Bluetooth активно.
- При подключенном USB-bluetooth-адаптере на экране компьютера в панели уведомлений станет активен значок Bluetooth. Нажмите на него правой кнопкой мыши.
- В появившемся окне выберите опцию «Добавить устройство».Если в панели уведомлений не появилось значка Bluetooth, зайдите в настройки: «Пуск» – «Панель управления» – «Устройства». Там же выберите опцию «Добавить устройство».
- В новом окне отобразятся все устройства, доступные для подключения. Выберите название (модель) вашей колонки (к примеру, JBL Flip 5) и нажмите «Далее». Колонка подключится, затем появится соответствующее сообщение на экране.

Динамик Bluetooth подключен, но нет звука в Windows 10
Изучите пошаговую процедуру реализации исправлений:
Перезапустите службу поддержки Bluetooth
Если динамик Bluetooth не обнаружен или недоступен для вашего ПК с Windows 10, подумайте о перезапуске службы поддержки Bluetooth. Узнайте, как это сделать, и убедитесь, что все службы, связанные с Bluetooth, работают без сбоев.
Всё, что вам нужно сделать, чтобы убедиться, что соответствующая служба поддержки включена и работает нормально:
Теперь попробуйте подключить динамик Bluetooth к компьютеру с Windows. Надеюсь, на этот раз сопряжение пройдёт удачно и он начнёт работать правильно.
Обновите драйверы Bluetooth для Windows 10
Вероятно, это одно из лучших решений большинства проблем, связанных с вашим устройством Bluetooth. Просто обновите драйверы вручную или автоматически.
Убедитесь, что все ваши драйверы обновлены, чтобы всё оборудование и программное обеспечение работало без сбоев. Хотя вы можете вручную найти и заменить последние версии драйверов Bluetooth для Windows 10 через диспетчер устройств. Этот процесс немного беспокойный и, если что-то сделать неправильно, результат может отразиться на работу всей системы.
Один из лучших способов обновить драйверы устройств – использовать специальное программное обеспечение для обновления драйверов.
Приложению потребуется несколько минут, чтобы найти наиболее совместимые и самые последние версии драйверов.
Проверьте наличие обновлений Windows 10
Что ж, если вы используете устаревшую версию ОС, вероятно, самое время перейти на последнюю версию операционной системы. Это не только поможет вам избавиться от типичных проблем с компьютером, но также поможет вам насладиться новыми функциями и повышенной производительностью.
Чтобы обновить и запустить последнюю версию Windows 10, выполните следующие действия:
Если доступны последние обновления, они будут загружены в ближайшее время.
Запустите средство устранения неполадок Bluetooth
Windows 10 поставляется со встроенной утилитой для устранения неполадок, которая помогает пользователям сканировать ПК на предмет конкретных проблем и устранять их одним щелчком мыши. Вы можете запустить средство устранения неполадок и посмотреть, устраняет ли оно проблему с Bluetooth-динамиком.
Чтобы запустить встроенное средство устранения неполадок оборудования, выполните следующие действия:
Теперь пусть средство устранения неполадок просканирует и исправит все возможные проблемы, которые могут мешать обычным операциям.
Изменение типа запуска Bluetooth
Если ни один из обходных путей не поможет вам решить проблему с отсутствие звука в Bluetooth-динамике, возможно, вам нужно изменить определенные настройки Bluetooth, одной из которых является тип запуска.
Давайте узнаем, как это сделать?
Закройте окно и попробуйте подключить динамик Bluetooth к Windows 10. Теперь он должен быть успешно сопряжен, и вы услышите долгожданный звук в динамике Bluetooth.
Повторное добавление устройства Bluetooth
Подумайте об удалении и повторном добавлении устройства Bluetooth, чтобы узнать, поможет ли это решить проблему с динамиком Bluetooth, подключенным, но не воспроизводящим звук.
Вероятно, это последнее средство для решения проблемы с динамиком Bluetooth. Выполните следующие действия, чтобы узнать, как удалить устройство Bluetooth:
Перезагрузите компьютер и выполните сопряжение устройства Bluetooth, как обычно.
Как подключить динамик Bluetooth к компьютеру с Windows 10
Новичкам в Windows 10 полезно будет изучить пошаговый метод подключения Bluetooth к своему компьютеру:
Подробнее о подключении Bluetooth-устройств здесь.
Что делать сначала?
Чтобы подключить беспроводные колонки через Bluetooth, для начала проверьте, есть ли на вашей клавиатуре горячие клавиши. Горячая клавиша – кнопка быстрого действия, нажав которую, можно запустить определенную функцию мгновенно. В нашем случае, нам нужна кнопка F8 (или любая другая со значком Bluetooth).
Как только найдете, нажмите на нее один раз вместе с кнопкой FN. Среди индикаторов на корпусе ноутбука должна загореться иконка Bluetooth. Это значит, что ваш девайс готов принимать сигнал. Теперь включите вашу колонку и нажмите на кнопку Bluetooth (она может называться «connect»). Когда два устройства найдут друг друга, они автоматически подключатся и звук будет передаваться через Bluetooth.
Это в лучшем случае. Скажем так, именно таким образом это должно происходить при идеальных обстоятельствах. Теперь рассмотрим проблемы, которые возникают в ходе подключения.
Как подключить беспроводную колонку к ноутбуку
Процесс подключения различается в зависимости от модели ноута, функционала колонки и версии операционной системы.
Прежде чем подсоединять блютус-колонку, учитывают ряд правил:
Рассмотрим пошагово, как подключить беспроводную колонку к ноутбуку через блютуз, на примере Windows 10.
Активация колонки
Обычно портативной акустикой пользуются подростки – чтобы слушать музыку с телефона на улице. Поэтому производители позаботились, чтобы управление техникой было понятным. Большинство моделей «связываются» с источником сигнала после нажатия отдельной кнопки. Начнет гореть или мигать светодиод – это значит, что акустика готова соединиться с ноутбуком или PC. Нередко световая индикация дублируется звуковым сопровождением.
Включение Bluetooth
Включить беспроводной протокол передачи данных на Win 10 несложно. Нажимают «Пуск» и выбирают в меню «Параметры». Иногда пункт никак не называется, поэтому ориентируются по значку шестеренки.
Попав в «Параметры Windows», заходят в «Устройства». Через эту вкладку подключаются не только устройства воспроизведения звука, но и мышки, принтеры и другая техника, работающая без проводов.
В меню слева выбирают «Bluetooth и другие устройства». В первую очередь активируют соответствующую опцию, путем перевода ползунка в состояние «Вкл.». Затем жмут на значок «+», чтобы подсоединить новое устройство.
В это время на переносной колонке блютуз уже должен быть включен, что сопровождается миганием светового индикатора. Щелкнув «+», в меню выбирают тип устройства – Bluetooth. Начнется поиск доступных гаджетов. Если все сделано верно, в списке отобразится колонка. Выбрав, начнется синхронизация. При работе с некоторыми моделями запрашивается ПИН-код, обычно это цифры «0000». Если нет – смотрят в инструкции.
Об успешном подключении сообщит соответствующее уведомление.
Бывает, гаджет новый, но Виндовс его «не видит». Помогает выключение и повторное включение колонки.
Настройка
Как только аудиоустройство синхронизуется с ноутбуком, начнется воспроизведение звука. Обычно никакие дополнительные настройки не требуются. Но если с выводом сигнала проблемы, их решают следующим образом:
Уровень громкости регулируется как системными настройками, так и на самой колонке. Для этого на корпусе предусмотрены кнопки, например, «+» и «-», то есть «громче» и «тише».
Способы подключения к разным устройствам и пошаговые инструкции
Способ подключения портативной аудиоколонки зависит от вида устройства воспроизведения, наличия у него функции Bluetooth или разъёма для проводного соединения.
Как подключить к компьютеру и ноутбуку
Прежде чем подключать колонки к ноутбуку, нужно убедиться, что на нём включён Bluetooth. Динамики обычно имеют переключатель включения / выключения, который необходимо удерживать в течение нескольких секунд, чтобы активировать функцию беспроводной передачи. Есть также девайсы, в которых функция сопряжения запускается автоматически на несколько секунд или минут после включения.
Панель управления портативной колонкой JBL
Когда динамики будут готовы к сопряжению, появится мигающий свет. Теперь нужно нажать «Старт», зайти в раздел «Настройки» меню компьютера, выбрав пункт «Устройства», чтобы увидеть список всех установленных устройств. Слева есть список, где среди прочего будет отображён значок Bluetooth, на который нужно нажать, чтобы ноутбук начал искать устройства, с которыми он может сопрягаться.
Иногда требуется дополнительная авторизация. Это необходимо, чтобы подтвердить, что пользователь хочет соединить устройства самостоятельно, а не кто-то пытается взломать компьютер через блютуз. Существует несколько способов авторизации, но чаще всего необходимо ввести соответствующий код, указанный в руководстве пользователя или на наклейке устройства.
Если нужного кода нет на коробке, можно попробовать ввести пароль «0000» или «1111». Это работает в тех случаях, когда производитель устанавливает на устройства код самостоятельно. Сопряжение происходит только после авторизации. После подключения колонок, они будут доступны в меню раздела «Настройки», а затем «Устройства».
Как подключить к телефону или планшету
Подключить блютуз-колонки к мобильным устройствам проще, чем к ноутбуку и тем более стационарному ПК, для которого требуется проводное подключение или установка Bluetooth-модуля. Для сопряжения динамика с телефоном или планшетом потребуется выполнить несколько простых действий:
- Зайти в раздел меню «Настройки» телефона.
- Открыть вкладку «Bluetooth».
- Выбрать опцию «Включить Bluetooth».
После выполнения описанных выше шагов откроется список доступных для сопряжения устройств. Если название портативного аудиоустройства не отображается в списке, его можно найти, воспользовавшись поиском. После того как оборудование будет подключено, смартфон сохранит его название в списке доступных устройств и при следующем подключении не потребуется поиск.
Как подключить к телевизору
Первое, что нужно сделать при подключении Bluetooth-колонки к телевизору, проверить, поддерживает ли он подобное соединение. Многие современные телевизоры поддерживают функцию беспроводного соединения, что избавляет от необходимости покупки внешнего модуля. Для сопряжения с колонками нужно выбрать пункт «Подключенные устройства» в основном меню и найти раздел «Bluetooth». После этого нужно активировать функцию и выполнить поиск устройств для подключения.
Если телевизор не поддерживает функцию беспроводного соединения нужно осмотреть заднюю панель телевизора, где расположены разъёмы 3,5 мм. Наличие и тип аудиоразъёмов определяет, какой тип внешнего модуля Bluetooth необходим. Внешний модуль подключается к соответствующему разъёму и переводится в режим сопряжения, путём удерживания кнопки подключения на колонке.
Телевизор автоматически распознает, что к одному из его аудиовыходов подключено устройство, поэтому пользователю не нужно будет делать никаких дополнительных настроек. Если это не так, нужно обратиться к руководству пользователя и найти способ изменения аудиовыхода.
Как подключить колонки между собой
Для подключения двух динамиков к одному гаджету потребуются устройства одной модели или марки. Тип подключения зависит от устройства, ОС, используемой телефоном, компьютером или планшетом. В большинстве случаев сопряжение динамиков Bluetooth происходит так:
- две колонки соединяются между собой шнуром jack 3,5 мм с адаптером;
- одно из устройств подключается к гаджету.
Существует несколько приложений, которые можно использовать для подключения нескольких Bluetooth-колонок. Это приложения AmpMe, Bose Connect и Ultimate Ears, которые имеют режим PartyUp. AmpMe является наиболее универсальным, так как он не зависит от бренда, в то время как приложения Bose и Ultimate Ears требуют наличия устройства только соответствующей компании.
Некоторые системы требуют подключения через приложение, но другие, например, JBL, могут использовать несколько аудиоколонок без использования сторонних программ.
Добавляем поддержку Bluetooth для обычных колонок
Как это работает:

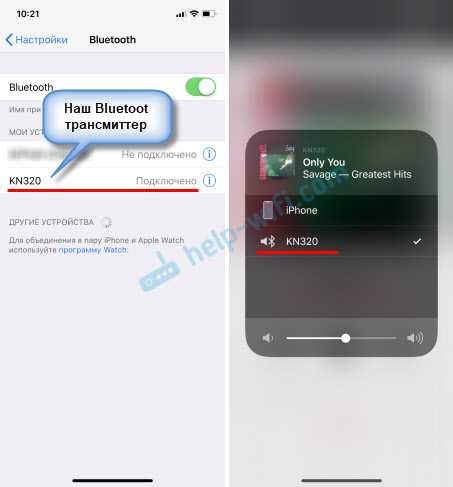
Так как у меня есть еще один трансмиттер, более дорогой и функциональный, то давайте посмотрим еще и на его примере. Все практически так же, только там режим приемника (RX) и активация режима подключения происходит немного иначе. И его с колонками мы будем соединять через оптический аудио кабель.

Вот так выглядит схема подключения:

Осталось только подключиться к Bluetooth трансмиттеру с телефона, или другого устройства и можно слушать музыку на стационарных колонках по Bluetooth.
Буквально за 2-3 доллара (примерно столько стоит самый дешевый трансмиттер) можно добавить поддержку Bluetooth практически для любых колонок. Даже для каких-то старых моделей, так как подключаются они скорее всего через 3.5 mm Jack, или RCA. После чего к акустической системе можно будет подключаться по Bluetooth и без проводов выводить звук с любых устройств. Такая схема подойдет так же для музыкальных центров, автомобильных магнитол и других устройств, в которых есть AUX.
На телефонах, планшетах и других мобильных устройствах Bluetooth работает без каких-либо настроек. А вот на ноутбуках и ПК могут возникнуть проблемы. На всякий случай оставлю ссылки на некоторые статьи, которые могут вам пригодиться, если вы захотите подключить к Bluetooth трансмиттеру свой стационарный компьютер, или ноутбук.




























