iPhone не подключается к Wi-Fi — что делать?

Проблемы, связанные с невозможностью iPhone или iPad подключиться к Wi-Fi, у владельцев мобильных устройств Apple возникают довольно часто и, что самое печальное, столь же часто эти проблемы остаются для пользователей нерешенными. В этой инструкции мы описали самые действенные способы восстановления работы Wi-Fi на iPhone и iPad.
Проверьте правильность введенного пароля
Начнем с самой простой, но тем не менее, одной из наиболее распространенных причин, из-за которых iPhone или iPad не подключается к Wi-Fi. Да, зачастую именно неправильно введенный пароль мешает вашему устройству подключиться к беспроводной сети.
Никаких премудростей при проверке правильности вводимого пароля нет — вы просто должны ввести кодовое слово с максимальной точностью и с учетом регистра. Не лишним будет проверить правильность пароля на другом устройстве. Если другой смартфон или планшет спокойно подключится к нужной Wi-Fi-сети с использованием указываемого вами пароля, то значит вы не ошиблись при вводе и проблема таится где-то в другом месте.
Выполните принудительную перезагрузку
Еще одним простым способом восстановления работы Wi-Fi является выполнение принудительной перезагрузки. Просто зажмите кнопки Домой и Питание вместе и удерживайте их до тех пор, пока на экране не появится логотип Apple. Если после перезагрузки Wi-Fi по-прежнему не работает, переходите к более радикальным методам решения проблемы.

Попытайтесь подключиться к сети заново
Данный способ помогает в большинстве случаев, когда iPhone или iPad не подключается к уже известной Wi-Fi-сети. Смысл его заключается в том, что сперва вы должны забыть беспроводную сеть, а после подключиться к ней заново. Делается это следующим образом:
Шаг 1. Перейдите в меню Настройки -> Wi-Fi
Шаг 2. Выберите проблемную беспроводную сеть
Шаг 3. Нажмите кнопку «Забыть эту сеть»
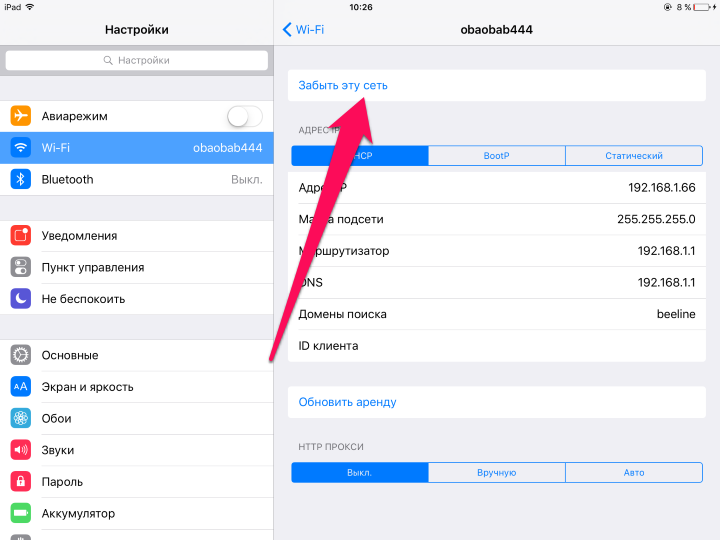
Обращаем ваше внимание, что пароль после сброса нужно будет вводить заново, поэтому убедитесь в том, что кодовое слово вам известно
Сбросьте настройки сети
Если и предыдущий способ не помог, то самое время переходить к тяжелой артиллерии. Последний способ восстановления работы Wi-Fi заключается в сбросе настроек сети, который выполняется так:
Шаг 1. Перейдите в меню Настройки -> Основные -> Сброс
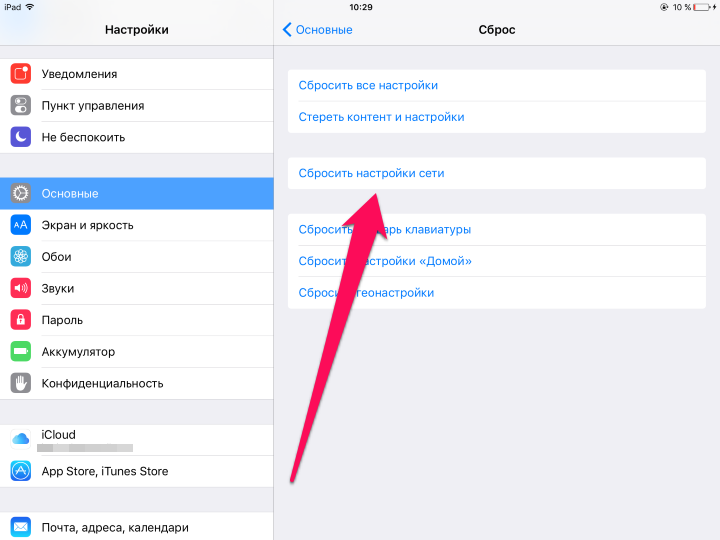
Сбросить настройки сети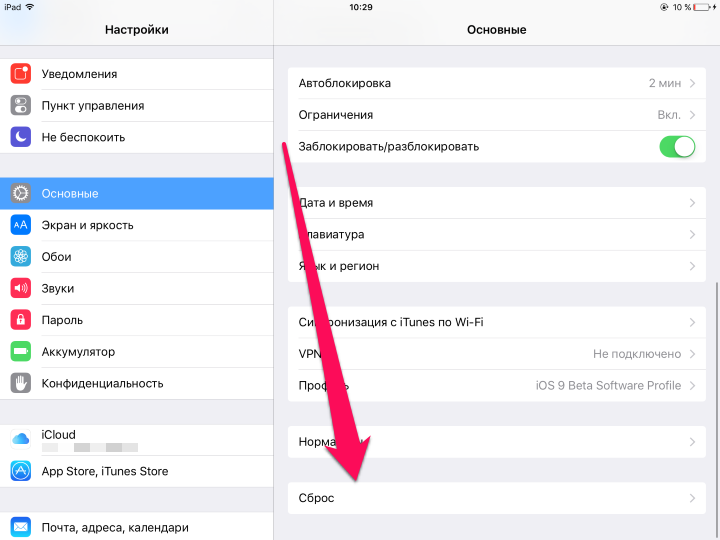
Сбросить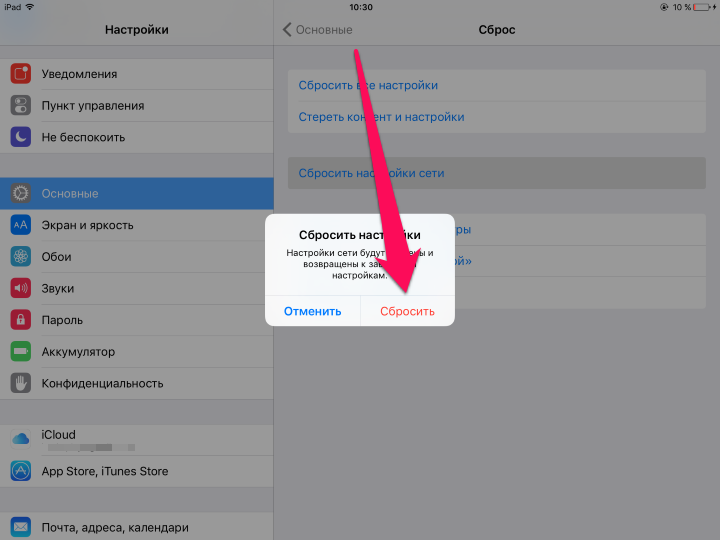
Проблема с роутером
Если же ни один вышеперечисленных способов не помог, проблема заключается либо в неправильных настройках роутера, либо в неработоспособности модуля Wi-Fi вашего устройства. В первом случае предпринять стоит следующее:
Примечание: изменять настройки роутера рекомендуется только опытным пользователям.
- Перезагрузите роутер
- Сбросьте настройки роутера
- Поменяйте настройки шифрования с протокола WPA2/WPA на WEP. Попробовать стоит и вовсе временно оставить точку доступа без пароля
- В параметрах роутера измените регион использования на США
Поломка модуля Wi-Fi
В случае выхода из строя модуля беспроводной связи, iPhone или iPad будет сигнализировать вам о проблеме, показывая серый значок Wi-Fi. Видя такой значок вы с высокой вероятностью сами решить проблему не сумеете. Выходом является поход в сервисный центр, где специалисты выяснят причину поломки и при необходимости заменят неработающий модуль беспроводной сети.
Параметры маршрутизатора
Чтобы наладить Интернет на айпаде, можно еще перепроверить настройки роутера.
Смена типа шифрования
Это еще один вариант устранить неисправность в интернет-соединении. В таком случае следует:
- Открыть «Настройки безопасности Wi-Fi».
- Выбрать тип WPA.
- Установить необходимое шифрование.
Перезагрузка
Для этого можно воспользоваться специальной кнопкой или просто вытащить провод из розетки. Для повторного соединения может потребоваться некоторое время.
Установка региона
Проблема может возникнуть, если роутер привезен из другой страны.
Обратите внимание! Однако большинство устройств работает вне зависимости от этого. Если такая возможность настройки есть, то стоит попробовать
Смена канала сигнала
Может не подходить канал работы, поскольку он не поддерживается маршрутизатором. Рекомендуется установить ширину в 20 мГц, поскольку она наиболее оптимальная.
WPS
Нажатие этой кнопки зачастую помогает решить вопрос со связью. Она отмечена на роутере двумя круговыми маршрутными стрелками. Однако в этом случае пользователя ждет разочарование, поскольку продукция компании Apple не поддерживает столь удобную функцию. В таком случае владельцу гаджета придется получать доступ обычным путем, то есть выбором точки доступа и вводом пароля.
Режим энергосбережения
Для этого требуется открыть раздел «Дополнительные настройки вай-фай», в котором установить указатель на «Режим энергосбережения WMM». Это связано с тем, что в таком режиме устройство отключает все соединения.
Обновление программного обеспечения
На сайте каждого производителя роутеров указывается информация о наличии нового ПО. Если оно есть, то его нужно скачать и установить.
Приобретение нового
Довольно часто старые модели роутеров начинают работать некорректно.
Обратите внимание! Обновление ПО в таких случаях помогает редко, поэтому рекомендуется приобрести более современную модель
Роутер
Если у вас есть внешний адаптер, вы можете внести следующие изменения в настройки.
Тип шифрования
Вы можете изменить тип шифрования через Настройки безопасности Wi-Fi: нажмите на тип WPA и установите другой тип шифрования.
Перезагрузка
Прежде чем углубляться в настройки маршрутизатора, неплохо было бы перезагрузить его, нажав специальную кнопку на задней панели устройства. Лучше всего включить его снова через несколько минут, а не сразу.
Дождитесь, пока загорятся все светодиоды, а затем снова подключите маршрутизатор.
Выбор региона
Регион устанавливается в зависимости от того, где вы живете. На практике, однако, настройки адаптируются к личным потребностям: Интернет может работать быстрее в регионе, отличном от того, где вы живете.
Изменение канала
Если на вашем iPad не работает Интернет по Wi-Fi, вы можете попробовать переключить маршрутизатор на другую рабочую частоту:
- Запустите браузер.
- Перейдите к стандартному адресу: 192.168.1.1.
- Перейдите к административным настройкам.
- Откройте меню Беспроводная сеть.
- Нажмите на Канал: выберите один из представленных каналов. Сохранить.
WPS
Для упрощения подключения на адаптере имеется кнопка WPS в виде пары вращающихся стрелок. Он предназначен для быстрого подключения к сети Wi-Fi, исключая необходимость ввода кода безопасности от сети.
Энергосберегающий режим WMM
В режиме энергосбережения все соединения будут отключены, то есть они должны быть включены:
- Откройте меню беспроводного интернета.
- Перейдите к расширенным настройкам.
- Переведите индикатор в режим энергосбережения WMM и выключите его.
Обновление ПО роутера
Время от времени производитель выпускает обновления системы маршрутизатора. Проверьте на официальном сайте, существуют ли они для вашего конкретного маршрутизатора.
Купить новый
Если все вышеперечисленные способы были испробованы, но iPad по-прежнему не подключается к Wi-Fi, проблема может быть глубже — в неисправном чипе маршрутизатора или устаревшем программном обеспечении. В этом случае даже ремонт не спасет ситуацию, и лучше купить другой маршрутизатор: Alcatel, ATEN, D-Link, Mikrotik и другие выпускают новое оборудование, которое работает лучше.
IPad не видит беспроводные сети
Такая неполадка встречается довольно часто и становится внезапным неприятным сюрпризом для владельца. IPad может не видеть WiFi подключения даже в непосредственной близости от маршрутизатора. Для проверки подключите к сети другой смартфон или планшет – если все нормально, то проблема либо в айпаде, либо в его совместимости с роутером.
Проблема может крыться в программном обеспечении или аппаратной части мобильного устройства. Она касается всех устройств на базе IOS любых версий. Как ни странно, чаще ею страдают последние новинки от Apple.
Вот что нужно сделать в первую очередь:
- Снимите чехол с IPad. Он может действовать как экран, не пропускающий радиоволны от роутера к приемопередатчику девайса. Проверьте работоспособность с ним и без него.
- Выполните перезагрузку девайса и маршрутизатора.
- Сделайте сброс настроек сети.
- Перенастройте роутер (все это описано в 1 пункте статьи).
Если сеть не появилась – проблема в аппаратной части устройства. Ее может решить только опытный мастер или сервисный центр Apple.
Сброс всех настроек
Последнее исправление включает сброс всех настроек на вашем iPad. Это не только восстанавливает все сложные сетевые конфигурации до значений по умолчанию, но и отменяет вредоносные изменения из множества других настроек в iPadOS.
1. Откройте приложение «Настройки» iPhone и нажмите «Основные»> «Сброс».
2. Нажмите «Сбросить все настройки».
3. Введите пароль устройства и Экранное время пароль. Затем нажмите «Сброс» для подтверждения.
Ваш iPad автоматически перезагрузится после завершения сброса настроек. Как только он закончит это, перейдите в «Настройки»> «Wi-Fi» и проверьте, можете ли вы снова подключить устройство к сети Wi-Fi.
Способы решения
Если не подключается Айфон к Wi-Fi, придется самостоятельно решать данную проблему. Можно выделить четыре основных способа, которые помогут восстановить работоспособность беспроводной сети.
При включении режима энергосбережения на телефоне автоматически отключается Wi-Fi
Повторное подключение
Иногда восстановить соединение с интернетом довольно легко. Бывают случаи, когда для этого нужно просто повторно подключиться к Wi-Fi и все заработает. Данный способ решения проблемы универсальный и подойдет для любых моделей iPhone.
Для повторного подключения мобильного телефона к интернету необходимо:
- Зайти в настройки мобильника. Для этого следует кликнуть по иконке в виде шестеренки, которая расположена на главном экране.
- Перейти в подраздел «Wi-Fi».
- Нажать по названию домашней сети, перейти в ее опции и выбрать пункт «Забыть».
- Еще раз подключиться к маршрутизатору.
После этого интернет должен заработать. Если сайты не начало грузить, значит придется искать другую причину появления проблемы.
Возможно, смартфон не удается нормально подсоединить к роутеру из-за плохого уровня сигнала. В таком случае нужно подойти поближе к сетевому оборудованию и попытаться к нему подключиться.
Сброс сетевых настроек
Если повторное подключение не помогло решить проблему, значит придется поэкспериментировать с настройками. Например, можно попробовать сбросить сетевые параметры на смартфоне.
Дело в том, что именно из-за неправильно настроенного телефона часто не удается подсоединиться к маршрутизатору. Стоит отметить, что сбрасывать параметры можно на любом смартфоне. Поэтому данный способ подойдет для всех моделей iPhone.
Сброс настроек мобильного телефона — способ, с помощью которого часто удается восстановить работу Wi-Fi
Чтобы выполнить сброс, придется сделать следующее:
- Перейти на главный экран и зайти в параметры.
- Открыть раздел «Общее».
- Зайти в подраздел «Сброс».
- Выбрать «Сбросить сетевые настройки».
Теперь нужно перезагрузить мобильное устройство и попробовать соединиться с интернетом.
После сброса придется повторно вводить пароль для Wi-Fi.
Обновление прошивки
Если на iPhone 7 не работает Wi-Fi, значит придется заниматься обновлением прошивки. Довольно часто из-за использования устаревшей версии iOS люди сталкиваются с проблемами при выходе в интернет через Wi-Fi.
Некоторые считают, что самостоятельно обновлять прошивку очень сложно. Однако сделать это достаточно просто. Особенно, если заранее ознакомиться с нюансами данной процедуры.
Обновление прошивки — может восстановить работу интернета, если используется устаревшая версия iOS
Чтобы обновить iOS непосредственно через смартфон без использования ПК, необходимо:
- Включить мобильный интернет на телефоне.
- Перейти в параметры устройства.
- Открыть раздел «Основное».
- Выбрать пункт «Обновление».
После этого устройство начнет автоматически искать обновления. Если будет найдена новая версия, она автоматически загрузится и установится.
Проверка настроек
Иногда ни один из вышеперечисленных способов не помогает решить проблему и подключить смартфон к Wi-Fi. В данном случае рекомендуется проверить сетевые настройки маршрутизатора.
Первое на что нужно обратить внимание — пароль, используемый для защиты соединения. Необходимо перейти в параметры роутера и проверить, какой именно код используется для доступа к сети
Затем нужно зайти в сетевые настройки iPhone и убедиться в том, что используется правильный пароль.
Также в параметрах маршрутизатора следует проверить IP и DNS. Не стоит прописывать их вручную, так как они должны задаваться автоматически.
Многие люди не знают, как решить ошибку «Небезопасная сеть WiFi» в iPhone. Чтобы от нее избавиться, надо в параметрах безопасности роутера установить пароль для Wi-Fi.
5-й метод: установить настройки по умолчанию
Если проблема сохраняется после всех предыдущих методов, и все эти действия утомили вас, сложные системные ошибки, вероятно, потребуют более сложных решений. Последний вариант, который вы можете попробовать, — это установить по умолчанию или сбросить заводские настройки iPhone. Это удалит все данные, включая сохраненные данные и системные ошибки, из вашей системы iPhone . Очевидно, отсутствует важная информация. Чтобы продолжить, сделайте резервную копию всех ключевых файлов и удалите сброс iPhone, выполнив следующие действия:
- Зайти в настройки
- Затем перейдите к General
- Найдите параметр сброса и коснитесь его
- Прокрутите вниз и нажмите на опцию « Удалить все содержимое и настройки» . Это основной параметр сброса для вашего iPhone.
- При запросе введите свой пароль устройства
- Затем коснитесь параметра подтверждения сброса к заводским настройкам
После сброса ваше устройство загрузит настройки по умолчанию и заводские настройки . После перезапуска вы можете продолжить настройку своего iPhone как нового и готового к использованию с начальной настройкой. Проблемы, связанные с программным обеспечением, включая проблемы, влияющие на сетевые системы, обычно решаются посредством первичного сброса.
Проверка корректности работы сети
Когда отсутствует возможность выбора сети, нельзя подключиться или Интернет работает очень медленно, то причина может быть не в телефоне, а в самом устройстве, раздающем связь. Есть несколько факторов, которые могут быть сигналом неверной работы маршрутизатора. Их требуется знать, чтобы у пользователя была возможность определить причину отсутствия подключения к сети Интернет. Факторы, наличие которых может спровоцировать неполадки в устройстве, раздающем сигнал:
- отсутствие возможности видеть устройство подключения;
- отсутствие возможности подключиться к точке доступа;
- значок беспроводной сети серого цвета;
- зависание сети вай-фай через определенное время после подключения;
- низкая скорость соединения;
- отсутствие сетевых настроек.
Обратите внимание! Некоторые из перечисленных факторов могут также свидетельствовать о сбое в работе самого телефона. Перед проверкой корректности работы маршрутизатора необходимо убедиться в том, что сам телефон правильно настроен
Даже несмотря на то, что техника компании «Эппл» считается надежной и многократно протестированной, часто случаются системные сбои и у нее. Если такой произошел, то самостоятельно его можно решить, в отличие от аппаратного нарушения, которое может устранить только мастер в сервисном центре
Перед проверкой корректности работы маршрутизатора необходимо убедиться в том, что сам телефон правильно настроен. Даже несмотря на то, что техника компании «Эппл» считается надежной и многократно протестированной, часто случаются системные сбои и у нее. Если такой произошел, то самостоятельно его можно решить, в отличие от аппаратного нарушения, которое может устранить только мастер в сервисном центре.
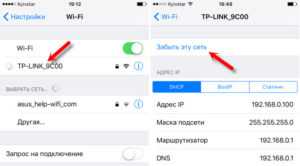
Наиболее распространенные ошибки в телефоне, почему Айфон не подключается к вай-фай:
Надпись: «Не удалось подключиться к сети». По данным отзывов пользователей, эта неполадка является наиболее распространенной. После нажатия кнопки подключения надпись может долго не пропадать; Надпись «Неверный пароль». Также является часто встречающейся неполадкой при попытке подключиться. В этом случае рекомендуется начать с проверки пароля, так как чаще всего пользователи на самом деле указывают неверные цифровые комбинации
Стоит обратить внимание, что пароль чувствителен к регистру (заглавная буква и строчная считаются разными). Это можно проверить на другом устройстве или в настройках маршрутизатора
Если ничего не помогло, и телефон все равно пишет, что пароль неверный, можно попробовать установить другой в настройках и поставить какой-то простой из восьми цифр; Как решить проблему «Небезопасная сеть Wi-Fi для Iphone»? Данное сообщение является предупреждением, которое можно увидеть на устройстве при подключении к незащищенной Wi-Fi сети. Нажав на саму сеть, появляются рекомендации по безопасности. Данная функция доступна с iOS 10-й версии. Если подключение происходит к домашней сети, то рекомендуется установить пароль на нее. Если сеть общественная, то можно просто пользоваться небезопасным подключением; Отсутствие возможности нажать переключатель сети, поскольку он не является активным; Подключение присутствует, однако нет передачи данных. В таком случае часто загорается надпись: «Нет подключения к Интернету». Когда мобильное устройство к сети подключилось успешно, но сайты в браузере не открываются и программы не могут получить доступ к Интернету, причина, скорее всего, на стороне точки доступа. В таком случае также возле названия сети может появиться подобная надпись. Для начала следует проверить, работает ли Интернет на другом устройстве, которое подключено через этот же роутер. Если нет, то маршрутизатор нужно перезагрузить. Если и это не поможет, то сделать сброс настроек сети; Отсутствие автоматического соединения с ранее используемой сетью; Когда телефон вообще не может опознать ни одной Wi-Fi сети. Это изначально может сигнализировать о механической поломке, поскольку, скорее всего, нарушилась работа антенны для приема сигнала; Подключение невозможно, если в качестве раздающего сигнала устройства используется ноутбук или персональный компьютер. Скорее всего, проблема в данном случае не в самом телефоне, а в настройках сети передающего аппарата.
Причины проблемы и решения
Почему Айфон не ловит Вай-Фай? Специалисты выделяют несколько причин, по которым гаджет не распознает сеть:
- Пароль доступа введен неверно. Это одна из самых распространенных причин. Для устранения введите код заново.
- Модуль беспроводной связи Wi-Fi неисправен на устройстве. Попробуйте провести самостоятельную диагностику и перезагрузите смартфон. Если это не помогло, то отнесите девайс специалистам.
- Произошел сбой в работе роутера. Здесь следует попробовать повторно подключиться к беспроводной сети. Перезагрузите маршрутизатор и выполните соединение.
- Версия прошивки несовместима с устройством. Сбросьте настройки до заводских или обновите программное обеспечение.
- В систему попали вредоносные ПО. Установите на устройство программы защиты от вирусов и при скачивании каждого приложения активируйте ее.
- Программное обеспечение не справляется с нагрузками. В этом случае можно частично очистить память.
- Неоплаченный счет за услуги связи у провайдера. Проверьте баланс и пополните его.
- Неверно введены параметры роутера. Достаточно сбросить настройки, ввести их заново и перезагрузить устройство.
- Механические повреждения. Исправляются в зависимости от сложности ситуации.
Если смартфон показывает, что сеть Wi-Fi доступна, но не может подключиться к ней, то проблема кроется в неверных настройках маршрутизатора. Для устранения выполните следующие действия:
- сбросьте все параметры и переименуйте точку доступа;
- измените ключ безопасности;
- повторите попытку соединения;
- отключите ввод пароля;
- попытайтесь подключиться еще раз.
Еще несколько советов по теме описаны в следующем видео:
Ошибка «Нет подключения к интернету»
Такая ошибка происходит, когда девайс подключился к точке доступа, но войти в интернет все равно не получается – страницы браузера не грузятся, а онлайн-сервисы не могут синхронизоваться с сервером. При неполадке устройство пишет «Нет подключения к Интернету» в настройках данного хотспота.
Скорее всего, причина в маршрутизаторе. Чтобы наверняка проверить это, нужно подключить к сети любое другое беспроводное мобильное устройство и убедиться в отсутствии интернет-подключения. Если это так, то маршрутизатор настроен неправильно. Если ваш IPad подключается к WiFi, но не выходит в интернет только у вас – сделайте сброс сети из первого пункта этой статьи.
SSID сетей совпали
Устаревшие роутеры снабжают одинаковыми SSID по умолчанию. Сделайте имя сети уникальными, избегая путаницы. Иначе операционная система откажется регистрировать точку доступа. Собственно, зашифрованный пароль включен пакетами беспроводного трафика. Остерегайтесь ставить соседский ключ безопасности! Было бы смешно, если бы не сотни страдальцев, отчаявшихся получить доступ. Система возвращает сообщение: неверный пароль. Подчеркиваем, последнее является домыслом, открытые обсуждения проблемы отсутствуют.
Логичным решением кажется прием более сильного сигнала. Остается загадкой отсутствие практической реализации
Допустим, разработчики стандарта намеренно решили привлечь внимание к неполадке немедля. Чтобы позже некто, пользующийся сетью из соседнего помещения, беззаботно продолжал работать
Роутер
Устаревшие версии функционируют нестабильно. Посещение опасных сайтов, включая порталы онлайн-игр, чревато угрозой зависания оборудования. Внешний вид корпуса мало скажет наблюдателю. Подвешенный роутер исправно мигает нужными огоньками.
Перезагрузка
Даже эксперты Apple рекомендуют проверить железо, пользуясь персональным компьютером:
- Возьмите USB-шнур.
- Подключите персональный компьютер.
- Проверьте доступность сети интернет.
Повторная настройка требуется редко, просто перезагрузите оборудование, вытащив адаптер питания из розетки. Процесс занимает 5-30 секунд. Новый роутер подключится к интернету быстрее.
Выбор региона
Каналы Wi-Fi слегка варьируются, могут пересекаться с соседями. Айпад – устройство иностранное, попробуйте сменить регион беспроводной сети. Расположение настройки определено маркой роутера.
Если позволяет интерфейс роутера, на частоте 2,4 ГГц ставьте ширину канала 20 МГц. Эксперты Apple констатируют наличие сильных помех. Второй диапазон (5 ГГц) безразличен.
WPS
Жмите кнопку WPS (обычно помечена двумя циркулирующими круговым маршрутом стрелками). Иногда лучший вариант, если перестал подключаться iPad.
Скачайте свежую версию файла прошивки, обновите программное обеспечение роутера.
Купить новый
Если mini 2 не видит беспроводную сеть – пришло время прикупить новый маршрутизатор, двухдиапазонный. Кстати, последние модели устройств отлично функционируют. Пик пользовательских жалоб миновал в 2012 году. Параллельно рыночному спросу… Диапазон 5 ГГц ловится намного лучше. Найдите подходящую модель маршрутизатора.
Обновление iOS
Из-за устаревшей версии iOS беспроводная сеть может нестабильно работать. Для проверки своего гаджета на наличие доступных обновлений, необходимо перейти в «Настройки», выбрать «Основные», потом нажать на раздел «Обновление ПО».
Этот способ обновления подразумевает, что скачивание новой версии прошивки будет осуществлено «по воздуху». Понадобится наличие рабочего соединения с интернетом (например, с 4G сетью, если Вай-Фай отсутствует).
Еще обновлять прошивки пользователи могут при помощи iTunes:
- Подключаем Айфон к компьютеру.
- В разделе «Обзор» в Айтюнс про гаджет будет отображена вся базовая информация (версия прошивки, телефонный номер, модель и т.д.).
- Для проверки наличия обновления и их установки необходимо нажать на кнопку «Обновить».
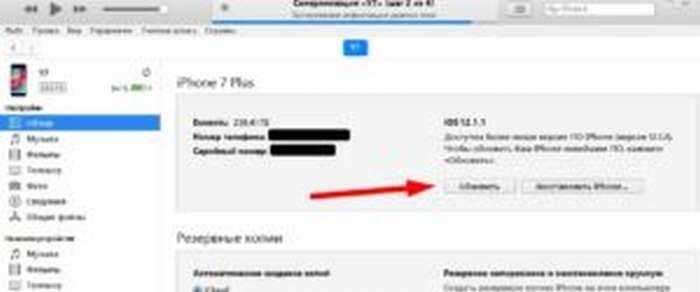
Использовать данный способ следует в ситуации, когда в последнее время гаджет сети Вай-Фай находит и подключается к ним, но скорость самого соединения является очень низкой.
Вход в интернет
Подключиться к глобальной паутине несложно, нужно:
- Открыть меню Настройки, перейти к интернету и Wi-Fi.
- Активировать вай-фай. Мобильник начнет поиск доступных линий.
- Выбирать подходящую — с названием места своего нахождения.
- Ввести логин и кодовое слово.
- После подключения интернет-соединения рядом с именем автоматически появляется галочка. В углу экрана можно увидеть характерный знак Wi-Fi.
Важно! В общественных зонах password обычно не требуется, но иногда приходится согласиться с условиями провайдера.
Процедура включения интернета усложняется, если данная схема не приносит результата. Тогда пользователю нужно провести серьезную работу по проверке техники и ее установок.
Протоколы
Айпад не подключается к домашнему Wi-Fi, возможно, из-за различий в настройках устройств — мобильника и роутера. Рекомендуется настроить стандартный канал — 802.11, подходящий для большинства техники.
Безопасность
Интервал частоты 5 ГГц в работе внешнего адаптера также одна из проблем при создании подключения. Как в пункте выше, ее устраняет переход на стандарт 802.11. Либо можно попробовать тип шифра WPA 2.
Сброс сетевых настроек
От сетевых неполадок помогает:
- Открыть Основные установки в телефоне.
- Найти кнопку Сброс.
- Подтвердить Сбросить настройки сети. Ок.
- Переподключиться.
Важно! Данная операция никак не влияет на личные файлы пользователя.
Зачастую многие ошибки приборов устраняет их обычная перезагрузка
Сервисные работы
Подсоединение к веб-ресурсу может не удаваться в конкретное время. Виной будут не проблемы с айфоном или роутером, а сбои на линии или непродолжительные технические работы. Следует попробовать новое подключение немного позже.
Изменение DNS
Аналогично тому, как можно менять канал связи в настройках Сети и соединения, устанавливается и новый адрес DNS. Например, можно вписать гугл-адрес: 8.8.8.8.
Обновление ПО или соединения
Для начала стоит попробовать подсоединиться к вай-фаю. Если все действия не помогли, стоит подумать об обновлении прошивки устройства.
Переподключение к точке доступа
После всех манипуляций рекомендуется выключить и снова подключить Wi-Fi. Это делается через Локальные сервисы и Системные настройки.



















