как удалить подключение wifi через графический интерфейс
Удалить сеть wifi в Windows 7
Данный метод подойдет больше всего новичкам, которые очень не любят командную строку и привыкли к графическому интерфейсу. Находим в правом нижнем углу значок сети и жмем по нему правым кликом мыши, где далее нужно выбрать Центр управления сетями и общим доступом.
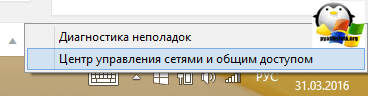
У вас откроется Центр управления сетями и общим доступом, где далее нужно перейти в Управление беспроводными сетями.
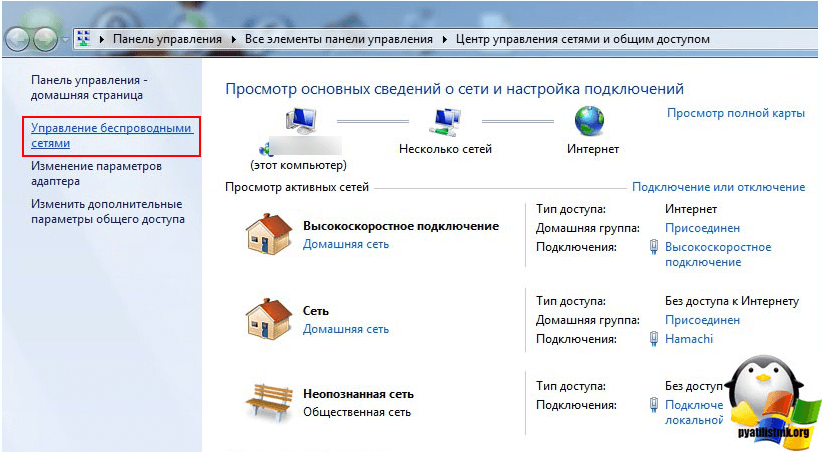
Либо в Управление беспроводными сетями можно сразу попасть через значок WIFI, через левый клик по нему, я специально показал вам оба способа, чтобы вы знали что способов несколько.
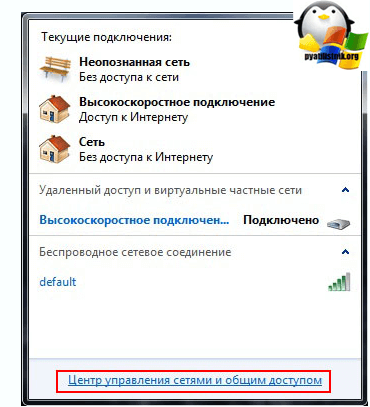
В итоге у вас откроется окно профилей беспроводных сетей, которые можно удалить с помощью правого клика по ним. Данные профили беспроводных сетей хранят в себе SSID, это название Wifi сети и пароли их еще называют ключами аутентификации.

Удалить сеть wifi в Windows 8.1
В Windows 8.1 уже нет оснастки Управление беспроводными сетями и термин удалить уже подменен на забыть, видимо трудности локализации. Почему нет стандартного и удобного окна Управление беспроводными сетями, тут все просто в Windows 8.1 пришел первый тестовый интерфейс МЕТРО для мобильных устройств и уже тогда Microsoft грезило, чтобы перелопатить интерфейс поближе к мобильной версии и постепенно стало это делать перенося некоторые вещи в интерфейс metro в Windowx 10 они этим занялись еще более капитально, но сегодня не об этом. Восьмерка по прежнему так же помнит профили беспроводных сетей вместе с SSID и паролями.
И так чтобы в Windows 8 удалить беспроводную сеть, откройте окно со списком доступных через клик по значку WiFi в правом нижнем углу и у вас откроется боковая панель, в которой вы должны выбрать нужную сеть и кликнуть по ней правым кликом, из контекстного меню щелкаем Забыть эту сеть. Теперь это называется забыть, в место привычных нам удалить, ну да Бог с ними.

В данном случае вы за будите, только доступные сети, а вот посмотреть список сохраненных профилей беспроводных сетей можно вот так. Нажимаем сочетание клавиш WIN+I и у вас откроется панель Все параметры, более подробно про комбинации читайте горячие клавиши Windows 8.1. Жмем изменение параметров компьютера.
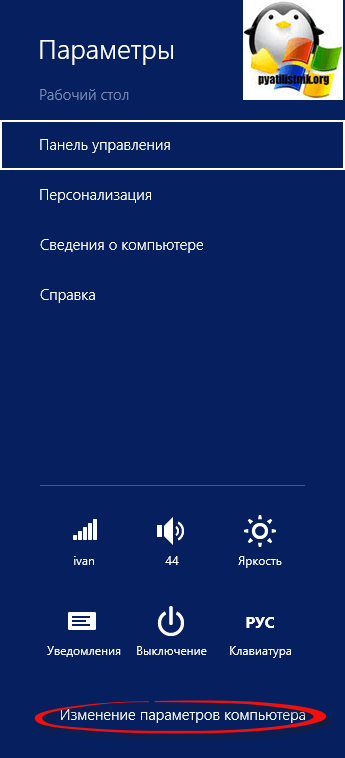
Теперь чтобы удалить беспроводную сеть выбираем пункт сеть, в пункте Wi-Fi нажимаем Управление известными сетями
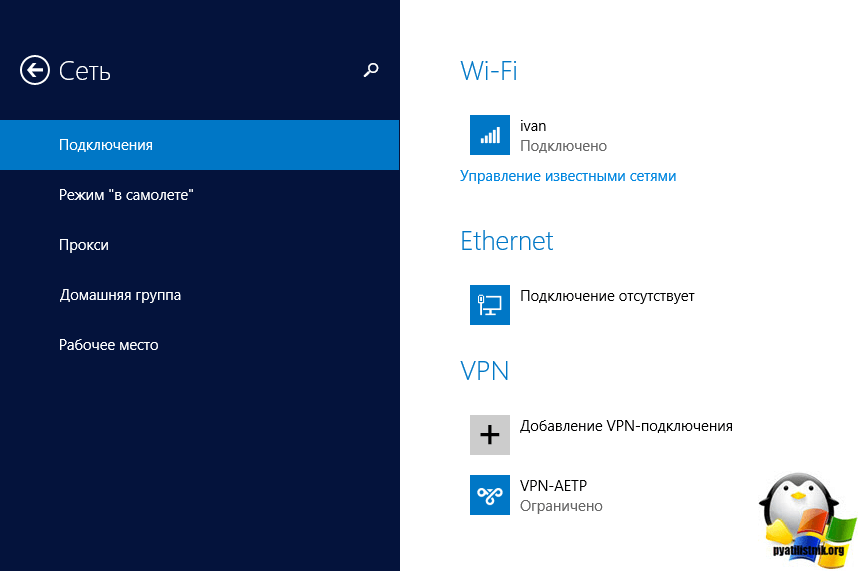
В окне Управление известными сетями вы обнаружите все известные вам Wi-Fi сети
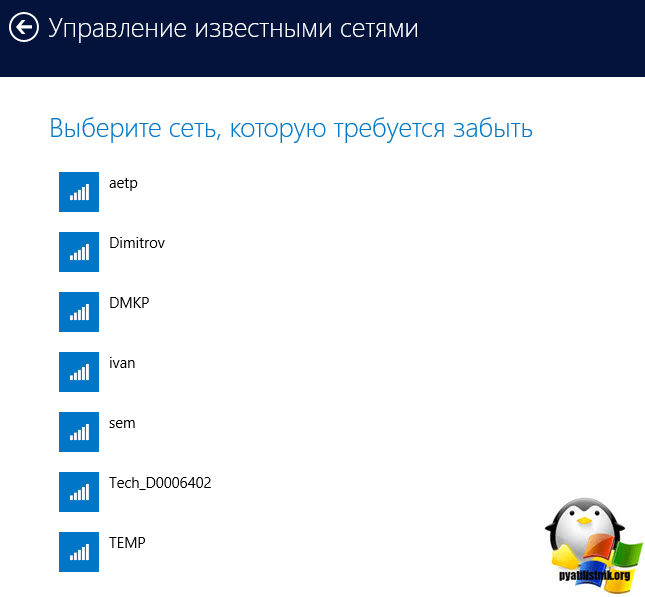
Чтобы удалить сеть wifi, кликаем по нужной правым кликом мыши и выбираем забыть.
Напомню, что данный список синхронизируется между всеми устройствами, в которые вы входите с учетной записью Microsoft, в том числе и на Windows Phone, помните об этом
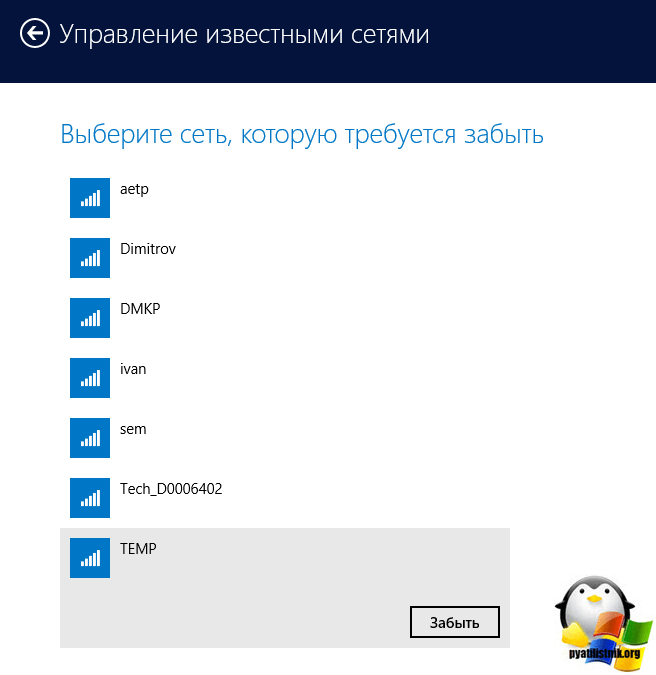
Как видите все тоже просто, единственное приходится подстраиваться под новый интерфейс, но это и не плохо так как с выходом того же RedStone вам придется играть по их правилам.
Через командную строку
На мой взгляд самый удобный способ, так как он позволяет удалить за раз все профили с SSID. Далее я поделюсь с вами скриптами. Запускаем командную строку cmd, нам поможет утилита netsh.
Посмотреть все беспроводные сети поможет вот такая команда
Вы увидите свой список.
 Теперь давайте удалим сеть TEMP, для этого выполните
Теперь давайте удалим сеть TEMP, для этого выполните
netsh wlan delete profile name=”имя_сети у меня это TEMP”
Как видите беспроводной сети больше нет.
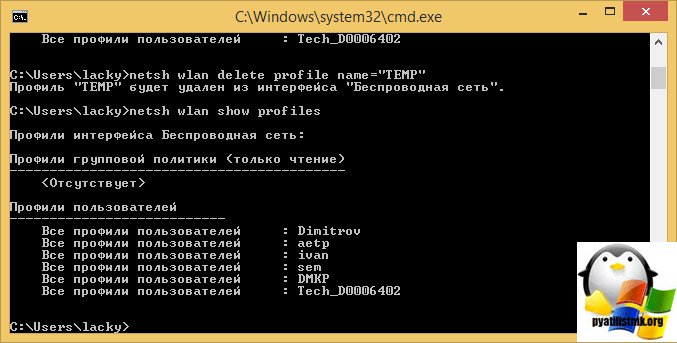
Удалить все сети можно командой
netsh wlan delete profile name=* i=*
Где хранится и как выглядит профиль беспроводных сетей
Не буду долго вас томить и расскажу где хранятся wifi профили, путь вот такой
%ProgramData%MicrosoftWlansvcProfilesInterfaces
В папке будет лежать папка или папки сетевых интерфейсов, внутри которых уже будет список xml файлов, каждый из xml это и есть файл профиля.
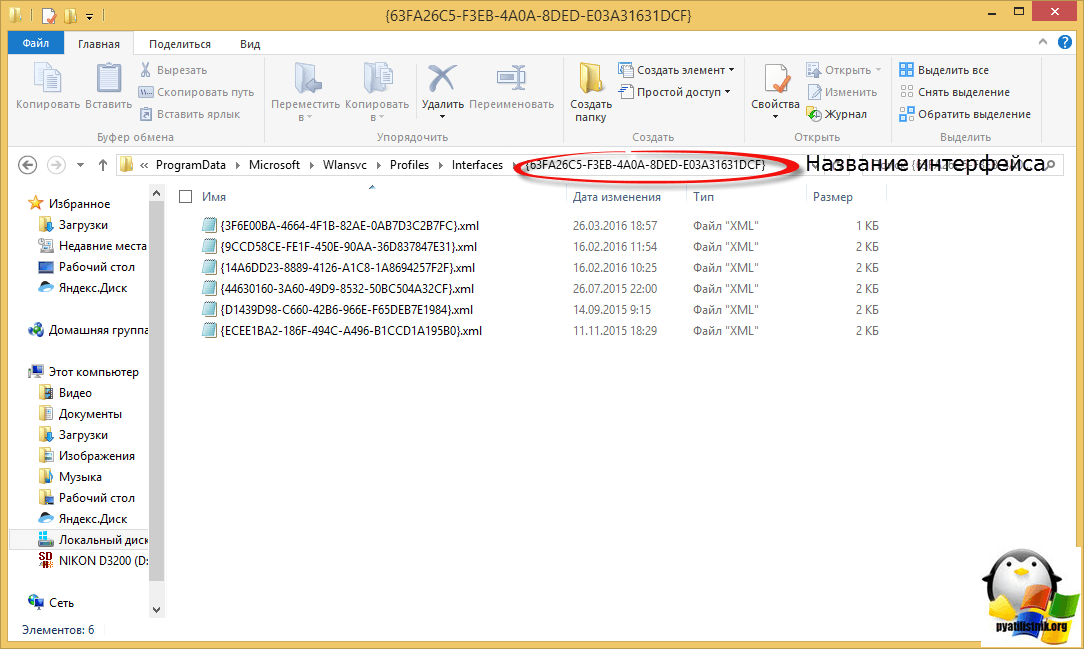
Если вы откроете любой из них, то увидите стандартный синтаксис xml, в котором в поле SSID название и есть пароль в поле sharekey.
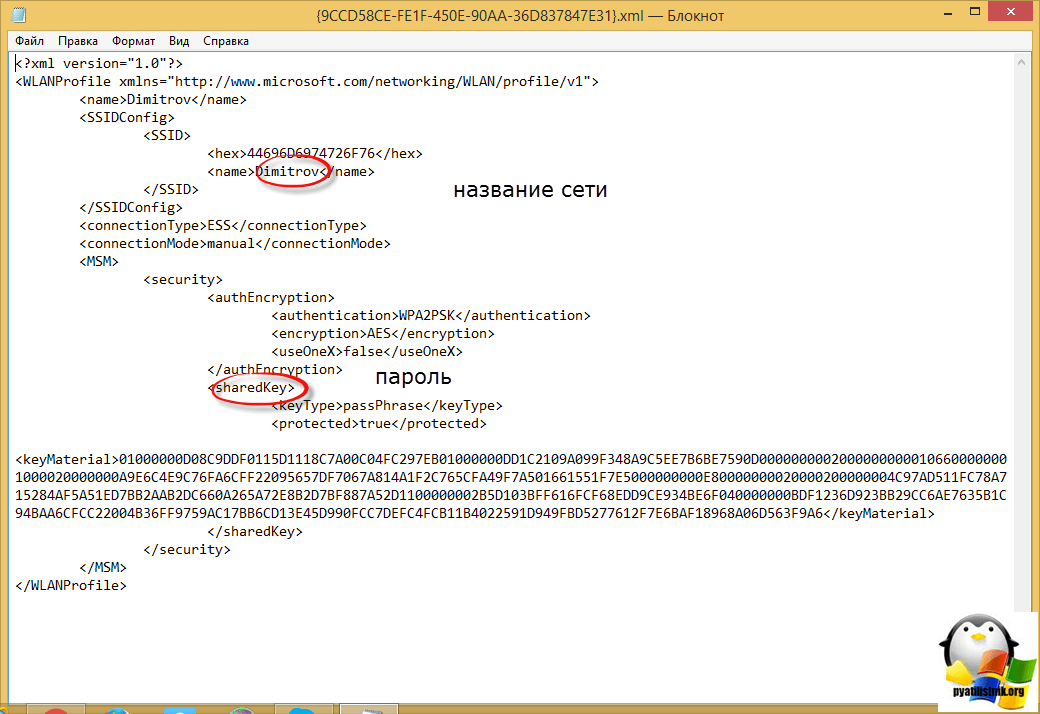
Посмотреть список GUID интерфейсов можно командами
netsh wlan show interface в cmd
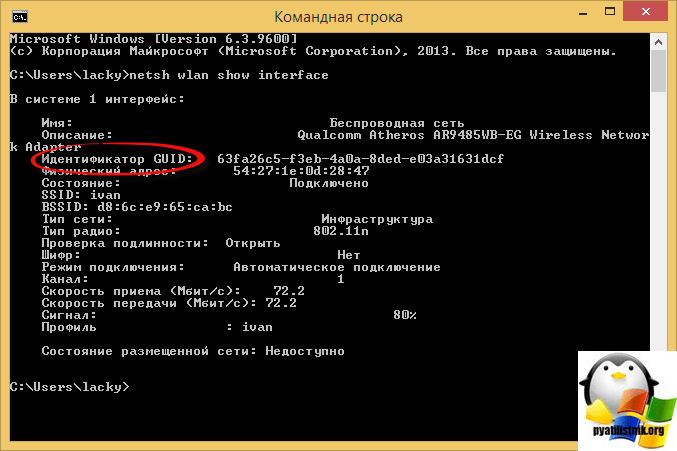
или powershell Get-NetAdapter | fl name,interfaceguid
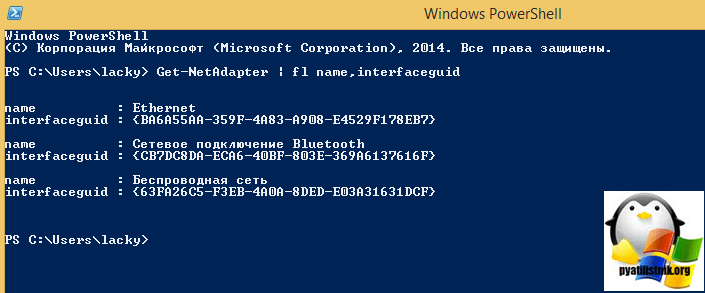 Как видите все очень предельно просто, советую периодически чистить все лишнее и не оставлять лишние дыры безопасности для злоумышленников.
Как видите все очень предельно просто, советую периодически чистить все лишнее и не оставлять лишние дыры безопасности для злоумышленников.
Часть 3: Что, если вы можете удалить всю подключенную сеть Wi-Fi на Mac одним щелчком мыши
Хотите узнать больше о том, как удалить сеть WiFi на Mac? Как насчет того, чтобы сделать это с помощью всего лишь одного пятна? Звучит здорово для нас. Приложение Umate Mac Cleaner разработано специально для обеспечения надежного подключения к Wi-Fi в пределах досягаемости и контроля всех проблем с Интернетом. Он работает на простой процедуре сканирования и удаления сетей Wi-Fi, хранящихся в памяти вашего Mac, особенно незащищенных. Но что же такого полезного в этом приложении, как не ручная настройка? Некоторые из преимуществ заключаются в следующем.
Зачем рекомендовать Umate Mac Cleaner
- Автоматическое обнаружение: Это приложение предлагает функцию автоматического сканирования и обнаружения незащищенных сетей. Затем вы можете безопасно удалить эти сети, не беспокоясь о их двойной проверке.
- Выборочное удаление: Если вы беспокоитесь, что это приложение может без рассмотрения удалить все сети, знайте, что это не так. Приложение четко показывает все открытые и незащищенные сети, поэтому вы можете удалить только незащищенные.
- Легко использовать: Приложение следует простому управлению и инстинктивному пользовательскому интерфейсу. Нет необходимости в каких-либо профессиональных или технических знаний для использования приложения.
- Разнообразная совместимость: Приложение Mac Cleaner лучше всего работает на всех устройствах с macOS. Так что независимо от того, являетесь ли вы владельцем MacBook или пользователем iMac, вы можете легко использовать это приложение независимо от версии вашего Mac.
Как использовать Umate Mac Cleaner
Теперь, когда вы узнали, как вручную забыть о беспроводной сети на Mac, пришло время научиться использовать гораздо более быстрый и эффективный способ сделать это автоматически в кратчайшие сроки. Приложение Umate Mac Cleaner эффективно, быстро и просто в использовании! Ниже приведен пошаговый процесс, который поможет вам использовать приложение, если вы новичок и только что загрузили его.
Шаг 1. Скачайте приложение и запустите umate mac clean
Шаг 2. Далее выберите вариант «Стереть личные данные».
Шаг 3.Продолжать “Сканировать”который поможет найти сети Wi-Fi на вашем Mac.
Шаг 4.Нажмите на ненужные сети Wi-Fi, которые вы хотите удалить с вашего устройства, и выберите “Стереть” навсегда удалить их с вашего Mac.
Окончательный вердикт
Настройка и организация сетей Wi-Fi вручную отнимает у вас много времени, чтобы разобраться с надежными сетями. Поскольку это включает в себя выбор одной сети и ее удаление за один раз, может потребоваться много работы, как только вы решите очистить свой список. Так почему бы не выбрать идеальное решение? Получение автоматического приложения, которое будет выполнять все задачи быстро и эффективно, кажется идеальной идеей, чтобы забыть о сети WIFI на Mac.
Umate Mac Cleaner может помочь вам в этом процессе и поддержать вашу систему, чтобы повысить ее производительность, а также поддерживать ваши сети в актуальном состоянии. Попробуйте это приложение сегодня, если вы хотите сэкономить время и позволить программному обеспечению выполнять свою работу, чтобы вас не смущали любые сетевые технические проблемы и проблемы с подключением.
Как удалить Wi Fi сеть на Windows 7, 10 и с телефона
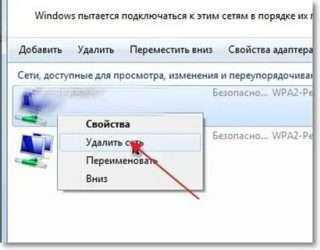
Всегда, после того, как вы первый раз подключаетесь к какой-то Wi Fi сети, на ноутбуке или компьютере сохраняются ее параметры. При всех последующих подключениях, вам больше не нужно будет вводить пароль, все произойдет автоматически. Но если в панели управления роутером изменяются какие-либо параметры, то сразу после этого могут возникнуть проблемы с подключением к вай фай.
Чаще всего пользователь может наблюдать ошибку: «Параметры сети, сохраненные на этом компьютере, не соответствуют требованиям этой сети«, или «Некоторые данные изменились с момента вашего последнего подключения». Чтобы решить данный вопрос, нужно просто удалить сеть вай фай. Тогда с устройства удалятся все сохраненные для нее параметры и можно будет заново выполнить подключение.
Удалить беспроводное сетевое соединение может потребоваться и в том случае, если вы когда-то подключились к Wi Fi, а теперь не нужно, чтобы ПК или смартфон подключались к нему автоматически. Даже при условии, что данный вай фай находиться в пределах досягаемости.
На Windows 7
Если у вас компьютер с операционной системой Windows 7, то удалить Wi Fi можно следующим образом. Нажмите на значок сети в трее и переходите в «Центр управления сетями и общим доступом».
Затем слева вы увидите несколько пунктов. Среди них выберите «Управление беспроводными сетями».
Дальше откроется список со всеми сетями, параметры для которых сохранены на ПК. Нажмите по имени той, которую хотите удалить, правой кнопкой мыши. Затем в контекстном меню выберите пункт «Удалить…».
После выполнения этих действий, ноутбук или компьютер будет видеть удаленную сеть в списке беспроводных соединений, но подключиться он к ней не сможет. Для этого нужно будет нажать кнопку «Подключение» и в появившемся поле ввести пароль.
На Windows 10
Новую операционную систему разработчики доработали. Теперь, после смены пароля для Wi Fi, появляется не просто ошибка: «Некоторые данные изменились…», но и поле, куда вы его можете сразу ввести.
Если же вы решили забыть вай фай сеть на Виндовс 10 по другой причине, то сделать это очень просто.
Через окно Параметры
Заходите в окно «Параметры» или через «Пуск» – значок шестеренки, или с помощью комбинации клавиш Win+I. Затем переходите в раздел «Сеть и Интернет».
Из доступных вкладок слева выберите «Wi-Fi», а затем нажмите по пункту «Управление известными сетями».
Перед вами отобразится список вай фай сетей, данные для которых сохранены на ПК. Чтобы удалить Wi Fi сеть, выделите ее и нажмите на кнопку «Забыть».
Затем введите ключ безопасности и жмите «Далее». После этого на компьютере или ноутбуке появится Интернет, а также все параметры будут сохранены на устройстве. В дальнейшем, подключение к сети будет происходить автоматически.
С помощью командной строки
Для тех, кто любит все делать через командную строку, есть способ быстрее. Запускайте консоль от имени администратора: правой кнопкой кликайте по «Пуск» и выбирайте в контекстном меню «Командная строка (администратор)».
Затем прописывайте команду: netsh wlan show profiles и жмите «Enter». Из выведенной информации найдите «Профили пользователей» и запомните имя той сети, которую хотите забыть.
Дальше вводите: netsh wlan delete profile name=имя профиля. В данной команде вместо «имя профиля» подставьте название нужной вам сети в двойных ровных кавычках (смотрите скриншот). После нажатия кнопки «Enter» указанный профиль удалится. Затем нужно будет по новой подключаться к данной сети, введя пароль.
На телефоне с Android
На смартфоне с Android тоже могут возникнуть проблемы с подключением к Интернету после того, как вы что-то поменяете в настройках роутера. Чаще всего он просто пропадает, а рядом с привычной вам сетью написано не «Подключено», а «Ошибка аутентификации». Исправляется это все тем же способом «забытия» сети.
Удалить вай фай с телефона еще проще, чем на компьютере. Зайдите в «Настройки» и выберите там раздел, связанный с Wi-Fi. Затем из списка доступных профилей найдите тот, с которым возникла проблема, нажмите на него однократно, или может потребоваться долгое нажатие.
В результате, должно открыться дополнительное меню, в котором кликните по кнопке «Удалить».
После этого сохраненные параметры для выбранной сети удалятся, и, при последующем подключении к ней, вам снова придется вводить пароль.
Вот такие способы можно использовать, чтобы забыть сеть вай фай на Виндовс 7, 10, или на смартфоне с Андроид. Очень часто подобное удаление сети, вместе со всеми сохраненными для нее параметрами, помогает решить различные проблемы, которые возникают при попытке подключиться к Wi-Fi.
Загрузка…
Что делать, если проблема не решена
Если все эти действия не привели к решению проблемы, остается только переустановка OS или ее запуск с USB-накопителя – флешки. Только тогда можно увидеть ошибку, и узнать, где она находится – на аппаратном или программном уровне.
Если проблемы, связанные с беспроводной сетью, появились после перепадов напряжения в электросети или попадания на плату влаги, тогда, скорее всего, проблема связана с Wi-Fi module. В этом случае поможет только замена модуля или его ремонт.
А если МАС ловит сеть вблизи роутера или прямо вплотную к нему, тогда проблема может быть в Wi-Fi антенне. Из строя она сама по себе выходит довольно редко, поскольку уложена в корпус дисплея качественно и не подвержена износу. Одна из немногих причин отказа антенны – неаккуратная разборка устройства.
Все поломки, касающиеся восстановления материнской платы, специалисты рекомендуют устранять в проверенном сервисном центре. Так как там специализируются именно на компонентном ремонте материнских плат и восстанавливают ноутбуки, имея некий опыт работы в этом направлении. Никогда не нужно пытаться самостоятельно разобрать компьютерную технику, если нет для этого навыков и умения.
Инструкция по удалению сети Wi-Fi на Windows 7
Убрать сеть вайфай с ПК либо ноута на Windows 7 можно двумя способами. Один предполагает использование графического интерфейса, а другой — командной строки.
Через графический интерфейс
Данный способ предпочтительнее применять новичкам, привыкшим к графическому интерфейсу и не любящим командную строку. Пошаговая инструкция:
- Отыскать в нижнем углу справа иконку сети. Щелкнуть по ней, используя ПКМ, и затем выбрать «Центр управления сетями и общим доступом».
- Далее найти «Управление беспроводными сетями». Либо попасть сюда иным методом, кликнув на значок вай фая левой кнопкой мыши.
- В результате откроется окно с профилями беспроводных сетей. Удалятся они щелчком правой кнопки по ним. Эти профили беспроводных сетей являются хранилищем SSID – наименование сети вай фай и пароли.
Через командную строку
С помощью интерфейса использования команд можно решить данную проблему. Интерфейс «Командная строка» считается приложением, обеспечивающим взаимосвязь между пользователем и ОС в текстовой форме. Данную программу исполняет файл cmd.exe.
Сначала следует осуществить открытие этой программы. Для этого есть несколько методов на Windows 7. Для первого способа потребуется выполнить следующие действия:
- Нажать, используя клавиатуру, комбинацию Win+R, чтобы вызвать инструмент «Выполнить». Появится окно, в которое надо ввести «cmd.exe». Нажать на «ОК».
- Теперь начинается запуск командной строки.
Минус данного способа заключается в том, что пользователи могут забывать разные комбинации клавиш и команды, необходимые для запуска. А также таким путем нельзя активировать приложение от лица администратора.
Для второго способа используется меню «Пуск». Он не требует запоминания клавиш и команд, позволяет осуществить запуск нужной программы от лица администратора. Следующие действия:
- Перейти в «Пуск», выбрать «Все программы».
- В списке программ нажать на папку «Стандартные».
- Появится еще один список. Найти в нем нужную программу и запустить ее в обычном режиме, щелкнув два раза левой кнопкой мыши. При желании открыть программу от лица администратора нужно нажать на командную строку ПКМ. В появившемся списке выбрать «Запуск от имени администратора». Приложение включится.
Третий способ помогает с запуском данного приложения посредством поиска. Схема действий:
- Нажать «Пуск». В поле «Найти программы и файлы» ввести «cmd» либо «командная строка».
- После ввода данных в разделе «Программы» появится «cmd.exe» либо «командная строка». Кликнуть по программе для запуска.
Как известно, запуск интерфейса командной строки осуществляется исполнительным файлом cmd.exe на «Виндовс» семерке. Из этого следует, что программа может запускаться еще одним способом. Для этого нужно перейти в директорию его нахождения посредством проводника Windows. Пошаговая инструкция:
- Открыть проводник Windows.
- Ввести в строку поиска: %windir%\system32 либо C:\Windows\System32 на выбор.
- Затем выделить адрес и нажать Enter либо щелкнуть на значок стрелки справа от места введения адреса.
- Появится директория расположения файла. Найти в ней «cmd.exe». Чтобы сделать поиск максимально удобным и быстрым, лучше кликнуть по названию поля «Имя» вверху окна. Далее все элементы расположатся в порядке алфавита. После по найденному файлу сmd.exe щелкнуть левой кнопкой мыши дважды для запуска.
- Программа запущена.
Инструкция для удаления сетевого соединения посредством командной строки:
- Вызвать необходимое приложение одним из предложенных способов выше.
- Ввести «netsh wlan show profiles» и затем щелкнуть Enter. Появятся «Профили пользователей» со списком подключений. Выбрать среди них лишнее, которое необходимо удалить.
- Набрать команду «netsh wlan delete profile name=*подключение», которое необходимо забыть. Подтвердить операцию, нажав Enter.
- Закрыть командную строку. Сетевое подключение исчезло из списка.
Как включить автоматическое подключение к сети
Каждый раз заходить в настройки iPhone, активировать Wi-Fi, искать доступную сеть и вводить пароль – крайне неудобно. Чтобы избежать лишних движений, рекомендуется подтвердить автоматическое подключение к сети. Всякий раз, как пользователь активирует вайфай, будет происходить сопряжение с одной из точек доступа без ввода пароля.
Все, что нужно сделать в таком случае – деактивировать ползунок напротив пункта «Запрос на подключение». 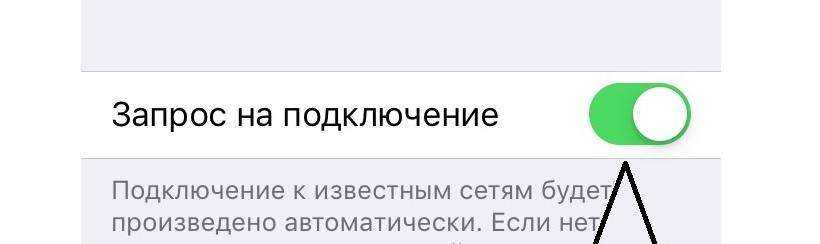
После выполнения этой простой операции Айфон не будет спрашивать, какую сеть выбрать для сопряжения. Подключение будет происходить автоматически. Однако, это не касается первичной настройки. 1 раз пароль ввести все-таки придется, но зато потом пользователь избавится от дополнительных манипуляций.
Для чего забывать параметры Wi-Fi
Существует несколько причин, по которым параметры беспроводного WiFi-подключения должны быть устранены, или же вовсе удалено само подключение, а именно:
- смена пароля (неправильный пароль) или идентификатора точки доступа (SSID);
- смена аппаратной части (роутера), раздающего доступ в Интернет, в таком случае настройки необходимо менять, если они будут отличаться на маршрутизаторе;
- смена параметров раздачи адресов (например, переход от динамической к статической адресации, переход в другую подсеть и т. д.);
- устранение возникающих ошибок при подключении.
Обратите внимание! Не во всех случаях требуется полностью удалять настроенное подключение, иногда надо просто поменять пароль или отредактировать его свойства
Использование командной строки
Избавиться от ненужных Wi-Fi сетей, когда-то обнаруженных компьютером, но больше неиспользуемых, можно также с помощью специальных команд.
- Нажмите Win+R, чтобы запустить меню «Выполнить». Введите команду «cmd.exe» и нажмите Enter.
- Первый запрос в командной строке – «netsh wlan show profiles». Он позволяет вывести на экран перечень всех имеющихся профилей.
- Для удаления конкретного профиля введите команду вида «netsh wlan delete profile home», где «home» – имя удаляемой сети.
Если вы хотите полностью очистить список обнаруженных точек доступа, воспользуйтесь командной «netsh wlan delete profile *». Все сохраненные профили вай-фай будут стерты из памяти вашего компьютера.
Что делать при отсутствии сетевого разъема на MacBook?
 Хорошо, что придумали такие вот переходники с RJ45 на USB Type-C
Хорошо, что придумали такие вот переходники с RJ45 на USB Type-C
Покупая компьютерную технику, мало кто читает о ее функциях и возможностях. Например, став довольным обладателем MacBook, пользователь позже начинает понимать свою проблему. На этом устройстве отсутствует сетевой разъем (впрочем как на многих новых ноутбуках других производителей), поэтому многих интересует, каким образом подключить роутер и задать нужные регулировки для раздачи интернета. И это кажется невыполнимой миссией.
Как вариант для этой ситуации: ищут подключение к сети, не защищенное паролем, и пробуют зайти в настройки. Заходить нужно по Wi-Fi соединению, а не по кабельному.
Стоит помнить – нельзя обнулять прошивку через Wi-Fi. Заниматься перепрошивкой маршрутизатора лучше всего, если он подключен по кабелю. Сброс проводят в случаях, когда ничего не получается сделать
В данной ситуации поиск специальной инструкции по наладке определенной модели роутера с компьютера от Apple бесполезен. Достаточно найти описание к роутеру конкретного производителя. Далее зайти в панель управления маршрутизатора, указать необходимые параметры, аналогичные персональному компьютеру с Windows.
Почему MacBook не видит Wi-Fi сеть
На самом деле причина проста. Большинство Wi-Fi маршрутизаторов работают на частотах в диапазоне от 2.412 ГГц до 2.484 ГГц. При этом данный диапазон обычно разделён на 14 каналов. Каждый канал имеет определённую частоту.
Wi-Fi-роутеры работают в определённый момент времени на каком-то одном канале. Обычно в настройках роутера указан автоматический выбор канала. То есть роутер сам выбирает канал в зависимости от того насколько много сторонних Wi-Fi сетей находится поблизости.
Вы, наверное, уже думаете зачем я здесь распинаюсь? Так вот, в канале (на самом деле в частоте) и кроется вся загвоздка, по которой ваш MacBook не видит Wi-Fi сеть.
Всё дело в том, что многая техника Apple завезена в Россию по серым схемам из Америки и Канады. По заокеанским стандартам Wi-Fi приёмник, встроенный в MacBook, работает не на всех частотах, а только на тех, что соответствуют каналам с 1 по 11.
Этот факт объясняет ситуацию, когда вы успешно пользовались беспроводным интернетом на своём макбуке, а в один прекрасный момент сеть перестала обнаруживаться, хотя другие устройства всё также её видят.
Я надеюсь, что вы хоть чуточку полезного для себя почерпнули из текста выше. Давайте теперь перейдем к решению проблемы. Для этого нам необходимо вручную указать в настройках роутера любой из первых 11 каналов.
Программные сбои
Если же MacBook не видит ни одной Wi-Fi сети, то необходимо проверить уже программное обеспечение компьютера, а именно корректную работу сетевых компонентов и операционной системы. Такие проблемы обычно можно решить самостоятельно, без привлечения сторонних специалистов.
Ниже представлены несколько основных вариантов решения проблемы:
- обновление MacOS;
- перезагрузка Wi-Fi-модуля;
- смена сетевого размещения;
- переподключение сети и сетевого подключения;
- сброс NVRAM и SMC;
- переустановка MacOS.
Обновление операционной системы
Иногда установка последних обновлений MacOS позволяет решить многие проблемы, среди которых и неполадки Wi-Fi. Для современных версий MacOS этого достаточно подключиться к интернету и запустить в настройках макбука обновление системы. В более ранних версиях это производится через Mac App Store.
Перезагрузка модуля беспроводной сети
Программное отключение и последующее включение Wi-Fi часто помогает при мелких сбоях в работе модуля. Чтобы это сделать необходимо зайти в «Системные настройки» и открыть раздел «Сеть». Далее нажать кнопку «Выключить Wi-Fi», а после таким же образом включить его.
Такая процедура приведет к аппаратной перезагрузке модуля беспроводной сети, после чего можно пробовать подключаться.
Обращаем ваше внимание, что осуществить ремонт телефона в Одессе вы можете в https://m-service.com.ua/services/phone-repair.htm компании M-Service
Смена размещения
Небольшие проблемы с работой Wi-Fi можно решить при помощи создания нового размещения. Сетевое размещение позволяет создавать различные наборы настроек сети в зависимости от места использования компьютера. Обычно размещение выбирается автоматически.
Чтобы создать новое размещение необходимо в разделе «Сеть» в поле «Размещение» выбрать пункт «Редактировать размещение».
В появившемся окне нажмите «+», введите любое имя нового размещения и завершите создание кнопкой «Готово».
MacBook автоматически начнет использовать новое подключение и попытается установить Wi-Fi соединение.
Переподключение Wi-Fi-сети
Если MacBook видит сеть, но не подключается к ней, то вполне может помочь удаление этой сети из списка и повторное подключение к ней. Для этого в разделе «Сеть» нажмите кнопку «Дополнительно» и в открывшемся окне увидите список предпочитаемых сетей.
Выберите ту, к которой не получается подключиться и кликните по кнопке «-«.
После надо заново сделать поиск доступных сетей и подключиться к нужной после ввода пароля.
Удаление беспроводного подключения
Для решения программных сбоев в работе Wi-Fi можно удалить само Wi-Fi подключение и заново его добавить, что сбрасывает все настройки беспроводной сети. Для этого в разделе «Сеть» выберите подключение Wi-Fi и кнопкой «-» удалите его. Далее добавьте его повторно нажатием на «+».
В появившемся окне выберите интерефейс Wi-Fi и завершите создание подключения.
Сброс параметров NVRAM и SMC
В редких случаях для восстановления нормальной работы Wi-Fi понадобится сброс параметров запоминающих устройств NVRAM и PRAM. Это делается в несколько шагов:
- выключите макбук;
- включите его обратно и одновременно зажмите кнопки Command+Option+P+R;
- после того как ноутбук перезагрузится и издаст сигнал включения можно отпустить кнопки.
Если после этого Wi-Fi все равно сбоит, можно попробовать сбросить параметры SMC (контроллер управления системой). В зависимости от типа компьютера это делается по-разному.
Если MacBook имеет встроенную батарею:
- выключите ноут;
- зажмите одновременно клавиши Shift+Control+Option и кнопку питания на 10 секунд;
- отпустите кнопки и включите макбук.
Если MacBook имеет съемную батарею:
- выключите ноутбук;
- отключите от него адаптер питания и батарею;
- зажмите кнопку включения на 5 секунд;
- отпустите кнопку, подключите батарею обратно и включите макбук.
Новые MacBook с процессором T2 имеют несколько другую процедуру сброса:
- выключите устройство;
- нажмите и удерживайте клавишу включения в течении 10 секунд;
- отпустите ее и подождите еще несколько секунд;
- включите макбук.
Если это не помогло, то:
- выключите ноут;
- зажмите на 7 секунд кнопки — правый Shift, левый Option, левый Control;
- MacBook может включиться, но независимо от этого нажмите и держите кнопку питания 7 секунд и при этом не отпускайте другие клавиши;
- если ноут был включен, то он должен выключиться, после чего отпустите все кнопки;
- подождите несколько секунд и включите компьютер.
Переустановка операционной системы
Крайней мерой при самостоятельном решении проблем Wi-Fi является переустановка MacOS. После этого все параметры системы будут в исходном состоянии и должны работать в штатном режиме.
Коммуникация с DropCopy
Существует другой, более удобный способ соединения компьютеров в локальной сети. DropCopy – одно из тех приложений, возможности которого видишь сразу. Установив его на все свои сетевые Маки, вы сразу получите возможность передавать файлы между ними без дополнительных настроек. В чем отличие от Общего доступа? Обычный способ обмена работает только для файлов, а DropCopy добавляет к нему коммуникативный аспект. Перенесите любой файл на круглый прозрачный значок на рабочем столе и выберите его место назначения. И все. Вам не нужно открывать специальные папки или вводить данные аккаунта. После того, как вы отпустите мышку, удаленный пользователь сразу получит извещение о новой посылке. Кроме этого вы можете отправлять и принимать быстрые сообщения без установки дополнительного интерфейса в виде IM-клиента.
Программа работает не только между Mac. DropCopy – это и клиент для iPad и iPhone, позволяющий передавать файлы по Wi-Fi. Не такой приятный, как Pastebot, конечно, но вполне достойный. Единственное ограничение в версии под iOS – невозможность копирования данных в буфер обмена мобильной ОС. Версия под Windows находится в разработке и сроки появления программы пока неизвестны. DropCopy бесплатная для персонального использования (до 3-х компьютеров) и $25 для больших сетей. Приложение под iOS универсальное и стоит $4.99.
Простые шаги по удалению сохраненных сетей Wi-Fi с Galaxy Note 20
Необходимое время: 5 минут
Ниже приведены шаги по выполнению команды «забыть сеть» на Galaxy Note 20. Эти шаги также применимы к другим смартфонам Samsung Galaxy, работающим на той же версии Android, что и Note 20. Фактические экраны и элементы меню могут отличаться в зависимости от модель устройства и поставщик услуг.
- Для начала перейдите на главный экран телефона и проведите пальцем снизу вверх, чтобы запустить программу просмотра приложений.
В средстве просмотра приложений вы увидите различные значки приложений и элементы управления с помощью ярлыков.
Просто проведите пальцем вниз от средней верхней части главного экрана, а затем коснитесь значка шестеренки или настроек.
Любой метод направит вас в одно и то же меню настроек, в котором перечислены все функции.
Сетевые настройки и соответствующие функции загрузятся на следующем экране.
В следующем окне вы увидите выбранную используемую сеть Wi-Fi и доступные сети под ней.
Откроется всплывающее меню.
На следующем экране появятся расширенные настройки Wi-Fi.
На следующем экране вы увидите SSID или сетевые имена текущей сети и других сохраненных сетей Wi-Fi на вашем устройстве.
Откроется меню сетей с переключателями безопасности и автоматического переподключения.
Просто следуйте остальным подсказкам на экране, чтобы удалить выбранную сеть с вашего устройства.Не беспокойтесь, потому что вы всегда можете настроить или повторно добавить удаленную сеть, если это необходимо.
Пошаговая инструкция перенастройки МАС и роутера для раздачи сети
Для наладки Wi-Fi на устройствах Мак необходимо произвести следующие действия:
- Обычно на главном экране, рядом с часами, отображается значок Wi-Fi, если его там нет, то найти в системных настройках.
- Далее «Сеть», здесь выбрать устройства Wi-Fi.
- Потом поставить галочку, показывая статус Wi-Fi в строке меню. После чего отображается устройство и уже получается включить Wi-Fi путем нажатия кнопки или выбора определенного значка.
После этих манипуляций само устройство уже запускается и работает на раздачу локальной сети. Далее происходит поиск сети, где в окошке отображаются все доступные подключения.
Выбрать необходимую сеть, нажать «подключиться» и ввести пароль. Эти действия приводят к назначению IP-адреса для роутера и подсоединения к сети. Если по какой-либо причине не отображается нужное устройство Wi-Fi, его добавляют вручную:
- нажимают на плюс;
- убирают интерфейс Wi-Fi и создают новое подключение;
- включают устройство;
- устанавливают связь с сетью.
Имя точки доступа пользователя, как правило, после первого подключения запоминается. На примере это можно увидеть в списке сетей, куда подсоединялись раньше, и где можно выбрать предпочтительную.
Если для этого требуется приобретение беспроводного устройства, обращаются в ближайший сервисный центр для осуществления бесплатной диагностики, наладки маршрутизатора и работающих от его сети гаджетов.











![[2022 updated] как забыть сеть wifi в macos? ✅ эплдроид](http://rwvt.ru/wp-content/uploads/5/5/a/55a20b2eeda1e3965eaa75359bd1032b.jpeg)
















![[2022 updated] как забыть сеть wifi в macos?](http://rwvt.ru/wp-content/uploads/a/3/8/a3857ed8d53645604c826a3062e7ba43.jpeg)