Настройка TL-WA5210G в режиме AP Router
AP Router (точка доступа в режиме роутера) — этот режим используют, если необходимо создать беспроводную точку доступа и скрыть компьютеры, которые будут подключаться к ней, в отдельную подсеть. Например, вы можете подключить TL-WA5210G напрямую к кабелю провайдера, и раздавать Интернет другим компьютерам по Wi-Fi. В этом режиме провайдер не видит компьютеры, которые подключены к вашей точке и TL-WA5210G работает в роли Интернет шлюза. Чтобы изолировать компьютеры в отдельную подсеть, на точке доступа настраивается DHCP сервер, который будет раздавать сетевые настройки по Wi-Fi.
Переходим в меню Wireless → Basic Settings и настраиваем параметры будущей точки доступа
- SSID: название точки доступа;
- Region: выбираем страну;
- Channel: выбор беспроводного канала, на котором будет работать точка доступа. Этот параметр можно оставить Auto. В будущем лучше просканировать наличие других Wi-Fi сетей, найти свободный канал для своей точки доступа и выставить его вручную.
- Power: мощность;
- Mode: в каких стандартах будет работать точка доступа. Оставляем без изменений.

Для сохранения настроек нажимаем кнопку Save внизу страницы.
Настроим параметры безопасности беспроводной точки. Переходим в меню Wireless → Security Settings и выполняем настройки:
- Выбираем тип шифрования. Для большей безопасности лучше использовать WPA-PSK/WPA2-PSK, но нужно знать, что не все старые устройства могут поддерживать этот тип шифрования.
- Version: указываем версию шифрования. Самая безопасная — WPA2-PSK.
- Encryption: алгоритм шифрования. Можно использовать Automatic.
- PSK Passphrase: вводим пароль (не менее 8 символов) для подключения к беспроводной точке доступа и нажимаем кнопку Save

Идем в меню Operation Mode, указываем режим работы AP Router и жмем кнопку Save.

После применения настроек вы уже не сможете зайти в настройки точки по кабельному соединению. Необходимо подключить точку доступа к кабелю провайдера (роутеру), подключиться к точке по Wi-Fi и ввести адрес 192.168.1.254 для входа в настройки.
Открываем меню Network — WAN и указываем, как TP-Link TL-WA5210G будет получать сетевые настройки от провайдера (роутера) по кабелю. Наиболее часто настройки присваиваются автоматически по DHCP, поэтому выбираем Dynamic IP и жмем Save.
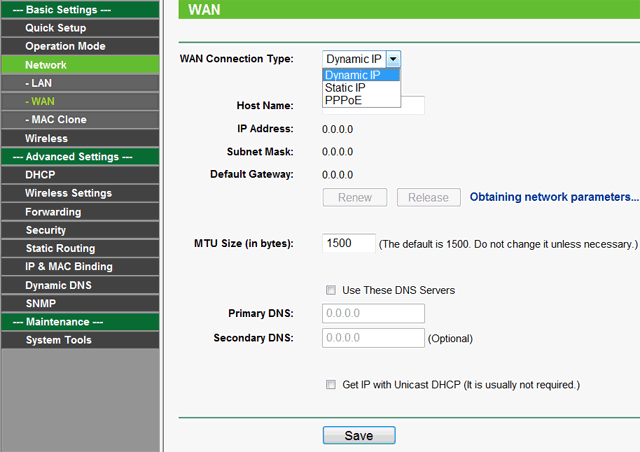
Если провайдер блокирует доступ по МАС адресу, зайдите в меню Network → MAC Clone и в поле WAN MAC Address: укажите разрешенный МАС адрес.
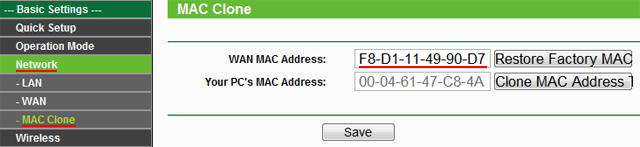
Войдите в меню DHCP и проверьте, что DHCP Server включен и настроен. В поле DHCP Server должно быть выбрано Enable, в полях Start IP Address и End IP Address указаны IP адреса, которые будут выделяться подключенным компьютерам.

Переходим в меню Status и проверяем, что мы создали беспроводную точку доступа и провайдер (роутер) передал ей сетевые настройки.
В поле SSID должно быть указано имя Wi-Fi точки. В разделе WAN будут указаны сетевые настройки, которые провайдер (роутер) присвоил точке 5210G по DHCP.
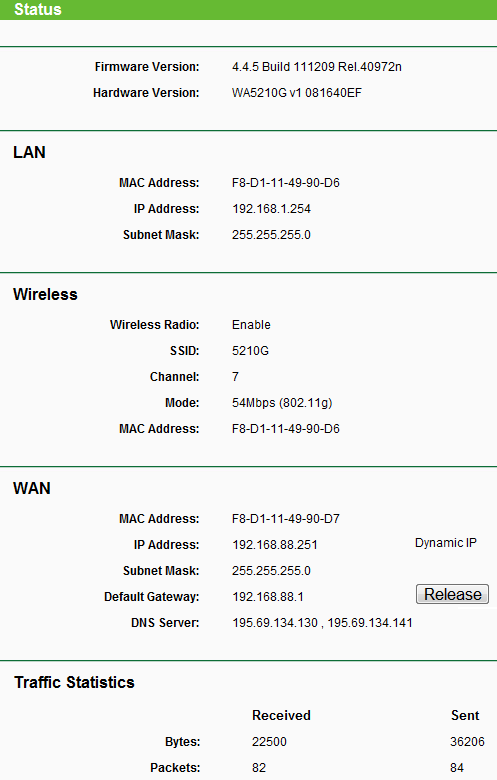
Теперь можно подключаться к точке доступа TP-Link TL-WA5210G и у компьютеров, подключенных по Wi-Fi, будет работать выход в Интернет.
Понятие скрытой сети
Для осуществления раздачи интернета нескольким устройствам необходимо подключать к системе дополнительное устройство – роутер.
Обратите внимание! Чтобы полноценно настроить роутер, необходимо подключить устройство к компьютеру или ноутбуку, с которого будет осуществляться выход во всемирную сеть. Чтобы защитить подключение, следует сделать Wi-Fi невидимым для посторонних глаз
Это означает, что после поиска доступных устройств, раздающих интернет, данная сеть отображаться не будет
Чтобы защитить подключение, следует сделать Wi-Fi невидимым для посторонних глаз. Это означает, что после поиска доступных устройств, раздающих интернет, данная сеть отображаться не будет.
В период работы точка доступа беспроводного соединения передает собственный идентификатор (SSID), необходимый для облегчения поиска техническим средствам. Ввиду наличия широковещательной трансляции вышеуказанный идентификатор доступен не только требуемым гаджетам, но всем другим, находящимся в зоне приема. С технической точки зрения сокрытие сети говорит о том, что прекращается рассылка собственного имени точки доступа в служебных кадрах, тем самым роутер обезличивается.
Обратите внимание! Подключиться скрытой системе могут только те устройства, в которых вручную прописан код SSID. Другие устройства находить ее не могут
Недостатком данного метода защиты передачи данных является тот факт, что при трансляции осуществляется передача иного кода – BSSID, который отображается при программированном сканировании. Также появляется больше проблем с автоматическим подключением смартфонов, планшетов или персональных компьютеров.
Важно! При подключении к вай-фай мобильных устройств марки Apple (iphone, mac)в обычном режиме и последующем ее сокрытии доступ к подключению будет недоступен. Требуется для начала сделать сеть невидимой, а потом производить соединение
Что такое SSID и зачем он нужен в WiFi сетях
В отличие от обычных, проводных сетей, где нужно всего лишь включить кабель в сетевую карту и прописать IP адреса, в беспроводных структура даже простого домашнего сегмента сети значительно сложнее. Один из частых вопросов, который задают пользователи впервые столкнувшись с WiFi — что такое SSID и зачем он нужен. Давайте разберемся подробно. Аббревиатура SSID расшифровывается, как Service Set Identifier. На русский язык это можно перевести как идентификатор набора услуг. Если выражаться простым языком ССИД — это имя сети Вай-Фай. Зачем оно нужно? Дело в том, что используемые радиоканалы нельзя изолировать друг от друга, а значит любое устройство, которое будет подключаться, будет видеть все доступные транслируемые сети в диапазоне частот. Соответственно, для того, чтобы из списка доступных определить нужную как раз и используется идентификатор SSID. Включается она через веб-интерфейс роутера. В зависимости от модели, беспроводной маршрутизатор может иметь дополнительно от 2 беспроводных сетей и более на одном физическом радиомодуле.
Как изменить имя сети Вай-Фай
Для этого надо всего лишь зайти в веб-интерфейс роутера или точки доступа и найти раздел, отвечающий за работу беспроводной сети. Там в подразделе «Basic settings» или «Основные настройки» будет строчка SSID или Network name .
Вам надо просто удалить старое название и прописать новое, после чего обязательно сохраните настройки. Иначе, новое имя сети будет работать до перезагрузки роутера, а затем снова сменится на старое.
Как скрыть SSID и сделать сеть невидимой
Очень часто, для повышения уровня безопасности беспроводной сети, пользователям рекомендуют скрывать SSID точки доступа от других устройств, поставив соответствующую галку в настройках роутера.
Работает это следующим образом. Каждая беспроводная точка доступа в широковещательном формате транслирует своё имя сети Вай-Фай в рабочий диапазон частотот. Любой клиент, который в текущий момент сканирует диапазон в поисках доступных точек для подключения будет её видеть и, соответственно, может предпринять попытки для взлома. Если же скрыть SSID, поставив соотвествующую галочку, то идентификатор не будет транслироваться всем в широковещательном формате. Подключиться к сети после этого сможет только тот клиент, который знает ССИД и введёт его вручную.
Как заблокировать чужие устройства через MAC-адреса
Если в ходе всех проведенных действий все же было обнаружено чужое подключение к сети, действовать нужно как можно скорее. Разумеется, устройство халявщика нужно выключить и позаботиться о том, чтобы оно больше не могло подсоединиться к роутеру. Все можно сделать при помощи отдельных приложений, но лучше всего будет воспользоваться настройками модема.
Что нужно сделать:
- Открыть любой удобный браузер. Воспользоваться можно компьютером, ноутбуком, планшетом или иным устройством.
- В поисковую строку ввести IP-адрес роутера.
- На открывшейся странице ввести логин и пароль (можно найти на наклейке на самом устройстве).
- Развернуть раздел, в котором имеется информация о подключенных на текущий момент устройствах. Следует помнить, что наименование указанного раздела может отличаться в зависимости от роутера, который установлен дома или в квартире.
- Выбрав нужный (чужой) МАС-адрес в представленном списке, предварительно скопировать его, а после просто отключить, путем нажатия на соответствующую кнопку. При необходимости полностью все устройства могут быть отсоединены от сети.
- Раскрыть подраздел с фильтрацией МАС-адресов.
- Поместить скопированный МАС-адрес в данный подраздел. После этого система будет проводить автоматическую блокировку каждый раз, когда указанный адрес попытается подсоединиться к сети.
Важно! Если при введении стандартных логина и пароля для входа в настройки выпадает ошибка, или же пользователь забыл установленные ранее изменения, роутер можно сбросить до заводских настроек. Достаточно просто зажать на несколько секунд кнопку «reset», расположенную на корпусе.
Asus
Как уже говорилось, в зависимости от модели роутера, разделы и некоторые формы настроек будут другими. Чтобы заблокировать другого пользователя на Asus нужно:
- Зайти на страницу настроек и работы с устройством.
- С правой стороны найти и нажать на кнопку «клиенты».
- Появится информация о подключенных МАС-адресах.
- Чтобы провести блокировку следует открыть вкладку фильтрации, и ввести информацию о чужих пользователях.
- Нажать на кнопку «ок», после чего адреса будут автоматически отсоединены и заблокированы.
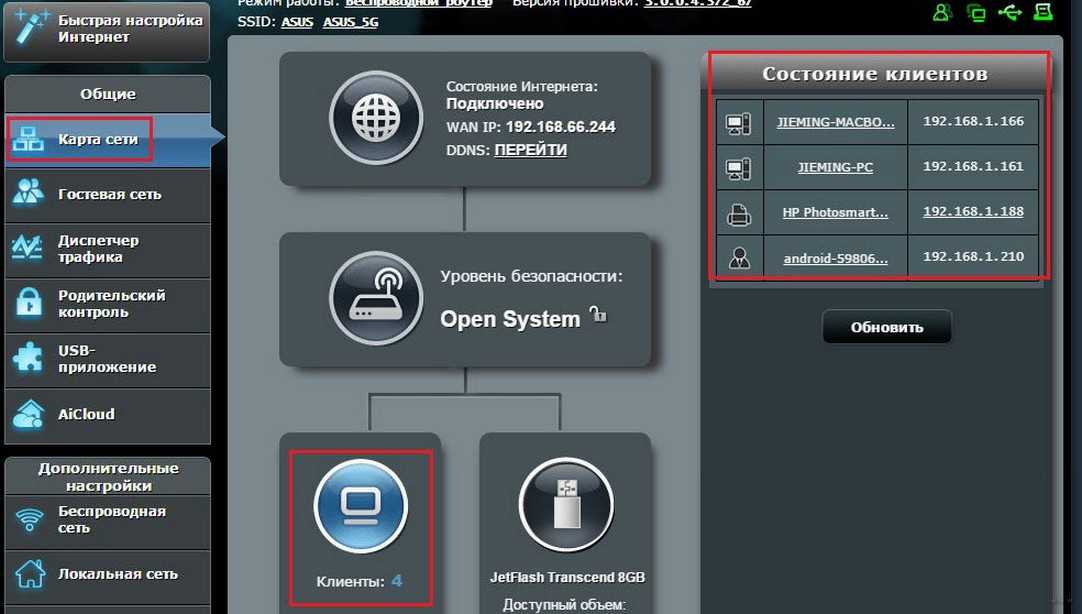 Блокировка в настройках роутера Asus
Блокировка в настройках роутера Asus
TP-Link
Если в доме установлен роутер TP-Link, то действовать нужно по следующей инструкции:
- Авторизироваться на странице.
- Выбрать раздел «беспроводной режим», далее открыть подраздел «статистика беспроводного режима», если просто нужно выявить чужаков.
- Для блокировки открывается подраздел «фильтрация МАС-адресов».
- Устанавливается запрет на конкретный адрес.
Ростелеком
Для отсоединения посторонних пользователей от модема Ростелеком необходимо сделать следующее:
- Зайти на страницу управления.
- Открыть «список Wi-Fi клиентов», чтобы увидеть все подключенные устройства. Более подробную информацию можно увидеть во вкладке «DHCP»
- В представленном списке выбрать ненужное устройство и нажать на кнопку «отключить».
- Скопировать МАС-адрес для дальнейшей блокировки.
- Открыть подраздел «фильтрация».
- Добавить скопированный адрес и подтвердить действие.
Блокировка через SoftPerfect Wi-Fi Guard
Специальные утилиты также можно использовать для удаления и блокировки нежелательных пользователей. Программу SoftPerfect Wi-Fi Guard можно скачать на официальном сайте, а после уже запустить на компьютере. В первую очередь через нее выводится список подключенных приспособлений.
Что удобно, утилита работает в фоновом режиме и сообщает пользователю о новых подключениях. Так можно достаточно быстро найти и обезвредить «лазутчика». Запрет устанавливается достаточно просто. В списке просто выбирается интересующее устройство. Далее на него нужно нажать правой кнопкой мыши и выбрать необходимое действие.
Как скрыть WiFi сеть?
Я вам покажу как скрыть Wi-Fi сеть на примере нескольких популярных роутеров. Начнем с маршрутизатора D-link. Роутеры D-link из-за большого количества пользователей, считается народными роутерами в России. Скрывать WiFi мы будем на моделях DI-624, DIR-300 и DIR-615.
Кстати, все эти настройки также применимы к роутерам других фирм. Но могут находится в другом месте. В конце статьи будет пример скрытия Wi-Fi для не менее популярных маршрутизаторов TP-Link.
На сайте есть две статьи которые могут вам пригодятся в случае если вы забыли пароль для доступа или не знаете IP-адрес маршрутизатора. Первая статья рассказывает , а вторая, если вы не меняли стандартный пароль роутера, напомнит вам заводской пароль и IP-адрес по умолчанию « «.
D-Link DI-624
В старых моделях маршрутизаторов D-link опция сокрытия Wi-Fi сети находится в разделе Home -> Wireless
и называется SSID Broadcast
. Для того чтобы скрыть название WiFi сети, установим SSID Broadcast Disabled
Как скрыть WiFi на роутере D-Link DI-624
Ниже я привел пример сокрытия SSID в более новых роутерах.
D-Link DIR-300
Зайдем в раздел SETUP
, выберем подраздел Wireless Setup
, нажмем на кнопочку Manual Wireless Connection Setup
Установим галочку Enable Hidden Wireless
как это показано на скрине и кнопкой Save Settings
сохраним настройки.
D-Link DIR-615
Войдем в раздел SETUP
, и перейдем в подраздел WIRELESS SETTINGS
, установим параметр Visibility Status: Invisible
и кнопкой Save Settings
сохраним настройки.
TP-Link
Зайдем в раздел Wireless
, откроется первый подраздел Wireless Settings
, снимим галочку параметра Enable SSID Broadcast и сохраним настройки:
Такие программы не защищают, но оповещают при подключении новых устройств к вашей домашней Wi-Fi сети.
Информация о том, что вы можете скрыть имя своей беспроводной сети, по каким-то причинам доступна далеко не всем пользователям интернета. В случае скрытия имени вашей домашней сети она станет невидимой. В этих условиях подключиться к интернету можно с помощью любого устройства, если вы располагаете информацией об имени этой сети. Конечно, процесс подключения будет характеризоваться несколько повышенной сложностью (по сравнению с сетью с открытым именем), однако подключение проводится лишь один раз с его дальнейшим установлением в автоматическом режиме.
Как сделать Wi-Fi сеть скрытой
Далее в руководстве я буду исходить из того, что у вас уже есть Wi-Fi роутер, а беспроводная сеть функционирует и вы можете к ней подключиться, выбрав имя сети из списка и введя пароль.
Первым шагом, необходимым, чтобы скрыть Wi-Fi сеть (SSID) будет вход в настройки роутера. Это не сложно, при условии, что вы сами настраивали свой беспроводный маршрутизатор. Если же это не так, можно столкнуться с некоторыми нюансами. В любом случае, стандартный путь входа в настройки роутера будет следующим.
- На устройстве, которое подключено к роутеру по Wi-Fi или кабелю, запустите браузер и введите в адресную строку браузера адрес веб-интерфейса настроек роутера. Обычно это 192.168.0.1 или 192.168.1.1. Данные для входа, включая адрес, логин и пароль, обычно указаны на наклейке, находящейся внизу или сзади роутера.
- Вы увидите запрос логина и пароля. Обычно, стандартные логин и пароль — admin и admin и, как упоминалось, указаны на наклейке. Если пароль не подходит — см. пояснения сразу после 3-го пункта.
- После того, как вы вошли в настройки роутера, можно переходить к скрытию сети.
Если вы ранее настраивали этот роутер (или это делал кто-то другой), с большой вероятностью стандартный пароль admin не подойдет (обычно при первом входе в интерфейс настроек роутера просят изменить стандартный пароль). При этом на некоторых роутерах вы увидите сообщение о неверном пароле, а на некоторых других это будет выглядеть как «вылет» из настроек или простое обновление страницы и появление пустой формы ввода.
Если вы знаете пароль для входа — отлично. Если не знаете (например, роутер настраивал кто-то другой) — зайти в настройки получится только сбросив маршрутизатор на заводские настройки, чтобы зайти со стандартным паролем.
Если вы готовы сделать это, то обычно сброс выполняется долгим (15-30 секунд) удержанием кнопки Reset, которая как правило расположена с тыльной стороны роутера. После сброса вам придется не только сделать скрытую беспроводную сеть, но и настроить заново подключение провайдера на роутере.
Примечание: при скрытии SSID соединение на устройствах, которые подключены по Wi-Fi будет разрываться и вам потребуется заново подключаться к уже скрытой беспроводной сети. Еще один важный момент — на странице настроек роутера, где будут производиться описываемые далее шаги, обязательно запомните или запишите значение поля SSID (Имя сети) — оно необходимо, чтобы подключиться к скрытой сети.
Как скрыть Wi-Fi сеть на D-Link
Скрытие SSID на всех распространенных роутерах D-Link — DIR-300, DIR-320, DIR-615 и других происходит почти одинаково, несмотря на то, что в зависимости версии прошивки, интерфейсы немного отличаются.
После входа в настройки роутера, откройте раздел Wi-Fi, а затем — «Основные настройки» (В более ранних прошивках — нажать «Расширенные настройки» внизу, затем — «Основные настройки» в разделе «Wi-Fi», в еще более ранних — «Настроить вручную», а затем найти основные настройки беспроводной сети).
Примечание: при установке отметки «Скрыть точку доступа» и нажатии кнопки «Изменить», вы можете быть отключены от текущей сети Wi-Fi. Если это произошло, то визуально это может выглядеть, как если бы страница «Зависла». Следует заново подключиться к сети и окончательно сохранить настройки.
Скрытие SSID на TP-Link
На роутерах TP-Link WR740N, 741ND, TL-WR841N и ND и аналогичных скрыть Wi-Fi сеть можно в разделе настроек «Беспроводный режим» — «Настройки беспроводного режима».
Для скрытия SSID потребуется снять отметку «Включить широковещание SSID» и сохранить настройки. При сохранении настроек сеть Wi-Fi будет скрыта, и вы можете отключиться от нее — в окне браузера это может выглядеть как зависшая или не загрузившаяся страница веб-интерфейса TP-Link. Просто заново подключитесь к уже скрытой сети.
Для того, чтобы сделать Wi-Fi сеть скрытой на маршрутизаторах ASUS RT-N12, RT-N10, RT-N11P и многих других устройствах от этого производителя, зайдите в настройки, в меню слева выберите «Беспроводная сеть».
Затем, на вкладке «Общие» в пункте «Скрыть SSID» установите «Да» и сохраните настройки. Если при сохранении настроек страница «зависнет» или загрузится с ошибкой, то просто подключитесь заново, к уже скрытой Wi-Fi сети.
Zyxel
Для того, чтобы скрыть SSID на роутерах Zyxel Keenetic Lite и других, на странице настроек нажмите по значку беспроводной сети внизу.
После этого отметьте пункт «Скрывать SSID» или «Disable SSID Broadcasting» и нажмите кнопку «Применить».
После сохранения настроек, соединение с сетью разорвется (т.к. скрытая сеть, даже с тем же именем — это уже не совсем та же самая сеть) и придется заново подключиться к Wi-Fi сети, уже скрытой.
Настройка подключения 5210G к Wi-Fi точке доступа
TP-Link TL-WA5210G можно настроить в качестве клиента Wi-Fi точки доступа в двух режимах:
AP Client Router — этот режим используют, когда необходимо подключиться к точке доступа и скрыть подсеть, которая находится за ней. Например, вы можете подключиться к базовой Wi-Fi станции провайдера, включить точку 5210G в свитч и раздавать Интернет другим компьютерам по кабелю. При этом провайдер не будет знать, что за вашей точкой есть еще компьютеры, а 5210G будет работать в роли шлюза для выхода в Интернет. В данном режиме на точке доступа 5210G настраивается DHCP сервер, и он будет раздавать сетевые настройки компьютерам в его подсети.
AP Client Bridge — название этого режима вы не встретите в настройках точки 5210G, но именно он подразумевается, когда вы хотите “прозрачно” подключиться к провайдеру. В этом режиме 5210G прозрачно пропускает трафик от компьютеров, которые находятся за точкой, до оборудования провайдера. Провайдер видит все подключенные компьютеры и раздает им сетевые настройки со своего DHCP сервера. Если провайдер не будет блокировать доступ компьютеров к сети, то предпочтительнее использовать этот режим.
Приступим к подключению TP-Link TL-WA5210G к Wi-Fi точке доступа.
Открываем Internet Explorer (или другой браузер) и вводим адрес 192.168.1.254

В появившемся окне вводим имя пользователя admin, вводим пароль admin и входим в Web-интерфейс.

Внимание! Если Вы не можете зайти в настройки по адресу 192.168.1.254, то у TP-Link изменен IP-адрес, который используется по умолчанию или вы не настроили сетевую карту компьютера на использование IP адреса из одной подсети 192.168.1.21. Чтобы сбросить TP-Link 5210G к заводским настройкам, необходимо на 8-10 секунд нажать и удерживать кнопку
Как сделать Wi-Fi сеть скрытой
Далее в руководстве я буду исходить из того, что у вас уже есть Wi-Fi роутер, а беспроводная сеть функционирует и вы можете к ней подключиться, выбрав имя сети из списка и введя пароль.
Первым шагом, необходимым, чтобы скрыть Wi-Fi сеть (SSID) будет вход в настройки роутера. Это не сложно, при условии, что вы сами настраивали свой беспроводный маршрутизатор. Если же это не так, можно столкнуться с некоторыми нюансами. В любом случае, стандартный путь входа в настройки роутера будет следующим.
- На устройстве, которое подключено к роутеру по Wi-Fi или кабелю, запустите браузер и введите в адресную строку браузера адрес веб-интерфейса настроек роутера. Обычно это 192.168.0.1 или 192.168.1.1. Данные для входа, включая адрес, логин и пароль, обычно указаны на наклейке, находящейся внизу или сзади роутера.
- Вы увидите запрос логина и пароля. Обычно, стандартные логин и пароль — admin и admin и, как упоминалось, указаны на наклейке. Если пароль не подходит — см. пояснения сразу после 3-го пункта.
- После того, как вы вошли в настройки роутера, можно переходить к скрытию сети.
Если вы ранее настраивали этот роутер (или это делал кто-то другой), с большой вероятностью стандартный пароль admin не подойдет (обычно при первом входе в интерфейс настроек роутера просят изменить стандартный пароль). При этом на некоторых роутерах вы увидите сообщение о неверном пароле, а на некоторых других это будет выглядеть как «вылет» из настроек или простое обновление страницы и появление пустой формы ввода.
Если вы знаете пароль для входа — отлично. Если не знаете (например, роутер настраивал кто-то другой) — зайти в настройки получится только сбросив маршрутизатор на заводские настройки, чтобы зайти со стандартным паролем.
Если вы готовы сделать это, то обычно сброс выполняется долгим (15-30 секунд) удержанием кнопки Reset, которая как правило расположена с тыльной стороны роутера. После сброса вам придется не только сделать скрытую беспроводную сеть, но и настроить заново подключение провайдера на роутере.
Примечание: при скрытии SSID соединение на устройствах, которые подключены по Wi-Fi будет разрываться и вам потребуется заново подключаться к уже скрытой беспроводной сети. Еще один важный момент — на странице настроек роутера, где будут производиться описываемые далее шаги, обязательно запомните или запишите значение поля SSID (Имя сети) — оно необходимо, чтобы подключиться к скрытой сети.
Как скрыть Wi-Fi сеть на D-Link
Скрытие SSID на всех распространенных роутерах D-Link — DIR-300, DIR-320, DIR-615 и других происходит почти одинаково, несмотря на то, что в зависимости версии прошивки, интерфейсы немного отличаются.
После входа в настройки роутера, откройте раздел Wi-Fi, а затем — «Основные настройки» (В более ранних прошивках — нажать «Расширенные настройки» внизу, затем — «Основные настройки» в разделе «Wi-Fi», в еще более ранних — «Настроить вручную», а затем найти основные настройки беспроводной сети).
Примечание: при установке отметки «Скрыть точку доступа» и нажатии кнопки «Изменить», вы можете быть отключены от текущей сети Wi-Fi. Если это произошло, то визуально это может выглядеть, как если бы страница «Зависла». Следует заново подключиться к сети и окончательно сохранить настройки.
Скрытие SSID на TP-Link
На роутерах TP-Link WR740N, 741ND, TL-WR841N и ND и аналогичных скрыть Wi-Fi сеть можно в разделе настроек «Беспроводный режим» — «Настройки беспроводного режима».
Для скрытия SSID потребуется снять отметку «Включить широковещание SSID» и сохранить настройки. При сохранении настроек сеть Wi-Fi будет скрыта, и вы можете отключиться от нее — в окне браузера это может выглядеть как зависшая или не загрузившаяся страница веб-интерфейса TP-Link. Просто заново подключитесь к уже скрытой сети.
Для того, чтобы сделать Wi-Fi сеть скрытой на маршрутизаторах ASUS RT-N12, RT-N10, RT-N11P и многих других устройствах от этого производителя, зайдите в настройки, в меню слева выберите «Беспроводная сеть».
Затем, на вкладке «Общие» в пункте «Скрыть SSID» установите «Да» и сохраните настройки. Если при сохранении настроек страница «зависнет» или загрузится с ошибкой, то просто подключитесь заново, к уже скрытой Wi-Fi сети.
Zyxel
Для того, чтобы скрыть SSID на роутерах Zyxel Keenetic Lite и других, на странице настроек нажмите по значку беспроводной сети внизу.
После этого отметьте пункт «Скрывать SSID» или «Disable SSID Broadcasting» и нажмите кнопку «Применить».
После сохранения настроек, соединение с сетью разорвется (т.к. скрытая сеть, даже с тем же именем — это уже не совсем та же самая сеть) и придется заново подключиться к Wi-Fi сети, уже скрытой.
Общая информация
Обычная Wi-Fi точка доступа имеет 2 параметра: SSID и BSSID. Первое – это название сети, например, «роутер Андрея». Когда роутер включен, то SSID «вещается» в общий эфир.
BSSID – это технический адрес точки доступа. Ее данные в общий эфир не передаются, а подключиться можно только вручную, задав параметры подключения (название SSID, протокол шифрования, пароль).
Соответственно, когда роутер работает в стандартном режиме, то свой SSID «вещает» всем окружающим устройствам, его можно обнаружить. Но если в его настройках включить функцию «Hide SSID», то вещание имени прекращается, окружающим устройствам будет виден только BSSID.
Обнаружить такую точку доступа можно только при использовании специального ПО (и совместимого Wi-Fi-адаптера). Но «взломать» её очень сложно, так как скомпрометировать потребуется не только пароль, но и SSID. А это практически невозможно.




























