Нашли постороннее подключение в Wi-Fi сети, разбираемся, как поступить
Теперь, когда мы научились выявлять нарушителей нашей wifi-сети, нужно решить, что с ними делать дальше. Есть несколько способов:
- поменять пароль роутера;
- заблокировать доступ нечестным соседям;
- поиздеваться над ними, уменьшив скорость до минимума.
Каким из этих способов воспользоваться, решать вам, а мы рассмотрим каждый из них.
Как поменять пароль
Чтобы сменить пароль роутера (не путайте с паролем от Wi-Fi), следует:
- Войти в панель администратора роутера.
- Найти вкладку «Беспроводные подключения» и выбрать «Безопасность».
- Если не включено шифрование, кликнуть на вкладку WPA2-PSK. В поле задать новый пароль (лучше всего 8 и более символом вперемешку с цифрами и меняя раскладку). Кликнуть на Save.
После замены пароля роутер перезагрузится, и все сторонние пользователи будут отключены. Такую процедуру для профилактики следует проводить где-то раз в полгода.
Там же можно задать и количество устройств, разрешенных для использования вашим роутером. Но эту цифру можно менять, только если вы действительно используете конкретное число девайсов.
Как заблокировать доступ
Но если ваши соседи один раз смогли взломать пароль, то не исключено, что они сделают это вновь. В этом случае недобросовестных людей следует вообще заблокировать. Чтобы это сделать, для начала определите, какие конкретно MAC-адреса принадлежат вашим гаджетам, а какие – сторонним устройствам.
Чтобы отключить нежелательные подключения, зайдите во вкладку DHCP Clients List, где и заблокируйте соседей, установив в разделе Privilege запрет — deny. После это снова смените пароль и перезагрузите роутер.
Если случайно в список блокировки попадет ваш собственный гаджет – не беда. Снова зайдите в панель администратора и разрешите подключение нужного девайса.
Как настроить список разрешенных для подключения устройств
Чтобы в дальнейшем продвинутые юзеры не смогли пользоваться бесплатным Интернетом, составьте список всех ваших устройств и задайте им разрешение на подключение к беспроводной сети:
- Перейдите в настройки роутера,
- Сделайте копии MAC-адресов всех ваших девайсов.
- Далее перейдите в пункт Wireless MAC Filtering и вставьте туда скопированные адреса, после чего сохраните настройки и перезагрузите роутер.
В этом случае в вашей беспроводной сети будут блокироваться все без исключения подключения, кроме указанных в списке.
Как проучить любителей бесплатного Интернета
Если вы человек мстительный и хотите наказать любителей халявного Wi-Fi, то можете не блокировать им доступ к своему роутеру, а немного пошутить над «халявщиком» и снизить скорость подключения к Интернету до минимальной. Правда, не в каждом роутере предусмотрена такая возможность, но во многих популярных моделях ее можно найти.
Нужно зайти как для блокировки МАС-адресов и уменьшить параметры скорости до минимума. Вот тогда-то халява обернется для вашего хитрого соседа сплошной головной болью.
К сожалению, в виду уязвимостей прошивки современные устройства часто взламывают пытливые умы и все описанные выше меры могут подействовать на какое-то время
Поэтому следует обращать внимание на внезапное падение скорости работы Интернет и проверять список подключенных устройств
Предыдущая запись Как раздавать сигнал Wi-Fi с телефона ‒ пошаговая инструкция
Следующая запись Как включить и настроить Wi-Fi на ноутбуке? Пошаговая инструкция для Windows 7 и 10
Способы проверки чужих подключений к вай-фаю
Основные способы, как можно узнать кто подключился к моему Wi-Fi роутеру без разрешения перечислены ниже.
Через настройки роутера
Перед тем, как посмотреть подключенные устройства к Wi-Fi через программное обеспечение маршрутизатора, необходимо зайти в настройки гаджета и проверить список подключений. Для этого нужно знать IP-адрес роутера (его можно найти в документации или на корпусе, чаще всего используется 192.168.0.1) и пароль для входа.
Пошаговый план действий таков:
- Открывают любой браузер.
- В адресную строку вводят IP-адрес маршрутизатора.
- Когда на экране появится окно входа в меню роутера, вводят логин и пароль в соответствующие поля.
- Находят раздел управлением беспроводного режима, и знакомятся со списком устройств, подключенных к сети.
Дополнительная информация. Графический интерфейс и структура меню маршрутизаторов различных моделей отличаются друг от друга, но чаще всего реестр подключений можно найти в меню «Подключенные клиенты», «Подключенные устройства», «Карта сети» или «Локальная сеть».
Список подключенных станций в меню роутера TP-LINK
Далее следует определить, все ли отображаемые гаджеты принадлежат пользователю, для этого можно:
- Сверить IP- и MAC-адреса подключений всей домашней техники (компьютеров, смартфонов, планшетов, умных телевизоров и т. д.) Эту информацию можно найти на наклейках на корпусе девайсов или в инструкциях к ним.
- Отключить все домашние устройства, которые могут использовать вай-фай (кроме компьютера, с которого осуществляется вход на маршрутизатор) и заново проверить список подключений. Если устройств в перечне больше одного, значит, в сети находится нежелательный гость.
Обратите внимание! Если подключение только одно, значит злоумышленников на данный момент в сети нет. Единственный гаджет — это тот, через который пользователь и смотрит список соединений.
При помощи программы Wireless Network Watcher
Маленькое и бесплатное приложение (которое весит всего около 350 Кб) поможет любому владельцу маршрутизатора или точки доступа ответить на вопрос, «Как посмотреть кто подключен к моему Wi-Fi?». Утилита может работать на компьютерах под управлением любой версии Windows и способна сканировать проводные или беспроводные сети в доме и офисе, независимо от их размера.
Wireless Network Watcher не требует инсталляции на компьютер или ноутбук. После завершения сканирования, программа позволяет увидеть следующую информацию о подключениях:
- IP- адрес девайса;
- MAC-адрес,
- производитель сетевой карты подключившегося гаджета;
- имя компьютера или устройства;
- время первой и последней активности гостя;
- информация о самом маршрутизаторе и данные пользовательского компьютера.
Графа «Пользовательский текст» создана для того, чтобы владелец сети мог назвать подключенные устройства другими именами, по которым он сразу сможет понять, что это за гаждет (например, «телевизор на кухне» или «телефон сына»). По умолчанию это поле заполнено заводскими названиями девайсов, чтобы ввести собственный текст, необходимо дважды кликнуть левой кнопкой мыши по строке и начать печатать.
Использование приложения
Перед началом использования Wireless Network Watcher, программу необходимо скачать. Официальный установочный пакет находится на сайте производителя по адресу: https://www.nirsoft.net/utils/wireless_network_watcher.html. Страничка полностью на английском языке, но пользователи могут воспользоваться автоматическим переводом браузера (такая функция есть, например, в Google Chrome) или просто найти необходимую ссылку.
Чтобы загрузить инсталлятор, необходимо кликнуть на строку «Download Wireless Network Watcher with full install/uninstall support (wnetwatcher_setup.exe)», расположенную внизу страницы.
Ссылка на загрузку приложения на официальном сайте
После скачивания, достаточно двойным кликом мыши запустить загруженный .exe-файл, и сетевое сканирование тут же начнется. Когда процесс будет завершен, Wireless Network Watcher выдаст пользователю таблицу всех подключений с основными параметрами устройств.
Если приложение не смогло самостоятельно просканировать сеть, значит у него не получилось автоматически определить сетевой адаптер. Чтобы исправить ситуацию, нужно:
- Перейти в раздел меню Options.
- Кликнуть по строке Advanced options.
- Отметить галочкой пункт «При использовании следующего сетевого адаптера».
- Вручную выбрать свою сетевую карту.
- Заново запустить сканирование.
Дополнительная информация. Wireless Network Watcher не поддерживает русский язык, но программа настолько проста в использовании, что разобраться с ее функционалом сможет любой, независимо от уровня знания английского.
Для чего надо знать, кто подключился к WiFi роутеру?
Меньше всего могут беспокоиться владельцы безлимитных тарифов интернета. Поскольку они не теряют ровным счетом ничего, если кто-то решит скачать «тяжелый» файл или просто посидеть в сети, используя ваш Wi-Fi роутер Asus. Владельцы же тарифных планов Билайн, МГТС, Ростелеком, Мегафон, Yota или Теле 2, стоимость которых зависит от количества потраченного трафика, могут уйти в огромный минус.
Тогда его целью становится не просто анонимность, а перекладывание вины на другого, ни в чем неповинного пользователя. Вот здесь-то и стоит задуматься о защите обеим категориям пользователей.
Как проверить какие устройства подключены к Wi-Fi сети.
Чтобы удостовериться есть ли подключенные без вашего ведома устройства к беспроводной сети Wi-Fi, нужно войти в панель управления маршрутизатора. Если не знаете как войти в панель управления маршрутизатора, то посмотрите на расположенный снизу шильдик или в документацию идущую в комплекте. Там Вам нужно найти значение IP. На данный момент я использую маршрутизатор TP-Link TL-WR741ND и в моем случае значение IP 192.168.1.1.
Откройте окно браузера и в строке адресов введите свое значение IP. Заполните поля пользователь и пароль (также указывается на шильдике или в инструкции) и нажмите «Вход». Если пароль и имя для входа ранее не менялись, то обычно по умолчанию для авторизации нужно в поля ввести слово admin.
После входа в административную панель нужно перейти на страницу, где можно посмотреть какие устройства подключены к маршрутизатору по беспроводной Wi-Fi сети. Для этого перейдите на вкладку «Беспроводной режим» (Wireless) -> «Статистика беспроводного режима» (Wireless Statistics). На этой странице в таблице вы можете посмотреть сколько устройств подключено к роутеру по беспроводной сети.
У меня сейчас по Wi-Fi подключен подключен один планшет о чем и свидетельствует данная таблица. Если у вас много Wi-Fi подключений, то убедиться в том, что в беспроводной сети находятся именно ваши устройства можно сравнив их по MAC-адресам с таблицей в маршрутизаторе. Таким образом вы сможете узнать, не присоединился ли к вашей домашней сети сосед. Если все таки чужак обнаружен, то его цифровое устройство вы можете заблокировать на странице «Фильтрация MAC-адресов» (Wireless MAC Filtering).
Ситуации бывают разные и иногда нужно узнать сколько устройств подключено к роутеру не только по Wi-Fi, но и по витой паре (обжим кабеля LAN дома без пресс клещей) и посмотреть какие IP-адреса им назначил маршрутизатор.
Просмотр устройств Wi-Fi подключенных к роутеру TP-Link
Теперь давайте на конкретном примере я продемонстрирую как посмотреть кто подключен к WiFi, для чего возьмём один из самых популярных марок беспроводных маршрутизаторов – TP-Link. На моделях со старым веб-интерфейсом типа TL-WR740N, TL-WR741ND,TL-WR841N и т.п. необходимо открыть раздел “Беспроводной режим” и там найти пункт “Статистика беспроводного режима”:
Тут будет показано количество подключенный к роутеру устройств и их МАК-адреса.
В более новых современных роутерах ТП-Линк семейства Archer:
Прямо на стартовой странице веб-интерфейса есть значок Беспроводные клиенты. Кликаем на него и ниже появляется табличка с работающими в данный момент клиентами Вай-Фай. Тут Вы увидите общее число устройств, их IP-адрес и сетевые имена. Это поможет Вам как можно точнее определить какой это гаджет конкретно.
Смотрим клиентов WiFi на D-Link
Ещё один не менее популярный в России производитель сетевого оборудования – D-Link. Я покажу как узнать кто подключен к WiFi на примере самых популярных роутеров – DIR-300 и DIR-615. У остальных моделей веб-интерфейс должен быть идентичен, но может немного отличаться.
На старых прошивках D-Link версии 1.X.X надо открыть расширенные настройки маршрутизатора. На плитке Wi-Fi надо стрелочкой вправо промотать параметры, пока не появится Список WiFi-клиентов – кликните по нему.
На более новой прошивке версии 2.Х.Х посмотреть подключенные по Вай-Фай устройства можно открыв раздел Wi-Fi и выбрав пункт “Список WiFi-клиентов”:
Ну и на самой современной версии прошивки D-Link серии 3.X.X и 4.Х.Х чтобы увидеть устройства в беспроводной сети надо открыть раздел настройки Вай-Фая и выбрать пункт “Управление клиентами”:
Несмотря на то, что собранные здесь версии программного обеспечения затрагивают временной промежуток примерно в 10 лет, несмотря на это кардинальным образом порядок действий не поменялся.
Как узнать, кто подключен к моему WiFi?
Как правило, резкие падения скорости интернета связаны с проблемами на стороне провайдера. Тем не менее понижение пропускной способности соединения может возникнуть и в случае большого числа пользователей. То есть если к вашему WiFi подключатся посторонние, то это приведет к дополнительному расходу трафика и, соответственно, понижению скорости интернета. Исправить это довольно-таки просто. Необходимо отключить «незваных гостей» от WiFi. Однако для начала их нужно обнаружить. Разберёмся, как можно узнать кто подключен к вашему WiFi роутеру.

Как узнать количество устройств, подключенных к WiFi
Есть несколько способов как можно посмотреть, кто подключен к вашему WiFi. Разберем каждый из этих методов детальнее.
Настройки роутера
Первый способ – заглянуть в настройки маршрутизатора. Там можно найти полный список устройств, которые пользуются вашим интернетом. Чтобы посмотреть список пользователей, которые подключены к маршрутизатору, необходимо:
- Зайти в панель управления роутером. Для этого введите в браузерную строку АйПи маршрутизатора (указан на корпусе устройства или же в инструкции).
- Произойдет переход на новую страницу. На ней необходимо пройти процесс авторизации. В поле логин и пароль введите слово admin. После этого вы получите доступ к панели управления.
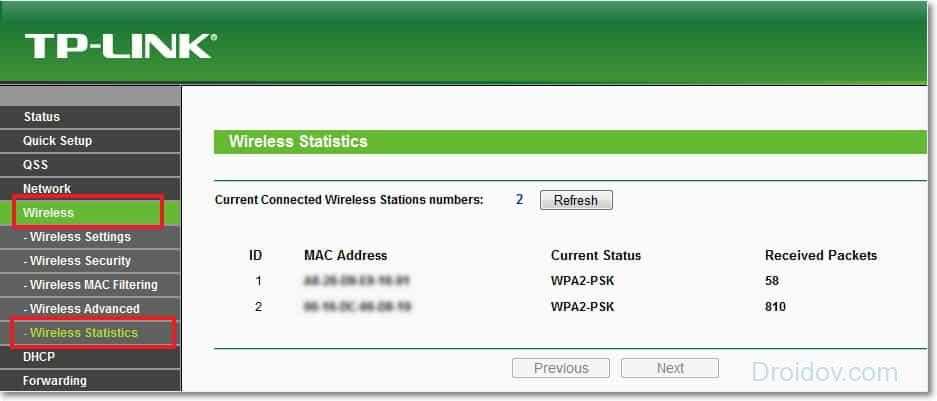
Чтобы узнать количество подключенных пользователей на роутере TP-Link, необходимо перейти во вкладку под название Wireless. После этого надо зайти в подменю Wireless Statistics. Там вы увидите список подключенных устройств. Стоит подметить, что девайсы в перечне подаются не по имени. В качестве идентификатора используются MAC адреса.
Специальное программное обеспечение
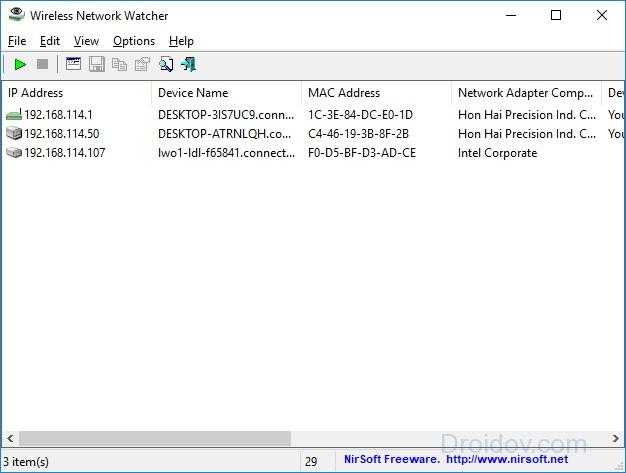
Узнать, кто же подключен к вашему Wi Fi роутеру, можно с помощью соответствующего программного обеспечения. На просторах Всемирной паутины есть уйма утилит, которые позволяют просмотреть количество пользователей сети. Например, программа под названием Wireless Network Watcher. Это небольшая утилита, пользоваться которой очень просто. Софт выложен разработчиками в открытый доступ, поэтому скачать программу можно совершенно бесплатно.
Как проверить, не подключились ли к WiFi посторонние? Необходимо скачать программу на свой компьютер и запустить ее. Затем нужно нажать на кнопку F5, дабы активировать сканирование. Программа выдаст список устройств, которые подключены к данной сети. Если в перечне есть гаджеты, которые не принадлежат вам, то это значит, что к WiFi подключился кто-то ещё. Что же делать если программа обнаружила «незваных гостей»? Надо заблокировать их.
Как отключить сторонних пользователей от WiFi
Отключить сторонних юзеров можно через панель управления роутером (см. пункт 1). Если во вкладке Wireless Statistics вы обнаружили неизвестный MAC адрес, то перейдите в раздел под названием Wireless MAC Filtering. Добавьте туда адрес стороннего пользователя. После этого установите для него параметр Disabled, чтобы запретить подключатся к вашему роутеру. Теперь этому юзеру не удастся подключиться к вашему WiFi.
Как защитить свой WiFi от сторонних пользователей
Если вы не хотите, чтобы ваш WiFi стал достоянием общественности и к нему подключались посторонние, то необходимо позаботиться о безопасности. Чтобы защитить свой роутер, необходимо придерживаться следующих рекомендаций:
- Придумайте надежный пароль, который включает себя цифры и буквы в разных реестрах.
- Используйте метод проверки подлинности WPA В отличие от устаревшего WEP этот способ шифрования более надежный и устойчивый к взлому.
- В разделе Wireless MAC Filtering создайте белый список устройств, которые могут подключаться к вашему роутеру. Для этого добавьте MAC адрес девайса с пометкой Enabled.
К сожалению, панель управления роутера не сможет сообщить, если к сети подключится новый пользователь. Благо, подобным функционалом обладает вышерассмотренная программа под названием Wireless Network Watcher. Эта утилита способна работать в фоновом режиме. Когда Wireless Network Watcher фиксирует новый MAC адрес, который подключился к WiFi, программа тут же уведомляет вас об этом. Итак, чтобы запустить фоновый режим работы необходимо сделать следующее:
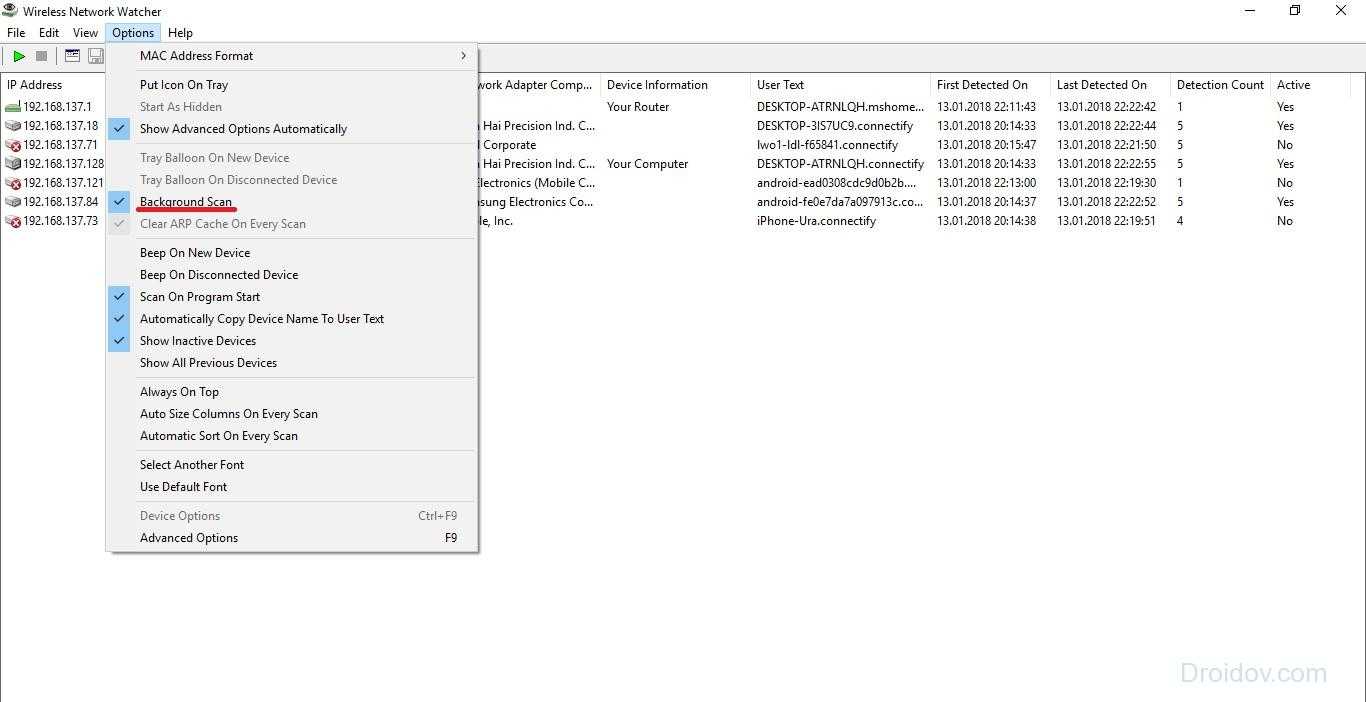
- Запустите клиент Wireless Network Watcher.
- Во вкладке, которая расположена вверху, нажмите на пункт «Настройки».
- В выпадающем окне отметьте пункт «Фоновое сканирование».
Готово. Теперь если к вашему маршрутизатору подключится устройство с неизвестным MAC адресом, утилита уведомит вас об этом.
Защита подключения
Защититься от нежелательных подключений можно и даже нужно. Тут применяются различные способы и методики.
Но для начала усвойте несколько основных правил:
- Установите надёжный и действительно безопасный пароль. Проявите фантазию и придумайте такой ключ, который точно никто не угадает.
- Обязательно используйте наиболее актуальный стандарт защиты. В настоящее время это WPA2 AES. Он намного лучше, нежели уже устаревшие WPA и WEP.
- Старайтесь минимизировать использование функции WPS, либо вообще по возможности её отключите.
Плюс есть ещё несколько отдельных рекомендаций, которые стоит посмотреть.
Изменение пароля
Именно со смены пароля своей беспроводной сети и нужно начинать. Некоторые юзеры оставляют стандартные коды, либо же используют очевидные комбинации цифр в виде даты рождения, к примеру.
Потому обязательно измените текущий пароль. Поскольку другие пользователи подключились к вашей сети, им наверняка удалось разгадать код. Его следует заменить.
Для этого открываются настройки роутера, и в разделе безопасности вносятся соответствующие изменения.
Более того, настоятельно рекомендуется также поменять и коды доступа к самому роутеру.
Гостевая сеть
Ещё можно включить гостевой режим. Это специальная функция для создания отдельной сети. Она не имеет прямой связью с основной сетью, что гарантирует безопасность и минимизирует любые угрозы даже со стороны серьёзных хакеров.
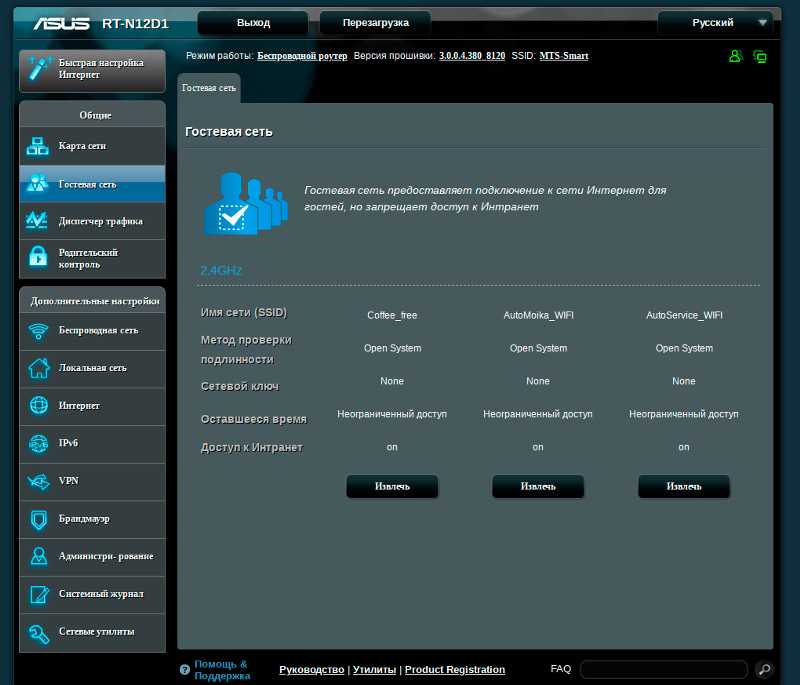
Проблема лишь в том, что такая функция доступна только в роутерах среднего и премиального ценового диапазона. Но проверить стоит. Для этого нужно открыть главное меню маршрутизатора, и поискать там пункт под названием Гостевая сеть.
Если такой режим есть, тогда потребуется прописать придуманный пароль и логин, а также указать время доступа.
QR код
Вариант скорее для общественных мест. Хотя и дома таким способом защиты можно воспользоваться.
Суть заключается в том, что доступ к сети открывается только при сканировании специального графического кода. А для его создания придётся посетить один из специальных сайтов. Нужно зайти на этот ресурс, ввести данные своей сети, пароль и получить в ответ готовый QR.
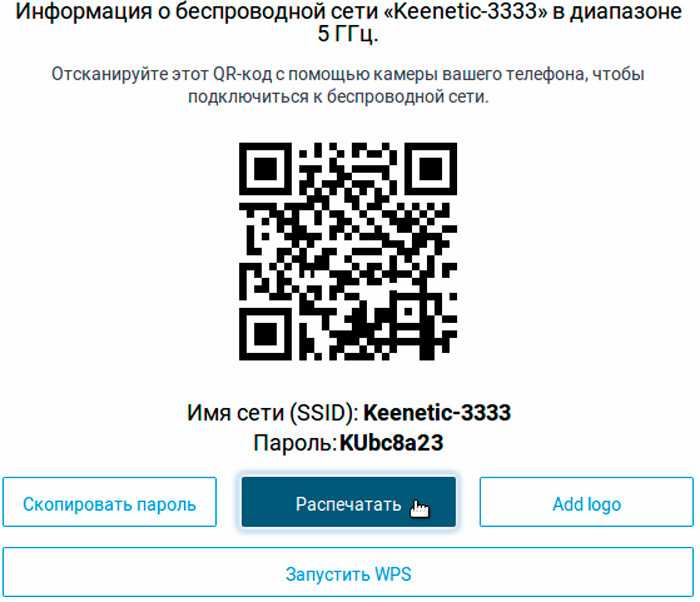
Его можно просто распечатать на принтере. Если навести камеру на этот код, он просканируется, и доступ к сети будет открыт. Без этого кода подключиться крайне сложно. И для обычных халявщиков это непреодолимый барьер.
Также рекомендуется через настройки фильтрации МАС-адресов составить белый список девайсов, для которых разрешено подключение к вашей сети. Это автоматически запретит любые попытки доступа со стороны пользователей, не вошедших в этот список. Плюс в том, что перечень разрешённых устройств всегда можно подкорректировать, кого-то добавить или удалить.
Не стоит пренебрежительно относиться к вопросу безопасности даже обычного домашнего беспроводного Интернета.
Подписывайтесь, комментируйте, оставляйте отзывы и задавайте актуальные вопросы!
Смотрим, кто подключен к wifi на роутере
Через настройки роутера
Для начала «расследования» надо узнать, кто подключен к моему wifi роутеру. У разных производителей панель управления немного отличается, поэтому приведем примеры для каждого из них.
D-Link
Если у вас роутер от компании D-Link, работаем по следующему алгоритму:
- Заходим в админку маршрутизатора. Для этого вводим 192.168.0.1 в любом веб-браузере.
- Вводим логин и пароль (по умолчанию логин admin, пароль тоже admin).
- В главном меню находим пункт «Расширенные настройки».
- Дальше переходим на страницу «Статус».
- Жмем на «DHCP».
- Видим список и проверяем MAC-адреса всех ваших подключенных клиентов.
TP-Link
Чтобы узнать, кто подключен к вайфай роутеру TP-Link, проделываем следующие шаги:
- Заходим в панель управления через веб-браузер. Подойдет Edge, Chrome, Mozilla, Opera, Safari. Для этого в адресной строке пишем 192.168.0.1 и жмем ENTER.
- Видим окно авторизации. Вводим логин и пароль. По умолчанию это admin admin.
- В главном боковом меню нажимаем на «Беспроводной режим».
- Переходим в пункт «Статистика беспроводного режима».
- Смотрим список подсоединенных пользователей.
Иногда адрес для входа в панель управления, имя пользователя и пароль можно узнать на задней стороне маршрутизатора.
Если вы пользуетесь роутером Асус, следуем шагам:
- Открываем ваш любимый браузер (Edge, Chrome, Opera, Mozilla, Safari). Вводим адрес сайта в этом браузере для доступа к панели управления — http://router.asus.com.
- Вводим имя пользователя и пароль. Попробуйте стандартные – Login: admin; Password: admin.
- В главном меню видим панель «Быстрая настройка Интернет».
- Жмем на пункт «Карта сети».
- Видим информацию о сети и список подключенных девайсов в списке «Состояние клиентов».
На роутере Asus найти список клиентов легче всего. На этой странице сможете проверить, кто подключен к wi-fi роутеру, также отображается дополнительная информация о Wi-Fi (состояние, тип шифрования):
С помощью утилит
Проверить количество подключений к wi-fi можно с помощью стороннего программного обеспечения. Некоторые такие программы имеют достойный функционал и дают дополнительные возможности. Рассмотрим две популярные утилиты для определения клиентов, которые получили несанкционированный доступ.
Wireless network watcher
Рассмотрим софт Wireless network watcher. Пользоваться им порой удобней, чем стандартными средствами роутера. Интерфейс очень простой, легкий, программа весит всего пару мегабайт и не будет лишней на компьютере.
- Скачаем утилиту из официального сайта разработчика (качайте только из проверенных источников!). На странице находим «Download Wireless Network Watcher (In Zip file)». Жмем и загружаем архив.
- После того, как скачали архив, распакуем его в удобное для вас место. Правой кнопкой мыши вызываем контекстное меню, жмем «Извлечь все».
- Заходим в извлеченную папку. Видим там три файла. Включаем утилиту, нажав на WNetWatcher.exe.
- Открыв программу, видим главное окно со списком. Здесь можно посмотреть, кто подключен к wi-fi роутеру, узнать сетевой адрес, МАС-адрес и дополнительную информацию об устройстве.
Softperfect wifi guard
Softperfect wifi guard – еще один удобный сканер пользователей сети роутера. Имеет простой интерфейс и предоставляем подробную информацию о клиентах. Программа поможет определить, кто подключен к wifi.
- Скачаем программу с официального источника. В боковом списке качаем удобным способом. Мы выбрали портативную версию Windows portable.
- Как скачали архив, распакуем его в удобное для вас место. Правой кнопкой мыши вызываем контекстное меню, жмем «Извлечь все».
- Заходим в распакованную папку. Видим там файлы, два раза кликаем на WiFiGuard.exe.
- В главном окне видим список подключенных устройств и их МАС-адреса. Для дополнительной информации два раза кликаем по клиенту.
Мобильное приложение
Для мобильных телефонов есть подобный софт, помогающий проверять пользователей беспроводной сети в реальном времени. В магазинах приложений для Android/iOS есть немало таких программ. Рассмотрим на примере Fing.
- Скачиваем программу с официального магазина приложений на вашем телефоне.
- Убедитесь, что телефон подключен к сети роутера.
- В первой вкладке видим список подключенных к вайфай клиентов .
Программа позволяет узнать внутренний сетевой адрес и имя устройства. Это дает информацию о том, компьютер это или телефон. В самом верху списка отображается число пользователей (текущее и максимальное) – сколько человек сейчас активно и сколько может подключиться.
Характерные признаки
Даже когда очевидных подозрений нет, всё равно проверить чистоту своей сети, которую могут занимать соседи и другие посторонние люди.
Чаще всего на это обращают внимание, когда скорость работы Интернета существенно падает. Да, проблема может быть со стороны самого провайдера, что также следует исключить, либо подтвердить
Схематическое представление роли роутера в домашней сети
Нельзя исключать, что причиной снижения быстродействия оказались посторонние гости, решившие воспользоваться вашей беспроводной сетью, подключившись к Wi-Fi.
Существует несколько характерных признаков, указывающих на подобное. А именно:
- Файлы медленно загружаются. Если сравнивать с работой Интернета до нехарактерных изменений, на загрузку данных начало уходить намного больше времени.
- Прогружаются онлайн-видео. Попытка включить видео в высоком разрешении заканчивается тем, что фильм постоянно тормозит, догружается, и только потом запускается проигрывание.
- Повышается пинг и увеличиваются задержки. Это уже касается онлайн-игр.
Если кто-то решил подключиться к вашей сети, что-нибудь загрузить с торрента или просто смотреть разные видео, это обязательно скажется на работоспособности Интернета. Всё же есть определённая скорость, которая равномерно распределяется между подключаемыми устройствами. Чем таких устройств больше и чем выше нагрузка на сеть, тем медленнее в итоге будет работать Интернет.
Дополнительно рекомендуется сделать тест скорости работы Интернета, а также обратиться к провайдеру. Если с поставкой услуг проблем нет, тогда высока вероятность, что вашей плохо защищённой сетью кто-то решил воспользоваться.
Просмотр списка подключенных клиентов
D-Link
Узнать гостей можно достаточно просто. После того как войдете в интерфейс с настройками WiFi, необходимо сразу же нажать пункт «расширенные настройки», а затем выбрать вкладку «статус» и нажать на стрелку, указывающую вправо, пока не появится ссылка «клиенты». Далее — нажать на ссылку.
После этого перед вами появился перечень устройств, которые в настоящее время подключены к беспроводной сети, их надо проверить. Изначально, вполне возможно, что вы не сможете определить, которые из них ваши, а какие – нет, однако можно просмотреть информацию о том, есть ли соответствие между числом Вай-Фай клиентов и количеством ваших устройств, работающих в сети. Не забывайте относить к последним телефоны, телевизоры, приставки и так далее. Если наблюдается определенное несоответствие, то возможно, пришло время сменить парой для WiFi. Если вы его до сих пор не установили, то нужно сделать это немедленно, в разделе настроек роутера.
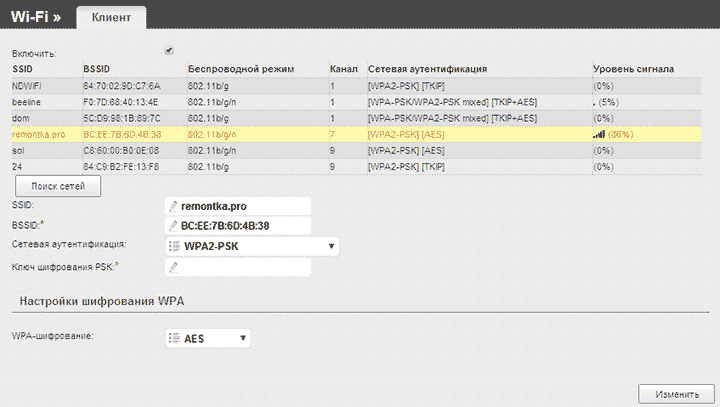
Asus
Чтобы узнать подключения на этом устройстве, необходимо выбрать пункт меню «карта сети», а затем нажать по клавише «клиенты». В появившемся списке пользователь может увидеть не только количество устройств и их адреса, но также и сетевые имена, которые позволят быстро и качественно определить тип устройства, подключенного к роутеру.
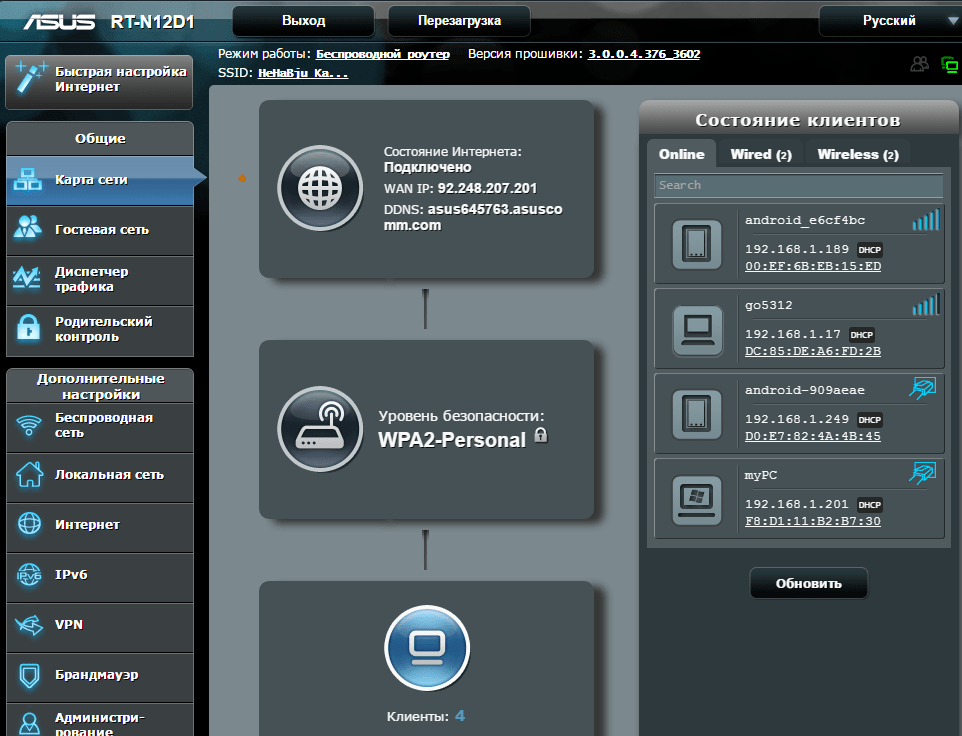
TP-Link
С этим устройством не должно возникать особых проблем с WiFi, поскольку форма для входа у него стандартная. Чтобы можно было выяснить, сколько всего подключено к моему роутеру, достаточно справа найти надпись Wireless, и выбрать пункт Wireless Statistics, где можно найти информацию.
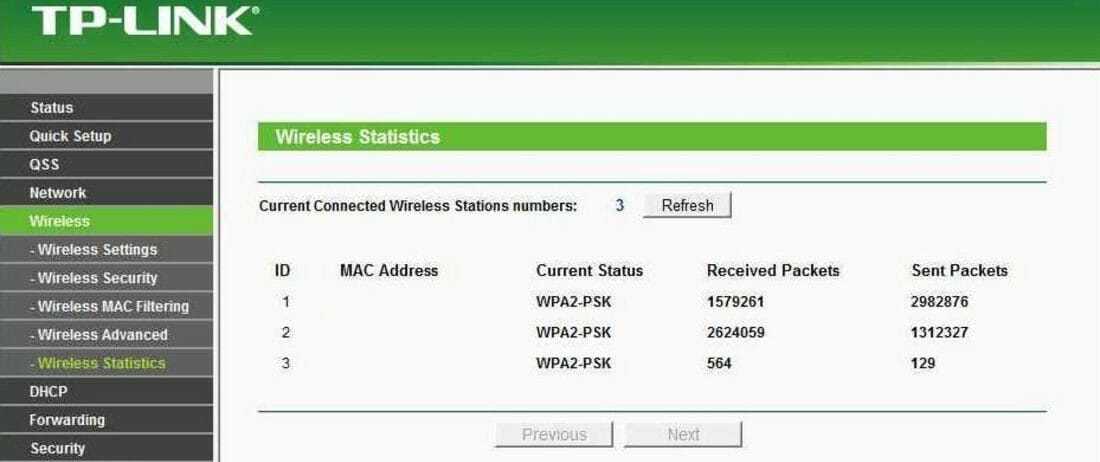
Как узнать кто подключен к моему Wi-Fi посредством сторонних программ
Вот описание 2-х, наиболее известных программ, предназначенных для определения пользователей, которые незаконно подключаются к вашему Wi-Fi.
Софт «Wireless network watcher»
Такая утилита отличается удобством применения. Программные инструменты являются несложными и простыми. Приложение не занимает много мегабайт на ПК.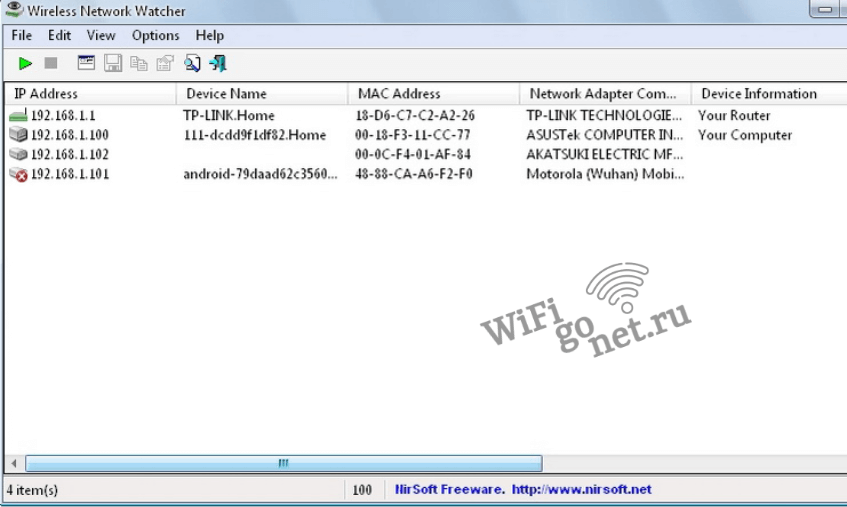
Способ использования:
- Из официального источника (сайта разработчика) скачать программу.
- Осуществить загрузку и распаковку архива.
- С помощью компьютерной мыши (нажатием правой клавиши) войти в контекстное окно и отметить строку «Извлечь все».
- Найти 3 файла в созданной папке.
- Подключить софт, отметив пункт «WNetWatcher.exe».
- Войти в приложение и отыскать основное поле с перечнем.
- Просмотреть список клиентов, подсоединенных к беспроводной сети маршрутизатора, прочитать МАС и IP сетевые адреса. Также здесь можно узнать технические сведения об оборудовании.
Утилита «Softperfect wifi guard»
Отличный программный вариант для сканирования клиентов сети маршрутизатора. Обладает легким интерфейсом. Приложение отличается возможностью предоставления полных сведений о пользователях. Благодаря ему, можно быстро узнать клиентов, подсоединенных к Wi-Fi.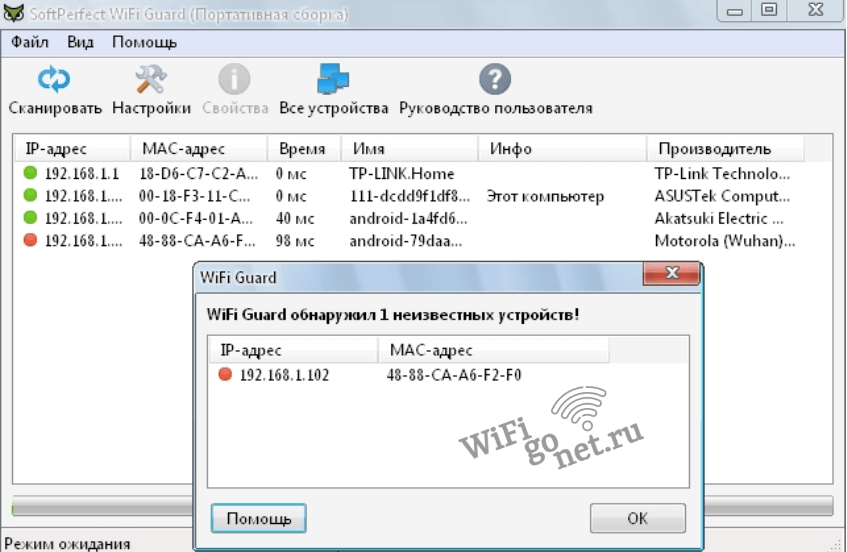
Для применения программы, надо выполнить ряд действий:
- Скачать утилиту.
- Загрузить и распаковать архив.
- Вызвать контекстное окно.
- Выполнить клик на вкладку «Извлечь все».
- Войти в созданную только что папку. Отыскать в ней нужные файлы и дважды нажать на отдел «exe».
- Найти список подсоединенных технических приборов и данные МАС-адресов.
- Для получения сведений, надо дважды кликнуть по имени пользователя.
Мобильные утилиты
Существуют софты для сотовых телефонов, где имеется возможность проверки абонентов, находящихся в интернете в настоящее время.
Допустим, в приложении «Fing» требуется:
- Проверить подключение гаджета к роутеру.
- Выполнить скачивание утилиты с официальной страницы магазина в гаджете.
- Открыть основной раздел и найти в нем перечень подсоединенных к Wi-Fi абонентов.
Приложение предоставляет сведения о внутреннем адресе сети и названии оборудования. Можно узнать, какое именно устройство подсоединено к информационному каналу — телефон или ПК.
Вверху перечня указывается количество клиентов. Там же присутствуют данные о том, кто из этих абонентов может подключиться к вашей сети и кто в настоящее время находится в ней.





























