NetFriend — быстрая настройка в My.Keenetic.Net : 4 комментария
Яж говорил что тут они сделали настройки намного прощи и нтерфейс намного восприимчим и все детально показывют молодцы они.
Здравствуйте!А уменя отличаютса настройки для ростелеком как увас создам тему в вк там скину текстовый документ с настройками которя мне предлагает компания ростелеком.Там наборот стоит галочка настройка айпи автоматическая.
В некоторых филиалах Ростелеком используется не PPPoE, а Динамический IP.
Лучше бы в Советском союзе выпускали у нас,свои роутеры,модемы и виндовс с бытовой техникой и компьютерами,всё было бы дешевле,много рабочих мест,санкции ни какие не страшны,всё легко чинится и настраивается…А тут видно явно у человека шизофрения,раз путаницу пишет и меню такое делает и программы с путанницей выпускает,а мы мучаемся разшифровываем их,неможем понять,что хотят от нас автор и производитель(Может они на бандитов работают,и специально для платной настройки мастером специально обученным за деньги чтоб все настраивали себе всё,коммерсанты же такие же бандиты,и клятва та же что у них,семья босс и кроме другой нету,а тут только семья деньги и смысл тот же-надо будет через семью и детей переступят,убьют,воспользуются).
Настраиваем роутер через NetFriend
После авторизации в системе, откроется новая страница, где можно выбирать подходящий режим работы в параметрах конфигурации. Как вариант, можно выбрать быструю настройку NetFriend. После этого система предложит вам выбрать страну и город, затем провайдера, услугами которого вы пользуетесь. Если использовать мастер настройки keenetic.net, параметры будут заданы автоматически. В этом нет ничего сложного. На последнем этапе настроек вам нужно будет вписать свой лицевой счет и пароль, который вы получили от своего провайдера. Этот пароль является доступом для использования интернет-ресурсов. Когда нужная информация будет введена, пользователю потребуется всего лишь нажать кнопку Продолжить и NetFriend в автоматическом режиме начнет выполнять установление соединения. Если код доступа введен корректно, маршрутизатор сразу сможет подключиться к интернету, и выполнит проверку доступных обновлений.
Поменять прошивку будет также легко и просто, используя подсказки мастера. Система выполняет настройки конфигурации в автоматическом режиме. В другом окне пользователь может выбрать порт маршрутизатора, чтобы подключить ТВ шнур. Также системой будет предложено выполнить активацию Yandex DNS. По завершении установки параметров система проинформирует пользователя об успешном установлении соединения. Самостоятельно пользователю не потребуется выполнять никаких манипуляций. В дальнейшем при необходимости вы сможете вручную менять настройки.
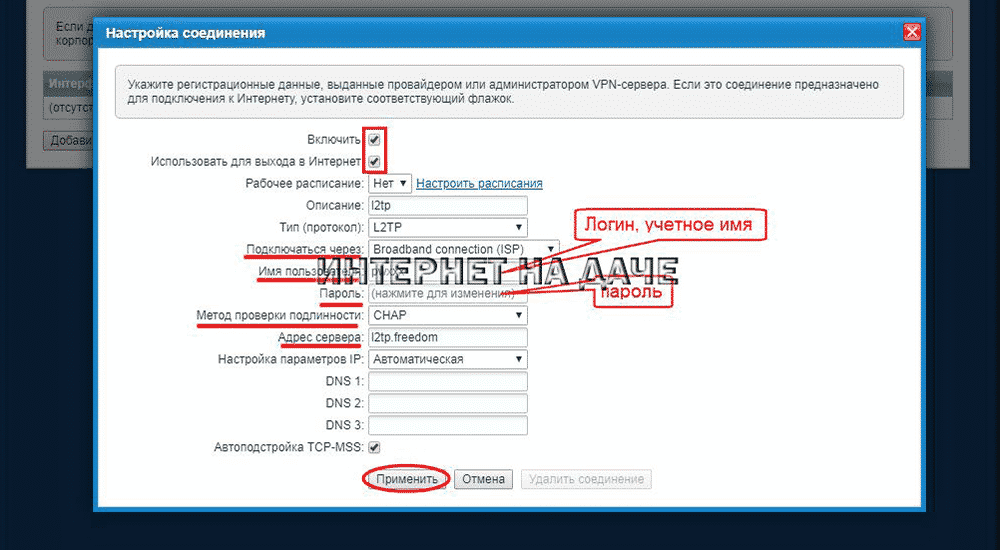
Подключаем Keenetic

Итак, пользователь может подключиться к своему роутеру посредством шнура LAN, а также по беспроводному интерфейсу. С кабелем всё довольно просто, он всегда имеется в коробке с любым сетевым устройством. Один конец шнура необходимо подключить к соответствующему разъёму компьютера, ноутбука, второй конец – к роутеру. В принципе – всё, компьютер автоматически увидит новое сетевое устройство.
Что касается подключения через WiFi, то на компьютере, смартфоне, планшете, вы должны найти SSID вашего роутера или имя сети. Вся эта информация есть на наклейке снизу устройства. Там есть SSID и, если необходимо – ключ безопасности, то есть пароль. Со смартфона, кстати, можно ничего не набирать, а отсканировать имеющийся на роутере QR-код. Сама настройка со смартфона несколько проще.
Настройка с использованием динамического интернет протокола
После подсоединения всех проводов нужно в браузере компьютера ввести адрес 192.168.1.1, настройка будет происходить там. Выбрать язык интерфейса – русский. И нажать команду «быстрая настройка».
Следующее окно оповещает пользователя о том, что кабели подключены, поэтому там изменять ничего не нужно, а следует лишь нажать кнопку «далее».
После чего пользователь переходит на этап ввода МАС – адреса. Данные о котором можно также получить у своего интернет – провайдера.
- Если привязка не осуществляется нужно выбрать «Мой провайдер не регистрирует MAC-адреса».
- Если регистрация была осуществлена на используемый компьютер, выбирается строка «МAC-адрес этого компьютера».
- Если требуется ввести номер, нажимается «МАС – адрес интернет – центра» и вводятся нужные цифры.
Если для программного обеспечения NetFriend разработчики выпустили новую версию, то на одном из этапов потребуется подтверждение на установку обновления.
При этом, некоторые версии мастера предлагает к установке на компьютер или ноутбук интернет – фильтры Яндекс.DNS. Их загрузка отмечается галочкой в соответствующем поле.
После завершения необходимых настроек маршрутизатор готов к работе.
Подключение
Первое, что требуется сделать для настройки — физически подключиться к маршрутизатору. В случае Keenetic выполнить действие можно двумя способами: соединившись через Wi-Fi или посредством обычного сетевого кабеля.
Устройства, подключаемые к роутеру возможными способами, показаны на рисунке ниже.

Кабель
С задней стороны роутера находятся несколько разъемов RJ-45, которые предназначены для сетевой интеграции устройства. Расположены они с разделением по группам, помеченных разным цветом. Обычно в маршрутизаторах Keenetic используются 4 разъема в желтом цвете и 1 в синем. Первые предназначены целям объединения локального оборудования, а контакт, входящий во вторую группу, необходим для внешних соединений, так называемый WAN-порт. Кабелем, поставляемым в комплекте, подключают домашний компьютер, другой коммутатор или ноутбук с роутером через разъемы, входящие в желтую группу. Сразу после этого в панели управления Windows или Linux, при работающем маршрутизаторе, значок соединения поменяет свой статус, показывая, что обнаружена сеть.

Wi-Fi
Уже сразу после покупки даже без проведения предварительной настройки можно подключиться к роутеру через Wi-Fi-сеть. Способ удобен тем, что не у каждого есть персональный компьютер или ноутбук, но у многих присутствует планшет, цифровой телевизор или смартфон. Ими также можно производить настройку маршрутизатора Keenetic.
Параметры беспроводной сети по умолчанию перечислены на этикетке, расположенной снизу роутера. Указав их своему устройству, производят соединение с коммутирующим аппаратом.
Не подходит логин и пароль Admin-Admin или Password для 192.168.1.1
Наконец, разберем случай, когда адрес открывается, но не получается зайти в настройки при использовании пары логин-пароль «Admin-Admin». Да, действительно, она является универсальной для большинства моделей роутеров, таких как Asus, TP-Link или D-Link. Однако бывают и исключения. Например, в качестве пароля может использоваться «1234», как это сделано у Edimax.
А вот у Zyxel Keenetic, Netis, Mercusys и Tenda пароль задается при первом входе. А это означает, что если вы его не знаете, то вход в роутер для вас навсегда закрыт. В этом случае единственный выход — сброс настроек маршрутизатора, чтобы установить его заново. Также несколько рабочих способов я привожу в отдельной статье. Прочитайте, возможно вам какой-то вариант поможет.
Не помогло
Вход в настройки маршрутизатора Кинетик
Для того, чтобы зайти в мастер настройки роутера Keenetic, Вам необходимо подключиться к нему с помощью LAN-кабеля или через беспроводную сеть WiFi. Последнее очень удобно в том случае, если Вы хотите настроить роутер с планшета, телефона или ноутбука. Хотя, если возникнут проблемы с доступом, всё равно придётся подцепляться через кабель.
Откройте любой веб-браузер и введите в строку поиска адрес: my.keenetic.net.
Если никаких проблем с настройками и работой устройства либо компьютера нет, то должна открыться страничка с полями для ввода логина и пароля.
Кстати, если заметите, что адрес изменился на keenetic.io — не удивляйтесь, это нормально. Далее нужно ввести логин и пароль для авторизации.
Как подключиться к роутеру Keenetic
Есть два способа подключиться к WiFi маршрутизатору Кинетик — по кабелю и через беспроводную сеть. Рассмотрим оба варианта.
Подключение Кинетика по кабелю
В комплекте с любым WiFi роутером идёт сетевой Ethernet-кабель. С его помощью можно подключить устройство к компьютеру или ноутбуку через LAN-порт. Для этого надо один конец кабелю включить в любой из желтых разъёмов Кинетика, подписанных как «Домашняя сеть»:
Другой конец кабеля подключите в LAN-порт сетевой карты компьютера. Как правило, все современные ПК и ноутбуки имеют встроенный в материнскую плату сетевой контроллер, так что никаких проблем возникнуть у Вас не должно!
Подключение по WiFi
Зайти в настройки роутера через my.keenetic.net можно и через беспроводную сеть. Для этого Вам нужно знать имя этой сети (WiFi SSID) и пароль на подключение к ней. Если Вы ранее ничего не меняли в конфигурации устройства, то узнать эти параметры можно просто перевернув Кинетик «вверх ногами».
Там будет наклейка, в которой в поле «Сеть Wi-Fi» будет имя беспроводной сети, а в поле «Пароль Wi-Fi» соответственно ключ безопасности.
Если Вы хотите сделать вход в my.keenetic.net с планшета или телефона (Android или Apple iOS), то можно считать необходимые данные отсканировав QR-код. Кстати, он же понадобится если Вы захотите воспользоваться фирменным приложением от разрабочиков — My.Keenetic либо Keenetic Cloud. На мой взгляд настраивать роутер Кинетик с телефона через мобильное приложение в разы проще и удобнее.
Использование WPS на Keenetic
Не стоит забывать и про такой достаточно старый способ подключиться к Кинетику через WiFi, как воспользоваться функцией WPS. Она позволит связать роутер и ноутбук (планшет, телефон) простым нажатием кнопки. Сначала нажимаем кнопку WPS на роутере Keenetic — вот она:
Затем в течение минуты делаем то же самое на том гаджете, с которого хотим подключиться. На планшетах и телефонах кнопка WPS обычно программная и находится в разделе настройки беспроводной сети.
Подключите роутер ZyXEL к компьютеру
Для того чтобы зайти в настройки роутера ZyXEL Keenetic, его нужно сначала подключить к компьютеру. Если вы уже это сделали, то нужно переходить к следующему шагу, если нет, то делайте так, как описано ниже.
Для подключения роутера (маршрутизатора) к компьютеру нужен кусок обжатого сетевого кабеля длиною в 1 или 1,5 метра (такой кабель обычно называют «патч-корд»). Данный кабель всегда идет в комплекте с роутером, поэтому вам не придется его искать или обжимать самостоятельно.
Возьмите данный кабель и подключите одной стороной к роутеру ZyXEL Keenetic, а другой стороной к сетевому разъему на вашем компьютере. При подключении, нужно учитывать, что на роутере есть LAN и WAN порты. LAN порты используются для подключения компьютеров во внутренней локальной сети, а WAN для подключения к интернет провайдеру. Так что ваш компьютер должен быть подключен именно к LAN порту, иначе ничего работать не будет.
Отличить LAN порты от WAN достаточно просто. Обычно над WAN портом есть надпись «WAN» либо изображение в виде глобуса. Над LAN портами может быть написано «LAN» либо изображен компьютер. Кроме этого WAN порт обычно отделен некоторым расстоянием от LAN портов или выделен другим цветом.
В любом случае, если вам не удается точно определить, где LAN, а где WAN порты, то вы можете посмотреть в инструкцию к вашему роутеру.
Решение проблем
Бывают ситуации, когда устройство работает, но подключиться к нему не получается. Здесь есть несколько вариантов: нет физического или сетевого соединения, отсутствует доступ к панели управления или не корректен пароль. Возможен и человеческий фактор, когда случайно вводятся неправильные данные. Кроме названых, есть еще один вариант — ранее маршрутизатор был уже настроен, к примеру, для теста, и нужно сбросить его конфигурацию к заводским установкам.
Проблемы с физическим соединением
Здесь в первую очередь требуется сменить формат подключения. Если соединение выполняется по Wi-Fi, то следует попробовать подключиться через кабель или наоборот. При проводном контакте бывает полезно выбрать другой порт физического доступа. Нужно проверить и уточнить: показывает ли связь сам компьютер (значок на панели). Если нет, а используется кабель, то здесь первое, что нужно выяснить — включена ли сама сетевая карта ПК или ноутбука и установлены ли для нее драйвера. В Windows это делается через «Сетевые подключения». Чтобы зайти в них, надо нажать кнопку-флажок Win на клавиатуре и не отпуская ее литеру R. Откроется окошко, в котором набирается «ncpa.cpl» без кавычек и нажимается «OK».
После откроются сами сетевые подключения
Здесь необходимо обратить внимание на адаптеры, помеченные «отключено»
Если они присутствуют в списке, то на таком значке (при наведении курсора мыши), нужно нажать правую кнопку указателя и выбрать «Включить». Далее смотрят на реакцию компьютера. Если сетевое соединение становится активным, то пытаются произвести настройку — если нет, возможно понадобиться поменять связующий кабель.
Для тех случаев, когда список пуст — требуется поставить драйвера самой сетевой карты.
Человеческий фактор
Никто не идеален. Необходимо проверить правильность написания адреса в строке браузера — «my.keenetic.net». Возможно была сделана непреднамеренная ошибка.
Отсутствует доступ к панели управления
Если физическое соединение идет, все введено верно, а панель не открывается, то здесь нужно вначале попробовать заменить my.keenetic.net на адрес устройства — 192.168.1.1 или 192.168.0.1. Они равнозначны.
Если это ничего не дало и продолжаются проблемы с открытием, то следует попробовать сбросить ручные настройки сети компьютера или ноутбука. Для этого запускают панель сетевых подключений способом, описанным ранее, выбирают активный адаптер с помощью правой кнопки на мышке и входят в пункт «Свойства». Откроется окно настроек сетевой карты.
Здесь однократным кликом выбирается «Протокол Интернета версии 4…» и активируется ставшая доступной кнопка «Свойства». Положение регуляторов необходимо перевести в следующий вид и нажать «OK».
Далее можно попытаться произвести настройку маршрутизатора способами, описанными ранее.
Сброс настроек
Для указанного метода необходимо учесть, что все параметры, введенные ранее в маршрутизатор, потеряются, и устройство будет приведено в изначальное состояние, как было после выпуска производителем. Чтобы осуществить очистку, требуется нажать на 10–30 секунд на утопленную в корпус кнопку Reset на задней стороне аппарата. Делается это тонким предметом — спичкой или скрепкой. Роутер должен быть включен. О моменте сброса, после которого можно отпускать клавишу, он проинформирует пользователя однократным зажиганием и гашением всех индикаторов лицевой стороны.
Вход в настройки
Таким образом, все модели ZyXEL (4G, 4G II, II, Air, Extra, Giga, Lite, Omni, Ultra, Viva) имеют одинаковые механизмы входа в веб-конфигуратор. Чтобы войти в настройки роутера, просто откройте в браузере одну из следующих ссылок:
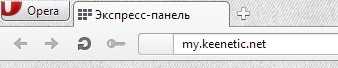

Выбирать здесь долго не стоит — оба адреса подходят для доступа к роутерам Zyxel. Первый — самый надежный: он работает даже при изменении IP-адреса вручную. И уже в движении превращается в финальную. Механизм такой же, как и для посещаемых сайтов: войдите в домен, и после вас он направит запрошенный IP на сервер, на котором расположен сайт.
После входа часто сразу открывается панель управления. Но иногда открывается страница с формой авторизации. Входим туда:

И после этого вас уже успешно отправили в личный кабинет, где вы можете выполнять свои действия. На этом все, зайти в настройки роутера не составило труда. Но если вдруг возникнут проблемы, прочтите следующий раздел.
Некорректный адрес входа в систему роутера
Но наиболее частая причина, почему браузер не заходит в настройки роутера, это неверно введенный адрес 192.168.1.1. Для роутеров производства Asus, Zyxel Keenetic, а также брендовых устройств Ростелеком, здесь может быть три разновидности ошибки:
- у данной модели адрес не 192.168.1.1
- неправильно вводимые значения — 192.168.l.l
- адрес был изменен предыдущим владельцем
Неверный адрес входа в меню модема
Прежде всего, нужно убедиться, что вход в в меню расположен именно по адресу 192.168.1.1. Он используется по умолчанию для настройки маршрутизаторов и модемов Asus, Zyxel Keenetic и некоторых TP-Link. Также он актуален для брендовых роутеров от провайдера Ростелеком. Для уточнения этого момента, посмотрите на наклейку, которая находится на днище устройства. На ней указано верное значение. Это может быть либо IP, как у Асус:
Либо веб-адрес, или хостнейм. Так сделано во всех Кинетик.
Если же посмотрите на модели TP-Link, то там чаще всего увидите 192.168.0.1 илиtplinkwifi.net (tplinklogin.net). Но иногда попадается и 192.168.1.1.
Ошибка в написании адреса веб-интерфейса
Еще одна ошибка, из-за которой браузер не заходит в настройки 192.168.1.1, это неверное написание IP адреса. Так, неопытные пользователи путают букву «l» с цифрой «1». Внешне на экране компьютера они действительно очень похожи. В результате получается «http://192.168.l.l» — но ведь понятно, что это в корне неверно. И ни в какие настройки роутера по такому «адресу» зайти не получится.
То же касается и всяких приставок, типа HTTP или окончаний — RU, NET, COM, HTML:
Еще раз, адрес входа должен выглядеть как
Без пробелов, знаков тире или чего-либо еще. Иначе вы будете все время попадать в результаты поиска.
Ваше мнение — WiFi вреден?
Да 22.56%
Нет 77.44%
Проголосовало: 51408
Адрес по умолчанию был изменен
Если вы настраиваете не новый роутер, который только что достали из коробки, а уже использовавшийся. Тогда есть вероятность, что его ip адрес 192.168.1.1, который используется по умолчанию, был изменен на другой в ходе предыдущей конфигурации. Например, на 192.168.2.1, 192.168.3.1, 192.168.4.1, 192.168.5.1 и так далее.
Тогда проще всего выполнить сброс, чтобы вернуть роутер к заводским настройкам. Если же там в параметрах есть какие-то важные данные и вы их терять не хотите, то узнать его текущее значение очень просто. Нужно открыть сведения о состоянии сетевого адаптера. Подробно, как это сделать описано в нашей статье про локальный ip адрес маршрутизатора
.
Вход в личный кабинет My.Keenetic.Net
Прежде чем начать настройку роутера, необходимо войти в личный кабинет My Keenetic Net. Для этого вам нужно выполнить следующие шаги:
- Откройте браузер и введите в адресной строке один из следующих адресов: «http://my.keenetic.net» или «https://my.keenetic.net».
- Если эти адреса не работают, то введите IP-адрес роутера по умолчанию — «192.168.1.1» или «my.keenetic.net» или «192 168 1 1».
- Введите логин и пароль, чтобы получить доступ к личному кабинету. По умолчанию логин — «admin», а пароль — «1234» или «admin». Если вы поменяли пароль и забыли его, то необходимо сбросить настройки роутера.
Личный кабинет не открывается
Иногда попасть в настройки не удаётся и не помогает даже универсальный вариант.
Причин может быть множество, но почти все можно свести к двум вариантам.
- Настройка соединения.
- Не открывается адрес роутера (символьный).
Проверку первого варианта надо начинать с самого банального подключения к девайсу.
Правильно ли подключена сеть? В случае настройки с проводного соединения к роутеру, не считая электричества, должны быть подключены два кабеля: в гнездо WAN (синего цвета) должен быть подсоединён кабель от провайдера, в одно из гнёзд LAN (жёлтого цвета) — от компьютера.
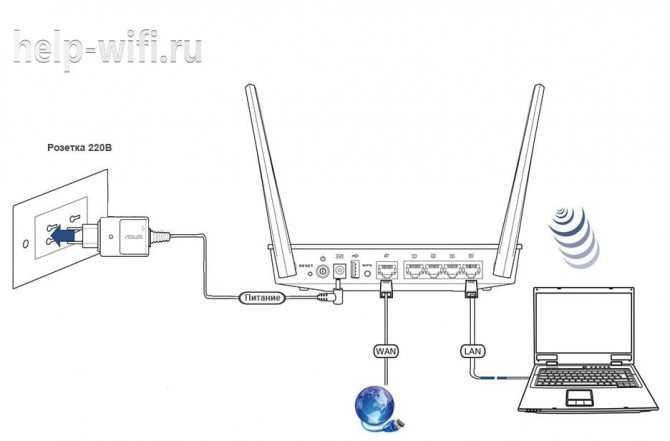
Рассматривать вариант, когда ранее было выбрано гнездо для ТВ-приставки, а потом в него же включён компьютер, смысла нет. Вход в настройки роутера через my.keenetic.net — не интернет запрос, блокироваться не будет.
Если кабели подключены верно, нужно проверять, куда компьютер направляет запросы. Бывает, что ноутбук по кабелю соединён с роутером, при этом по Wi-FI с интернетом. И если при этом ещё вводить не в адресной строке, а в строке поиска, компьютер просто не поймёт, что именно нужно открыть, и на всякий случай проверит интернет.
![]()
Нужно понимать, что прежде чем искать в сети, компьютер проверит собственные настройки. Если в них отмечен, например, DNS Google — он пойдёт туда и очень огорчится, узнав, что тот о его роутере не знает ничего и предложить настроить не сможет. Установки сетевой карты, через которую он соединён с роутером, должны быть выставлены на получение IP автоматически.
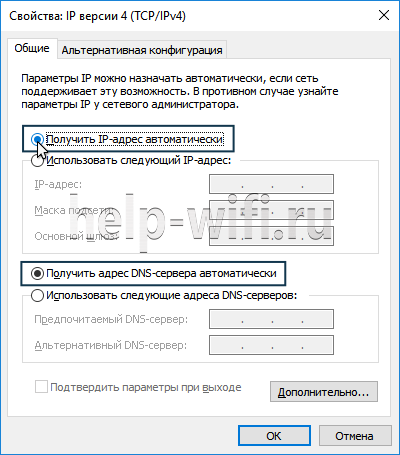
Если всё подключено верно и сетевая карта настроена на автоматическое получение данных, а вход в личный кабинет роутера Кинетик my keenetic net по-прежнему невозможен, нужно смотреть, как и куда вводится адрес.
Часто пользователь пытается ввести его в строку поиска, активируя поисковые плагины браузера. В ответ пользователь не увидит окна, где можно вбить логин и пароль для входа. Браузер честно попробует найти такой адрес в интернете и выдаст ошибку (если кабели соединены верно, поиск возможен только в интернете, а он пока не настроен).
Частая ошибка — пользователь вставляет в адрес https://, как в варианте с цифровым адресом. Вводить надо, как обычно — my.keenetic.net, все символы браузер вставит сам. После этого должна открываться главная страница конфигуратора, и дальше переходят к настройкам.
Настройка ограничения доступа
Для безопасного входа в my. keenetic. net рекомендуется установить пароль администратора учётной записи Windows. Доступ к конфигуратору сетевого оборудования можно настроить в подразделе «Пользователи» раздела «Система». Главный экран содержит список пар логин — пароль, используемых для авторизации с заданными правами доступа. Создание записи о новом пользователе производится нажатием на кнопку «Добавить пользователя» и заполнением формы настроек, содержащей поля логина и пароля и перечень объектов, доступ к которым будет разрешён:
- веб-интерфейс конфигуратора устройства;
- локальные и сетевые принтеры;
- сети операционной системы;
- сервера передачи данных, использующие протокол FTP;
- менеджер сетей peer-to-peer (для управления ограничениями торрент клиентов на использование раздаваемого трафика).
Интернет на ПК есть, а через роутер Zyxel Keenetic не работает. Что делать?
Смотрю — все на месте. Тогда в чем дело? Где точка доступа? Ладно. Удаляю настройки и переделываю заново по инструкции своего провайдера. Переделал. И вот те на, точка доступа появилась на мои устройства, а вот инета на этой точке доступа — нет. Хотя инет на основном компе — есть. Инета нет — в смысле ссылки не открываются. И в настройках к роутеру пишет. к моему новому созданному подключению, пишет: «Ошибка подключения к серверу» и красный крестик.
Ответ
Здравствуйте. Плохо, что вы не написали, как у вас все подключено. Интернет подключен к Zyxel Keenetic, а дальше кабелем к ПК и раздача по Wi-Fi? Где и что вы настраивали сразу после того, как пропало и появилось электричество? Какие настройки задавали? Я думаю, проблема в следующем: после отключения электричества слетели настройки на роутере. Соответственно, интернет перестал работать. Точка доступа Wi-Fi никуда не пропадала, просто имя сети стало заводским и вы его не заметили в списке сетей на телефоне и ноутбуке. Вы настроили подключение к провайдеру на компьютере и интернет заработал, но только на ПК. Но настраивать подключение на компьютере не нужно, если у вас есть роутер. Все настройки, которые выдает провайдер, нужно задать в настройках Zyxel Keenetic.
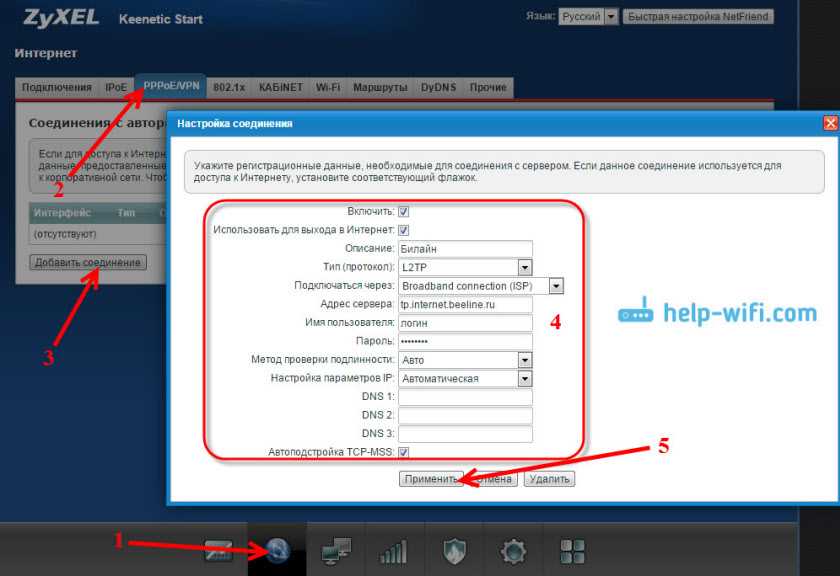
Что вы потом сделали, и возле вашего подключения в настройках роутера написано «Ошибка подключения к серверу» с красным крестиком. Пока там не будет написано «Подключено» (или что-то в этом роде), то интернет по Wi-Fi от роутера работать не будет. Первым делом нужно отключить/удалить подключение на компьютере. Его запускать не нужно. Дальше, в настройках вашего Zyxel Keenetic необходимо в разделе «Интернет» создать подключение к провайдеру (или отредактировать уже созданное подключение). Правильно указать тип подключения и другие параметры. Скриншот для примера: Если провайдер делает привязку по MAC-адресу (нужно уточнить), то клонировать MAC-адрес с компьютера, или прописать у провайдера MAC роутера. Источник
Быстрая настройка
Такая настройка подразумевает собой тот случай, когда все параметры уже были настроены заранее и не требуется много изменений со стороны пользователя.
После подключение LAN к порту «Интернет» (синий порт), загорится индикатор. На компьютере после открытия браузера выйдет пункты «быстрая настройка» и «веб-конфигуратор»
Появится список доступных Mac-адресов. Затем идет автоматическая настройка ip-адреса. Требуется щелкнуть задать DNS-адреса вручную
Появляется окошко, в котором требуется вручную вписать адреса. Если IP-адрес для устройства статический, то требуется выбрать ручную настройку и его вписать. После заполнения данных вылезает окошко по типу подключений, которое надо заполнять в соответствии с документами, которые предоставил провайдер.
После этого начинается перезагрузка. Затем, когда она закончилась, следует опять войти в браузер и уже в пункте веб-конфигуратор ввести пароль для администратора.
Заключение
Вход в панель роутера TP-link выполняется просто по стандартным данным в том случае, если до этого не меняли логин и пароль входа. В противном случае надо использовать новые данные, а при их утере — сбрасывать настройки роутера TP-Link до заводских.
- https://19216811.ru/
- https://help-wifi.ru/tekh-podderzhka/192-168-1-1/
- https://sysadmin.ru/articles/192-168-1-1-vxod-v-router
- https://tvoirouter.ru/poleznaya/kak-zajjti-po-192-168-1-1-vkhod-lichnyjj-kabinet-ne-zakhodit-v-nastrojjki-routera.html
- https://tech4.live/75-login-to-tp-link-router.html
</table>



























