Создаем домашний медиа-сервер DLNA
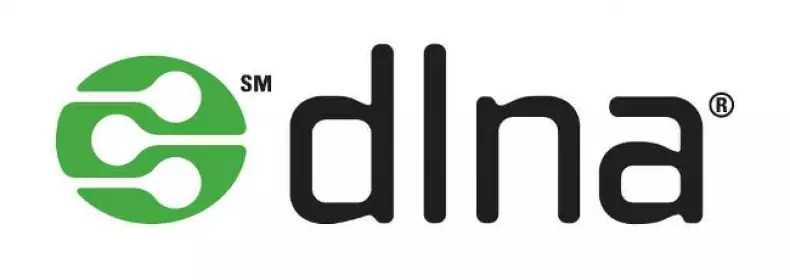
DLNA
— технология, позволяющая объединять в единую цифровую сеть устройства с целью приема/передачи и просмотра в режиме on-line различного медиа-контента.
На практике это выглядит следующим образом, есть компьютер с жестким диском большей емкости, на котором хранятся фотографии, фильмы, аудиозаписи и другой медиаконтент. 
Что если вы хотите просмотреть один из фильмов не на экране ПК, а на телевизоре с большой диагональю?
Или к вам пришли друзья и вы хотите показать фотографии из отпуска либо на большом экране телевизора, либо на телефоне, т. к. не хотите заходить в дом.
А что если каждый член семьи хочет смотреть свои медиафайлы на своем персональном девайсе (телефоне, планшете)?
Проблема решается созданием на базе ПК медиасервера и объединением всех устройств в единую сеть с помощью роутера.
Обращаем ваше внимание
, что роутеры, поддерживающие стандарт 802.11N (скорость передачи данных до 300 Мб/с) не всегда справляются с передачей больших потоковых объемов видео высокого качества по Wi-Fi и на экране телевизора происходят замирания
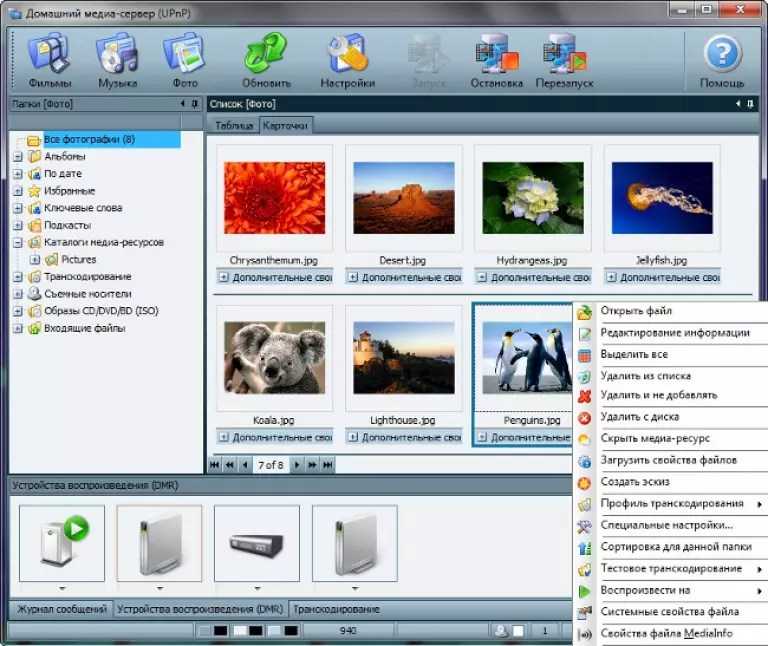
Скачиваем и устанавливаем программу.
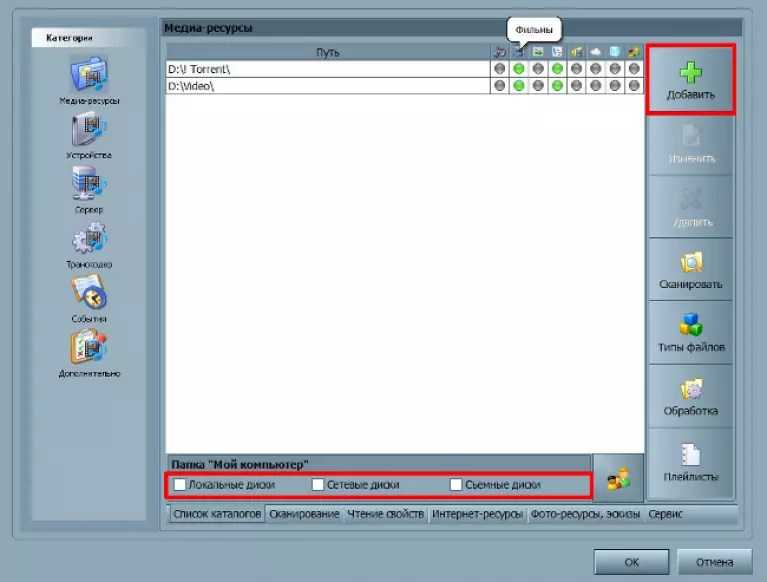
После завершения установки следует указать, с какого каталога и какой тип контента будет транслироваться в сеть (кнопка «Добавить»
на правой панели программы).
Выбор осуществляется путем установки зеленых точек напротив соответствующих каталогов и типа контента.
Для добавления ресурсов, размещенных на сетевых или съемных дисках необходимо поставить флажки в соответствующих графах в нижней части окна.
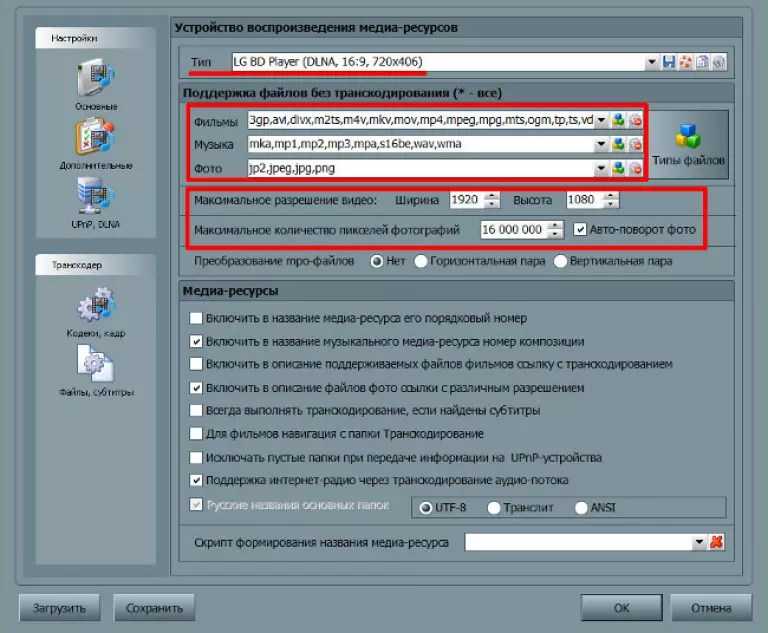
Если есть необходимость можно добавить программу в автозагрузку и установить службу «Домашний медиа-сервер»
, это позволит программе запускаться в автоматическом режиме после включения компьютера.
Для запуска DLNA-сервера нажимаем кнопку «Запуск»
в верхней панели программы, после чего необходимо включить телевизор.
Для запуска контента следует нажать на файле правой кнопкой мыши и в контекстном меню выбрать «Воспроизвести на …»
вместо трех точек будет ваше устройство (в нашем случае телевизор).
Сейчас у каждого пользователя интернета есть возможность хранить свои медиафайлы на домашнем сервере, не задействовав при этом память компьютера. Это очень удобно, если вы коллекционируете любимые фильмы, ролики или видеоклипы, к тому же просматривать все это можно не только на своем ПК, но и на телевизоре LG. Данный обзор посвящен подробному рассмотрению этой темы и отвечает на вопрос пользователей, как настроить домашний медиа сервер upnp dlna для телевизора LG.
Чтобы иметь возможность использовать все преимущества домашнего сервера на своем телевизоре LG, необходимо чтобы компьютер и ТВ были подключены к интернету по одной сети, это может быть как wi-fi, так и кабель.
Также для синхронизации устройств потребуется специальная программа, она называется «Домашний медиа сервер», загрузить ее можно из официального магазина LG Store. В случае с ПК, программу можно загрузить на официальном сайте производителя, активировать же ее нужно на обоих устройствах, после этого согласиться с предложением синхронизировать их.
Если справиться с настройками самостоятельно не представляется возможным, воспользуйтесь очень удобным предложением, которое представлено на нашем сайте: вызов мастера сервисного центра LG на дом .
DLNA-сервер
В качестве DLNA-сервера для Андроид рекомендуется использоваться готовые решения в виде программного обеспечения, которые настраивают все за вас. Среди таких выделяются:
- DLNA Server для Android – очень простой в настройке. Проигрывает видео, аудио, фото и плейлисты формата m3u (для IPTV).
- Plex – программу можно использовать как сервер и клиент. На английском языке, дизайн приятен для восприятия.
- BubbleUPnP for DLNA / Chromecast / Smart TV – создание сервера, просмотр в качестве клиента, англоязычный интерфейс, приятный дизайн.
- Media Server – отлично работает с PlayStation 3 и Xbox 360, а также некоторыми Smart TV. Используется в качестве сервера.
Как узнать поддерживает ли телевизор 5 ггц wifi
Апну тему.Приобрел роутер TP-Link Archer A5 от ДОМ.РУ и тот же инет. Телек Samsung QE55Q7CAM. В характеристиках не указано про сеть 5ГГц. Вопрос в саппорт самсунга задал, пока жду. Кто-то имеет подобный телевизор что с wifi 5ГГц — есть?
Сообщение отредактировал Livsy81 — 27.02.20, 11:39
Благодарим за обращение!Телевизор модели QE55Q7CAM полностью поддерживает работу в сетях 5 ГГц (поддерживаемые стандарты — 802.11 a/b/g/n/ac).Принцип подключения к сети 5 ГГц точно такой же как и к любой другой: зайдите в Меню > Общие > Сеть > Открыть настройки сети > Тип сети > Беспроводная и выберите Вашу сеть.Если сеть 5 ГГц не определяется, но при этом отображаются сети 2.4 ГГц:1. Измените SSID сети 5 ГГц. Если SSID сетей 2.4 и 5 ГГц одинаковые — телевизор определит только сеть 2.4 ГГц.2. Смените канал роутера на 44.3. Разместите роутер как можно ближе к ТВ и в пределах его прямой видимости (область покрытия сети 5 ГГц значительно меньше, нежели у сетей 2.4 ГГц).В случае, если ситуация не изменится — следует проверить дополнительные специфические настройки роутера и, по возможности, обновить его ПО. Также Вы можете обратиться в поддержку TP-Link (https://www.tp-link.com/ru/support/) для уточнения информации о возможных дополнительных настройках.Приносим Вам свои извинения за возможные неудобства и благодарим за понимание!
Если у Вас появятся дополнительные вопросы мы ответим на них любым удобным для Вас способом: http://www.samsung.com/ru/info/contactus/
Мы всегда с Вами на связи!
Utepov,Проблема решается настройками в сервисном меню
Сообщение отредактировал vs5092 — 11.01.21, 07:57
Вы решили проблему? у меня tu8500 такая же проблема
Сообщение отредактировал werer85 — 22.01.21, 06:44
У меня QE55Q95TAUXCE, была та же проблема и тот же тупой ответ от поддержки самсунга. Проблема решается путем изменения параметров в сервисном меню следующим образом:
1. Option-Local Set выбрать CIS_RUSSIA2. MRT Opti-Lenguage Set выбрать CISRegion PANEUROPnP Lenguge ENG (можно RU)
Выключить телевизор.Включить, зайти в настройки общие — сеть — открыть настройки сети — найти свою 5 ггц сеть и подключить
Настройка программы “Домашний медиа-сервер (UPnP, DLNA, HTTP)”
Для начала, нам нужно скачать и установить саму программу. Скачивать я советую с официального сайта: . Там всегда новая версия и так безопаснее.
Сохраните архив на компьютер. Для установки, просто запустите файл setup.exe, который находится в архиве. Я не буду описывать весь процесс установки, он простой. Следуйте инструкциям.
После установки, запускаем программу ярлыком на рабочем столе.
Давайте сразу перейдем в настройки программы. Там мы ничего особого, делать не будем. Мы просто укажем локальные диски, флешки, внешние жесткий диски, или папки, содержимое которых, мы хотим видеть на телевизоре. Например, можно открыть только несколько папок с фильмами, фото и музыкой.
Откроется окно с настройками. В первой же категории, Медиа-ресурсы, нам нужно указать, какие диски, или папки мы хотим видеть на телевизоре. По умолчанию, там открыты стандартные папки с фото, видео и музыкой.
Программа все пытается сортировать. И что бы не путаться во всех этих папках на телевизоре, я советую открыть общий доступ к локальным дискам. По умолчанию, если я не ошибаюсь, доступ к ним уже открыт. Проверьте, установлена ли галочка, возле Локальные диски.
Если установлена, то это значит, что вы на телевизоре сможете открыть любой файл, который хранится на этих локальных дисках (диски C, D, E и т. д.).
Вы так же, можете указать и отдельные папки, или например внешний жесткий диск. Для этого, нажмите справа на кнопку Добавить, и выберите в проводнике нужную папке, флешку, или жесткий диск.
Мы можем видеть, к каким папкам и дискам, мы открыли доступ. Можем удалять выбранные папки. Это основные настройки, если вы посмотрите, то там настроек ну очень много, все я рассматривать не буду. Для сохранения, нажмите на кнопку Ok, и согласитесь на сканирование медиа-ресурсов.
Ждем, пока программа просканирует папки и диск. Дальше, можно уже запускать сам DLNA сервер. Для этого, просто нажимаем на кнопку “Запуск“.
Наблюдаем сообщение о том, что сервер запущен.
Теперь, просто включите телевизор. Если все подключено правильно, то он должен появится в программе “Домашний медиа-сервер (UPnP, DLNA, HTTP)”. Для этого, перейдите на вкладку Устройства воспроизведения (DMR), и справа, нажмите кнопку Обновить.
Если появился наш телевизор, то все хорошо. Можно попробовать запустить просмотр фото, прямо с программы.
Для этого, в главном окне программы (вверху), выберите одну из вкладок: фильмы, музыка, или фото.
В левом окне, будет появляется медиа-контент, который находится в тех папках и дисках, к которым мы открыли доступ. Нажмите правой кнопкой мыши, например на фотографию, и выберите “Воспроизвести на“, дальше выбираем наш телевизор.
Фотография сразу должна появится на экране телевизора.
Точно так же, можно запустить воспроизведение видео, и музыки. Значит, мы можем с программы “Домашний медиа-сервер (UPnP, DLNA, HTTP)” запускать воспроизведение на экран телевизора.
Но, это не всегда удобно. Намного лучше, зайти через телевизор, и открыть нужные файлы. Для этого, оставляем запущенный сервер. Вы можете скрыть программу “Домашний медиа-сервер (UPnP, DLNA, HTTP)”. Нажмите на красный крестик (закрыть программу), и она спрячется на панель уведомлений.
При этом, сервер будет работать и вы сможете с телевизора зайти на компьютер.
Запускаем просмотр файлов по DLNA с телевизора
Значит сервер на компьютер запущен, файлы для просмотра открыты.
Теперь, нам на телевизоре, нужно зайти в программу, которая отвечает за работу с технологией DLNA. Например в LG, это Smart Share. На других телевизорах, это приложение может называться по-другому.
Например, для запуска Smart Share в LG, заходим в Smart TV (синяя кнопка на пульте) и выбираем Smart Share. Если на телевизоре нет Smart TV, но есть DLNA, то процесс может отличатся.
Дальше переходим на вкладку Подключенные устройства и выбираем созданный нами сервер.
Открываем папку Мой компьютер, и видим там наши локальные диски, и другие папки, к которым мы открыли доступ.
Дальше уже заходим в нужную нам папку и запускам просмотр фото, видео, или воспроизведение музыки.
Послесловие
“Домашний медиа-сервер (UPnP, DLNA, HTTP)” на самом деле, очень классная программа, с большим количеством настроек. Мы же рассмотрели только открытие общего доступа к файлам, и запуск сервера. Когда я запускал просмотр фильма через программу Smart Share, то ноутбук уходил в спящий режим, и воспроизведение прерывалось. В “Домашний медиа-сервер (UPnP, DLNA, HTTP)” есть блокировка, которая не позволяет компьютеру перейти в спящий режим, когда он используется как сервер.
Надеюсь, у вас все получилось, и вы теперь смотрите любимые фильмы на большом экране телевизора, используя технологию DLNA.
Зачем нужно подключать компьютер к телевизору
У этого обстоятельства есть несколько распространённых причин:
- Желание пользоваться ПК на большом экране. На ТВ удобнее производить многие действия вследствие большой диагонали. При этом изображение становится более детализированным, ярким, проработанным. Таким образом, повышается комфорт и снижается нагрузка на глаза человека.
- Отсутствие или неработоспособность основного монитора. Иногда человеку удобнее использовать телевизор в качестве монитора для своего ПК, чем покупать дополнительную периферию. Однако такой вариант заставит пользователя компьютера каждый раз отсоединять устройство, чтобы посмотреть TV. Также способ актуален, если дисплей компьютера не работает по техническим причинам, не хочет вывести картинку, например, с ноута.
- Смена места расположения ПК. Иногда перетаскивать монитор на другое место, чтобы там воспользоваться компьютером, неудобно и нецелесообразно. Поэтому есть вариант задействовать для этой цели Smart телеприёмник.
- Смена обстановки. Человеку не всегда удобно сидеть в одной позе пред монитором на стуле. Подключив ПК к ТВ, он может занять лежачее положение, к примеру, на диване и с комфортом выполнять рабочие, игровые или развлекательные задачи.
Обратите внимание! ПК можно синхронизировать с телевизором LG, Philips, Xiaomi через провод HDMI, DVI, VGA. Однако для удобства лучше задействовать Wi-Fi.
Как подключить флешку к Tenda Router через USB — обмениваться файлами через FTP или Samba Server
Если вы видите порт USB на вашем роутере, вы можете подключить к нему внешний флеш-накопитель или жесткий диск. Это правило также работает с роутерами Tenda. Многие модели этой компании имеют порт USB — AC9, AC10U, AC15, AC18 и другие. В этой статье мы расскажем о том, как подключить флешку к роутеру Tender и поделиться хранящимися на ней файлами. Как для компьютеров в локальной сети через Wi-Fi, так и для обеспечения удаленного доступа через Интернет.
Подключение к USB-порту роутера Tenda
Для того, чтобы организовать файловый сервер в вашей локальной сети через роутер Tenda, вам необходимо подключить к USB-порту флешку или жесткий диск. По заявлению производителя, Tenda AC10U, на примере которого я пишу это руководство, поддерживает накопители до 2 ТБ.
Затем в браузере авторизуемся под учетной записью администратора по адресу 191.168.0.1 и видим на главной странице, что устройство подключено к USB-порту.
При нажатии на нее открывается окно, в котором можно безопасно извлечь диск. Также отображается свободное и полное место для хранения.
Здесь, если вы нажмете на кнопку «USB Application Center», вы попадете в настройки.
Обмен файлами на флешке через роутер Tenda
Вы также можете получить доступ к разделу управления USB-диском из меню — «USB-приложение». А потом нажимаем на иконку «Общий доступ к файлам»
Переходим к детальным настройкам.Есть два способа распространения файлов по сети: через FTP-сервер или Samba. Функции DLNA пока недоступны в текущей прошивке.
FTP-сервер Tenda
Для настройки FTP необходимо указать тип кодировки и порт, по которому сервер будет доступен. Вообще говоря, здесь ничего менять не нужно, так как значения по умолчанию являются оптимальными стандартными значениями.
Кодировка — UTF-8
Порт 21.
Также есть отдельный переключатель для доступа к файлам из Интернета.Но для этого необходимы условия — наличие белого внешнего IP или использование технологии DDNS.
Чтобы подключиться к FTP-серверу, просто введите адрес ftp://192.158.0.1:21. в адресной строке вашего браузера. Откроется окно логина и пароля. По умолчанию пара «админ-админ» используется по умолчанию.
Но это единственный способ воспроизвести файлы. Чтобы скачать их туда, вам нужно скачать отдельное приложение.Как Filezilla.
Сервер Tenda Samba
Самбу отличает то, что можно работать со встроенными инструментами операционной системы через обычный проводник. Или даже сделать его сетевым диском. Здесь ничего настраивать не нужно — адреса для доступа к флешке будут указаны отдельно для разных операционных систем:
Windows — \ 192.168.0.1
MacOS — smb : //192.168.0.1
Т.к. На MacBook я ввожу второй адрес в своем браузере, а затем ввожу данные для авторизации.
Откроется окно проводника со всеми папками и файлами на диске.
Роли доступа к файлам
Последний набор настроек доступа к файлам на USB-накопителе отвечает за уровни. Изначально есть учетная запись «Администратор». Вот тут и меняется пароль. У нее есть разрешение как на чтение, так и на запись новых документов. Но мы можем создать больше пользователей и дать им ограниченные права только для чтения.
Чтобы применить изменения в настройках, нажмите кнопку «Сохранить».
Управление USB через Tenda WiFi
Вы также можете управлять настройками флэш-накопителя USB с мобильного телефона через Tenda WiFi.Для этого подключитесь к сети роутера и войдите в это приложение, используя пароль администратора. И внутри него переключаемся на вкладку «Хранилище» (или «Хранилище» в английской версии.
И мы увидим на нем список папок и файлов.
В них можно играть прямо отсюда. Ваш смартфон. Если вы наступите на название флешки, вы увидите информацию об оставшемся дисковом пространстве и кнопку для его безопасного удаления
|
● Более 300 000 товаров ● 20 различные категории ● 15 местных складов ● Несколько ведущих брендов |
● Глобальные способы оплаты: Visa, MasterCard, American Express ● Принимаются PayPal, Western Union и банковский перевод ● Boleto Bancario через Ebanx (для Бразилии) |
||
|
● Незарегистрированная авиапочта ● Зарегистрированная авиапочта ● Линия приоритета ● Ускоренная доставка |
● 45-дневная гарантия возврата денег ● 365-дневная гарантия на бесплатный ремонт ● 7-дневная гарантия Dead on Arrival (DOA) |
Архитектура
На картинке представлена схема, демонстрирующая принцип работы устройств, соединённых по DLNA. Обычна она ограничена меньшим количеством устройств. Например, компьютер, роутер, телевизор и телефон. На одном из устройств выделяется память, которая отдаётся виртуальному серверу. На сервере хранятся все необходимые файлы, а любая техника, соединённая с ним, может запросить и получить нужный файл.
Устройства обмениваются данными при помощи сервера
Возможно, вы уже сталкивались с технологией DLNA. Многие известные компании используют её под своим названием: у Samsung это AllShate, у Apple — AirPlay, у LG — SmartShare. У большинства современных компаний из этой области можно найти аналогичные функции.
Поиск сервера в медиа-устройстве
Поиск сервера с расшаренными папками выполняется согласно руководству пользователя медиа-устройства. При возникших вопросах вернитесь к вышеупомянутым статьям по Allshare и Smart TV. Если сервер не найден, но все подключения произведены правильно, то в настройке программы (раздел Сервер) проверьте, что список разрешенных клиентских устройств пустой или IP-адрес устройства присутствует в списке разрешенных. При использовании программы сетевой защиты, проверьте правила для доступа в сеть модуля hms.exe (если сервер работает как служба Windows, то для модуля hmssvc.exe), по возможности переведите программу сетевой защиты в режим обучения, перезагрузите программу «Домашний медиа-сервер (UPnP)». Если используются другие медиа-сервера, то на этапе настройки их лучше выключить.
Я не вижу компьютер в разделе «Подключенные устройства»
Если вы зашли в настройки телевизора и не нашли ваш компьютер, то это значит, что или телевизор, или ПК не подключен к сети роутера. Если подключение идёт по проводу, то подойдите сначала к телевизору и посильнее воткните провод в разъём. Тоже самое сделайте возле роутера – второй конец посильнее вставьте в LAN разъём передатчика.
Если подключение идём через WiFi, то сделайте несколько шагов:
- Выключите СМАРТ телевизор и роутер. Через 2-3 минуты включите снова.
- Проверьте насколько хороша связь рядом с телевизором. Просто подключитесь с телефона или планшета к той же беспроводной сети.
- Нажмите кнопку «HOME» – «Smart Share» – «СЕТЬ» – «Wi-Fi Screen Share».
- Переподключитесь к беспроводной сети роутера на телевизоре. Об этом я писал в самом начале статьи.
- Поставьте режим Wi-Fi Screen Share» в режим «Вкл.».
- Проверьте, чтобы ноутбук или компьютер также были подключены к сети. В правом нижем углу экрана не должно быть соединения с красным крестиком. Если красный крестик есть, то ПК не подключен к сети и нужно решать эту проблему.
Если и это не помогло, то надо изменить параметры общего доступа в вашем компьютере
Windows 10
- Параметры».
- «Сеть и Интернет».
- «Состояние».
- «Параметры общего доступа».
- Отключите доступ по паролю в разделе «Общий доступ с парольной защитой».
Windows 7
- На седьмой Виндовс всё куда проще. Нажимаем на подключение.
- Выбираем третий пункт в меню слева.
- Отключаем запрос пароля в сети.
Телевизоры LG поддерживают не все стандарты медиа-файлов. Так что если вы скачали фильм, а он не воспроизводится, или его не видно в списке – то скорее всего телевизор просто не поддерживает этот формат.
Вот список поддерживаемых форматов:
| Видео | .asf .wmw .divx .avi .mp4 .m4v .mov .mkv .ts .trp .tp .vob .mpg .mpeg |
| Аудио | Mp3 |
| Фото | Jpeg, jpg, jps, mpo |
Если все же поддерживаемый файл не открывается, то возможно он побит. Проверьте его, запустив на компе или ноуте.
Привет! В этой статье мы очень подробно рассмотрим процесс настройки DLNA сервера на компьютере, или ноутбуке, который работает на Windows 7, 8, или Windows 10. Настраивать DLNA будем для телевизора, что бы можно было на телевизоре LG смотреть фильмы, которые находятся на компьютере (а так же смотреть фото, и слушать музыку). И все это по Wi-Fi, или при подключению по сетевому кабелю. В данной статье рассмотрим именно телевизоры LG с функцией Smart TV, или просто с поддержкой DLNA. Кстати, Smart TV может быть как более старой версии, так и новой – Web OS, на которой работают все новые телевизоры LG с поддержкой смарт функций.
Что такое DLNA, я писал в этой статье, можете почитать. Если ваш телевизор LG поддерживает DLNA, то это значит, что подключив свой телевизор и компьютер к одной сети (через один роутер), вы сможете смотреть на телевизоре фильмы, которые находятся в папках на компьютере. Настройку этой функции мы рассмотрим в данной статье.Данный способ проверен так же на компьютере с Windows 10. Все работает без проблем.
Настроить можно несколькими способами, и с помощью разных программ.
- Настройка DLNA для просмотра фильмов на LG с помощью специальной, фирменной программы Smart Share.
- Настройка DLNA стандартным средством, через Проигрыватель Windows Media.
- С помощью программы «Домашний медиа-сервер (UPnP, DLNA, HTTP)».
Что бы не путаться, в этой статье мы рассмотрим настройку с помощью фирменной программы Smart Share. О других способах я напишу в отдельных статьях. Мне кажется, что вариант с Smart Share самый простой, и точно рабочий. Проверенно.
Что нам понадобится для настройки DLNA:
- Стационарный компьютер, или ноутбук. На нем мы запустим сервер. На телевизоре будут отображаться фильмы, которые находятся на этом компьютере.
- Телевизор LG с поддержкой DLNA. Если на вашем телевизоре есть Smart TV, то он точно поддерживает DLNA.
- Домашняя сеть к которой подключен компьютер и телевизор. Проще говоря, компьютер и ТВ должны быть подключены к одному роутеру.
Кстати, телевизор к роутеру может быть подключен как по Wi-Fi сети, так и по сетевому кабелю. Компьютер (ноутбук) так же может быть подключен по кабелю, или Wi-Fi. Есть возможность соединить телевизор с компьютером напрямую, без роутера, с помощью сетевого кабеля. Честно говоря, смысла в этом не много. Уже лучше соединить компьютер с телевизором по HDMI кабелю.
В случае с DLNA, на телевизоре будет отображаться только сам фильм, или фото. Ну и музыка будет играть. Полностью рабочий стол, папки и т. д. выводится не будут. Для этого, нужно подключаться по HDMI, или по беспроводной технологии Miracast.
Установка и настройка программы
- Для начала нам нужно зайти и скачать LG Smart Share с официального сайта – https://www.lg.com/ru/support/smart-share. Программка подходит под все версии Windows (10, 7, 8.1).
- В разделе DLNA нажимаем на кнопку скачивания. Должен скачаться архив.
- Открываем скаченный архив и распаковываем его.
- Далее надо в папке запустить setup.exe двойным щелчком мыши.
- Откроется окно установки. Жмём «Далее».
- После этого нажимаем «Да», чтобы принять условия лицензионного соглашения.
- Опять жмём «Далее» (но можете выбрать путь установки в другое место).
- Подождите, пока программа установки установит софт на ваш ПК.
- После установки оставьте галочки по умолчанию и нажмите «Готово».
Теперь перед вашим глазами должна предстать меню с названиями «MOVIE» (Фильмы), «PHOTO» (фотографии), «MUSIC» (Музыка)
Нажмите на любой пункт – это не важно. Я нажал на первый пункт.
- По умолчанию функция должна быть включена. Если это не так – включите её. И перейдите во вкладку «Мои общие файлы».
- Теперь нам надо выбрать папку, в которой у вас уже хранятся фильмы или видео. Если её пока нет, то создайте. После этого нажмите на значок папки с плюсиком. Выберите диск, на котором расположена папка с видео. Выберите её и нажмите «ОК». Теперь вы увидите её в общем окне. Нажимаем «Применить» и «ОК».
- Далее вы увидите все видеофайлы, которые находятся в этой папке. Теперь эта папка стала видна нашему телевизору, и мы сможем смотреть любое видео именно из этой папки с большого экрана.
- Давайте также сделаем настройку имени компьютера в сети, которое будет отображаться на телевизоре.
- Также идём в «Параметры». Далее «Параметры моего устройства».
- Теперь в поле просто впишите имя компьютера в удобной форме. Например, «Мой компьютер» или «Центральный медиа-сервер». Название может быть любым. Нажмите «Применить».
Далее вы можете создать отдельные папки для фото и музыки. А в соответствующих вкладках ПО «Шары» они настраиваются аналогично, как и «Видео» раздел.
Первый способ – это воспроизведение через компьютер. Вы просто среди списка видео файлов прямо в программе выбираете фильм, нажимаете на него правой кнопкой, из выпадающего меню выбираете «Воспроизвести с помощью» и далее выбираем название нашего телевизора.
Второй способ – это произвести воспроизведение с телевизор. Идём к нашему экрану, берём пульт дистанционного управления.
- Нажимаем на значок домика на пульте или кнопку HOME».
- Ищем в главном меню раздел Smart Share».
- Далее переходим в «Подключенные устройства».
- На некоторых прошивках есть ещё пункт DLNA» и надо нажать на него. А на остальных, вы должны сразу же увидеть имя нашего компьютера.
- Переходим в наш сервер и видим папку, которую добавляли в программе. Зайдя в неё, вы увидите все фильмы. Если вы добавили ещё папки с музыкой и фотографиями, то они также будут тут.
Теперь вы сможете всей семьей смотреть любимые фильмы, домашние фотографии и слушать музыку, которые будут находиться на компьютере или ноутбуке.
Настройка функции DLNA на телевизорах LG
Дополнительные настройки опции DLNA на телевизорах от разных производителей несколько отличаются, рассмотрим данный процесс на SMART ТВ марки LG:
- На медиасервер с официального сайта загружаем и запускаем ПО «Smart Share», которое разработано специально для LG на платформе WebOS.
- Устанавливаем программу согласно предложенной инструкции.
- Для завершения запуска нажимаем на кнопку «Готово», и на любой из появившихся значков.
- Переходим в «Параметры» во вкладку «Служба», и включаем общий доступ к разрешённым файлам.
- Опускаемся ниже в «Мои общие файлы», отмечаем папки для доступа на ТВ.
- Далее откроется медиаконтент, доступный для воспроизведения.
Для дальнейшего проигрывания файлов на LG потребуется открыть меню телевизора, перейти в папку «Smart Share», и выбрать нужные файлы из перечня.
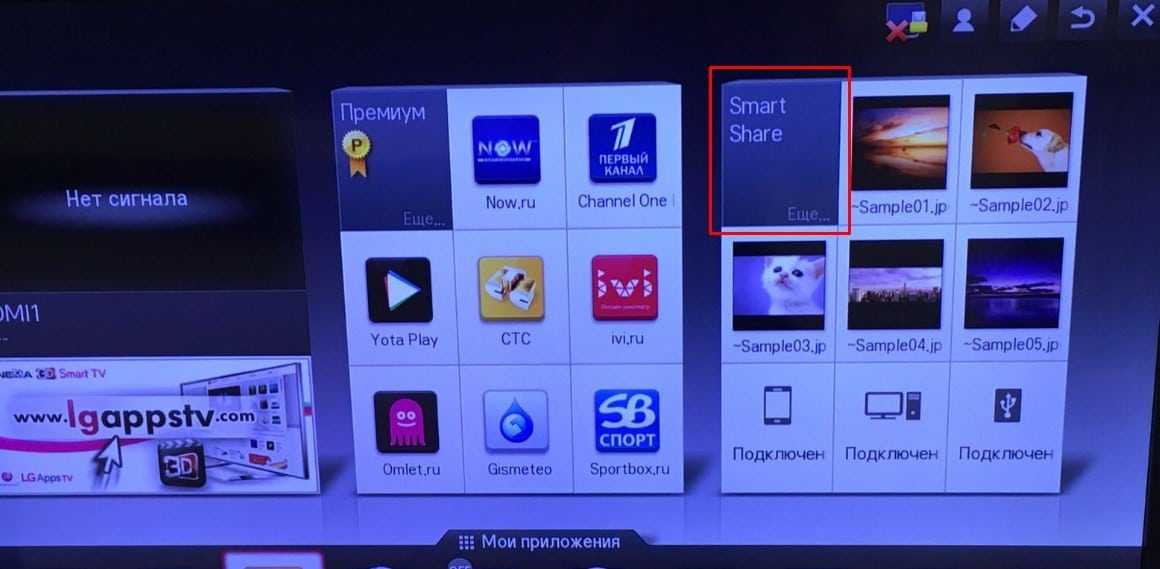
Фирменный DLNA-медиасервер от LG: установка и настройка —
Использование другого метода подключения к WiFi
Если вы устанавливали соединение при помощи ручного ввода пароля от беспроводной сети, попробуйте подключиться через WPS. Технология WiFi Protected Setup позволяет активировать режим быстрого соединения в настройках телевизора. После этого аналогичный режим нужно активировать на роутере. Это делается через панель управления или специальную кнопку на задней стороне корпуса.
Чтобы войти в веб-интерфейс роутера, переверните устройство и найдите наклейку с данными для входа. Обычно она располагается на нижней стороне и указывает стандартный IP-адрес, имя пользователя и пароль. Введите IP в любом браузере и укажите информацию учётной записи, доступную на стикере. Затем перейдите в раздел «WPS» и активируйте эту функцию. Быстрое подключение будет доступно в течение 1-2 минут.
В случае, когда протокол WPS использовался изначально, но на данный момент соединение установить невозможно, введите информацию в ручном режиме. При подключении к скрытой сети нужно будет указать не только ключ доступа, но и название WiFi (SSID). Телевизоры с ранними версиями прошивки не всегда поддерживают поиск скрытых сетей. Поэтому до обновления ПО рекомендуется убрать сокрытие названия сети в настройках маршрутизатора.
Как подключить компьютер к серверу по локальной сети?
В первой части затронем тему подключения компьютера к находящемуся в локальной сети серверу для просмотра файлов, загруженных на накопитель, который подключен к USB гнезду роутера. Мы могли закачать их туда через встроенный в маршрутизатор торрент клиент, а потом запустить на нем ftp, dlna или smb сервер.
Его тип в данном случае значения не имеет — просто в проводнике в списке локальных дисков появятся под разными иконками хранилища, которые ведут все на одну и ту же флешку роутера.
Мы можем зайти на любой из них и воспроизвести файл обычными программами Windows.
То же самое касается и сервера, запущенного на одном из компьютеров, расположенных внутри вашей локальной сети — если на нем запущен медиасервер, то он отобразится в списке как общий накопитель с открытым в него доступом, либо со входом по паролю, в зависимости от его настройки.
Настройка программы “Домашний медиа-сервер (UPnP, DLNA, HTTP)”
Для начала, нам нужно скачать и установить саму программу. Скачивать я советую с официального сайта: . Там всегда новая версия и так безопаснее.
Сохраните архив на компьютер. Для установки, просто запустите файл setup.exe, который находится в архиве. Я не буду описывать весь процесс установки, он простой. Следуйте инструкциям.
После установки, запускаем программу ярлыком на рабочем столе.
Давайте сразу перейдем в настройки программы. Там мы ничего особого, делать не будем. Мы просто укажем локальные диски, флешки, внешние жесткий диски, или папки, содержимое которых, мы хотим видеть на телевизоре. Например, можно открыть только несколько папок с фильмами, фото и музыкой.
Откроется окно с настройками. В первой же категории, Медиа-ресурсы, нам нужно указать, какие диски, или папки мы хотим видеть на телевизоре. По умолчанию, там открыты стандартные папки с фото, видео и музыкой.
Программа все пытается сортировать. И что бы не путаться во всех этих папках на телевизоре, я советую открыть общий доступ к локальным дискам. По умолчанию, если я не ошибаюсь, доступ к ним уже открыт. Проверьте, установлена ли галочка, возле Локальные диски.
Если установлена, то это значит, что вы на телевизоре сможете открыть любой файл, который хранится на этих локальных дисках (диски C, D, E и т. д.).
Вы так же, можете указать и отдельные папки, или например внешний жесткий диск. Для этого, нажмите справа на кнопку Добавить, и выберите в проводнике нужную папке, флешку, или жесткий диск.
Мы можем видеть, к каким папкам и дискам, мы открыли доступ. Можем удалять выбранные папки. Это основные настройки, если вы посмотрите, то там настроек ну очень много, все я рассматривать не буду. Для сохранения, нажмите на кнопку Ok, и согласитесь на сканирование медиа-ресурсов.
Ждем, пока программа просканирует папки и диск. Дальше, можно уже запускать сам DLNA сервер. Для этого, просто нажимаем на кнопку “Запуск“.
Наблюдаем сообщение о том, что сервер запущен.
Теперь, просто включите телевизор. Если все подключено правильно, то он должен появится в программе “Домашний медиа-сервер (UPnP, DLNA, HTTP)”. Для этого, перейдите на вкладку Устройства воспроизведения (DMR), и справа, нажмите кнопку Обновить.
Если появился наш телевизор, то все хорошо. Можно попробовать запустить просмотр фото, прямо с программы.
Для этого, в главном окне программы (вверху), выберите одну из вкладок: фильмы, музыка, или фото.
В левом окне, будет появляется медиа-контент, который находится в тех папках и дисках, к которым мы открыли доступ. Нажмите правой кнопкой мыши, например на фотографию, и выберите “Воспроизвести на“, дальше выбираем наш телевизор.
Фотография сразу должна появится на экране телевизора.
Точно так же, можно запустить воспроизведение видео, и музыки. Значит, мы можем с программы “Домашний медиа-сервер (UPnP, DLNA, HTTP)” запускать воспроизведение на экран телевизора.
Но, это не всегда удобно. Намного лучше, зайти через телевизор, и открыть нужные файлы. Для этого, оставляем запущенный сервер. Вы можете скрыть программу “Домашний медиа-сервер (UPnP, DLNA, HTTP)”. Нажмите на красный крестик (закрыть программу), и она спрячется на панель уведомлений.
При этом, сервер будет работать и вы сможете с телевизора зайти на компьютер.
Запускаем просмотр файлов по DLNA с телевизора
Значит сервер на компьютер запущен, файлы для просмотра открыты.
Теперь, нам на телевизоре, нужно зайти в программу, которая отвечает за работу с технологией DLNA. Например в LG, это Smart Share. На других телевизорах, это приложение может называться по-другому.
Например, для запуска Smart Share в LG, заходим в Smart TV (синяя кнопка на пульте) и выбираем Smart Share. Если на телевизоре нет Smart TV, но есть DLNA, то процесс может отличатся.
Дальше переходим на вкладку Подключенные устройства и выбираем созданный нами сервер.
Открываем папку Мой компьютер, и видим там наши локальные диски, и другие папки, к которым мы открыли доступ.
Дальше уже заходим в нужную нам папку и запускам просмотр фото, видео, или воспроизведение музыки.
Послесловие
“Домашний медиа-сервер (UPnP, DLNA, HTTP)” на самом деле, очень классная программа, с большим количеством настроек. Мы же рассмотрели только открытие общего доступа к файлам, и запуск сервера. Когда я запускал просмотр фильма через программу Smart Share, то ноутбук уходил в спящий режим, и воспроизведение прерывалось. В “Домашний медиа-сервер (UPnP, DLNA, HTTP)” есть блокировка, которая не позволяет компьютеру перейти в спящий режим, когда он используется как сервер.
Надеюсь, у вас все получилось, и вы теперь смотрите любимые фильмы на большом экране телевизора, используя технологию DLNA.



























