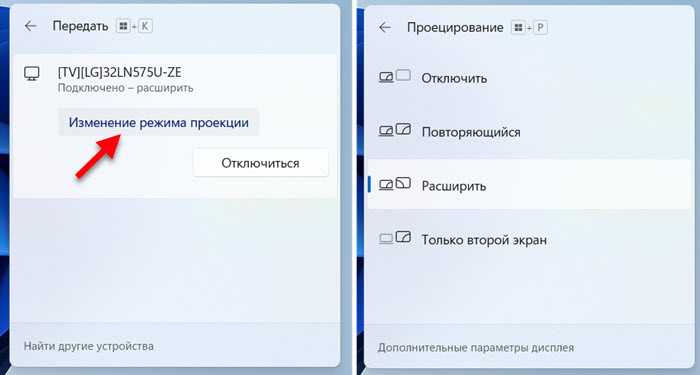4 Используем возможности Smart TV
Не можем обойти вниманием самый банальный способ смотреть фильмы на телевизоре напрямую. И не только фильмы — с помощью Smart TV можно просматривать видео на YouTube и других ресурсах, находить телевизионные программы (причем не пиратские копии передач, а качественный контент в приложениях самих телеканалов)
- Если вы хотите смотреть фильмы, проще всего оформить подписку в одном из онлайн-кинотеатров. В них же есть и бесплатное кино — например, советская классика.
- Чтобы смотреть видео с известных ресурсов, поищите их в предустановленных приложениях. По крайней мере YouTube там должен быть.
- Чтобы смотреть телепередачи не по расписанию, зайдите в «магазин приложений» и найдите дополнение нужного канала. Установите его — внутри будут разные вкладки с передачами.
Технология DLNA
Windows ее поддерживает уже сразу с завода, так что что-то устанавливать не придется. Телевизоры Smart TV всех поколений и производителей обычно тоже без проблем заводятся с ней. LG, Samsung и другие должны сработать сразу же. Тема этой статьи общая, детальные инструкции под каждую модель лучше заранее попробуйте найти через поиск на нашем сайте.
Для использования технологии и компьютер, и телевизор должны находиться в одной локальной сети – быть подключены к одному роутеру по проводу или по воздуху. Обычно все сложности с подключением у людей возникают на этом этапе, т.к. одно из устройств получает неверные сетевые настройки, а в итоге они не видят друг друга. В идеале все работает сразу же.
Как можно использовать данную технологию?
Во-первых, можно проводить различные презентации или показы без дополнительного оборудования. Фото или видео отлично будут смотреться на большом ТВ. Во время передачи изображения будет передаваться и звук со смартфона.
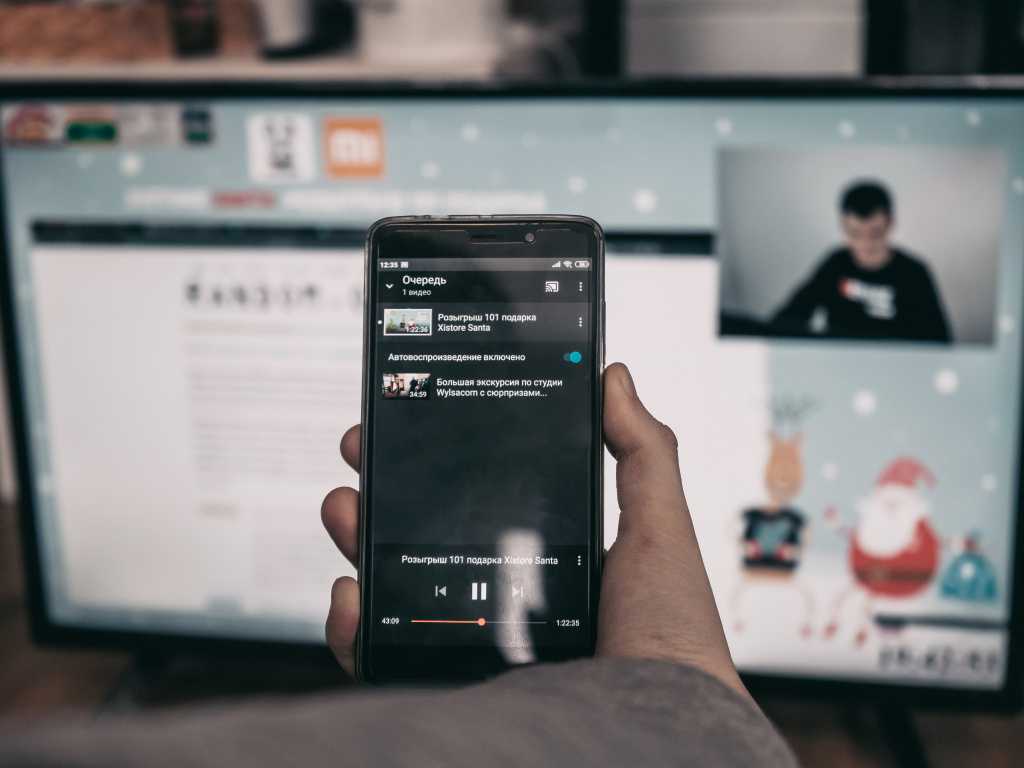
При помощи данной технологии телевизор можно превратить в полноценную приставку. Игра запускается на смартфоне, он используется в качестве джойстика, а изображение предстанет перед вами на ТВ.
Минус данной технологии заключаются в том, что во время передачи видео картинка может немного отставать от звука, а также заряд аккумулятора смартфона будет расходоваться более интенсивно.
Подключение без проводов компьютера/ноутбука к телевизору в Windows 10 по Miracast
Чтобы осуществить подключение, нажмите комбинацию клавиш Win + P. Справа всплывёт меню с вариантами отображения видео. Выберите «Подключение к беспроводному монитору». Если этого варианта нет, значит, в вашей технике нет поддержки этой функции.
После нажатия указанного пункта компьютер начнёт искать беспроводные устройства. На телевизоре включите Miracast/Intel WiDi. Например, в старых LG для этого надо зайдите в раздел «Сеть».
Включение функции Miracast/Intel WiDi в TV марки LG:
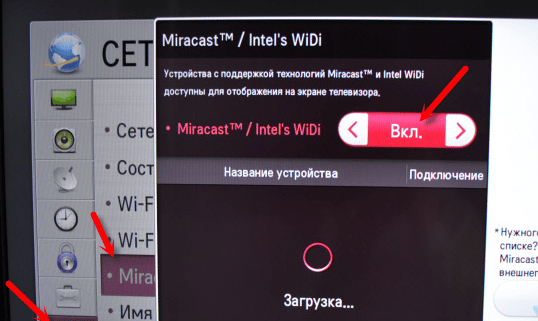
Порядок действий зависит от марки TV:
- в телевизорах Samsung надо зайти в меню и выбрать источник сигнала – «Screen Mirroring»;
- в Sony выбирают «Дублирование экрана», нажав соответствующую кнопку на пульте;
- в Philips зайдите в раздел «Настройки», нажмите «Параметры сети» и «Wi-Fi Miracast».
Если ваш телевизор лишён поддержки Miracast, купите специальный адаптер и подключите его через HDMI-порт к телевизору:
- Выберите свой TV, появившийся в поиске, далее запустится подключение.
- Если необходимо, подтвердите, что компьютер подключён (подтверждение требуется не всегда).
Бывает, сразу подключиться не получается. Попробуйте перезагрузить оба устройства. Ещё вариант – измените режим проекции. Можно, к примеру, увеличить экран или сделать дублирование картинки на два экрана.
Изменение режима проекции:
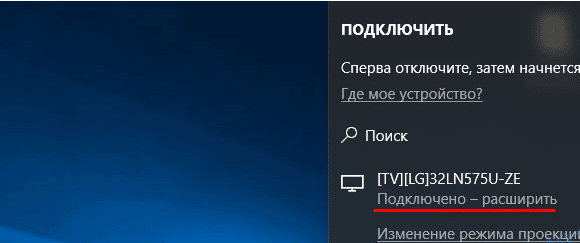
Подключение телевизора можно осуществить путем добавления нового устройства в параметрах. Для этого переходят во вкладку «Устройства». Там надо выбрать «Добавление Bluetooth/другого устройства».
Для этого:
- Выберите пункт «Беспроводной дисплей или док-станция».
- Выберите Miracast в своём телевизоре. После этого он появится в перечне устройств. Кликнете по своему TV и начнётся подключение.
Как управлять звуком при подключении по Miracast
По Miracast можно передавать звук также как и через проводную связь. Звук с компьютера должен выходить из динамиков TV. Если по умолчанию в настройках установлено «Digital Output», можете поменять пункт, выбрав нужное устройство для воспроизведения.
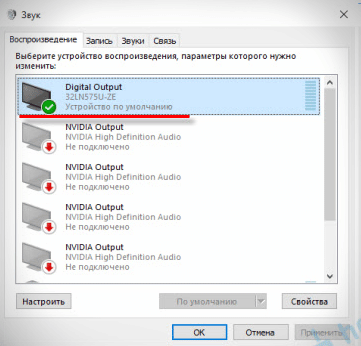
Сделав эту манипуляцию, вы будете получать звук из динамиков компьютера. При необходимости установите обратно «Digital Output».
Если не работает Miracast и отсутствует пункт «Подключение к беспроводному дисплею»
Если в предыдущих версиях 10-й версии Windows система, «понимая», что Miracast не поддерживается, выдавала соответствующее сообщение, то новые версии попросту не имеют пункта о подключении к беспроводному монитору в меню, вызываемом сочетанием Win + P.
Меню «Проецировать»:
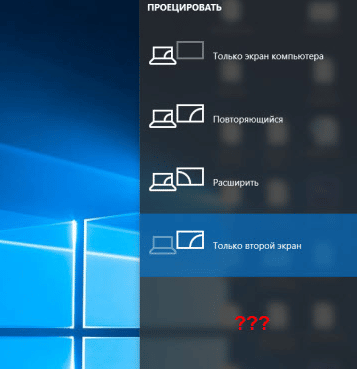
Чтобы нужная функция действовала, необходима поддержка со стороны адаптеров – Wi-Fi и графического. Сделайте проверку, набрав в командной строке «netsh wlan show driver». Если появится «Поддерживается беспроводный монитор» – отлично.
Если поддержки нет, сделайте следующее:
- обновите драйвер адаптера Wi-Fi, вероятность успеха небольшая, но есть шанс, что эта манипуляция поможет;
- попробуйте поменять Wi-Fi адаптер;
- подключите телевизор через HDMI кабель.
Не получается подключиться к беспроводному дисплею
Если телевизор долго не может подключиться, а затем появляется сообщение об ошибке. Либо компьютерная техника не может «увидеть» телевизор и он даже не отображён в списке доступных устройств.
Не удается подключиться к дисплею:
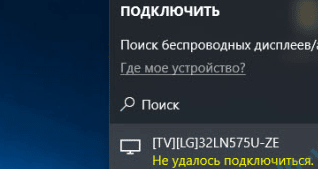
Попытайтесь переподключиться одним из следующих способов:
- Нажмите перезагрузку компьютера и отключите на несколько минут питание TV.
- Причина может крыться в низком качестве сигнала. Поэтому попробуйте сократить промежуток между техникой, а заодно проверьте, активна ли Miracast.
- Выполните обновление драйвера для Wi-Fi адаптера.
- Если у вас есть ещё один телевизор, подключитесь к нему, чтобы проверить работу связи.
- Попробуйте отключить дискретную видеокарту.
Отключите видеокарту:
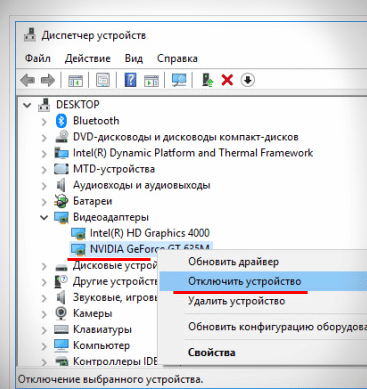
Потом, когда не будете использовать ТВ как беспроводный монитор, включите видеокарту снова.
Как подключить ноутбук к телевизору со Smart TV через Wi-Fi
Не каждый человек понимает, что есть возможность подключения компьютера к телевизору со Smart TV через Wi-Fi. Это не так сложно, как думают пользователи
Но предварительно важно понять, какой марки телевизор. Для каждой из них подключение немного отличается, но принцип остается тем же
Инструкция для Самсунг
Если у пользователя дома находится телевизор Samsung, выполняют следующие действия:
- нажимают на кнопку Меню, находящуюся на пульте, с ее помощью происходит управление настройками;
- выбирают вкладку Сеть, Настройки сети;
- в пустом окошке отмечают тип сетевого подключения Беспроводная сеть, нажимают далее;
- телевизор предлагает клиенту на выбор все доступные сети, с которыми можно произвести подключение (нужно выбрать верное название домашней сети);
- выбирают домашнюю сеть, вводят пароль;
- когда произошло подключение, нажимают на кнопку Ок.
Иногда ТВ просит указать IP-адрес или DNS-сервер. Тогда нажимают на кнопку Настройка IP, прописывая значение.
Сопряжение с телевизором Sumsung
Инструкция для LG
Если ТВ имеет марку LG, на пульте нажимают кнопку Settings. Возникает окно, где выбирают клавишу Сеть, Сетевое подключение. Дальше делают следующее:
- нажать на кнопку Настроить подключение;
- выбрать список сетей;
- запуск поиска Wi-Fi подключений;
- при выборе сети нажимают Ok.
Если ТВ все еще не нашел объект для подключения, его можно найти самостоятельно, с помощью кнопки Настройка вручную. Вводят IP-адрес или выбирают название подходящего Wi-Fi, вводят пароль безопасности.
Инструкция для Philips
Если установлен телевизор Philips, придерживаются следующих правил синхронизации:
- включить ТВ, нажать на пульте кнопку Home со значком дома;
- затем нажимают кнопку Settings для использования настроек;
- переходят в пункт Установка, подключаясь к сети, где нужно согласиться с требованиями;
- нажимают Подкл.;
- выбирают беспроводную сеть (Беспровод.);
- далее на выбор предлагается воспользоваться WPS или обычной сетью (первая из них проще, но требуется, чтобы она была установлена и на роутере);
- нажимают на кнопку сканировать, чтобы найти все известные сети, из них выбирают нужную, нажимают на кнопку Ok.
Если пользователь правильно введет пароль от Wi-Fi, он подключается к сети. Это позволит передавать файлы на ТВ.
Инструкция по передаче видео с ноутбука на ТВ по Android TV
Для трансляции файлов с ПК на Android TV лишь Wi-Fi недостаточно. Требуется скачать специальное приложение, выполняющее эту функцию. Например, MirrorOp. Причем его нужно установить на оба устройства, чтобы видео можно было перемещать в обе стороны. Выполняют следующие действия:
- скачивают сендер и ресивер на устройства;
- вводят IP адрес для подключения;
- подключают любое видео на ноутбуке, оно зеркально транслируется на Android TV.
Важно! Это легкая программа, которая быстро поможет совместить два устройства. Но требуется заплатить, чтобы скачать ее.
Беспроводные способы
Для такого подключения устройства должны иметь функционал Wi-Fi и поддерживать данную технологию. Ноутбуки по умолчанию имеют встроенный Wi-Fi адаптер. Системный блок адаптером — внешним или внутренним — придется оснастить, если таковой отсутствует. О способах настройки Wi-Fi на ПК идет речь в этой статье. Телевизор также должен иметь Wi-Fi-модуль, поддерживать Smart TV или DLNA.
Два основных способа подключения компьютера к телевизору: посредством Wi-Fi-роутера с помощью технологии DLNA и через Miracast/WiDi. Технология DLNA позволяет передавать медиаконтент между устройствами в локальной сети. Компьютер и телевизор должны быть подключены к одному Wi-Fi-роутеру. Существуют различные способы запуска DNA-сервера на ПК.
Самый простой: открываем на ПК папку с видеофайлами, правой кнопкой мышки нажимаем на интересующее видео, выбираем пункт «Передать на устройство». Здесь сразу или через некоторое время должен появиться соответствующий телевизор. После выбора телевизора активируется окно проигрывателя, где можно управлять воспроизведением и корректировать список показа.
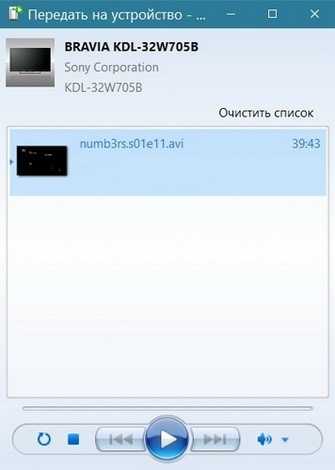
Чтобы получить с телевизора доступ ко всем файлам на ПК, надо запустить DLNA-сервер. Это можно выполнить как с помощью специального софта (Домашний медиа-сервер, uShare, xupnpd, MiniDLNA), так и встроенными средствами.
В Windows 10 переходим по пути Панель управления → Сеть и Интернет → Центр управления сетями и общим доступом. В меню слева выбираем «Параметры потоковой передачи мультимедиа».
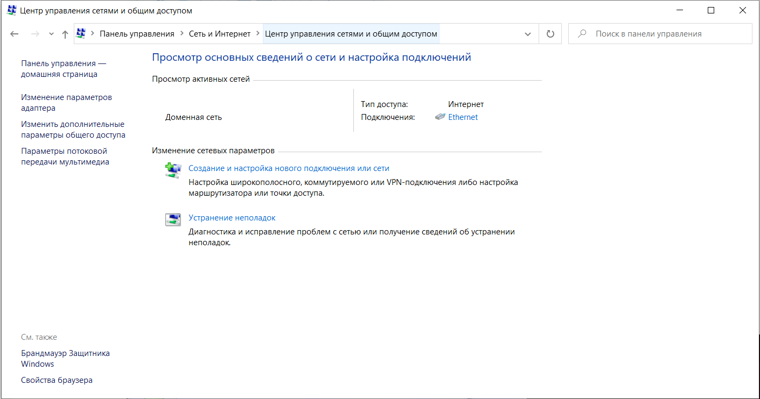
Открываем и включаем потоковую передачу, тем самым запуская DLNA-сервер.
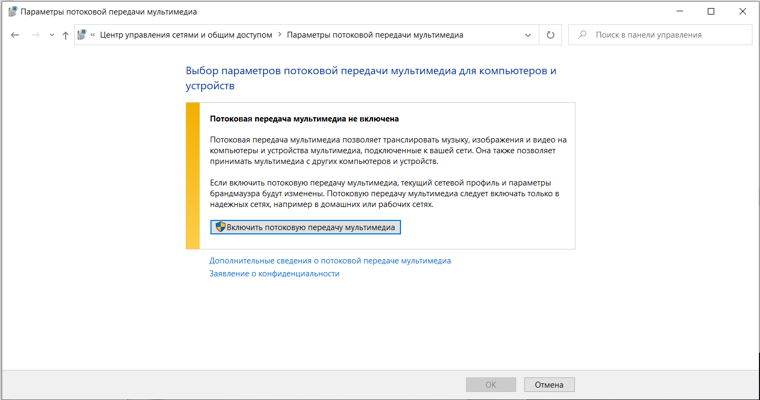
Далее указываем его название и настраиваем права доступа для всех устройств. Теперь с телевизора можно получить доступ к серверу, используя приложение «Медиа или аналогичное».
Другой способ подключения — технология Miracast, реализуемая на основе Wi-Fi Direct. В отличие от DLNA позволяет просматривать не только хранящийся на ПК контент, но и тот, который проигрывается в реальном времени в браузере, причем с максимально высоким разрешением и объемным звуком. Для передачи сигнала в данном случае нужно лишь наличие двух совместимых устройств в режиме передатчик-приемник, маршрутизатор при этом не нужен.
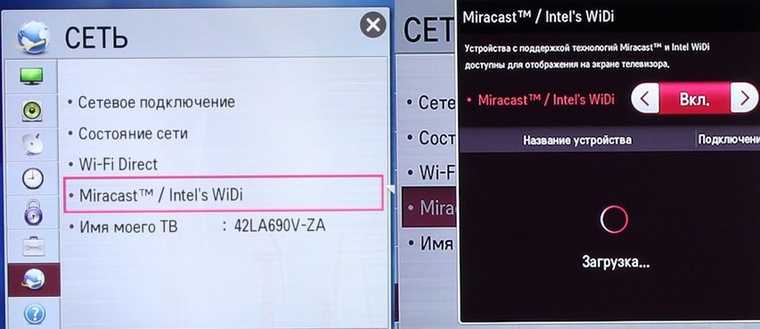
Чтобы запустить беспроводное Miracast-соединение, в разделе «Сеть» настроек телевизора нужно найти и включить приемник Miracast. На ПК нажимаем WIN+P, в открывшемся окне активируем «Подключение к беспроводному дисплею», после чего начинается поиск готового к приему контента устройства. Когда появится телевизор, кликаем по нему и дожидаемся соединения. На телевизоре подтверждаем подключение.
Как передать видеоконтент на ТВ с помощью беспроводного подключения
Не нравится большое количество проводов в доме? Тогда оптимальным решением будет беспроводное соединение. Вы можете:
Воспроизведение видео на телевизоре через WiFi
Передать данные можно при подключении ПК к WiFi и наличии DLNA-сервера. Если ваше ТВ-оборудование поддерживает демонстрацию потокового мультимедиа DLNA, вы можете отправлять фильмы, фотографии и другие файлы без необходимости в дополнительном оборудовании.
Для трансляции видео по локальной сети на телевизор выполните следующие действия:
1. Запустите режим Wi-Fi Direct на ТВ через меню. На компьютере откройте «Панель управления» или «Параметры». Укажите категорию «Интернет». Выберите действие «Показать доступные сети» и во всплывающем окне установите нужный вариант.
2. Введите ключ WPA, отображаемый на большом экране, и подтвердите действие. Этот ключ очень чувствителен к регистру, поэтому перед подключением убедитесь, что вводите его правильно.
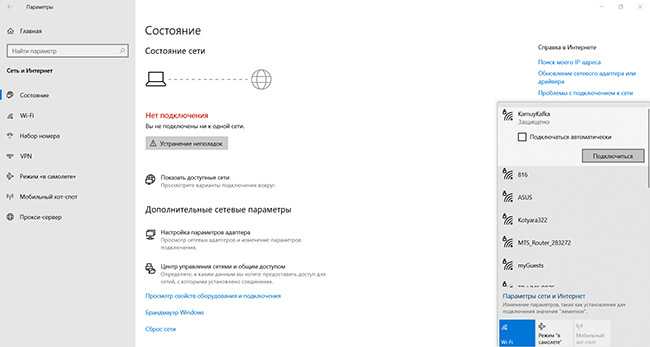
Для показа потокового вещания вам потребуется загрузить программы для передачи видео на телевизор, которые позволяют отправлять контент с применением DLNA. Существуют простые решения для демонстрации потокового мультимедиа, например, Kodi. Это проигрыватель с открытым исходным кодом, который предлагает базовые возможности медиасервера и работает на всех операционных системах. Также Kodi совместим практически со всеми потоковыми сервисами. В качестве альтернативы также взгляните на отличное программное обеспечение Plex или Emby.
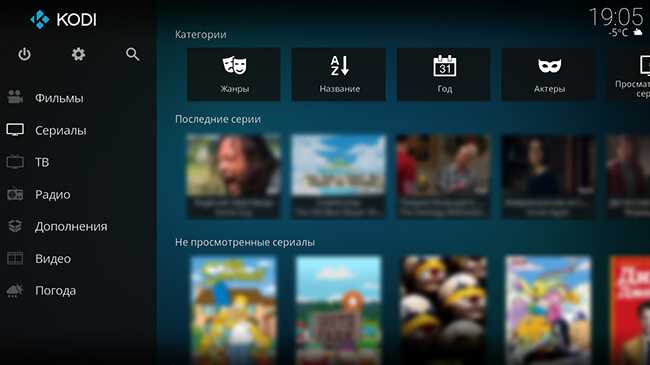
Передача изображения с компьютера на телевизор по LAN на Windows 10
Чтобы передать медиаданные на TV с поддержкой LAN, нажмите на кнопку «LAN» на телевизионном пульте. Переключитесь на источник с именем «Screen Mirroring» или схожим названием. Затем настройте ПК: откройте параметры оборудования и перейдите в категорию «Устройства» — «Устройства и принтеры».
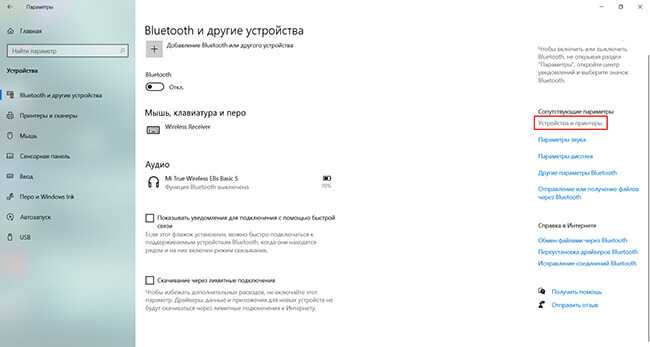
Параметры Windows 10
Наведите курсор на опцию «Добавление устройства», чтобы подключить новое к вашему ПК.
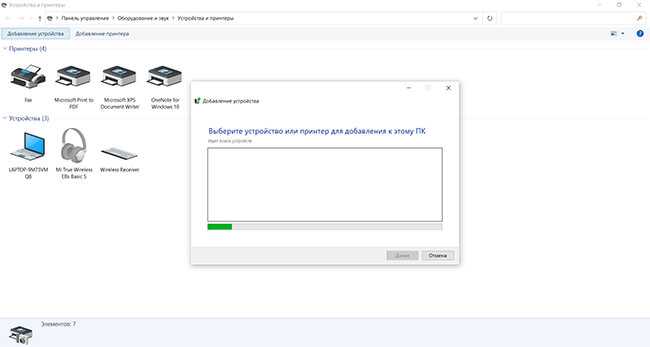
Укажите название ТВ и введите PIN-код
Установка соединения займет некоторое время. Не отключайте шнур питания, пока оборудование подключается. Это может привести к зависанию аппаратуры или ее дальнейшей неисправности и сбое в работе.
Использование Chromecast
Chromecast — специальное устройство, которое помогает соединить оборудование и передать медиаданные. Он совместим с несколькими ОС, включая Windows, iPhone, Mac, Android и Chromebook.

Внешний вид аппарата
Chromecast позволяет транслировать видеоконтент или музыку и запускать контент с сайтов. Его можно приобрести во многих магазинах, в том числе и онлайн: например, можно заказать оборудование на Ozon или Яндекс.Маркете. Для трансляции ПК на телевизор с его помощью потребуется выполнить несколько действий:
1. Настройте Chromecast и подключите его к розетке и технике. Убедитесь, что вы скачали последнюю версию браузера Google Chrome. Если он у вас уже есть, нажмите на значок многоточия на верхней панели.
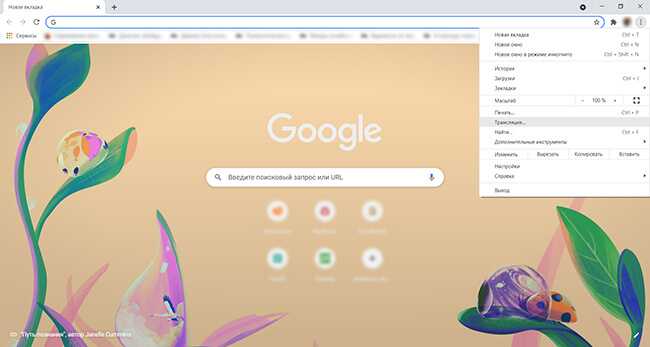
Наведите на опцию «Трансляция»
2. В новом окне установите «Транслировать в. » и выберите «Транслировать вкладку» или «Транслировать рабочий стол». Как только вы закончите с этим, нажмите на значок, расположенный в верхнем правом углу, чтобы показать экран ноутбука на ТВ.
У способа есть несколько недостатков. Например, аппарат не работает сам по себе: вы должны подключить его к источнику питания. Также он не поддерживает демонстрацию медиафайлов с разрешением 4K.
Настройка программы “Домашний медиа-сервер (UPnP, DLNA, HTTP)”
Для начала, нам нужно скачать и установить саму программу. Скачивать я советую с официального сайта: . Там всегда новая версия и так безопаснее.
Сохраните архив на компьютер. Для установки, просто запустите файл setup.exe, который находится в архиве. Я не буду описывать весь процесс установки, он простой. Следуйте инструкциям.
После установки, запускаем программу ярлыком на рабочем столе.
Давайте сразу перейдем в настройки программы. Там мы ничего особого, делать не будем. Мы просто укажем локальные диски, флешки, внешние жесткий диски, или папки, содержимое которых, мы хотим видеть на телевизоре. Например, можно открыть только несколько папок с фильмами, фото и музыкой.
Откроется окно с настройками. В первой же категории, Медиа-ресурсы, нам нужно указать, какие диски, или папки мы хотим видеть на телевизоре. По умолчанию, там открыты стандартные папки с фото, видео и музыкой.
Программа все пытается сортировать. И что бы не путаться во всех этих папках на телевизоре, я советую открыть общий доступ к локальным дискам. По умолчанию, если я не ошибаюсь, доступ к ним уже открыт. Проверьте, установлена ли галочка, возле Локальные диски.
Если установлена, то это значит, что вы на телевизоре сможете открыть любой файл, который хранится на этих локальных дисках (диски C, D, E и т. д.).
Вы так же, можете указать и отдельные папки, или например внешний жесткий диск. Для этого, нажмите справа на кнопку Добавить, и выберите в проводнике нужную папке, флешку, или жесткий диск.
Мы можем видеть, к каким папкам и дискам, мы открыли доступ. Можем удалять выбранные папки. Это основные настройки, если вы посмотрите, то там настроек ну очень много, все я рассматривать не буду. Для сохранения, нажмите на кнопку Ok, и согласитесь на сканирование медиа-ресурсов.
Ждем, пока программа просканирует папки и диск. Дальше, можно уже запускать сам DLNA сервер. Для этого, просто нажимаем на кнопку “Запуск“.
Наблюдаем сообщение о том, что сервер запущен.
Теперь, просто включите телевизор. Если все подключено правильно, то он должен появится в программе “Домашний медиа-сервер (UPnP, DLNA, HTTP)”. Для этого, перейдите на вкладку Устройства воспроизведения (DMR), и справа, нажмите кнопку Обновить.
Если появился наш телевизор, то все хорошо. Можно попробовать запустить просмотр фото, прямо с программы.
Для этого, в главном окне программы (вверху), выберите одну из вкладок: фильмы, музыка, или фото.
В левом окне, будет появляется медиа-контент, который находится в тех папках и дисках, к которым мы открыли доступ. Нажмите правой кнопкой мыши, например на фотографию, и выберите “Воспроизвести на“, дальше выбираем наш телевизор.
Фотография сразу должна появится на экране телевизора.
Точно так же, можно запустить воспроизведение видео, и музыки. Значит, мы можем с программы “Домашний медиа-сервер (UPnP, DLNA, HTTP)” запускать воспроизведение на экран телевизора.
Но, это не всегда удобно. Намного лучше, зайти через телевизор, и открыть нужные файлы. Для этого, оставляем запущенный сервер. Вы можете скрыть программу “Домашний медиа-сервер (UPnP, DLNA, HTTP)”. Нажмите на красный крестик (закрыть программу), и она спрячется на панель уведомлений.
При этом, сервер будет работать и вы сможете с телевизора зайти на компьютер.
Запускаем просмотр файлов по DLNA с телевизора
Значит сервер на компьютер запущен, файлы для просмотра открыты.
Теперь, нам на телевизоре, нужно зайти в программу, которая отвечает за работу с технологией DLNA. Например в LG, это Smart Share. На других телевизорах, это приложение может называться по-другому.
Например, для запуска Smart Share в LG, заходим в Smart TV (синяя кнопка на пульте) и выбираем Smart Share. Если на телевизоре нет Smart TV, но есть DLNA, то процесс может отличатся.
Дальше переходим на вкладку Подключенные устройства и выбираем созданный нами сервер.
Открываем папку Мой компьютер, и видим там наши локальные диски, и другие папки, к которым мы открыли доступ.
Дальше уже заходим в нужную нам папку и запускам просмотр фото, видео, или воспроизведение музыки.
Послесловие
“Домашний медиа-сервер (UPnP, DLNA, HTTP)” на самом деле, очень классная программа, с большим количеством настроек. Мы же рассмотрели только открытие общего доступа к файлам, и запуск сервера. Когда я запускал просмотр фильма через программу Smart Share, то ноутбук уходил в спящий режим, и воспроизведение прерывалось. В “Домашний медиа-сервер (UPnP, DLNA, HTTP)” есть блокировка, которая не позволяет компьютеру перейти в спящий режим, когда он используется как сервер.
Надеюсь, у вас все получилось, и вы теперь смотрите любимые фильмы на большом экране телевизора, используя технологию DLNA.
Если в ТВ нет Wi-Fi
Случается так, что покупатель задумывается о беспроводном подключении компьютера к телевизору спустя некоторое время после покупки, при этом он обнаруживает, что телевизор достаточно старый или простой. Встроенного Wi-Fi модуля у него нет, купить отдельно не представляется возможным, для телевизоров их не производят. В таком случае на помощь придет смарт приставка. Это небольшое устройство, которое по внешнему виду напоминает флешку. Чаще всего такие приставки подключаются к телевизору через HDMI разъем. Несколько лет назад на рынке можно было встретить Google Chromecast или Intel Compute Stick, но сегодня выбор вариантов гораздо шире с самыми разными ценами.
Смарт приставка имеет не только встроенный Wi-Fi модуль, но и собственный чипсет, постоянную и оперативную память. Фактически, использование смарт приставки делает из телевизора аналог планшета и добавляет ему функции SmartTV. С помощью такой приставки можно без труда выполнить беспроводное подключение компьютера к телевизору.
Кроме того, «умные» приставки в своем большинстве оснащены операционной системой Android. Пользователи со смартфонами на этой же системе могут через приставку войти в собственный аккаунт Play Market и на телевизоре запускать игры, полезные приложения, пользоваться всеми возможностями системы. Smart приставка решает проблему не только с доступом к интернету. Обычно в ней расположено большое количество разъемов, которые позволят подключить периферийные устройства – клавиатуру, мышку, жесткий диск.
Что нужно для подключения ноутбука к ТВ по Wi-Fi
Для того, чтобы подключить ноутбук к телевизору через Wi-Fi последний должен поддерживать технологию Smart TV и иметь модуль Wi-Fi с функциями Wi-Fi Direct и DLNA. Первая позволяет превратить ТВ в точку доступа, к которой и будет «цепляться» лэптоп, а DLNA даст возможность использовать домашний Wi-Fi для доступа телевизора к сетевому хранилищу (например, папке на жестком диске компьютера, подключенного к этой же сети). Совсем нелишней окажется и функция Miracast, которая будет задействована при непосредственной трансляции картинки с экрана ноутбука на телевизор.
С технологиями, которые должен поддерживать такой телевизор, все. Осталось правильно подключить его к нашей сети Wi-Fi. Для этого зайдите в сетевые настройки смарт-ТВ, выберите подключение по беспроводной сети и посмотрите список доступных точек доступа Wi-Fi. Выберите среди них домашнюю сеть и подключитесь к ней, введя нужный ключ сети.
Обычно IP-адрес выдается самим роутером, но совсем нелишним будет убедиться, что никаких сбоев не произошло и на этот раз.
- Используйте на ноутбуке сочетание клавиш Win+R и введите в открывшейся строке «cmd» (без кавычек).
- Пропишите команду «ipconfig».
- Найдите в выведенном тексте строчку IPv4 и запомните или запишите IP-адрес компьютера в локальной сети.
Теперь посмотрите локальный IP-адрес, который был выделен вашему телевизору. Обычно его можно найти в тех же сетевых настройках устройства. Хотя иногда он прячется и в совсем экзотических местах вроде пункта меню «Информация о модели».
Главное условие, чтобы телевизор находился в той же подсети, что и ноутбук. Для этого в их IP должны совпадать первые три группы цифр адреса. В нашем случае, это «192.168.1». Четвертая группа цифр будет отличаться — это уникальный «номер» устройства в локалке.
Если первые три группы цифр отличаются, вручную задайте IP-адрес телевизора и маску сети. По нашему примеру, они должны иметь вид: 192.168.1.ХХ и 255.255.255.0, где XX — любое число до 255, отличающееся от цифр уже присвоенным другим устройствам в сети.
Итак, подключение к Wi-Fi прошло хорошо, и теперь нам нужно «подружить» телевизор с ноутбуком.
Как транслировать экран ноутбука на телевизор
Трансляция экрана ноутбука на телевизор незаменима, если вы хотите поиграть на большом экране, посмотреть фотографии или провести презентацию. Но для просмотра фильмов подобное решение по понятным причинам не слишком подходит.
Самый простой способ для этого воспользоваться функцией Miracast. Просто включите ее в телевизоре, а на ноутбуке нажмите сочетание клавиш Win+R, выберите пункт «Подключиться к беспроводному дисплею» и найдите среди обнаруженных устройств ваш телевизор. Аналогичный алгоритм, кстати, работает и при подключении по Wi-Fi Direct.
Как вы видите, все предельно просто. Но у этого способа есть и один важный недостаток: заметные задержки делают игру не слишком комфортной, особенно если речь идет о динамичных шутерах. Поэтому для полноценного гейминга мы все-таки рекомендуем использовать проводное соединение через HDMI. Зато для пошаговых стратегий и банального просмотра фоток он сгодится на все сто.
Открываем доступ к нужным папкам на ноутбуке
Конечно, речь идет о папках с мультимедиа, будь то фильмы, фотографии или даже музыка. Расшарьте нужные папки на ноутбуке. О том как это сделать, мы уже писали. Просто вместо конкретного пользователя, имеющего доступ к папке, укажите «Все». Теперь если ваш телевизор правильно подключен к Wi-Fi, вы сможете запустит воспроизведение видео, фото или музыки на смарт-ТВ.
Используем мультимедийный сервер
Здесь все также довольно просто. Скачайте и установите на ноутбук любой мультимедийный сервер. Например, Plex, который традиционно ценится за свой дружелюбный интерфейс и простую настройку. Затем поставьте клиент Plex на телевизор и авторизуйтесь и там, и там с помощью одного и того же аккаунта Google. Вам останется просто подключить к Plex нужные папки на ноутбуке.
Главное достоинство этого в том, что Plex не ограничен одной локалкой и вполне нормально работает через интернет. Другими словами, вы сможете взять ноутбук в поездку, загрузить на него сделанные вами фотографии или видео и показать их своим домашним, которые могут находиться на другом конце света.
А если без заморочек?
Если вам нужно воспроизвести на телевизор только один файл, то вам достаточно лишь самого факта нахождения смарт-ТВ и лэптопа в одной подсети. Просто нажмите на нужный файл правой кнопкой мыши, кликните «Передать на устройство» и выберите среди доступных гаджетов ваш телевизор. На нем начнется воспроизведение выбранного вами файла.
Как подключить телевизор к компьютеру или ноутбуку по Wi-Fi?
Телевизор подключают к компьютеру не только разными проводными способами, но и через Wi-Fi. Источником сигнала может быть, как стационарный компьютер, так и ноутбук. Экран можно использовать для просматривания видео и аудиозаписей с жесткого диска.
Практически все применяемые способы подключения телевизора к Wi-Fi требуют, чтобы в нем была поддержка беспроводной связи. То есть в телевизоре должен иметься Wi-Fi адаптер. Большая часть современных ТВ-устройств имеет подобное устройство.
Как передать изображение и видео с компьютера на телевизор по Wi-Fi (DLNA)
Этот способ беспроводного подключения телевизоров считается самым распространенным. Эта и все последующие инструкции написаны для операционных систем Windows 7, 8.1 и Windows 10
Если телевизор поддерживает Wi-Fi Direct, роутер не обязателен – можно подключиться прямо к телевизионной сети. Чтобы осуществить подключение, необходимо зайти в соответствующее меню телевизора.
Функцию DLNA можно использовать, чтобы воспроизводить контент, не настраивая DLNA-сервер. Условие – компьютер и телевизор должны находиться в одной локальной сети – подключены к одному роутеру или по Wi-Fi Direct.
Настройка доступа Windows:
Если данное сообщение не появилось, и вместо него отображаются компьютеры и мультимедийные серверы, скорее всего, DLNA уже настроен. В противном случае придётся настраивать DLNA сервер.
Когда DLNA настроен и подключен, откройте меню телевизора и посмотрите – какие устройства подключены. Алгоритм действий зависит от марки телевизора, например:
В телевизорах других марок приходится выполнять примерно те же манипуляции, используя соответствующие программы.
Доступ к файлам по Wi-Fi DLNA на TV:
Когда DLNA подключено, то зайдите на компьютере в нужную папку и, щелкнув по видеофайлу в проводнике, выберите пункт «Воспроизвести на ….». Вместо точек будет указано название вашего телевизора. Далее запустится передача по Wi-Fi видеосигнала – с компьютера/ноутбука на TV.
Телевизор как беспроводный дисплей (WiDi)
Мы разобрались, как воспроизвести компьютерные файлы на телеэкране, и как сделать их доступными. Далее узнаем, как по TV посмотреть любую картинку из компьютера/ноутбука. Телевизор будет исполнять роль беспроводного монитора.
Чтобы реализовать задачу, используют одну из двух технологий – Intel WiD или Miracast. Подключение не требует роутера, так как устанавливают прямую связь – с помощью Wi-Fi Direct.
Что надо знать о своём компьютере:
Miracast в телевизоре:
Подключение ноутбука к телевизору Smart TV через WiFi без проводов
Большинство телевизоров сегодня оснащены функцией, благодаря которой им доступен интерактивный контент. На телеэкран можно выводить кинофильмы, музыку, игры и многое другое. Такую технологию называют Smart TV.
«Смарт» реализована в телевизорах «Самсунг», подобные технологии имеются и у других производителей – «Сони», «Филипс», «Панасоник» и других. Рассмотрим подробнее порядок подключения телевизора с технологией Smart к обычному ноутбуку через вай фай.
Выбор контента с компьютера:
Если все настройки сделаны верно, вы будет включать видео с ноутбука в два щелчка:
Подключение по Wi-Fi обычного телевизора без беспроводного адаптера через HDMI вход
Если вы не обзавелись современным Smart TV, ничего не потеряно. Простой телевизор так же можно использовать для решения поставленной задачи. Главное, чтобы у аппарата был HDMI вход.
Для достижения цели вам потребуется одно из следующих устройств:
Выводим видео, фото и музыку на экран телевизора с компьютера или ноутбука
Все что необходимо сделать, это открыть на компьютере папку с нужными файлами, нажать правой кнопкой мыши на видеофайл, аудио, или фото и выбрать «Передать на устройство». В списке должен появится наш телевизор. Выбираем его.
В Windows 7 все примерно так же. Пункт «Воспроизвести на». Показываю на примере вывода фотографии на ТВ.
После этого должно открыться небольшое окно проигрывателя, где мы можем управлять воспроизведением файла на телевизоре.
Можно добавлять другие файлы в список воспроизведения (перетащив их туда), удалять их, ставить на паузу, перематывать, регулировать звук и т. д. То есть, весь процесс воспроизведения фильма на телевизоре мы можем контролировать с компьютера.
На телевизоре автоматически начнется воспроизведение видео, фото, или музыки.
Возможно, после выбора своего телевизора появится вот такое окно:
Нажмите на кнопку «Включить потоковую передачу мультимедиа».
После чего убедитесь, что напротив вашего телевизора стоит галочка возле «Разрешено» (хотя, насколько я понимаю, это не обязательно) и нажмите Ok.
Попробуйте еще раз передать файл на телевизор. В дальнейшем это окно не должно появляться.
Таким образом можно воспроизвести на телевизоре не один файл, а целую папку с видео, музыкой, или фото. Точно так же нажимаем на папку правой кнопкой мыши и выбираем «Передать на устройство», или «Воспроизвести на».
Фото сразу появится на экране телевизора, и в проигрывателе на компьютере.
А если вы смотрите фильм через «Кино и ТВ» в Windows 10, то можно воспроизвести на ТВ сразу оттуда.
Откройте меню, нажмите на «Передать на устройство» и выберите свой телевизор.
Как видите, ничего сложного. У меня иногда подвисает сам проигрыватель со списком файлов в очереди. Обычно, нужно просто немного подождать.
Если способ, о котором я рассказывал выше у вас не работате, то можно попробовать настроить DLAN другим способом. Вот несколько инструкций:
- Настройка DLNA сервера для телевизора. Смотрим фильмы с компьютера на телевизоре
- Как на телевизоре LG смотреть фильмы с компьютера (по wi-fi, или сети)? Настройка DLNA через Smart Share
- Трансляция видео, музыки и фото с браузера Edge (Windows 10) на телевизор
Если компьютре не видит телевизор или не воспроизводится видео
Схема вроде простая, сама функция встроенная в Windows, но проблемы и разные ошибки встречаются не редкко. Так как устройства у всех разные, то и решения могут отличаться. Давайте попробуем выяснить основные причины некоторых неполадок.
- Компьютер не видит телевизор в списке устройств для воспроизведения. Когда мы нажимаем на «Передать на устройство» телевизора просто нет в списке. Для начала – просто немного подождите (меню должно быть открытое). Необходимо убедится, что телевизор имеет функцию Smart TV и он подключен к тому же маршрутизатору, что и компьютре. В моем случае, на телевизоре дополнительно ничего настраивать не пришлось. Он просто должен быть включен и подключен к роутеру.
- На телевизоре не воспроизводится определенный видеофайл. Ошибка «Формат не поддерживается», или «Файл недоступен для чтения, или не найден». Да, такое бывает. Я сам сталкивался. С чем это связано – не понятно. Возможно, телевизор действительно не поддерживает формат видеофайла, который вы пытаетесь на нем воспроизвести. А может и на компьютере какая-то проблема. Просто я попытался передать на телевизор фильм из-под Windows 10 и на телевизоре появилась ошибка, что файл недоступен для чтения, а на компьютере «Непредвиденная ошибка устройства». Хотя другие файлы воспроизводились. А в Windows 7 удалось воспроизвести этот фильм на этом же телевизоре.
- Фильм воспроизводится с остановками или зависает. У меня воспроизведение тоже иногда останавливается, но только когда я открываю тяжелое 4k видео. Скорее всего это из-за недостаточной скорости соединения (слабого маршрутизатора). Обычное HD и Full HD видео должно воспроизводится без задержек. Для 4k видео лучше использовать USB накопители, или внешние жесткие диски. Или подключаться к роутеру по Wi-Fi сети в диапазоне 5 GHz.
214
603653
Сергей
Разные советы по настройке телевизоров