Каким может быть ограничение скорости передачи вай-фай сигнала
Отсутствие распределения скоростей может ухудшить качество общего соединения
Предельную скорость соединения можно указывать для всех подключённых устройств или ограничивать её только для некоторых из них, введя лимиты для наиболее требовательных к ресурсам сети подключений, либо выделив хорошее соединение для одного или нескольких приоритетных сеансов. Для этого сначала понадобится зайти в настройки маршрутизатора, введя в адресной строке браузера IP роутера и авторизовавшись.
Настраиваемый роутер должен быть подключён к питанию, включён и соединён с сетевой картой компьютера отдельным двусторонним RJ-45 кабелем, обычно продающимся в комплекте с устройством, через жёлтый разъём LAN. При проводном соединении с интернетом кабель провайдера подключают в синий разъём роутера WAN.
Разъёмы подключения роутера
Сетевой IP-адрес оборудования и входные данные обычно располагаются на самом устройстве в виде наклейки снизу и различаются в зависимости от модели маршрутизатора. Адреса и данные авторизации по умолчанию для роутеров некоторых популярных марок:
- TP-Link — 192.168.0.1, логин и пароль — admin;
- D-Link — 192.168.0.1, логин — admin, поле пароля оставляют незаполненным;
- Asus — 192.168.1.1, логин и пароль — admin;
- Zyxel — 192.168.1.1, логин — admin, пароль — 1234.
При отсутствии входных данных можно открыть «Сведения о сетевом подключении» и ввести адрес из пункта «Адрес IPv4», затем попробовать ввести вариации перечисленных параметров авторизации. При смене и потере пароля нужно сбросить настройки устройства, нажав кнопку Reset.
Дополнительная информация. Правильный IP-адрес также можно узнать, открыв командную строку через Пуск=>Выполнить=>cmd и введя в ней «ipconfig». IP в пункте «Основной шлюз» должен сработать. В противном случае нужно перепроверить подключение роутера.
Общее
Офисный Wi-Fi должен обеспечивать стабильное и качественное соединение
Этот вид ограничения чаще применяется в работе предприятий. Общий порог скорости устанавливают чтобы, к примеру, сотрудники не отвлекались от работы, получая интернет достаточный для офисных нужд. Методом, как ограничить скорость раздачи Wi-Fi для других пользователей, является создание правил и фильтрации для подключающегося оборудования.
Этот процесс выполняется в одинаковом порядке и имеет незначительные отличия, обусловленные моделью устройства.
- Сначала потребуется указать максимальное число подключённых к сети устройств. Обычно его можно назначить в главном меню конфигурации Wi-Fi.
- Контроль скорости соединения осуществляется по IP-адресам. После указания допустимого количества пользователей сети понадобится диапазон подключаемых IP-адресов, которые обычно назначаются автоматически посредством протокола DHCP с последовательным увеличением последнего октета (числа после точки) IP-адреса на 1. Соответствующие настройки выполняются на вкладке «DHCP-сервер».
- После определения диапазона адресов пользователей для него создаётся фильтр или правило пропускной способности в меню Bandwidth control (или «Пропускная способность», «Полоса пропускания» и т.п.), куда вводятся 1-й и последний адреса диапазона. К примеру, если в сети 10 устройств, нужно указать адреса 192.168.0.1 и 192.168.0.10.
- В полях со скоростью полосы пропускания ниже или на соседних вкладках устанавливаются максимальные значения скорости в Кбит/с для входящих и исходящих соединений.
Полезные сведения. Перед тем как ограничить скорость интернета на роутере, следует учесть, что настройки пропускной способности действуют не только для беспроводных соединений, но и для локальной сети. При наличии галочек о включении регулирования пропускной способности они должны быть проставлены. Чтобы перевести Мбит в Кбит, понадобится умножить его на 1024.
Индивидуальное
Данный вид ограничения скорости Wi-Fi используют для поддержки приоритетных соединений, определения порога для требовательных сеансов или установки разных скоростей для раздачи Wi-Fi и физически подключённых к роутеру локальных устройств.
Индивидуальное ограничение скорости для каждого клиента
В этом разделе рассмотрим ситуацию, когда пользователям необходимо выставить разную скорость Интернет соединения.
Заходим в настройки роутера.
Проверим, что у нас включен и настроен DHCP сервер.Переходим в меню DHCP и проверяем настройки.В поле DHCP Server: должно быть выбрано Enable.
В нашем случае клиенты, которые будут подключаться к роутеру, будут получать IP адреса из диапазона 192.168.1.100 – 192.168.1.199
Поскольку роутер умеет ограничивать скорость только по IP адресу, то необходимо привязать IP адрес к MAC адресу конкретного компьютера пользователя. Для этого переходим в меню DHCP – Address Reservation и нажимаем кнопку Add New.
В поле MAC Address: указываем MAC адрес сетевого адаптера пользователя.В поле Reserved IP Address: указываем IP адрес, который будет присваиваться сетевому адаптеру пользователя.
Жмем кнопку Save для сохранения настроек. Настройки не будут применены, пока роутер не перезагрузится. Для перезагрузки роутера выбираем меню System Tools – Reboot и нажимаем кнопку Reboot.
Способ 1.
Если пользователь уже подключен к роутеру, зайдите в настройках роутера в меню DHCP – DHCP Clients List и вы увидите имя компьютера пользователя, его MAC адрес и присвоенный IP адрес.
Способ 2.
На компьютере пользователя нажимаем «Пуск», в окне «Найти программы и файлы» напишите команду cmd и нажмите Enter.
В консоли напишите команду ipconfig /all и нажмите Enter.
Найдите название клиентского Wi-Fi адаптера или сетевого адаптера. Мы использовали Wi-Fi USB адаптер Ubiquiti Wifistation.В поле «Физический адрес» находится нужный MAC-адрес адаптера.
После перезагрузки роутера проверяем, что пользователю был назначен указанный нами IP адрес. Для этого переходим в меню DHCP – DHCP Clients List.
Как видим, DHCP сервер правильно назначил клиенту IP адрес.
Теперь ограничим скорость для IP адреса клиента.Переходим в меню Bandwidth Control – Rules List и нажимаем кнопку Add New.
В поле IP Range: вводим IP адрес клиента.В поле Egress Bandwidth: Max Bandwidth(Kbps) указываем максимальную разрешенную скорость отдачи. Мы установили ограничение в 1Мбит/с (1Мбит/с = 1024Kbps)В поле Ingress Bandwidth: Max Bandwidth(Kbps) указываем максимальную разрешенную скорость загрузки. Мы установили ограничение в 2Мбит/с (2Мбит/с = 1024Kbps * 2 = 2048Kbps)
Нажимаем кнопку Save для сохранения настроек, и видим в списке новое правило ограничения скорости клиента.
Теперь проверим, что ограничение скорости работает.На клиентском компьютере открываем браузер Internet Explorer или любой другой браузер, и вводим адрес сайта speedtest.net
Нажимаем кнопку “Начать проверку”.
После измерения скорости, получаем результаты. Они приблизительно должны совпадать со скоростью, которую вы указали в ограничениях для клиента.
Ограничение скорости для нашего клиента работает.Точно так же добавляем ограничения и для других клиентов.
Как подключить пк или ноутбук для настройки
Для того, чтобы управлять настройками роутера Huawei B525s-23a, пользователю необходимо зайти в web-интерфейс устройства. Сделать это можно двумя способами: посредством любого интернет-браузера или при помощи специального мобильного приложения Huawei HiLink App. Второй вариант подойдет тем, кто планирует настраивать оборудование с планшета или мобильного телефона.
Мы предлагаем воспользоваться более традиционной «браузерной» настройкой. Для этого необходимо, в первую очередь, включить интернет-центр в сеть, используя блок питания, а также подсоединить к нему кабель провайдера (или 4G модем). К самому ПК маршрутизатор подключается при помощи Ethernet-провода (к разъему сетевой карты на системном блоке).
Если вы используете ноутбук, можно обойтись без кабеля – зайти в раздел с беспроводными Wi-Fi-сетями и найти устройство там. Посмотреть SSID (имя сети) и пароль для доступа к ней можно на обратной стороне интернет-центра: там, где расположена информационная наклейка.
После подключения можно приступать к работе с веб-интерфейсом.
Что такое качество обслуживания?
Качество обслуживания — отличный и недостаточно используемый инструмент, который позволяет вам обучать ваш маршрутизатор, чтобы разделить вашу доступную пропускную способность между приложениями. С хорошими правилами QoS вы можете убедиться, что потоковое видео не заикается, потому что большой файл загружается одновременно или что ваш рабочий ноутбук не вялый, когда вы пытаетесь выполнить этот последний крайний срок, пока ваши дети играют в игры онлайн.
Это может помочь подумать о качестве обслуживания следующим образом: давайте притворимся на мгновение, что ваше интернет-соединение — это больница, где доступная полоса пропускания — это количество врачей, доступных для лечения пациентов. Пациенты — это разные приложения, а медсестра-сортировщик — это роутер.
В обычной сети медсестра с сортировкой безразлична к состоянию входящих пациентов и просто назначает их любым доступным врачам, постепенно распространяя персонал больницы тоньше и тоньше, не учитывая тяжести ситуации пациента. Случайно прострелил руку с помощью гвоздя во время проекта DIY? Немедленно обратитесь к врачу. Кто-то просто пробежал грузовик? Они сразу же получают врача. У кого-то еще появляется сломанная рука? Они тоже получают врача (но если он действительно очень занят, то вскоре люди делят врачей, и никто не получает особо быстрого ухода). Вы можете видеть, как в короткие сроки больница будет увязшей в беспорядке, и пациенты с высоким приоритетом не будут получать высокоприоритетную помощь.
То же самое происходит и в вашей сети на дому — пропускная способность выдается по мере необходимости, без особого внимания к тому, что делает каждое приложение. Это означает, что если вы разговариваете по телефону с вашим боссом, и ваши дети начинают смотреть Netflix, качество вашего звонка в Skype может снизиться
Маршрутизатор делает все возможное, чтобы предоставить доступную пропускную способность между двумя службами, а не учитывая, что «более важно»
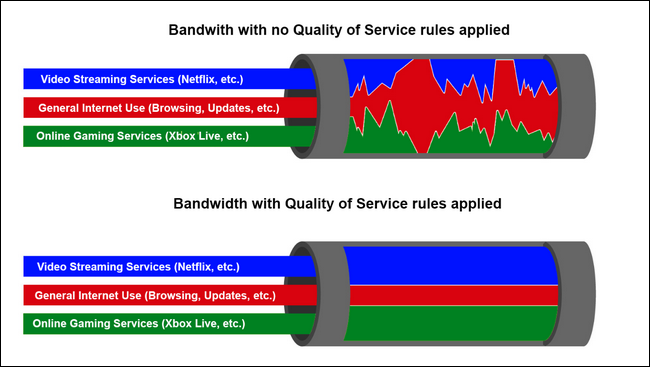 QoS визуализируется с использованием приоритетной модели на основе сервисов.
QoS визуализируется с использованием приоритетной модели на основе сервисов.
Качество обслуживания, чтобы вернуться к аналогии с нашей больницей, похоже на очень компетентную медсестру для кормления, которая направляет пациентов к правильному врачу самым эффективным способом: парень, который только что наткнулся на грузовик, получит несколько врачей и сидящий там парень с гвоздем, застрявшим в руке от птичьего домика, подождет минутку другого врача.
Сети с примененной моделью качества обслуживания будут расставлять приоритеты, как вы укажете, определенным приложениям, службам и/или пользователям над другими, так что важные вещи (Netflix, Skype-звонки, ваш Xbox Live-соединение и т. Д.) Имеют наибольшую пропускную способность и лучшее время пинга.
Другие бренды
Помимо Tp-Link, существуют и другие популярные бренды роутеров. Рассмотрим следующие варианты производителей:
На роутере ростелеком существуют свои опции, позволяющие контролировать доступ раздачи WiFi сети. В пункте «Безопасность» раздела «Настройка Wlan» задается пароль сети, ограничивающий вход для посторонних. А в разделе «Управление» есть специальная опция по контролю доступа.
На роутере asus присутствует функция «Диспетчер трафика». По аналогии с TP-Link находим пункт с названием QQS. Устанавливаем ограничения по скорости на прием и отдачу данных. При желании доступно выключение данной опции.
Как ограничить возможность доступа к вай фай и раздачи данных определенному пользователю? В роутере D-Link доступны самые различные опции для создания необходимых параметров раздачи сети. В разделе «Wi-Fi» задаются ограничения подключения пользователей при помощи MAC-фильтра. Система автоматические распознает подключенные к вам устройства, а вы выбираете с помощью галочки тот адрес, который хотите исключить из раздачи, и сохраняете заданные параметры.
В настройках задается «Станционный список». В данном разделе также ограничивается подключение для нежелательных MAC-адресов: нажимаем галочку напротив устройства, исключая его из разрешенного списка.
Как ограничить количество подключений по соединению wifi? На оборудовании TP-Link проверьте существующие подключения во вкладке «DHCP». Если вы обнаружили нежелательные подключения, переходим в раздел «Wireless». Там настраиваем безопасность соединения для раздачи, а также ставим фильтр по MAC-адресам. Добавляем новые параметры: активируем функцию фильтра кнопкой «Enable», добавляем нежелательное устройство пользователя, идентифицируя его по Mac-адресу. Подтверждаем его статус активации «Enabled» и сохраняем созданные параметры. Аналогичные опции для ограничения раздачи пользователям существуют и в других моделях оборудования: различается только их расположение в соответствии с дизайном странички настроек производителя вашего роутера.
Для случаев, когда MAC может поменяться
Находчивый клиент при наложении ограничений, описанных в предыдущем разделе, может легко изменить физический адрес MAC. Особенно просто это на компьютере. И для подобных ситуаций в прошивке маршрутизатора присутствует решение. Оно заключается в предоставлении доступа к интернету только ограниченному перечню устройств. Остальные, даже те, кто установит подключение, не получат трафика.
Следующая инструкция покажет, как уменьшить скорость интернета:
- Идём во вкладку «Wireless», где заходим в «Wireless MAC Filtering».
- Активируем опцию, перенеся триггерный переключатель в первое положение.
- Кликаем «Add new…» для добавления нового правила.
- Вводим адрес своего компьютера, из которого осуществляете настройку маршрутизатора, а также комментарий и устанавливаем статус «Enable».
- Перезагружаем роутер.
Комбинируя различные способы, можно добиться того, чтобы, например, ограничение по скорости для ваших устройств было меньше (допустим, 5 Мбит/с), а для других пользователей – 3 Мбит/с. Достигается это созданием пары правил.
- Сначала подключаемся к сети со всех своих гаджетов и присваиваем им статичные IP, лучше всего последовательные 192.168.0.1-192.168.0.x.
- Если необходимо, устанавливаем предел скорости приёма и передачи для этих девайсов.
- Для всех остальных устанавливаем автоматическое присваивание IP в указанном диапазоне, куда не входят закреплённые за вашими девайсами адреса.
- Добавляем правило для этого диапазона адресов, чтобы посетители кафе либо соседи не занимали весь канал.
При необходимости условия можно установить для каждого отдельного устройства.
На примере мы присвоили своим ноутбуку, смартфону и планшету IP 192.168.0.100 – 102, поставили им различные лимиты в обоих направлениях и активировали правила.
Для маршрутизаторов с новой прошивкой дизайн программы будет немного отличаться.
Маршрутизаторы TP-Link позволяют регулировать ширину пропускного канала интернета для любых устройств. Для этого в прошивку встроен ряд опций для упрощения решения задачи в различных ситуациях.
Чаще всего пользователи Wi-Fi роутеров задаются вопросом, как увеличить скорость интернета по беспроводной сети. И по этой теме, я уже писал отдельную статью, которую можно посмотреть здесь. Но, не редко бывают ситуации, когда нужно ограничить скорость интернета на роутере. И в этой статье я подробно покажу, как ограничить скорость подключения к интернету на роутерах компании TP-LINK. Мы рассмотрим два случая: ограничение скорости подключения абсолютно для всех устройств, и ограничение скорости для некоторых устройств. Например, для нескольких компьютеров, телефона, планшета и т. д.
Важный момент: если у вас какая-то общественная сеть, возможно даже не защищена паролем, для которой нужно установить ограничение максимальной скорости, то лучше всего использовать функцию гостевой сети. Если на вашем роутере TP-LINK есть возможность запустить гостевую Wi-Fi сеть. Дело в том, что помимо основной сети, мы запускам гостевую сеть, которая будет полностью изолирована от основной сети, и для гостевой сети задаем ограничение по скорости. И это ограничение будет действовать для всех устройств, которые будут подключены к гостевому Wi-Fi. Как все это настроить, я подробно писал в статье: настройка гостевой Wi-Fi сети на роутере Tp-Link.
Это очень удобно, если нужно организовать доступ к интернету по Wi-Fi для клиентов в каком-то кафе, офисе, магазине, автосервисе, и т. д. Просто запускаем гостевую сеть, и выставляем ограничение по скорости в настройках роутера TP-LINK.
Ну а если у вас домашняя Wi-Fi сеть, и вы хотите какому-то клиенту принудительно снизить скорость подключения к интернету (непослушным детям, соседу, которому пришлось дать доступ к Wi-Fi :)), то следуйте инструкциям ниже, и у вас все получится.
Как настроить приоритизацию (QoS) на роутере TP-Link? (новый синий дизайн веб-интерфейса)
Зачем нам нужен QoS?
QoS (приоритезация данных) предназначена для обеспечения эффективной работы сети, когда она загружена или перегружена. Она позволяет приоритезировать траффик и минимизировать последствия высокой нагрузки.
Как настроить QoS?
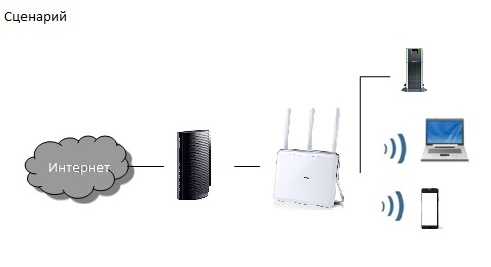
К примеру, у меня есть несколько устройств, которые подключены к моей Wi-Fi сети.
- Использовать FTP-сервер на максимальной скорости
- Использовать телефон для выхода в интернет на средней скорости
Шаг 1.
Откройте веб-браузер и наберите в адресной строке http://tplinkwifi.net или http://192.168.0.1 и зайдите в веб-интерфейс роутера, используя логин и пароль, установленные ранее. По умолчанию установлен логин и пароль “admin”.
Шаг 2.
Откройте Расширенные настройки (Advanced)> Приоритезация данных (QoS)
Отметьте Включить приоритезацию данных (Enable QoS)
Заметка: QoS и NAT Boost не могут работать одновременно, для начала вам следует отключить NAT Boost. Пожалуйста, выполните шаг а и б для отключения NAT Boost.
а. Нажмите NAT Boost.
б. Снимите галочку с пункта Enable NAT Boost и нажмите Сохранить (Save), затем нажмите OK в всплывающем окне.
Шаг 3
Установите максимальную скорость отдачи и загрузки, предоставляемую вашим интернет-провайдером. 1 Мбит соответствует 1024 Кбит.
Нажмите Дополнительные настройки (Advanced) и перетащите отметку для выбора уровня приоритета полосы пропускания. Затем, нажмите Сохранить (Save).
Замечание: Для каждого приоритета нельзя установить значение более 100%. Высокий приоритет (High priority) больше, чем средний приоритет (Middle priority), и средний приоритет больше, чем низкий приоритет (Low priority).
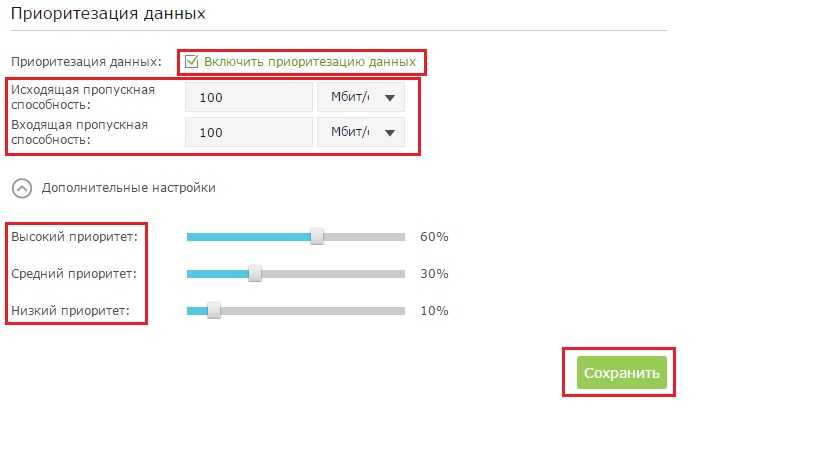
Шаг 4
Добавьте правила QoS (правила приоритезации трафика).
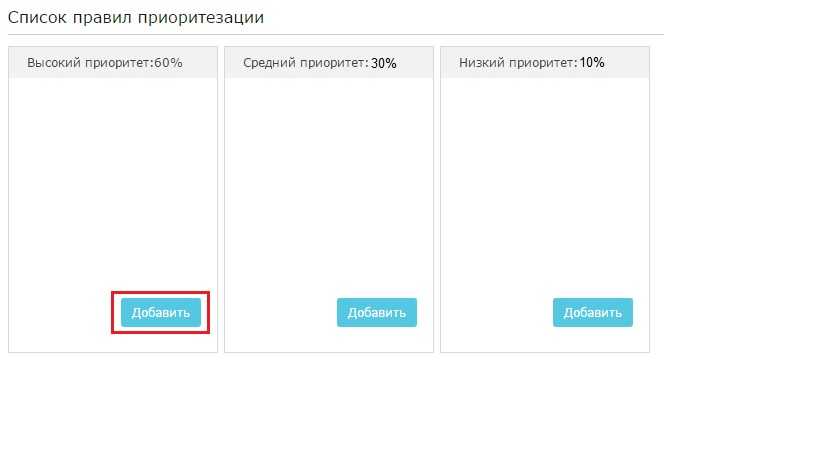
1) Установите правило с высоким приоритетом для FTP-сервера.
а. Нажмите Добавить (Add) в секции Высокий приоритет (High Priority).
б. Выберите По приложению (By Application) и затем выберите ftp из списка и нажмите OK.
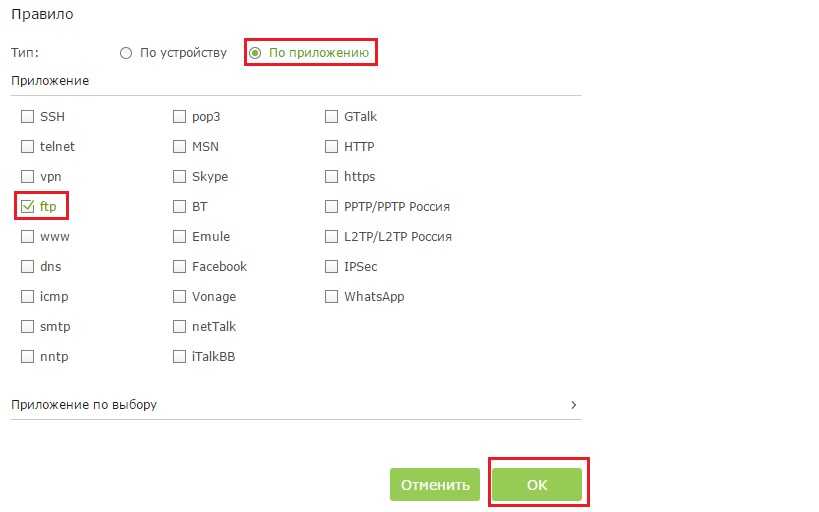
Совет: если вашего приложения не окажется в списке, нажмите Приложение по выбору (Custom Application) и добавьте приложение вручную.
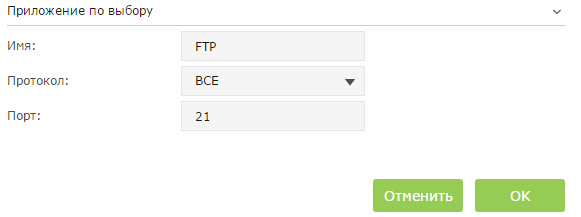
• Имя (Name): Введите имя вашего приложения.
• Протокол (Protocol): Выберите протокол вашего приложения, если не уверены, выберите ВСЕ (ALL).
• Порт (Port): Введите порт назначения для приложения, обычно у каждого приложения есть свой фиксированный порт, пожалуйста, проверьте правильность ввода порта. В нашем примере, порт назначения для ftp 21.
2) Установите правило среднего приоритета для телефона.
a. Нажмите Добавить (Add) в секции Средний приоритет (Middle Priority).
b. Выберите По устройству (By Device) и затем нажмите Просмотр существующих устройств (View Existing Devices).
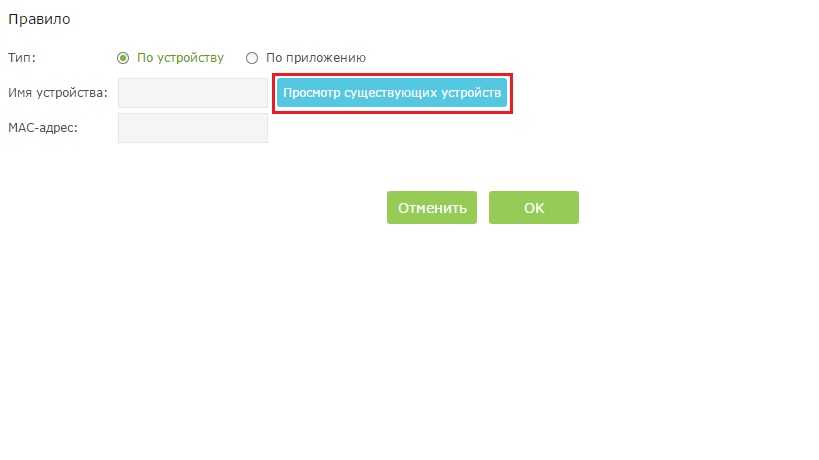
c. Выберите соответствующее устройство из списка.
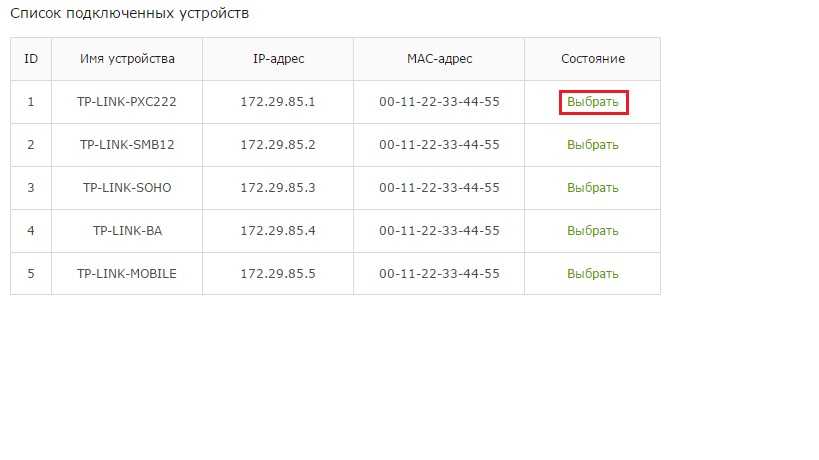
d. Нажмите OK.
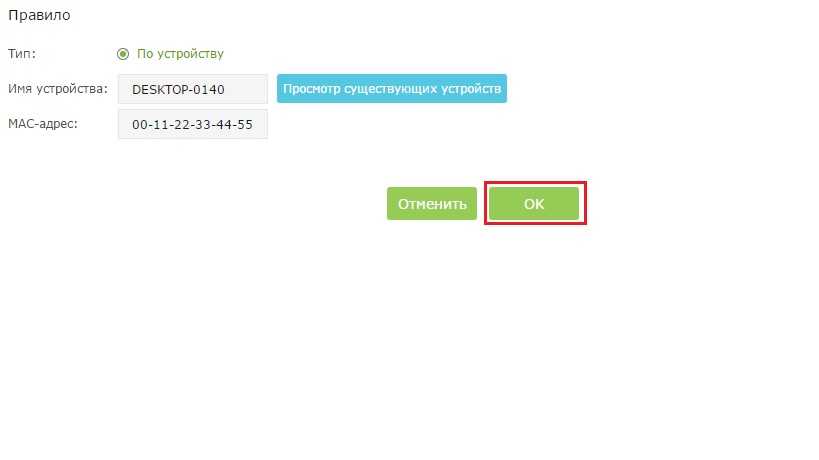
Затем, список правил QoS появится в таблице.
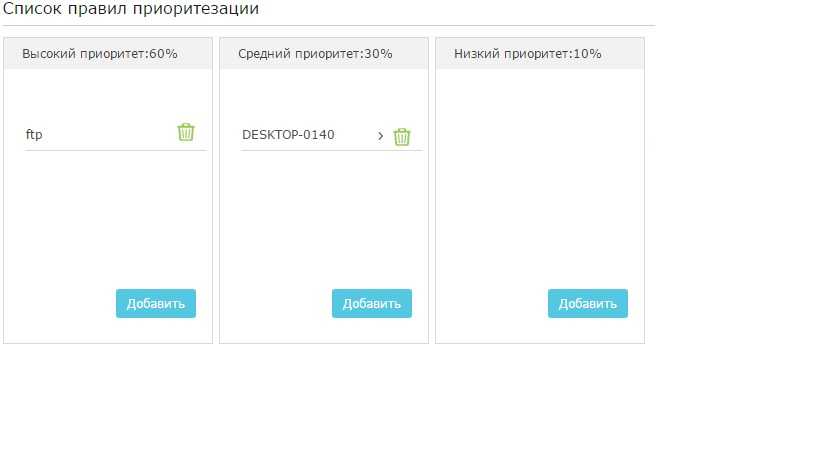
Совет: Если вы хотите удалить правило QoS, нажмите иконку Источник
Интерфейс устройства
Опция, которая отвечает рассматриваемой задаче, обычно предусмотрена в интерфейсе любого роутера. В примерах, приведенных ниже, используется графический интерфейс устройств TP-Link. Собственно, у этой фирмы web-интерфейс получился не самым простым, но он очень хорошо структурирован. Нам нужно установить ограничение на прием и передачу данных, но не для всех абонентов сразу, а для какого-то определенного абонента. Тогда мы переходим к группе вкладок, называемой «Bandwidth Control»:
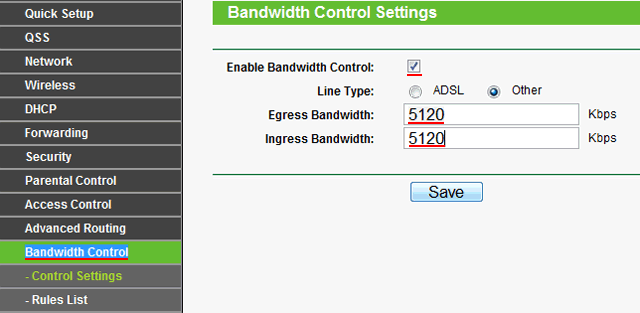
Bandwidth Control
На вкладке «Control Settings», которая открывается первой, регулируется скорость обмена для всех сразу, то есть пропускная способность в канале Интернет. Установите значение скорости скачивания (Ingress) и значение скорости отдачи данных (Egress), после чего нажмите «Save».
Ограничение скорости всем «качальщикам»
Роутер MikroTik позволяет сделать настройку так, что при просмотре интернет страничек каждый клиент получит максимальную скорость, а как только начнет качать большие файлы, его скорость уменьшится. Для этого настраивается взрывная скорость Burst.
Допустим у нас есть входной интернет канал 20 Мбит/с. Мы хотим, чтобы каждый пользователь по возможности просматривал интернет странички с максимальной скоростью 20 Мбит/с. Но как только он начнет качать большие файлы, его скорость уменьшилась до 3 Мбит/с.
Добавим pcq очередь на загрузку с параметрами Burst.
- Откройте меню Queues.
- Перейдите на вкладку Queue Types.
- Нажмите синий плюсик.
- В поле Type Name укажите название очереди на загрузку pcq-burst-download.
- В списке Kind выберите pcq.
- В поле Rate укажите скорость на загрузку 3M (3 Мбит/с), которая будет действовать, если пользователь начнет качать файлы. Значение Rate должно быть меньше значения Burst Rate.
- В поле Burst Rate укажите максимальную скорость на загрузку 18M (18 Мбит/с), которая будет по возможности действовать для просмотра интернет страничек, пока пользователь не начнет качать файлы. Если два пользователя будут одновременно просматривать интернет странички, то 18 Мбит/с поделятся между ними. Каждый получит скорость по 9 Мбит/с. Если скорость вашего интернет-канала 20 Мбит/с, то скорость Burst Rate нужно ставить немного меньше, например, 18 Мбит/с, чтобы правила не уперлись в шейпер провайдера и сработали.
- В поле Burst Threshold укажите скорость 2M (2 Мбит/с), при превышении которой начнет действовать ограничение скорости Rate 3M. Значение Burst Threshold должно быть меньше значения Rate.
- В поле Burst Time укажите время для подсчета средней скорости загрузки 64. Роутер будет вычислять скорость каждую 1/16 периода. Например, при Burst Time=16 роутер будет вычислять каждую 1 сек, а при Burst Time=32 будет вычислять каждые 2 сек.Фактическое время, через которое сработает ограничение на загрузку вычисляется по формуле Real Time = Burst Threshold * (Burst Time / Burst Rate). В нашем случае ограничение сработает через Real Time = 2 * (64 / 20) = 6,4 секунды.Для тестирования работы Burst рекомендую сначала поставить большим значение Burst Time. Например, для данного случая лучше поставить Burst Time=192. При этом значении ограничение скорости сработает через 19,2 секунды. Это позволит запустить торрент на компьютере и посмотреть, как будет срабатывать Burst.
- Проверьте, что напротив Dst. Address стоит галочка.
- Нажмите кнопку OK.
Добавим pcq очередь на отдачу с параметрами Burst.
- Нажмите синий плюсик.
- В поле Type Name укажите название очереди на отдачу pcq-burst-upload.
- В списке Kind выберите pcq.
- В поле Rate укажите скорость на отдачу 3M (3 Мбит/с), которая будет действовать, если пользователь начнет передавать файлы в интернет. Значение Rate должно быть меньше значения Burst Rate.
- В поле Burst Rate укажите максимальную скорость на отдачу 18M (18 Мбит/с), которая будет по возможности действовать для просмотра интернет страничек, пока пользователь не начнет передавать файлы в интернет.
- В поле Burst Threshold укажите скорость 2M (2 Мбит/с), при превышении которой начнет действовать ограничение скорости Rate 3M. Значение Burst Threshold должно быть меньше значения Rate.
- В поле Burst Time укажите время для подсчета средней скорости отдачи 64.Для тестирования работы рекомендую сначала поставить большим значение Burst Time=192. При этом значении ограничение скорости сработает через 19,2 секунды. Это позволит запустить торрент на компьютере и посмотреть, как будет срабатывать Burst.
- Поставьте галочку напротив Src. Address.
- Уберите галочку напротив Dst. Address.
- Нажмите кнопку OK.
Теперь добавим в Simple Queues правило с ограничениями.
- Перейдите на вкладку Simple Queues.
- Нажмите синий плюсик.
- На вкладке General в поле Name укажите название правила queue-burst-limit.
- В поле Target укажите нашу подсеть 192.168.88.0/24
- Перейдите на вкладку Advanced.
- В списке Queue Type в колонке Target Upload выберите pcq-burst-upload.
- В списке Queue Type в колонке Target Download выберите pcq-burst-download.
- Нажмите кнопку OK.
Теперь проверьте на компьютере скорость с помощью сайта www.speedtest.net. Она должна стремиться к максимальной 18 Мбит/с. После этого поставьте на закачку торрент и посмотрите, как измениться скорость. Если вы использовали Burst Time=192, то через 20 секунд после старта закачки торрента скорость упадет до 3 Мбит/с.

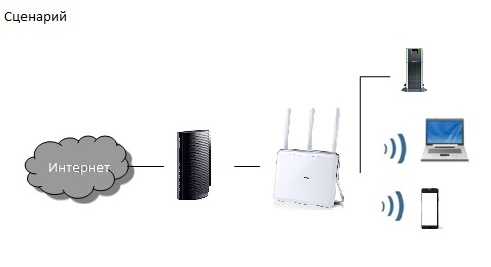










![[решено] как ограничить скорость раздачи wifi для других пользователе?](http://rwvt.ru/wp-content/uploads/7/f/7/7f777511acb4a558256d4a9cf9a77179.webp)

















