Отключение посторонних устройств от «вай-фай»
После того, как удалось узнать, кто подключен к моему WiFi, следует идти дальше. Теперь предстоит принять меры, не навредив остальным пользователям, подключенным к сети. Или иметь возможность свободно к ней подсоединяться. В теории все выглядит просто: достаточно отключить устройство. Но на практике этого недостаточно. Ведь банальное отсоединение позволит стороннему «клиенту» снова подключиться к сети почти сразу же. А значит, потребуется более радикальное решение.
При разборе вопроса, как определить, кто подключается к нашей сети, уже рассматривалась панель управления роутером. Но она служит не только для того, чтобы посмотреть активные подключения на компьютере. Также с помощью веб-интерфейса (это, по сути, одно и то же) возможно произвести изменения в настройках роутера. Это позволит узнать и посмотреть, кто подключен к сети, а также заблокировать для «левых» пользователей дальнейший доступ. Необходимо сделать следующие шаги:
- Войти в панель управления роутером (см.выше). С помощью этой возможности ранее проверялись подключения.
- В разделе Wireless найти пункт Mac Filtering. Через него проделываются необходимые операции. Есть также возможность настроить Firewall на роутере. Но это немного сложнее, чем настройка правил доступа через фильтрацию адресов:
- Выбрать используемое правило. Разница заключается в том, что в первом случае блокируется доступ для всех устройств, кроме указанных в списке. Во втором случае блокироваться будут «списочные» устройства. Какое решение применить, зависит от пользователя.
- Определившись с выбором, нажать Add new — «Добавить новое», чтобы появилось следующее окно:
Теперь требуется настроить фильтрацию. Смотрим на устройства, подключенные к роутеру в данный момент. Здесь пользователь заинтересуется МАС-адресом «паразита». По нему и будет производиться дальнейшая блокировка. Прописать его в соответствующее поле. В качестве описания указывается все, что угодно. В разделе Privilege выставить deny. То есть, запретить доступ. А Status касается использования самого правила. Если статус переставлен в состояние Enable, правило работает. И наоборот.
После такой настройки нежелательного абонента удается мгновенно отключить от wi-fi. Конечно, этот способ весьма сложный и проще поменять пароль. Но это не знвчит, что «халявщик» не способен узнать новый и подключиться снова.
В целом способ с запретом доступа несовершенен. Если просто поменять МАС-адрес, есть вероятность снова оказаться подключенным в чужую сеть. А значит, следует идти дальше. И следующим логичным действием является смена пароля беспроводной сети. И это подводит к следующему вопросу.
Как Посмотреть, Кто Подключен к Роутеру TP-Link и Пользуется Моим WiFi
Иногда бывают ситуации, когда замечаешь, что слишком быстро расходуется интернет трафик или сильно упала скорость, хотя подключены всего пара-тройка устройств. В этом случае первое, что надо сделать — проверить, кто еще кроме пользуется моим WiFi. В этой статье покажу, как посмотреть список устройств и узнать, кто подключен к моему роутеру TP-Link на примере разных моделей.
Проверяем, кто пользуется моим WiFi, через браузер с компьютера
Посмотреть подключенные к wifi маршрутизатору устройства можно как при помощи специальных программ, о которых я рассказывал в прошлой статье на эту тему, так и непосредственно из панели настроек самого роутера.
Кто давно читает мой блог, знает, что на роутерах TP-Link сейчас имеет распространение две версии раздела администратора. Старая в серо-зеленых тонах, и бело-голубая обновленная. Если вашей модели несколько лет и вы его давно не обновляли его систему, то скорее всего у вас первый вариант. Если же маршрутизатор приобретен недавно, то может быть как новая прошивка, так и прошлая, которую можно обновить до свежей.
Старая версия раздела администратора роутера TP-Link
Для вашего удобства я решил сделать одну инструкцию для использования на обеих версиях. В старом разделе администратора посмотреть, кто подключен к моему wifi роутеру TP-Link можно в разделе «Беспроводной режим — Статистика»
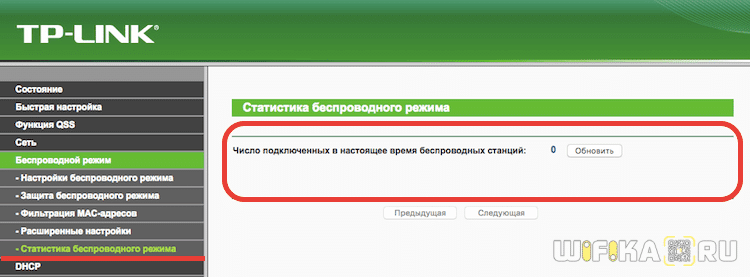
Если же роутер двухдиапазонный, то нужно войти в меню соответствующего диапазона частот (2.4 или 5 ГГц) и открыть одноименный пункт.
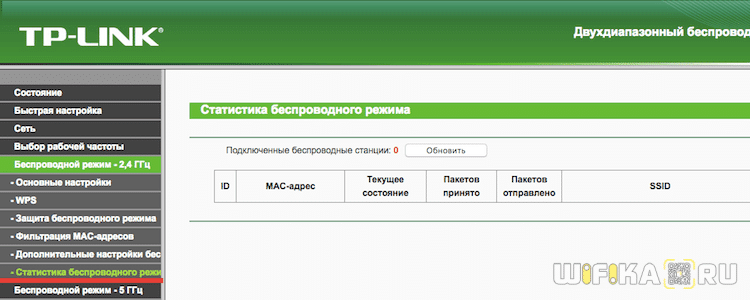
Новая панель управления маршрутизатора TP-Link
В новой прошивке роутера TP-Link количество подключенных клиентов отображается сразу на главной странице. Они удобно сгруппированы по:
Признаки несанкционированного подключения
Падение скорости
Первый признак, что с вашей сетью что-то не так — падение скорости. Конечно, причин у этого может быть множество от электромагнитных помех до проблем на стороне провайдера, однако если соединение постоянно зависает, страницы медленно грузятся или возникают проблемы с подключением стоит обеспокоиться и проверить вашу сеть на предмет взлома.
Индикация
Обратите внимание на ваш роутер. Если вы не подключены к сети или подключены, но не выполняете никаких действий, а индикаторы WAN и Wi-Fi-подключения интенсивно мигают, не исключено, что к роутеру подключён кто-то ещё
Выключите Wi-Fi на всех своих устройствах и снова понаблюдайте за поведением роутером. Если индикаторы продолжают активно мигать, скорее всего вашу сеть взломали.
Список устройств
Однозначный признак взлома — наличие в списке устройств, подключённых к вашему роутеру, лишних. К примеру, у вас в квартире ноутбук и смартфон, а активных подключений на роутере не два, а три. Этот третий лишний и есть взломщик.
Как настроить авторизацию пользователей Wi Fi
Остро поставлен вопрос безопасного интернет-подключения перед владельцами кафе, магазинов, офисов и прочих общественных мест. Предоставление клиентам бесплатного wi-fi – это маркетинговый ход, благодаря которому клиенты хотят возвращаться снова и снова. Лучшим способом, как обезопасить свое подключение к сети, является авторизация пользователей wi fi. Существует несколько вариантов авторизации:
- авторизация по номеру мобильного телефона. Сразу после подсоединения к вашему вай-фай, на устройстве пользователя открывается страница с полем ввода номера и пароля. На введенный номер отправляется СМС с паролем, и после его внесения доступ к сети будет предоставлен. Каждый пароль уникален, поэтому подделать его невозможно.
- авторизация через вкладку в браузере, которая самостоятельно открывается при подключении к вай-фай. Для некоторых пользователей проще посмотреть рекламный ролик в браузере или авторизоваться через социальные сети, чем вводить пароль.
Авторизация предназначена для безопасного пользования Wi-Fi клиентами, посетителями или персоналом. Пользователи не смогут посещать заблокированные сайты и иметь доступ к настройкам. Устанавливается лимит максимальной скорости и количества расходуемого трафика, благодаря которому сеть не «ляжет» от перенагрузки. В случае подозрительной активности вы легко вычислите пользователя. Платные услуги по авторизации и настройке предоставляют разные провайдеры. Стоимость таких услуг несколько дороже стандартного интернет-подключения, но спектр предоставляемых провайдером услуг значительно шире.
После ознакомления с нашей статьей вы не только будете осведомлены, как узнать, сколько людей подключено к wi fi, но также сможете легко контролировать доступ устройств к сети. Не дайте хитрому соседу воровать у вас интернет-трафик!
Способ №2 — через спец. утилиту
Этот способ имеет свои преимущества: не нужно тратить время на поиск IP-адреса и вход в настройки роутера, не нужно ничего устанавливать или настраивать, не нужно ничего знать, все происходит быстро и в автоматическом режиме (просто нужно запустить одну небольшую спец. утилиту — Wireless Network Watcher).
Маленькая утилита, не нуждающаяся в установке, которая поможет вам быстро определить, кто подключен к Wi-Fi роутеру, их MAC-адреса и IP-адреса. Работает во всех новых версиях Windows: 7, 8, 10. Из минусов — нет поддержки русского языка.
После запуска утилиты
, вы увидите окно, как на рис. 6
Перед вами будет несколько строк — обратите внимание на столбик «Device information
«:
- your router
— ваш роутер (показан так же его IP-адрес, адрес настроек, который мы так «долго» искали в первой части статьи); - your computer
— ваш компьютер (с того, с которого вы в данной момент запустили утилиту).
Рис. 6. Wireless Network Watcher.
В общем-то, крайне удобная вещь, особенно если вы еще не слишком хорошо разобрались в тонкостях настройках своего роутера. Правда, стоит отметить минусы такого способа определения устройств, подключенных к сети Wi-Fi:
- утилита показывает только онлайн-подключенные устройства к сети (т.е. если ваш сосед сейчас спит и выключил ПК — то она не найдет и не покажет того, что он подключен к вашей сети. Утилиту можно свернуть в трей и она будет мигать вам, когда кто-то новый подключится к сети);
- даже если вы увидите кого-то «постороннего» — вы не сможете его забанить или изменить пароль сети (для этого нужно войти в настройки роутера и уже оттуда ограничить доступ).
На этом я статью завершаю, буду благодарен за дополнения по теме статьи. Good Luck!
Работая в локальной сети, домашней или офисной, нам иногда нужно узнать, кто работает с общими папками на нашем компьютере, сколько таких пользователей и какие файлы они используют.
Зайдите в Управление компьютером:
В разделе Общие папки откройте раздел Сеансы:
Вы увидите список активных подключений к вашему компьютеру. Здесь можно увидеть, какой пользователь подключился, с какого компьютера установлено подключение, просмотреть активность пользователя (колонка Время простоя).
Для того, чтобы посмотреть, какие именно файлы открыты, выберите раздел Открытые файлы.
compfixer.info
Способы проверки чужих подключений к вай-фаю
Основные способы, как можно узнать кто подключился к моему Wi-Fi роутеру без разрешения перечислены ниже.
Через настройки роутера
Перед тем, как посмотреть подключенные устройства к Wi-Fi через программное обеспечение маршрутизатора, необходимо зайти в настройки гаджета и проверить список подключений. Для этого нужно знать IP-адрес роутера (его можно найти в документации или на корпусе, чаще всего используется 192.168.0.1) и пароль для входа.
Пошаговый план действий таков:
- Открывают любой браузер.
- В адресную строку вводят IP-адрес маршрутизатора.
- Когда на экране появится окно входа в меню роутера, вводят логин и пароль в соответствующие поля.
- Находят раздел управлением беспроводного режима, и знакомятся со списком устройств, подключенных к сети.
Дополнительная информация. Графический интерфейс и структура меню маршрутизаторов различных моделей отличаются друг от друга, но чаще всего реестр подключений можно найти в меню «Подключенные клиенты», «Подключенные устройства», «Карта сети» или «Локальная сеть».
Список подключенных станций в меню роутера TP-LINK
Далее следует определить, все ли отображаемые гаджеты принадлежат пользователю, для этого можно:
- Сверить IP- и MAC-адреса подключений всей домашней техники (компьютеров, смартфонов, планшетов, умных телевизоров и т. д.) Эту информацию можно найти на наклейках на корпусе девайсов или в инструкциях к ним.
- Отключить все домашние устройства, которые могут использовать вай-фай (кроме компьютера, с которого осуществляется вход на маршрутизатор) и заново проверить список подключений. Если устройств в перечне больше одного, значит, в сети находится нежелательный гость.
Обратите внимание! Если подключение только одно, значит злоумышленников на данный момент в сети нет. Единственный гаджет — это тот, через который пользователь и смотрит список соединений.
При помощи программы Wireless Network Watcher
Маленькое и бесплатное приложение (которое весит всего около 350 Кб) поможет любому владельцу маршрутизатора или точки доступа ответить на вопрос, «Как посмотреть кто подключен к моему Wi-Fi?». Утилита может работать на компьютерах под управлением любой версии Windows и способна сканировать проводные или беспроводные сети в доме и офисе, независимо от их размера.
Wireless Network Watcher не требует инсталляции на компьютер или ноутбук. После завершения сканирования, программа позволяет увидеть следующую информацию о подключениях:
- IP- адрес девайса;
- MAC-адрес,
- производитель сетевой карты подключившегося гаджета;
- имя компьютера или устройства;
- время первой и последней активности гостя;
- информация о самом маршрутизаторе и данные пользовательского компьютера.
Графа «Пользовательский текст» создана для того, чтобы владелец сети мог назвать подключенные устройства другими именами, по которым он сразу сможет понять, что это за гаждет (например, «телевизор на кухне» или «телефон сына»). По умолчанию это поле заполнено заводскими названиями девайсов, чтобы ввести собственный текст, необходимо дважды кликнуть левой кнопкой мыши по строке и начать печатать.
Использование приложения
Перед началом использования Wireless Network Watcher, программу необходимо скачать. Официальный установочный пакет находится на сайте производителя по адресу: https://www.nirsoft.net/utils/wireless_network_watcher.html. Страничка полностью на английском языке, но пользователи могут воспользоваться автоматическим переводом браузера (такая функция есть, например, в Google Chrome) или просто найти необходимую ссылку.
Чтобы загрузить инсталлятор, необходимо кликнуть на строку «Download Wireless Network Watcher with full install/uninstall support (wnetwatcher_setup.exe)», расположенную внизу страницы.
Ссылка на загрузку приложения на официальном сайте
После скачивания, достаточно двойным кликом мыши запустить загруженный .exe-файл, и сетевое сканирование тут же начнется. Когда процесс будет завершен, Wireless Network Watcher выдаст пользователю таблицу всех подключений с основными параметрами устройств.
Если приложение не смогло самостоятельно просканировать сеть, значит у него не получилось автоматически определить сетевой адаптер. Чтобы исправить ситуацию, нужно:
- Перейти в раздел меню Options.
- Кликнуть по строке Advanced options.
- Отметить галочкой пункт «При использовании следующего сетевого адаптера».
- Вручную выбрать свою сетевую карту.
- Заново запустить сканирование.
Дополнительная информация. Wireless Network Watcher не поддерживает русский язык, но программа настолько проста в использовании, что разобраться с ее функционалом сможет любой, независимо от уровня знания английского.
Как узнать кто подключен к моему WiFi?
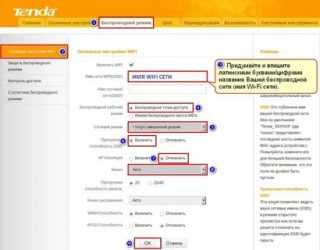
В этой статье я попытаюсь объяснить доступным языком, как проверить, подключен ли кто-то кроме Вас к вашему WiFi. Рассмотрим способы, как вычислить подключённых пользователей к локальной сети. Сделать это можно непосредственно на вай фай роутере или с помощью специальной программы на компьютере.
Причины для беспокойства
На мысль что к вашей Вай Фай сети кто-то подключен должны навести следующие признаки:
- Внезапное переименование вашей WiFi сети. Так как практически на всех роутерах логин/пароль на вход в интерфейс настройки стандартный (это admin/admin), то любой злоумышленник может зайти, и сменить имя вашей сети и пароль к ней.
- Признаком что кто-то подключился к Wi-Fi может быть внезапная потеря скорости, особенно если это происходит в определенное время. Например вечером, когда основная масса людей приходит с работы. Но тут нужно понимать, что потеря скорости может происходить не только по причине подключения к вай фай злоумышленника. Но все ровно стоит проверить этот момент.
- Если Вы отключите WiFi на всех своих устройствах, а на роутере индикатор WiFi не перестанет интенсивно моргать, то это означает, что к вашей сети подключено устройство, о котором Вы не знаете.
Как посмотреть кто подключен к Wi-Fi роутеру?
Посмотреть какое количество устройств и с какими сетевыми именами и MAC адресами подключено к роутеру, можно в его интерфейсе настроек. Для этого Вам нужен ноутбук или компьютер который подключен к этой же сети.
Откройте WEB браузер, и в адресной строке наберите IP адрес вашего роутера. У каждого производителя свой адрес, но его могли поменять во время настройки. В этом случае узнать IP Вы сможете после прочтения статьи как узнать IP адрес роутера. После этого Вам нужно будет авторизоваться. Если Вы не знаете как это сделать на вашей модели роутера, то здесь есть описание почти для всех моделей. И в интерфейсе настроек нужно найти вкладку отвечающею за мониторинг вашей сети, обычно это вкладка «Статус».
Если у Вас WiFi фирмы ASUS
Если у вас маршрутизатор от компании ASUS. Вам нужно открыть открыть любой WEB браузер и выполнить следующие действия:
- В адресной строке браузера введите IP адрес роутера. По умолчанию он 192.168.1.1. Если после нажатия «Enter» не появится окно с вводом логина и пароля, то возможно он изменён. Смотрите ссылку выше как узнать текущий адрес роутера.
- В окне «авторизация» введите имя пользователя (логин) и пароль. По умолчанию это admin/admin.
- На открывшейся странице, находим в меню слева «Карта сети». Затем посредине, рядом с иконкой в виде компьютера, кликнем на цифру напротив надписи «Клиенты». После этого, в правом блоке «Состояние клиентов» отобразятся все устройства подключенные к вашему роутеру.
Чтобы узнать кто подключен к вай фай сети на маршрутизаторе TP-link. Вам нужно будет сделать следующее:
- Открыть любой браузер. В адресной строке ввести IP адрес роутера. По умолчанию он 192.168.0.1.
- Затем в окне авторизации ввести имя пользователя (логин) и пароль. По умолчанию это admin/admin.
- Теперь попав в личный кабинет роутера. В левом меню выберите «Беспроводной режим», а затем «Статистика беспроводного режима». В открывшимся окне появится список всех подключенных устройств по WiFi.
Если у Вас WiFi фирмы Zyxel
Что бы узнать кто подключен к вашему маршрутизатору, выполните несколько действий:
- Откройте браузер и в адресной строке впишите IP адрес роутера. По умолчанию он 192.168.1.1.
- Затем в окне авторизации заполните поля имя пользователя (Логин) и пароль. По умолчанию это admin/admin.
- В открывшемся WEB конфигураторе, в нижнем меню выберите первую вкладку «Системный монитор». Затем наверху нажмите на вкладку «Домашняя сеть», и в блоке «Список подключенных устройств» посмотрите кто подключен к роутеру.
С помощью программы Wireless Network Watcher
Чтобы определить кто подключен к вашей вай фай сети, есть удобная программа для ПК Wireless Network Watcher. Скачайте и установите её на компьютер. Через пару секунд после запуска программы она определит все устройства находящиеся в вашей сети. Первое устройство в списке будет ваш компьютер, второе будет сам роутер, все остальные это те устройства которые подключены к вашей сети по WiFi или по проводу.
Как защитить WiFi от несанкционированного доступа?
- Установите надежный пароль на вай фай сеть. Пароль должен состоять не менее чем из десяти символов. В нем должны быть большие и маленькие буквы, спец символы и цифры.
- Используйте надежный метод шифрования WPA2 / AES.
- Никому не говорите пароль от своей Wi Fi сети.
- После настройки роутера обязательно замените стандартный пароль «admin» на вход в настройки роутера.
Смотрим, кто подключен к wifi на роутере
Через настройки роутера
Для начала «расследования» надо узнать, кто подключен к моему wifi роутеру. У разных производителей панель управления немного отличается, поэтому приведем примеры для каждого из них.
D-Link
Если у вас роутер от компании D-Link, работаем по следующему алгоритму:
- Заходим в админку маршрутизатора. Для этого вводим 192.168.0.1 в любом веб-браузере.
- Вводим логин и пароль (по умолчанию логин admin, пароль тоже admin).
- В главном меню находим пункт «Расширенные настройки».
- Дальше переходим на страницу «Статус».
- Жмем на «DHCP».
- Видим список и проверяем MAC-адреса всех ваших подключенных клиентов.
TP-Link
Чтобы узнать, кто подключен к вайфай роутеру TP-Link, проделываем следующие шаги:
- Заходим в панель управления через веб-браузер. Подойдет Edge, Chrome, Mozilla, Opera, Safari. Для этого в адресной строке пишем 192.168.0.1 и жмем ENTER.
- Видим окно авторизации. Вводим логин и пароль. По умолчанию это admin admin.
- В главном боковом меню нажимаем на «Беспроводной режим».
- Переходим в пункт «Статистика беспроводного режима».
- Смотрим список подсоединенных пользователей.
Иногда адрес для входа в панель управления, имя пользователя и пароль можно узнать на задней стороне маршрутизатора.
Asus
Если вы пользуетесь роутером Асус, следуем шагам:
- Открываем ваш любимый браузер (Edge, Chrome, Opera, Mozilla, Safari). Вводим адрес сайта в этом браузере для доступа к панели управления – https://router.asus.com.
- Вводим имя пользователя и пароль. Попробуйте стандартные – Login: admin; Password: admin.
- В главном меню видим панель «Быстрая настройка Интернет».
- Жмем на пункт «Карта сети».
- Видим информацию о сети и список подключенных девайсов в списке «Состояние клиентов».
На роутере Asus найти список клиентов легче всего. На этой странице сможете проверить, кто подключен к wi-fi роутеру, также отображается дополнительная информация о Wi-Fi (состояние, тип шифрования):
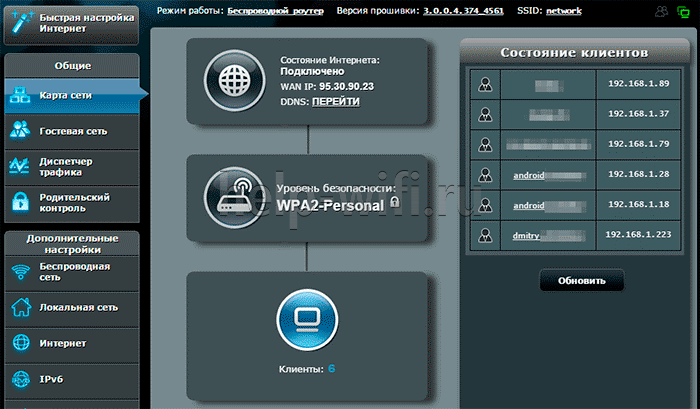
С помощью утилит
Проверить количество подключений к wi-fi можно с помощью стороннего программного обеспечения. Некоторые такие программы имеют достойный функционал и дают дополнительные возможности. Рассмотрим две популярные утилиты для определения клиентов, которые получили несанкционированный доступ.
Wireless network watcher
Рассмотрим софт Wireless network watcher. Пользоваться им порой удобней, чем стандартными средствами роутера. Интерфейс очень простой, легкий, программа весит всего пару мегабайт и не будет лишней на компьютере.
- Скачаем утилиту из официального сайта разработчика (качайте только из проверенных источников!). На странице находим «Download Wireless Network Watcher (In Zip file)». Жмем и загружаем архив.
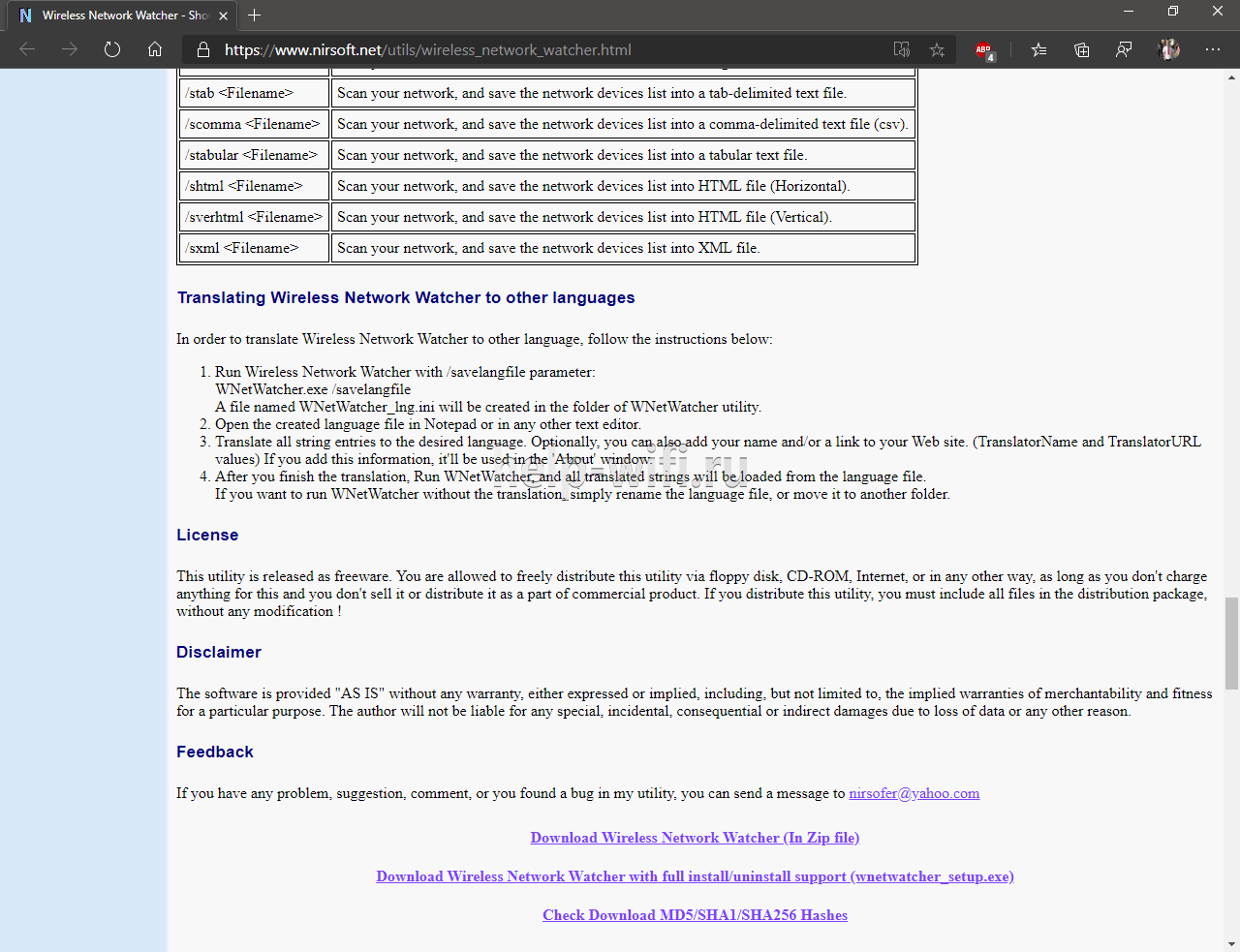
- После того, как скачали архив, распакуем его в удобное для вас место. Правой кнопкой мыши вызываем контекстное меню, жмем «Извлечь все».
- Заходим в извлеченную папку. Видим там три файла. Включаем утилиту, нажав на WNetWatcher.exe.
- Открыв программу, видим главное окно со списком. Здесь можно посмотреть, кто подключен к wi-fi роутеру, узнать сетевой адрес, МАС-адрес и дополнительную информацию об устройстве.
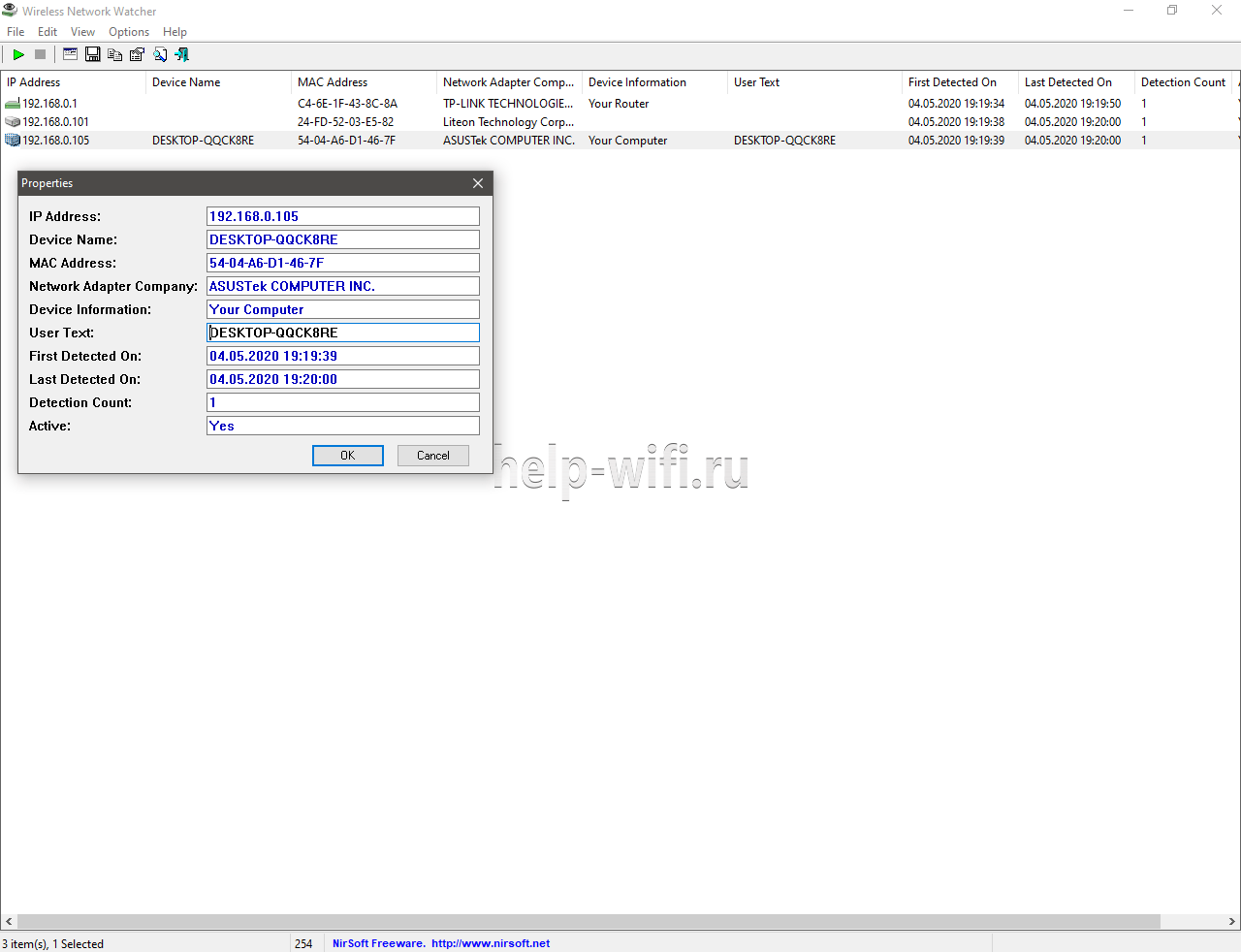
Softperfect wifi guard
Softperfect wifi guard – еще один удобный сканер пользователей сети роутера. Имеет простой интерфейс и предоставляем подробную информацию о клиентах. Программа поможет определить, кто подключен к wifi.
- Скачаем программу с официального источника. В боковом списке качаем удобным способом. Мы выбрали портативную версию Windows portable.
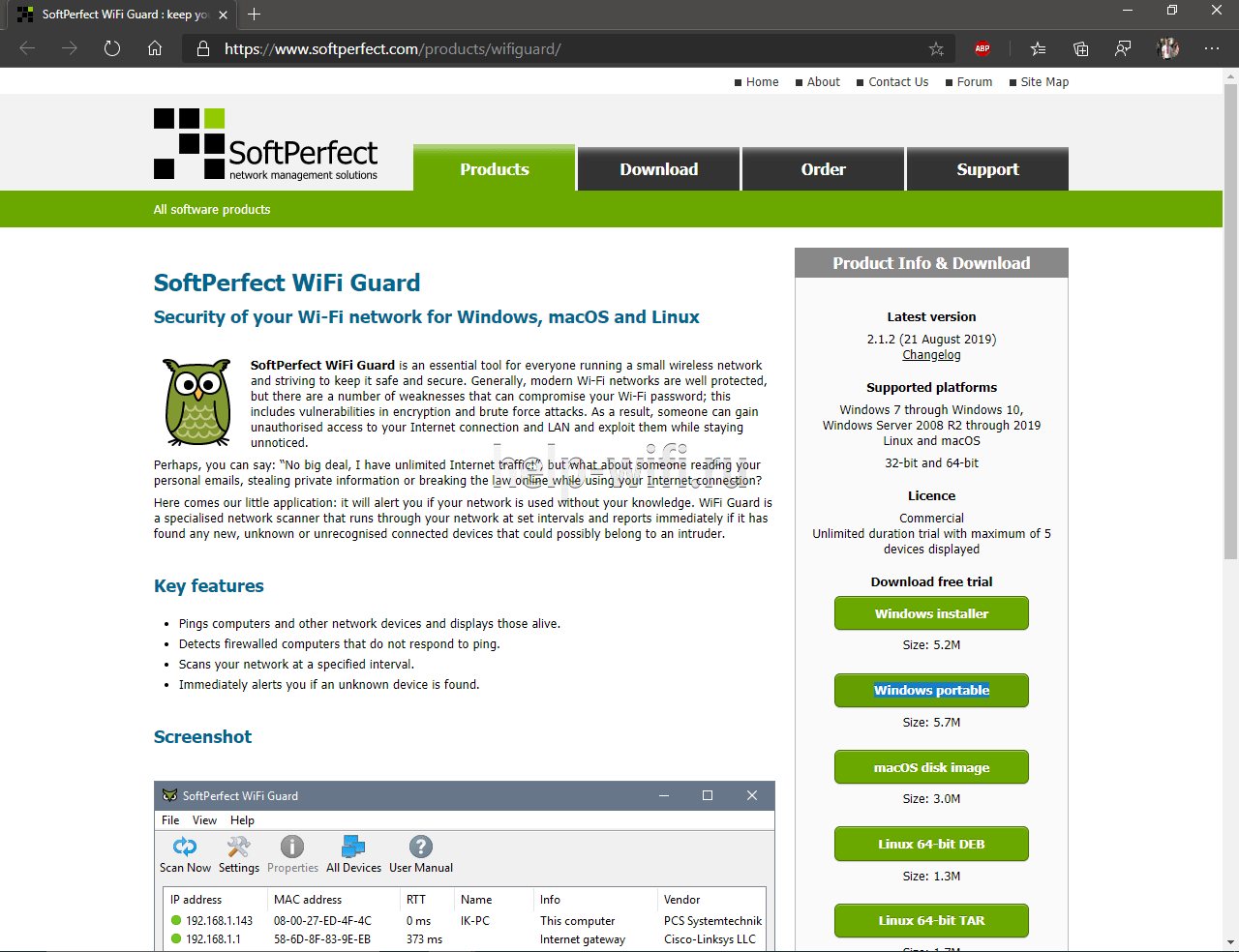
- Как скачали архив, распакуем его в удобное для вас место. Правой кнопкой мыши вызываем контекстное меню, жмем «Извлечь все».
- Заходим в распакованную папку. Видим там файлы, два раза кликаем на WiFiGuard.exe.
- В главном окне видим список подключенных устройств и их МАС-адреса. Для дополнительной информации два раза кликаем по клиенту.
Мобильное приложение
Для мобильных телефонов есть подобный софт, помогающий проверять пользователей беспроводной сети в реальном времени. В магазинах приложений для Android/iOS есть немало таких программ. Рассмотрим на примере Fing.
- Скачиваем программу с официального магазина приложений на вашем телефоне.
- Убедитесь, что телефон подключен к сети роутера.
- В первой вкладке видим список подключенных к вайфай клиентов .
Программа позволяет узнать внутренний сетевой адрес и имя устройства. Это дает информацию о том, компьютер это или телефон. В самом верху списка отображается число пользователей (текущее и максимальное) – сколько человек сейчас активно и сколько может подключиться.
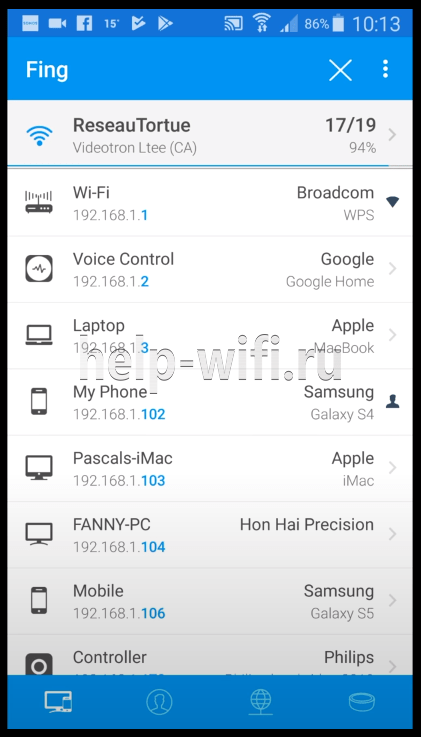
Использование специальных программ
Может случиться, что у вас не получается просмотреть список подключений на роутере. Такое может быть из-за программного сбоя или же взломщик изменил настройки и ограничил вам доступ. Возможно вы просто забыли пароль от роутера. Также взломщик может умело заметать следы и вам не удастся выяснить какой именно у него МАС-адрес по списку адресов. В этом случае рекомендуется воспользоваться одной из описанных ниже программ.
Wireless Network Watcher
Это бесплатная утилита, не требующая инсталляции. Помимо базовой информации о подключённых к вашей сети устройствах, таких как МАС и IP адреса, она позволяет получить дополнительные данные, упрощающие идентификацию устройств. А именно:
- Краткую информацию об устройстве;
- Информацию о производителе сетевого адаптера;
- Имя устройства.
Также программу можно настроить таким образом, что она с помощью звукового сигнала будет сообщать о новом подключении к сети или же о подключении конкретного устройства.
Утилита работает с любыми актуальными версиями ОС Windows.
WiFi Guard
Утилита для мониторинга и защиты беспроводной сети. Программа ищет и показывает все активные подключения и выводит краткую информацию о них. Она сканирует сеть с определённым интервалом и сигнализирует о новых подключениях. Если программа обнаружит в сети новое неизвестное устройство, она тут же сообщит о нём.
NETGEAR genie
Программное обеспечение с расширенными возможностями, предоставляющее большой выбор инструментов для работы с сетью. Она может мониторить как беспроводное, так и проводное соединение. Программа имеет возможность вести учёт сетевого трафика, настраивать общий доступ к файлам и папкам, а также включает функцию родительского контроля. Программа отображает актуальную карту вашей сети в реальном времени и позволяет блокировать подключения в один клик.
Утилита также позволяет настраивать ваш роутер без необходимости входа в веб-интерфейс. Однако работает она не со всеми устройствами, так что для начала проверьте есть ли ваш маршрутизатор в списке поддерживаемых. Если его там нет, вам будут доступны только функции диагностики.
Преимуществом программы является доступность версий для Android и iPad.
NCS Network Scanner
Сетевой сканнер, позволяющий обнаруживать устройства, подключённые к сети — компьютеры, смартфоны, принтеры и так далее. Кроме основной информации, программа показывает имя устройства и время отклика.
NetBScanner
Небольшая программа, которая сканирует сеть и сообщает о подключённых к ней устройствах. Она позволяет получить информацию о МАС и IP адресах, имени устройства, сетевом адаптере. Программа бесплатная и не требует установки.
Способы проверки Wi-Fi подключений на D-Link роутере
Для того чтобы узнать, кто подключен к вашему Wi-Fi на роутере D-Link, существуют несколько способов проверки подключений. Эти способы позволяют вам контролировать доступ к вашей сети и обнаруживать возможные проблемы или несанкционированные подключения.
1. Веб-интерфейс роутера
Один из способов узнать, кто подключен к Wi-Fi на роутере D-Link — это использование веб-интерфейса роутера. Чтобы получить доступ к веб-интерфейсу, вам нужно открыть браузер и в адресной строке ввести IP-адрес вашего роутера. После входа в веб-интерфейс, вы сможете найти информацию о подключенных устройствах, их IP-адресах и MAC-адресах.
2. Приложение для мониторинга
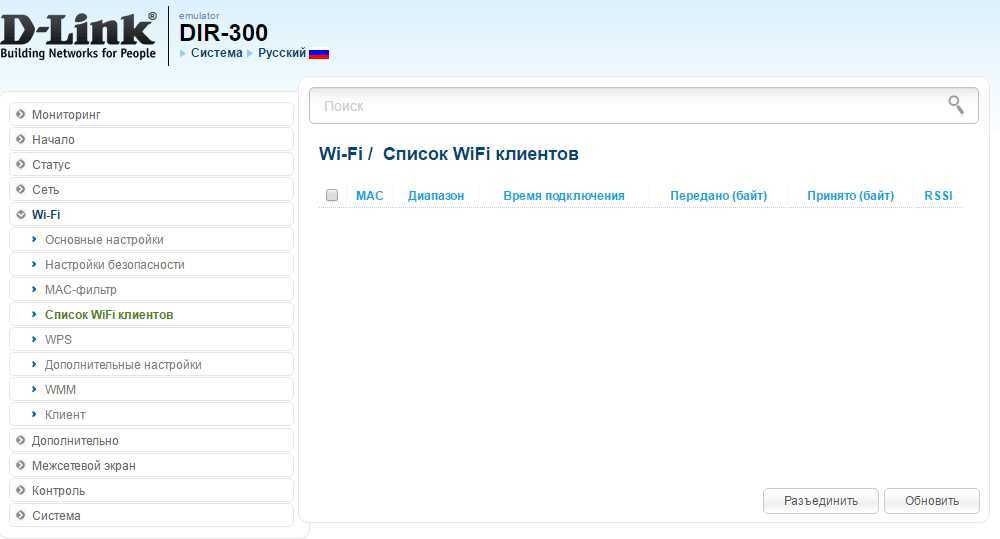
Другой способ проверки Wi-Fi подключений на D-Link роутере — это использование специальных приложений для мониторинга сети. Некоторые роутеры D-Link предоставляют собственное приложение, которое позволяет просматривать информацию о подключенных устройствах и контролировать доступ к сети. Дополнительно вы можете установить приложение-сканер Wi-Fi, которое позволит вам обнаружить все подключенные устройства и получить дополнительную информацию о них.
3. Список подключений через командную строку
Третий способ проверки Wi-Fi подключений на D-Link роутере — это использование командной строки. Чтобы получить список подключений через командную строку, вам нужно открыть командную строку на вашем компьютере и ввести следующую команду: «arp -a». Эта команда отобразит список всех подключенных устройств с их IP и MAC-адресами. Вы сможете найти информацию о подключениях к вашему Wi-Fi на роутере D-Link.
Таким образом, с использованием веб-интерфейса роутера, приложений для мониторинга и командной строки, вы сможете проверить Wi-Fi подключения на роутере D-Link и контролировать доступ к вашей сети.
Как узнать кто подключен к Wi-Fi
В этой инструкции покажу, как быстро узнать, кто подключен к вашей Wi-Fi сети, если есть подозрения, что Интернетом пользуетесь не только вы. Примеры будут приведены для наиболее распространенных роутеров — D-Link (DIR-300, DIR-320, DIR-615 и др.), ASUS (RT-G32, RT-N10, RT-N12 и др.), TP-Link.
Заранее отмечу, что вы сможете установить сам факт подключения посторонних лиц к беспроводной сети, однако установить, кто именно из соседей сидит в вашем Интернете, вероятнее всего, не получится, поскольку из доступной информации будет только внутренний IP адрес, MAC-адрес и, иногда, имя компьютера в сети. Однако, даже такой информации будет достаточно для того, чтобы принять соответствующие меры.
Что нужно, чтобы посмотреть список тех, кто подключен
Начну с того, что для того, чтобы посмотреть, кто подключен к беспроводной сети, вам необходимо будет зайти в веб-интерфейс настроек роутера. Это делается очень просто с любого устройства (не обязательно компьютера или ноутбука), которое подключено к Wi-Fi. Вам потребуется ввести IP-адрес роутера в адресную строку браузера, а затем — логин и пароль для входа.
Почти для всех роутеров стандартные адреса — это 192.168.0.1 и 192.168.1.1, а логин и пароль — admin. Также эта информация обычно размена на наклейке, находящейся внизу или сзади беспроводного маршрутизатора. Может также случиться, что вы или кто-то другой изменили пароль при первоначальной настройке, в этом случае его придется вспомнить (или сбрасывать роутер к заводским настройкам). Подробнее обо всем этом, если потребуется, можете прочитать в руководстве Как зайти в настройки роутера.
Узнаем, кто подключен к Wi-Fi на роутере D-Link
После входа в веб-интерфейс настроек D-Link, внизу страницы нажмите пункт «Расширенные настройки». Затем, в пункте «Статус», нажмите на двойную стрелку вправо, пока не увидите ссылку «Клиенты». Нажмите по ней.
Вы увидите список устройств, подключенных в настоящий момент к беспроводной сети. Возможно, вы и не сможете определить, какие устройства ваши, а какие — нет, однако вы можете просто посмотреть, соответствует ли число Wi-Fi клиентов числу всех ваших устройств, работающих в сети (включая телевизоры, телефоны, игровые приставки и прочие). Если есть какое-то необъяснимое несоответствие, то, возможно, имеет смысл изменить пароль на Wi-Fi (или установить его, если еще этого не сделали) — инструкции на этот счет есть у меня на сайте в разделе Настройка роутера.
Как посмотреть список Wi-Fi клиентов на Asus
Чтобы узнать, кто подключен к Wi-Fi на беспроводных маршрутизаторах Asus, нажмите пункт меню «Карта сети», а затем кликните по «Клиенты» (даже если веб-интерфейс у вас внешне отличается от того, что вы видите сейчас на скриншоте, все действия те же самые).
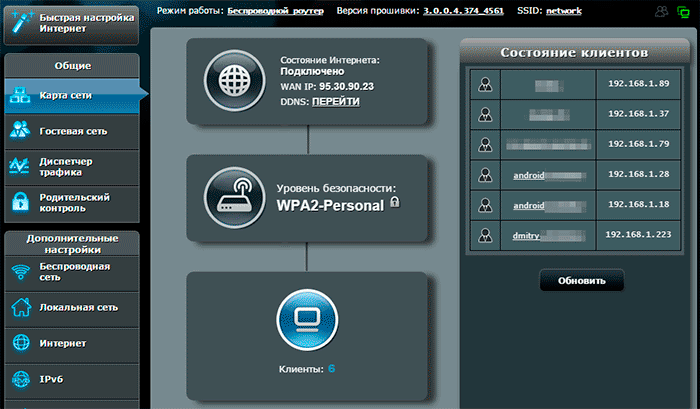
В списке клиентов вы увидите не только число устройств и их IP-адрес, но и сетевые имена для некоторых из них, которые позволят более точно определить, что это за устройство.
Примечание: на Asus отображаются не только те клиенты, которые подключены в настоящий момент, но вообще все, которые подключались до последней перезагрузки (потери питания, сброса) маршрутизатора. То есть, если к вам приходил друг и заходил в Интернет с телефона, то он тоже будет в списке. Если нажать кнопку «Обновить», вы получите список тех, кто подключен к сети в настоящий момент времени.
Список подключенных беспроводных устройств на TP-Link
Для того, чтобы ознакомиться со списком клиентов беспроводной сети на роутере TP-Link, зайдите в пункт меню «Беспроводный режим» и выберите «Статистика беспроводного режима» — вы увидите, какие устройства и в каком количестве подключены к вашей Wi-Fi сети.
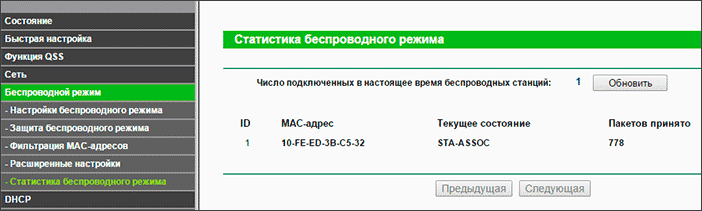
Что делать, если кто-то подключается к моему Wi-Fi?
В случае, если вы обнаружили или заподозрили, что кто-то еще без вашего ведома подключается к вашему Интернету по Wi-Fi, то единственно верный способ решить проблему — изменить пароль, при этом установить достаточно сложную комбинацию символов. Подробнее о том, как это сделать: Как изменить пароль на Wi-Fi.
Как посмотреть, кто подключен к моему Wi-Fi?
Беспроводной Интернет пользуется огромной популярностью благодаря очевидным удобствам — имея роутер, можно обеспечить доступ к сети Сразу для нескольких компьютеров, ноутбуков, смартфонов. Но иногда к Wi-Fi подключаются посторонние устройства, и владельцы маршрутизатора не по своей воле делятся трафиком с неизвестными гостями. В таких случаях необходимо выявить нежелательных пользователей и заблокировать их гаджеты в домашней сети.
Признаки стороннего подключения к Wi-Fi
Понять, что к вашему Wi-Fi подключились посторонние устройства, можно по следующим признакам:
- Снижение скорости Интернета. Видео начинают зависать при просмотре онлайн, страницы в браузере открываются с ощутимой задержкой, файлы скачиваются медленнее — все это указывает на то, что в беспроводной сети появились новые устройства. При распределении трафика на несколько гаджетов происходит падение скорости вай-фай.
- Активность индикатора беспроводного соединения на роутере. Если соответствующий индикатор продолжает подавать сигналы, когда ни одно из ваших устройств не подключено к Интернету, значит, Wi-Fi пользуются посторонние.
- Проблемы с доступом к сайтам и требования вводить капчу при переходе на веб-страницы. Это значит, что с вашего IP-адреса одновременно отправляются запросы с нескольких устройств, а интернет-ресурсы расценивают подобные действия как подозрительные.
Через настройки роутера
Проверить, сколько устройств подключено к Wi-Fi, можно без помощи сторонних программ. Эта информация отображается в панели управления роутера, вход в которую осуществляется через любой браузер. Чтобы увидеть список гаджетов, подключенных к вашей домашней сети, необходимо:
Ввести в адресную строку браузера IP роутера и нажать Enter. Обычно ай-пи указывается на корпусе маршрутизатора, на коробке или в прилагаемой документации.






























