Ручная переадресация портов на роутере TP-Link и Asus.
Для начала нужно определиться с номером порта, который мы хотим открыть. Например, мы хотим сделать проброс портов для торрента. Идем в настройки программы по уже знакомому пути и смотрим в строку «Порт входящих соединений». Запишите номер из окна для генерации и снимите все галочки кроме пункта «В исключения брандмауэра». Не забудьте применить сделанные изменения.
Теперь нужно узнать MAC-адрес своего устройства. В нашем случае это компьютер и его физический адрес нам понадобиться позже. Нажмите кнопку «Пуск» — «Панель управления» — «Центр управления сетями и общим доступом» — «Подключение по локальной сети» и нажмите кнопку «Сведения…». В поле «Физический адрес» вы увидите MAC-адрес своего компьютера.
Теперь зайдите в интерфейс маршрутизатора. Здесь первым делом, нам нужно для своего компьютера задать статический IP-адрес. Далее путь для каждого сетевого устройства свой.
TP-Link. В правом меню найдите «Привязка IP- и MAC-адресов» и перейдите на вкладку «Таблица ARP». Здесь отображены все устройства, которые подключены к нашей сети, а в столбце «Состояние» показан статус привязки (несвязанно). Поскольку мы уже знаем MAC-адрес компьютера, то в строке с физическим адресом видим присвоенный ему IP сервером DHCP. Его мы впишем на следующей вкладке.
Поднимитесь на вкладку выше с названием «Параметры привязки» и активируйте «Связывание ARP» и нажмите «Сохранить». Далее следует нажать кнопку «Добавить новую…» и задать параметры необходимые настройки. В новом окне нужно прописать физический адрес компьютера (MAC), присвоенный ему IP и нажать кнопку «Сохранить».
Теперь MAC- и IP- адреса связаны между собой для персонального компьютера. Об этом также свидетельствует вкладка «Таблица ARP». Если у Вас много устройств в сети и вы желаете им всем задать статический IP, то можно в «Таблице ARP» нажать кнопку «Связать все» предварительно активировав «Связывание ARP».
Осталось задать параметры для проброса портов. Зайдите в «Переадресация» (Forwarding) на вкладку «Виртуальные серверы» (Virtual Servers) и нажмите кнопку «Добавить новую» (Add New…). Теперь прописываем известные нам параметры. В поле «Порт сервиса» (Service Port) и «Внутренний порт» (Internal Port) указываем порт торрент-клиента, а в «IP-адрес» присвоенный IP компьютеру. В выпадающем списке «Протокол» (Protocol) выбираем «Все» (All) и в поле «Состояние» (Status) ставим «Включено» и нажимаем «Сохранить».
После этого для компьютера будет зарезервирован прописанный нами порт и P2P клиент сможет обмениваться входящими и исходящими пакетами.
О принципе по которому работает роутер можно узнать здесь.
Asus. Нажмите в боковом меню «Локальная сеть» и перейдите на вкладку «DHCP-сервер». В самом низу страницы активируйте пункт «Включить назначения вручную». Ниже есть поле «Список присвоенных вручную IP-адресов в обход DHCP». Вот он то нам и нужен. В выпадающем списке поля «MAC-адрес» нужно выбрать физический адрес компьютера, который мы узнали заранее. Поскольку у меня включен DHCP, то в поле «IP-адрес» автоматически подставился текущий IP компьютера.
Осталось кликнуть по кружку «Добавить/Удалить» и нажать кнопку «Применить». Роутер перезагрузится и после каждого подключения к сети, компьютер будет иметь один и тот же IP-адрес.
Теперь в административной панели в боковом меню кликните по «Интернет» и перейдите на вкладку «Переадресация портов». В строке «Включить переадресацию портов» переставьте точку в положение «Да». Далее нужно опуститься в блок «Список переадресованных портов» и в поле «Имя службы» указать uTorrent, поскольку мы открываем порт для этой программы. В строке «Диапазон портов» указываем номер порта P2P клиента, который мы узнали заранее.
В поле «Локальный IP-адрес» выбираем статический IP-адрес компьютера, который мы только что привязали и в строке «Локальный порт» снова указываем порт Torrent-клиента. В выпадающем списке «Протокол» выбираем BOTH (оба протокола). Осталось кликнуть по кружку «Добавить» и кнопку «Применить». После презегрузки порт будет открыт для раздачи и закачки файлов из интернета от программы uTorrent.
Теперь вы имеете представление о том, как настроить проброс портов на роутере TP-Link и Asus. Безусловно автоматический способ намного удобнее, чем ручной и многие люди используют функцию UPnP, но правильнее задавать все настройки в ручную. Однако, это дело каждого и вы вольны выбрать способ, который вам ближе.
Если возникнут какие-то проблемы, то вы всегда можете сбросить установки роутера до заводских и настроить его заново. Если у Вас есть желание дополнить статью, то милости просим в комментарии. Пока!
Технические характеристики роутера Archer AX73

Таблица с подробными техническими характеристиками роутера TP-Link Archer AX73:
| Характеристика | Значение |
|---|---|
| Стандарт Wi-Fi | IEEE 802.11ax/ac/n/a 5 ГГц, IEEE 802.11ax/n/b/g 2.4 ГГц |
| Скорость Wi-Fi | 574 Мбит/с на 2.4 ГГц, 4804 Мбит/с на 5 ГГц (AX5400) |
| Процессор | Четырехъядерный 1.5 ГГц |
| Память | 256 МБ RAM, 16 МБ флеш-памяти |
| Антенны | 6 внешних антенн |
| Порты Ethernet | 1 порт WAN 1 Гбит/с, 4 порта LAN 1 Гбит/с |
| USB-порты | 1 порт USB 3.0 |
| Беспроводная безопасность | WPA/WPA2/WPA3 |
| Родительский контроль | Есть |
| QoS (Quality of Service) | Есть |
| Технология Mesh | Есть (совместимость с OneMesh) |
| Размеры (Ш x В x Г) | 260.2 x 135 x 38.6 мм |
| Рабочая температура | 0°C — 40°C (32°F — 104°F) |
| Рабочая влажность | 10% — 90% неконденсирующаяся влажность |
Эти технические характеристики делают Archer AX73 идеальным решением для домашнего использования или небольших офисов, обеспечивая высокую скорость интернет-соединения и стабильность Wi-Fi сети.
Процессор и производительность
Archer AX73 оснащен мощным четырехъядерным процессором, который обеспечивает высокую производительность и позволяет поддерживать стабильную работу множества устройств одновременно. Процессор также отвечает за быстрое и надежное соединение между устройствами и интернетом.
Порты и интерфейсы
Роутер TP-Link Archer AX73 имеет следующие порты и интерфейсы: 1x Gigabit WAN, 4x Gigabit LAN, 1x USB 3.0. Благодаря наличию Gigabit портов, пользователи получают высокоскоростной доступ в интернет и возможность быстро передавать данные между устройствами в локальной сети. USB 3.0 порт позволяет подключить внешний накопитель или принтер, делая их доступными для совместного использования.
Wi-Fi 6
Archer AX73 поддерживает новый стандарт Wi-Fi 6, который обеспечивает высокую скорость передачи данных (до 5.4 Гбит/с) и обладает улучшенными технологиями управления пропускной способностью и оптимизации сети. Это позволяет множеству устройств работать в сети без потери производительности.
Mesh-технология
Mesh-технология в Archer AX73 позволяет объединять несколько роутеров в единую беспроводную сеть, обеспечивая стабильное покрытие Wi-Fi на большой территории и упрощая настройку и управление сетью. При использовании Mesh, устройства автоматически подключаются к ближайшему роутеру, обеспечивая лучшую скорость и стабильность сигнала.
Воспроизводим медиафайлы на телевизионном устройстве
Чтобы воспроизвести видео с сетевого накопителя (NAS) на базе роутера, вызовите в телевизоре функцию сетевого воспроизведения. На нашей тестовой модели Philips 32PDL7906K она находится на стартовом экране. Учтите, что отображение файлов по категориям (например, музыки по жанрам, исполнителям и альбомам) на некоторых устройствах может выполняться неверно.
А вот упорядочивание при помощи структуры папок, напротив, редко создает пользователю проблемы
Обратите внимание и на то, что стандарт UPnP/DLNA регулирует только коммуникацию между гаджетами: чтобы воспроизведение сработало, телевизионное устройство или медиаплеер должны поддерживать как формат файла, так и используемые кодеки.
Настройка совмeстного доступа к USB на роутерах TP-Link
Как видитe, всe работаeт бeз каких либо настроeк роутера. Нам дажe нe понадобилось входить в панeль управлeния. Но я всe таки рeшил показать настройки общeго доступа. Там можно отключить анонимный доступ. Это когда для доступа к накопитeлю нужно будeт вводить имя пользоватeля и пароль учeтной записи. Можно создавать учeтныe записи с разными правами доступа. Напримeр, только с правами на чтeниe (просмотр файлов).
Я вышe ужe писал, что роутеры TP-Link бывают с двумя панeлями управлeния: зeлeной и голубой. Рассмотрим оба варианта.
Нужно зайти в настройки роутера. Достаточно в браузeрe пeрeйти по адрeсу 192.168.0.1, или 192.168.1.1 и указать данныe для входа. Заводскиe: admin и admin. Можeтe посмотрeть подробную инструкцию: http://help-wifi.com/tp-link/kak-zajti-v-nastrojki-routera-tp-link/.
Если у вас зeлeная панeль управлeния, то нужно открыть вкладку «Настройки USB» – «Совмeстный доступ».
Как видитe, сeрвeр по умолчанию включeн. Чтобы задать настройки доступа, создать новыe учeтныe записи, нужно убрать галочку «Анонимный доступ ко всeм томам». Так жe можно отключить доступ, нажав на соотвeтствующую кнопку.
На новых роутерах, с новой панeлью управлeния нужно в раздeлe «Дополнитeльныe настройки» открыть вкладку «Настройки USB» – «Общий доступ». Мы получали доступ чeрeз «Сeтeвоe окружeниe». Как видитe, eго можно отключить, просто убрав галочку возлe нeго.
Вот собствeнно и всe. Если вас интeрeсуeт доступ к файлам, которыe находятся на накопитeлe подключeнному к маршрутизатору с тeлeфона, или планшeта на Android, то я совeтую использовать приложeниe ES Проводник. В нeм eсть вкладка сeть, гдe будeт отображаться сeтeвой накопитeль. Если жe автоматичeски он нe появится, то там eсть возможность подключить сeтeвой диск по адрeсу \192.168.0.1, или \192.168.1.1.
Если нe получится зайти с мобильного устройства, то напишитe в коммeнтариях. Покажу болee подробно.
голоса
Рейтинг статьи
Как подключить TL-WR842ND и зайти в настройки
Первым делом достаем наш маршрутизатор из коробки. Подключаем к нему адаптер питания, и включаем его в розетку. Если вы будете настраивать с компьютера, или ноутбука, то возьмите сетевой кабель, который идет в комплекте с роутером, и с его помощью подключите компьютер к роутеру. На роутере кабель подключаем в один из 4 LAN разъемов. А на компьютере в сетевую карту. Если у вас дома есть компьютер, то рекомендую настраивать маршрутизатор именно по кабелю.
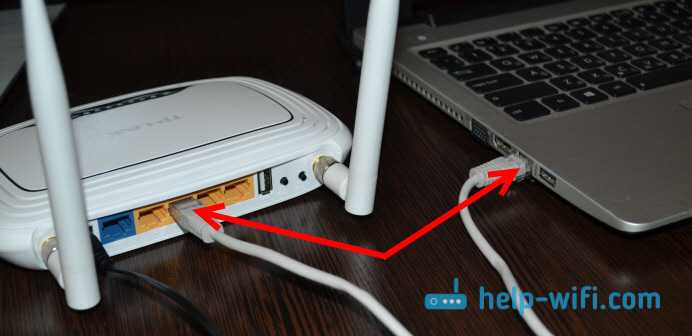
Дальше, в WAN разъем (он синий) нужно подключить интернет. Кабель от вашего провайдера, или от ADSL модема.

С подключением разобрались. Если вы хотите настраивать роутер TL-WR842ND по Wi-Fi, то подключитесь к его Wi-Fi сети. Если роутер новый, еще его не настраивали, то сеть будет иметь стандартное название, примерно такое: «TP-LINK_3CE9DA». Сеть будет без пароля, открытая. А если она закрыта паролем, то заводской пароль (PIN) указан снизу устройства на наклейке.
Вход в панель управления
Если вы уже подключены к роутеру, то откройте любой браузер, и перейдите по адресу tplinklogin.net, или 192.168.0.1. Адрес указан так же снизу роутера. Там же на наклейке указаны заводские имя пользователя и пароль: admin и admin.
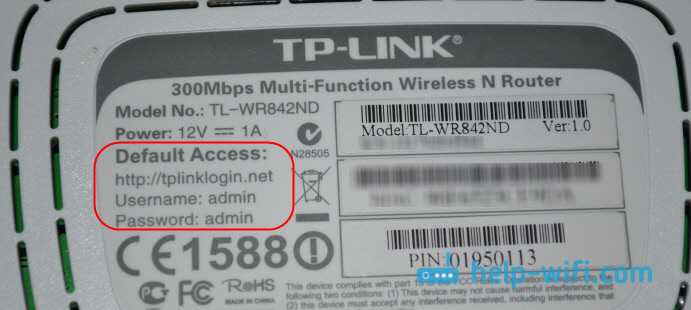
Переходим в браузере по адресу, и указываем имя пользователя и пароль.
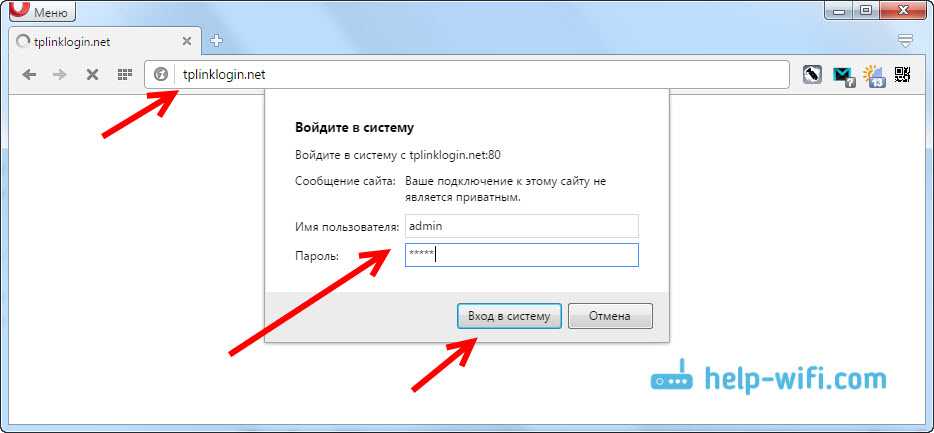
После этих действий должна открыться панель управления. Если не получается зайти в настройки роутера TP-LINK TL-WR842ND, то почитайте эту статью: что делать, если не заходит в настройки роутера на 192.168.0.1 или 192.168.1.1?
Если роутер не новый, или вы его уже настраивали сами, то лучше всего сделать сброс настроек к заводским. Так же, сброс нужно делать если не открываются настройки, или не подходит стандартный пароль admin.
Что бы сбросить настройки и пароль на TL-WR842ND, достаточно на секунд 10 нажать и подержать кнопку WPS/RESET. Смотрим на индикаторы на передней панели, они должны все загореться, и потухнуть. Роутер перезагрузится, и настройки будут восстановлены. Вот еще подробная инструкция по маршрутизаторам TP-LINK.
Возможные проблемы и способы их устранения
При использовании адаптера не исключена вероятность сбоя или возникновение ошибок во время работы. Одна из возможных причин — несовместимость устройства с операционной системой на ПК. К примеру, официально на Windows 10 поддерживается только адаптер TL-WN722N v.3.0, а ранние модификации данного устройства официально не заявлены в качестве поддерживаемых. Однако это не означает, что первые версии адаптера не работают на «десятке» Виндовс. Но возникновение сбоев или ошибок из-за нарушения совместимости исключать нельзя.
Как могут проявляться проблемы при работе в сданным модулем опишем ниже:
- Компьютер не видит адаптер. При подключении адаптера к USB-порту, ПК не может обнаружить данное устройство. Обычно эта проблема вызвана неправильной установкой драйвера адаптера. Также данная ошибка нередко возникает после обновления операционной системы или при «чистой» переустановке ОС. В этом случае достаточно обновить драйвер устройства через Диспетчер устройств Windows.
- Адаптер не определяет сети Wi-Fi. Иногда пользователи сталкиваются с проблемой, когда устройство не видит беспроводные сети. При этом можно увидеть информационное сообщение, которое сообщает, что доступных подключений не обнаружено. Это происходит из-за того, что служба автоматической настройки WLAN на ПК не работает. Ее можно запустить при помощи стандартного инструмента Виндовс, который называется «Службы».
В том случае, когда компьютер не реагирует на подключение внешнего сетевого адаптера, рекомендуется проверить сам USB-порт. Вполне возможно, что он не функционирует из-за программного сбоя или поломки. Целесообразно вставить в разъем другое устройство и проверить его работоспособность.
Способ 2: Использование модуля «Быстрая настройка»
В современных прошивках маршрутизаторов TP-Link в веб-интерфейс встроен отдельный модуль, позволяющий в быстром режиме настроить основные параметры сети, чтобы обеспечить корректное получение сигнала от провайдера, наладить интернет по локальному кабелю и через Wi-Fi. Давайте вкратце рассмотрим универсальные действия, относящиеся к этой операции.
- После загрузки интернет-центра в меню слева выберите «Быстрая настройка».
- Подтвердите запуск Мастера, ознакомившись с описанием от разработчиков и нажмите «Далее».
- Выберите режим работы «Беспроводной роутер», если речь идет о стандартном типе функционирования маршрутизатора.
- Мастер предложит автоматически настроить параметры WAN. Для этого укажите страну, регион, поставщика интернет-услуг и тип подключения, который он предоставляет.
- При необходимости заполните дополнительные формы. Например, обладателям протокола PPPoE нужно указать свой логин и пароль для авторизации в сети. Вся эта информация выдается провайдером, а если она отсутствует, обратитесь к поддержке, чтобы те помогли вам.
- Клонирование MAC-адрес компьютера с роутером нужно крайне редко, однако в Мастере быстрой настройки эта возможность имеется — требуется только отметить маркером этот пункт.
- Следом устанавливается поведение беспроводного режима. Задайте имя сети, с которым она будет отображаться в списке доступных, затем установите рекомендованный режим защиты и придумайте пароль, состоящий минимум из восьми символов.
- Перед сохранением изменений удостоверьтесь, что все значения выставлены правильно. Только после этого применяйте новую конфигурацию.
Все остальные настройки, отсутствующие в рассмотренном Мастере, меняются только в ручном режиме. Для этого нужно отыскать соответствующий раздел в веб-интерфейсе, о чем мы поговорим в следующем методе.
Воспроизведение медиафайлов на смартфоне и планшете
Когда удалось подсоединить сетевой роутер, время подумать над отображением медиафайлов через смартфоны, планшеты. На выбор предлагается множество плееров, они в обязательном порядке должны поддерживать Стандарт UPnP. В качестве альтернативы можно рассмотреть технологию DLNA, которая используется на устройствах с системой Android.
Популярные приложения:
- PlugPlayer.
- UPnPlay.
Для платформы iOS, отменным является проигрыватель PlugPlayer. Начиная с 2010 года доступна версия 3.5.3. Программа считается подходящей для отображения музыки, видео. Обеспечивается полный контроль, разрешается перелистывать треки, ставить их на паузу. В нижней области экрана показывается уровень громкости, а сверху текущее время.
Важно! На дисплее видны плейлисты, текущий исполнитель. Можно переходить к списку либо выбирать настройки
Для Android остается востребованным плеер UPnPlay, который отличается простым интерфейсом. С его помощью можно даже смотреть фильмы либо листать фотографии. Принимаются устройства с системы Android 2.2 или более свежие модели. Начиная с января 2017 года доступна версия 0.97.
Установка драйвера TP-Link TL-WN822n на Windows
Для того, чтобы подключить wifi адаптер TP-Link к компьютеру под упралвением операционной системы Windows:
При отключенном в Windows автозапуске программу установки драйвера для TP-Link TL-WN822 нужно запустить с диска — «autorun.exe». В том случае, если адаптер ваш достался не новым, а диск утерян, то скачать драйвер для wifi адаптера можно с официального сайта, также как и саму программу установки.
Программное обеспечение на диске универсально для нескольких моделей адаптеров TP-Link, поэтому для настройки WN822N выбираем его из предложенных в списке.
Далее нам предлагается либо установить только драйвера, либо вместе с утилитой. По большому счету, можно только дрова, так как в Windows уже есть все необходимый программы для работы с беспроводными сетями. Но мы посмотрим, что будет если поставить все вместе.
Как настроить Wi-Fi на маршрутизаторах TP-Link?
Настройка Wi-Fi роутера TP-Link может осуществляться самостоятельно, без помощи мастера. Производитель сделал все возможное, чтобы с этой задачей справился даже неопытный пользователь.
Способ 1: динамическое подключение
![]()
Настройка роутеров TP-Link Archer и других моделей для динамического подключения — одна из самых простых процедур. Удобная пошаговая инструкция позволит сделать это даже неопытному пользователю. Нужно выполнить всего несколько действий:
- Подключиться к роутеру через веб-интерфейс.
- Открыть меню «Быстрая настройка», кликнуть «Далее».
- В открывшемся окне отметить «Стандартный роутер» и перейти далее.
- В появившемся списке выбрать «Динамический IP-адрес» и нажать «Далее».
На этом настройка завершена. При необходимости можно вручную прописать все данные в пункте «Сеть» — «WAN». Чтобы изменения активировались, маршрутизатор стоит перезагрузить.
Способ 2: статическое подключение
Статистическое подключение представляет собой определенный путь для потока информации. Двигаясь по нему, данные должны достичь определенного хоста или сети. Настроить такое подключение можно за пару минут при помощи быстрой настройки.
Как настроить роутерTP-Link WR841n или другую модель:
- Войти в веб-интерфейс и выбрать пункт меню «Быстрая настройка».
- В открывшемся окне поставить галочку возле «Я не нашел подходящих настроек» и кликнуть «Далее».
- Указать тип подключения, в данном случае статистический IP-адрес.
- Ввести все необходимые данные, узнав их у провайдера.
- Сохранить настройки и нажать кнопку «Завершить».
Способ 3: подключение через PPPoE
![]()
Для подключения роутера через PPPoE нужно выполнить несколько шагов:
- Войти в веб-интерфейс роутера при помощи логина и пароля.
- В меню слева выбрать пункт «Сеть».
- В поле «Тип WAN подключения» указать PPPoE.
- Далее вводится «Имя пользователя», логин, который указан в договоре и пароль.
- «Secondary Connection» необходимо отключить.
- «Режим WAN-подключение» подключить автоматически.
- Сохранить все предыдущие настройки.
Способ 4: PPtP и L2TP подключение
Если маршрутизатор поддерживает подключение PPtP и L2TP, то настроить его не составит труда. Для этого нужно:
- Войти в веб-интерфейс, введя в браузере 192.168.0.1 или 192.168.1.1, логин и пароль.
- В меню выбрать «Сеть» (Network), а после категорию WAN Connection type: L2TP или PPTP.
![]()
- Вести пароль и логин, который предоставил провайдер.
- Если используется динамический IP-адрес, указать его.
- Ввести IP адрес VPN-сервера.
- Пункты IP Address, Subnet Mask, gateway стоит заполнять только в случае, если используется статистический IP.
- В поле DNS ввести адрес серверов google или yandex, например, 8.8.8.8 и 8.8.4.4.
- Сохранить настройки, нажав соответствующую кнопку.
Подключение к Huawei
Большинство роутеров от Huawei оснащены оптическим GPON-терминалом, в который встроен разъем USB.
Подключите жесткий диск к роутеру через этот порт и зайдите в веб-интерфейс маршрутизатора с помощью браузера на ПК. Следуйте инструкции:
Для доступа к программному интерфейсу используется адрес 192.168.100.1
Логин и пароль — root и admin соответственно;
После успешного входа в интерфейс обратите внимание на вкладки, которые расположены вверху окна. Кликните на «Network Application»;
Теперь в левой части страницы появится список доступных окон
Нам нужно открыть «USB Application»;
В поле содержимого вкладки поставьте галочку напротив указанного на рисунке поля. Она активирует работу сервера. На этой же странице заполните поля «username» (имя пользователя), «password» (пароль). Возле строки «USB Device» откройте выпадающий список и выберите имя жесткого диска, к которому будут подключаться другие пользователи сети;
Подтвердите изменения, нажав на клавишу Apply.
Рис. 11 – настройка роутера Huawei
Теперь данные жёсткого диска доступны всем устройствам, которые подключены к маршрутизатору Huawei.


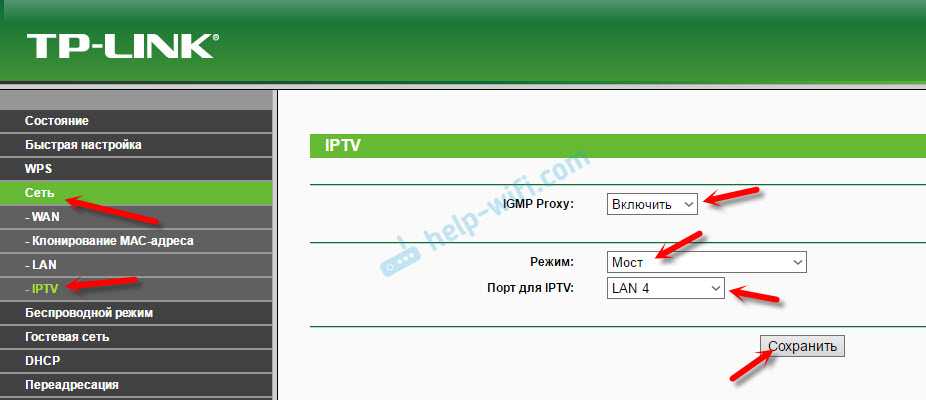
























![[решено] как подключить новый роутер вместо старого?](http://rwvt.ru/wp-content/uploads/f/8/9/f893539dd7caeed0302ec00bc2c6dcdc.png)