Настраиваем TP-LINK TL-WR841N
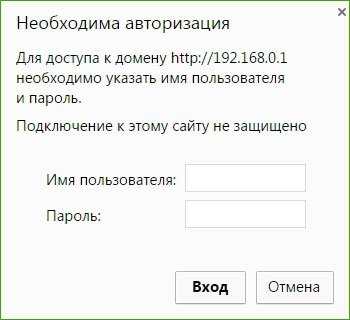 поисковую строку192.168.1.1
поисковую строку192.168.1.1
192.168.0.1
admin
 192.168.1.1
192.168.1.1
192.168.0.1
admin
Reset
Настройка (WAN) интернета

В панели настроек переходим во вкладку Сеть
—WAN
дальше выбираем тип подключения в зависимости от того какое использует ваш провайдер, если он применяет (динамический IP
), то не нужно задавать никаких параметров просто жмем «Сохранить».
Что если у вас один из PPPoE, L2TP, и PPTP
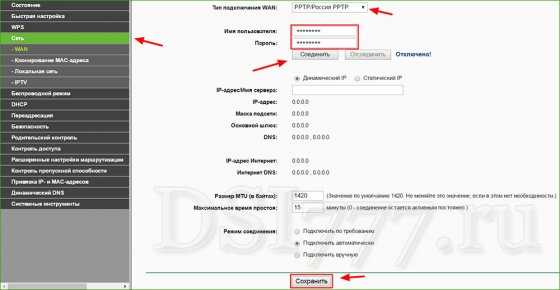
Главное чего нужно добиться в это окне чтобы у вас все заработало, если все получилось жмем сохранить. Если возникли затруднения на данном этапе звоните своему интернет — провайдеру и узнайте все детали для настройки маршрутизатора.
Настраиваем сеть и устанавливаем пароль на Wi-Fi
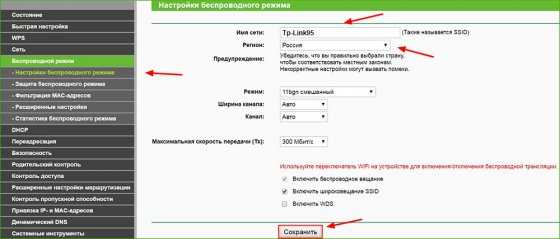 Беспроводной режим
Беспроводной режим
Настройка беспроводного режима
Имя сети
Регион
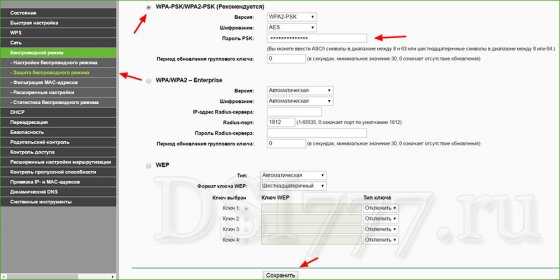 WPA-PSK/WPA2-PSK(Рекомендуется)
WPA-PSK/WPA2-PSK(Рекомендуется)
В поле Пароль PSK
придумайте и запишите какой-нибудь сложный пароль который защитит вашу сеть от злоумышленников, и сохраните настройки.
Замена пароля Админ для защиты личного кабинета TP-LINK TL-WR841N
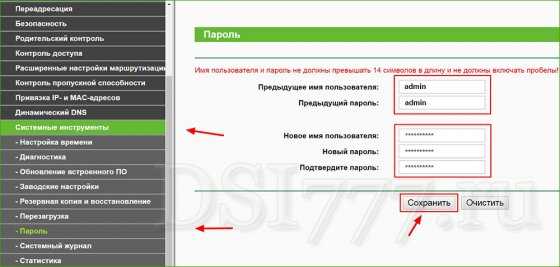 личный кабинет
личный кабинет
Заходим во вкладку Системные инструменты
— Пароль
вводим сперва старый логин и пароль, затем придумываем новый и жмем «Сохранить».
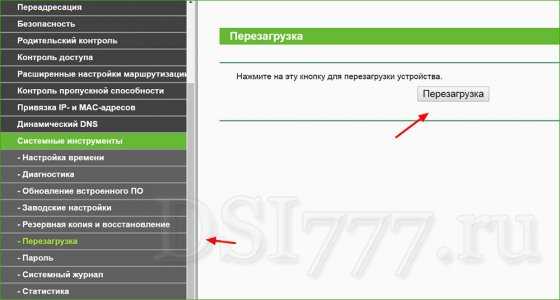
Шаг третий в настройке роутера TP-LINK без диска
Здесь вам может понадобится провайдер, чтобы узнать какой выбрать пункт. Если настройки автоматические тот выберите первый пункт и жмите далее.
Все эти настройки можно узнать только у поставщика интернета (я для примера выбираю первый пункт).
Теперь вам предстоит указать или не указывать мас адрес, что также зависит от провайдера. В целом мас адрес без надобности, его назначают только для запрета несанкционированного доступа к интернету.
Если вам нужно указывать провайдер вам скажет какой. Пропишите его и опять жмите далее. Я для примера не указываю.
Теперь после нажатия далее нажимаем завершить, но это еще не все.
Настройка WiFi
Ключевым шагом в настройке роутера WR841N является задание параметров WiFi. Для этого откройте первый пункт меню на вкладке «Беспроводной режим». В поле «Имя сети» необходимо ввести название, под которым сеть будет отображаться в общем списке при поиске WiFi. Далее — выберите вашу страну в региональных настройках. Это влияет на список частот, на которых будет осуществляться передача данных. Пункт «Канал» рекомендуется оставить без изменений, на значении «Авто». При таких настройках роутер будет самостоятельно выбирать частоту WiFi передачи, в зависимости от текущей нагрузки (занятия определённых частот соседями). Также целесообразно оставить стандартные настройки в полях «Режим» и «Ширина канала», чтобы не ограничивать максимальную скорость соединения.
Флажок «Включить беспроводное вещание роутера» подключает передачу данных по WiFi, при его отключении беспроводное соединение установить невозможно, но сеть и доступ в Интернет сохраняются в проводном режиме. «Включить широковещание SSID» делает имя сети общедоступным. Если вы снимите эту отметку, ваш WiFi перейдёт в категорию скрытых сетей. Для подключения к нему придётся ввести не только пароль, но и название.
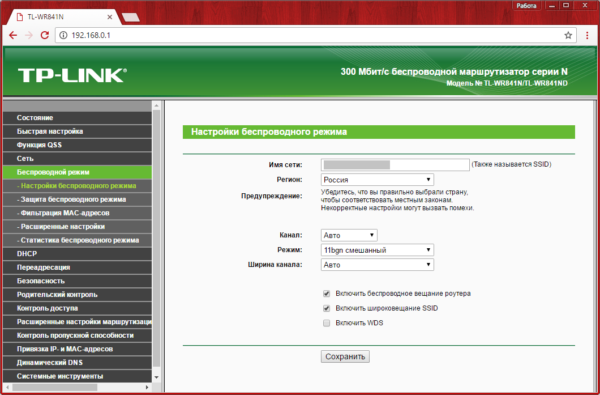
На следующем этапе откройте вкладку «Беспроводной режим -> Защита беспроводного режима». По умолчанию в этом меню выбрана опция «Отключить защиту». Это означает, что ваш WiFi является открытым (для подключения к нему не требуется пароль). Рекомендуется изменить этот параметр на «WPA-Personal/WPA2-Personal» и задать пароль сети.
Важно осознавать, что настройки шифрования обеспечивают не только доступ к сети, но и безопасность её использования. Даже если вы не возражаете против того, чтобы ваш WiFi использовали посторонние (соседи, коллеги), доступ без шифрования несёт значительные риски
Информация в открытых сетях передаётся в исходном виде. А это значит, что пароли, платёжные данные и прочие конфиденциальные сведения будут доступны любому пользователю сети. По этой же причине не рекомендуется вводить личные данные при подключении к Интернету через публичные сети.
В полях «Версия» и «Шифрование» оставьте значения «Автоматически», а в разделе «Пароль PSK» введите желаемый ключ доступа. Чем сложнее будет пароль, тем меньшая вероятность того, что он будет взломан в случае хакерской атаки. Рекомендуется использовать буквы в разных регистрах (строчные и прописные), цифры и специальные символы.
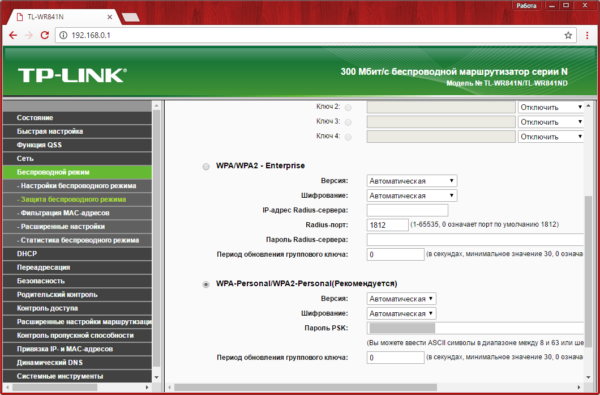
Для того чтобы задействовать новые настройки, потребуется нажать на указанную ссылку и подтвердить перезагрузку WR841N.
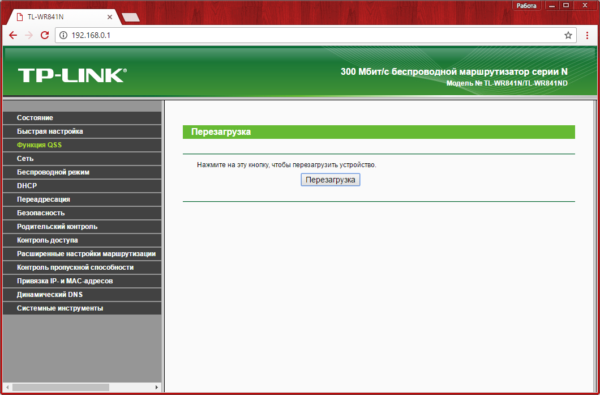
Процесс перезагрузки роутера TP-Link занимает около 30 секунд. После этого страница настройки будет обновлена.
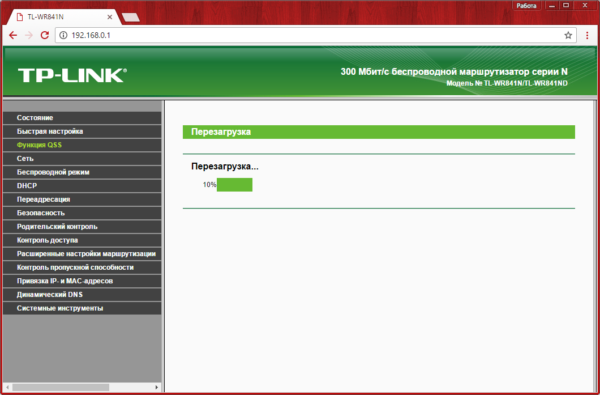
Включение устройства
Конфигурация выполняется в несколько этапов:
- Включение устройства.
- Выполнение подключения к сети.
- Организация Wi-Fi сети.
Хоть настройка и несложная, но я каждый этап опишу подробно. Начнем с подключения. Чтобы включить устройство, необходимо совершить следующие действия:
- Проверить подачу электропитания и включить маршрутизатор в розетку.
- Проверить, что индикаторы загорелись. Если этого не произошло, то необходимо нажать на кнопку включения на маршрутизаторе (чаще всего, кнопка находится на задней части устройства) и проверить, что вилка плотно входит в розетку.
- Если планируется прямое подключение роутера, то также необходимо подсоединить кабель сетевого типа к соответствующему разъёму ноутбука или иного устройства, для которого планируется подключать и настраивать выход во всемирную паутину.
Обзор и настройки данной модели доступны также в формате видео:
Маршрутизатор tp link tl wr841n: вход в настройки
Попасть в автоматический интернет-настройщик tp link можно с помощью любого установленного на ПК интернет-браузера. Для этого достаточно в адресной строке набрать комбинацию цифр 192.168.1.1, нажать «Enter» и в открывшемся окне авторизации правильно ввести логин/пароль пользователя данного устройства.
По умолчанию заводская настройка роутера tp link tl wr841n поддерживает стандартную пару логин/пароль: admin/admin.
Однако веб-интерфейс http://192.168.1.1 является публичным, и в целях безопасности мы рекомендуем создать приватную учетную запись. Для этого после авторизации необходимо найти графу System Tools (Системные инструменты) и в раскрывшемся перечне выбрать пункт Password (Пароль).
Здесь в графах Old User Name (Предыдущее имя пользователя) и Old Password (Предыдущий пароль) необходимо ввести admin, а в графах New User Name, New Password, Confirm New Password (Новое имя пользователя, Новый пароль, Подтвердите пароль) – ваши приватные данные.
Конечно, выбор персонального логина/пароля никак не регламентируется, но мы рекомендуем логин оставить прежним (admin), а в качестве пароля использовать серийный номер вашего маршрутизатора (найти который вы сможете на упаковке устройства в виде S/N ########). Таким образом любой оператор сможет (при необходимости) восстановить доступ к настройкам роутера тр link tl wr841n.
Как подключить роутер к интернету
Подключение и настройка интернета происходит в разделе Quick Setup (быстрая настройка роутера TP-Link) бокового меню слева. В других моделях этот раздел может называться WAN Settings / WAN Configurations (настройки WAN).
Как подключить роутер TP-Link к интернету: настройки WAN и ADSL
В этом разделе всё сводится к вбиванию 2-5 параметрах подключения, которые предоставляются провайдером. В нашем примере это:
· способ соединения (WAN Link Type): режим PPPoE;
· значения VPI/VCI, выставленные на 0 и 33;
· логин (PPP Username) и пароль (PPP Password) для авторизации у провайдера (не путать с логином-паролем вашей личной беспроводной сети!).
У каждого провайдера свои настройки: для Билайн они одни, для МТС – другие. Хотя различаются они незначительно, следует узнать их именно у своего оператора интернета. В любом случае, для подключения маршрутизатора к интернету потребуется ввести не более чем несколько значений. Когда роутер работает как репитер, его не следует настраивать на подключение к интернету. Эти параметры нужны лишь для точки доступа.
Как сменить пароль
Для того, чтобы сменить пароль на роутере TP-Link, нужно выполнить следующие действия:
- Откройте любой браузер с компьютера, ноутбука или мобильного устройства;
- Перейдите по адресам «192.168.0.1» или «192.168.1.1» и войдите в учетную запись;
- Слева в меню есть раздел «Беспроводная сеть». Переходим туда.
- Кликните на подраздел «Безопасность беспроводной сети»;
- В графе «PSK пароль» введите новый пароль вместо существующего.
Как обновить прошивку
Обновление прошивки необходимо для того, чтобы идти в ногу с разработками производителя роутера, которые направлены на оптимизацию и улучшение работы роутера. Кроме того, в более новых версиях прошивки роутера учтены и исправлены недостатки старых версий, а также добавлены нововведения, нацеленные на улучшение интернет-соединения и работы роутера в целом.
Перед обновлением стоит убедиться в наличии более актуальных версий прошивки для вашего роутера, чем стоит на нем сейчас. Если таковые имеются, смело устанавливайте более новую версию. Вот читателям инструкция по перепрошивке роутера:
Разархивируйте файл, загрузите его в интерфейс и нажмите кнопку «Обновить».
Как сбросить настройки роутера
Сброс настроек роутера может пригодиться в случае, если вы забыли свой же пароль, хотите сбросить настройки, оставшиеся от старого провайдера, или же решить проблемы с неправильным подключением.
Способов перенастроить роутер два:
- Вернуть настройки до заводских через кнопку;
- Сделать это через веб-интерфейс.
Первый способ подразумевает использование специальной кнопки под названием «WPS/RESET» или просто «RESET». Внешняя часть этой кнопки утоплена в пластиковый корпус роутера, и это не позволяет задеть ее и случайным нажатием совершить сброс настроек.
Чтобы сбросить настройки с помощью кнопки, вам нужна что-нибудь узкое и тонкое: игла, скрепка, тонкая пишущая часть стержня ручки, специальное приспособление, которое идет в комплекте с телефоном чтобы открывать слот для micro-SD и SIM карт. Суть проста: просто нажмите узким и тонким концом чего-либо на кнопку, которая утоплена в корпус. Ожидайте 10 секунд. Когда все индикаторы одновременно погаснут, а затем мигнут, роутер был сброшен до заводских настроек.
Есть вероятность, что сброс настроек не сработает с первого раза. Чтобы его наконец сделать, выключите роутер, зажмите кнопку сброса и одновременно включите роутер, удерживая кнопку нажатой в течение 30 секунд после включения.
Второй способ гораздо практичнее и универсальнее, т. к уж его можно применить к любому роутеру от TP-Link. Чтобы сделать сброс настроек через панель управления роутером, вам нужно совершить следующие действия:
- Зайдите в панель управления через интернет-браузер по адресам «192.168.0.1» или «192.168.1.1»;
- Введите логин и пароль «admin» и «admin». Если имеются уникальные данные, расположенные на нижней части роутера – используйте их, но нет потребности, ведь есть стандартизированные входные имя пользователя и пароль;
- Оказавшись в интерфейсе управления, перейдите во вкладку «System Tools», затем – в «Restore Defaults»;
- Прочитав содержимое страницы, нажмите «Restore»;
Ознакомьтесь с предупреждением во всплывающем окне и нажмите «OK».
Настройки были сброшены, и теперь требуется заново настроить порядок работы роутера TP-Link. В зависимости от версии прошивки и модели роутера исполнение интерфейса может быть на русском или английском языке. Русских эквивалентов достаточно, чтобы проделать те же самые шаги и добиться того же эффекта.
Шаг третий в настройке роутера TP-LINK без диска
Здесь вам может понадобится провайдер, чтобы узнать какой выбрать пункт. Если настройки автоматические тот выберите первый пункт и жмите далее.
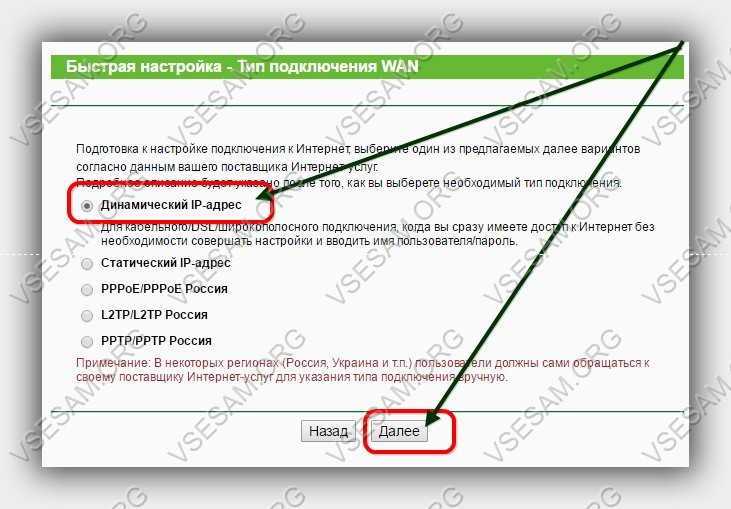
Все эти настройки можно узнать только у поставщика интернета (я для примера выбираю первый пункт).
Теперь вам предстоит указать или не указывать мас адрес, что также зависит от провайдера. В целом мас адрес без надобности, его назначают только для запрета несанкционированного доступа к интернету.
Если вам нужно указывать провайдер вам скажет какой. Пропишите его и опять жмите далее. Я для примера не указываю.
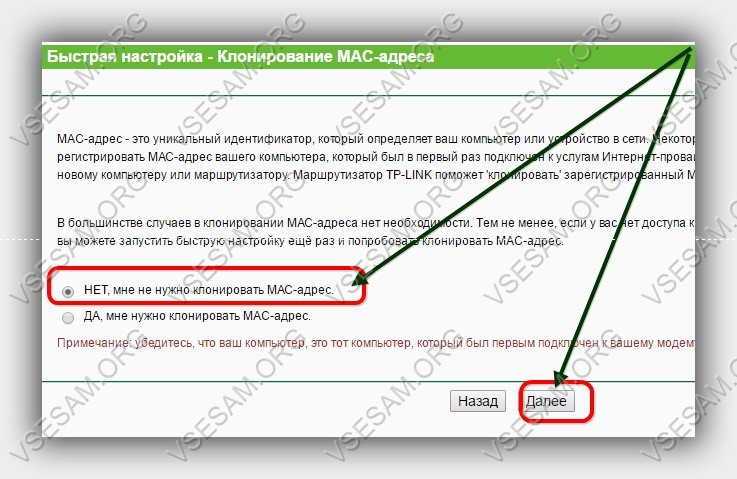
Теперь после нажатия далее нажимаем завершить, но это еще не все.
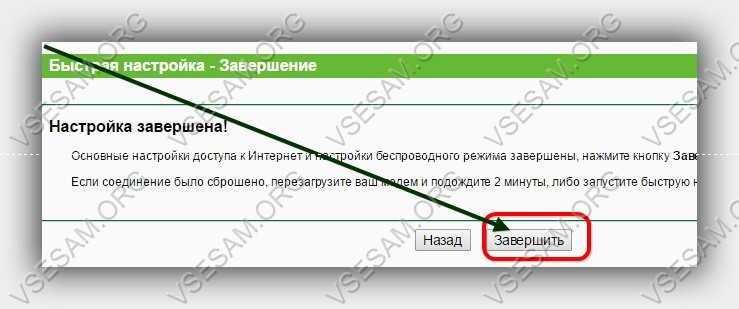
Как подключить TP-Link TL-WR841ND и зайти в настройки?
Вы можете сразу подключить к маршрутизатору адаптер питания, и включить его в розетку. Если индикаторы не роутере не загорятся, то проверьте включено ли питание кнопкой, которая находится возле разъема для подключения адаптера питания.
Если у вас есть стационарный компьютер, или ноутбук, то я советую настраивать маршрутизатор по сетевому кабелю, подключив его к компьютеру. Сетевым кабелем, который идет в комплекте соедините TP-Link TL-WR841ND с компьютером.
Затем подключите в WAN порт маршрутизатора кабель от вашего интернет-провайдера, или ADSL модема.

Убедитесь, что вы все подключили правильно.
Что делать, если нет компьютера/ноутбука?
В таком случае, настроить TL-WR841ND можно с телефона, или планшета. Понятно, что подключится по сетевому кабелю не получится. Поэтому, нужно подключится к Wi-Fi сети, которую будет раздавать маршрутизатор сразу после включения. Заводское название Wi-Fi сети указано (правда, не всегда) на наклейке снизу маршрутизатора. Если сеть будет закрыта паролем, то сам пароль (PIN) так же указана на самом маршрутизаторе.

В данной ситуации вам может пригодится статья: как настроить Wi-Fi роутер с планшета, или телефона.
Когда все подключено, садимся за компьютер, или берем мобильное устройство с которого будем настраивать TP-Link TL-WR841ND, открываем любой браузер, и переходим по адресу tplinkwifi.net. Так же настройки можно открыть по адресу 192.168.0.1, или 192.168.1.1.
Адрес может зависеть от аппаратной версии роутера. На странице авторизации нужно указать логин и пароль. Заводские: admin и admin.
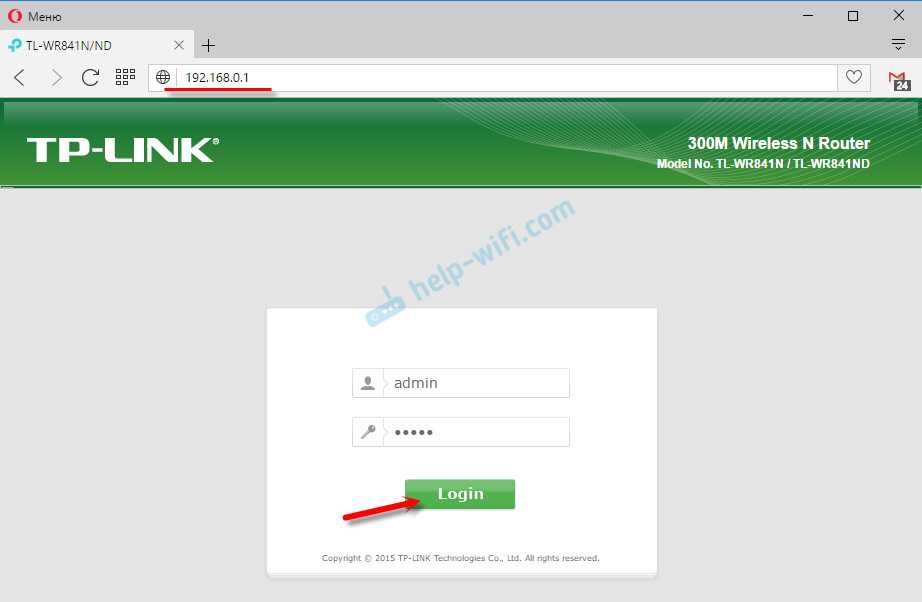
Статьи, которые могут пригодится на данном этапе:
- Как зайти в настройки роутера TP-Link
- Что делать, если не заходит в настройки роутера на 192.168.0.1 или 192.168.1.1.
Для настройки можно использовать мастер «Быстрая настройка» (Quick Setup). Возможно, вам так будет удобнее.
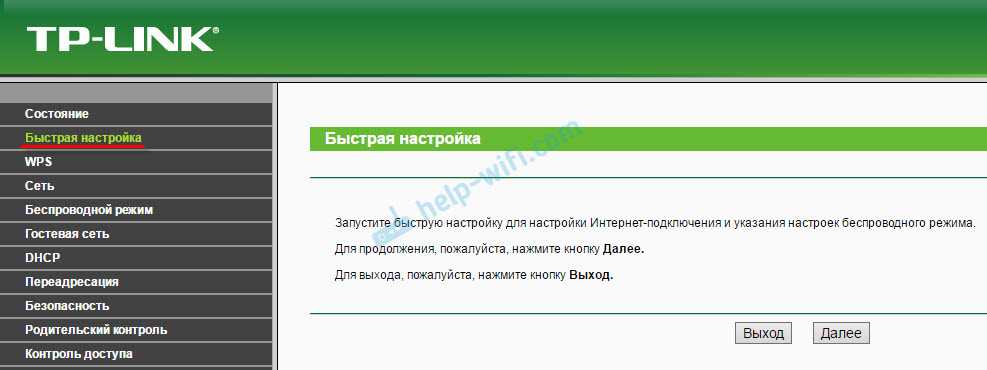
Я покажу процесс настройки без мастера.
Настройка интернета
Разобрались как подключить роутер TP-LINK TL-WR841N и войти в настройки? Теперь узнаем, какие параметры нужно вводить для каждого типа. Как было описано выше, указанный роутер может работать с разными типами подключения. Чтобы изменить настройки интернета, войдите в пункт WAN раздела Network.
РРРоЕ-подключение
Инструкция выглядит так:
- Username/Password — впишите данные, указанные в договоре провайдера.
- Тип подключения — РРРоЕ.
- Режим — подключить auto.
- Подтвердите пароль в поле Confirm password.
- Сохраните конфигурацию.
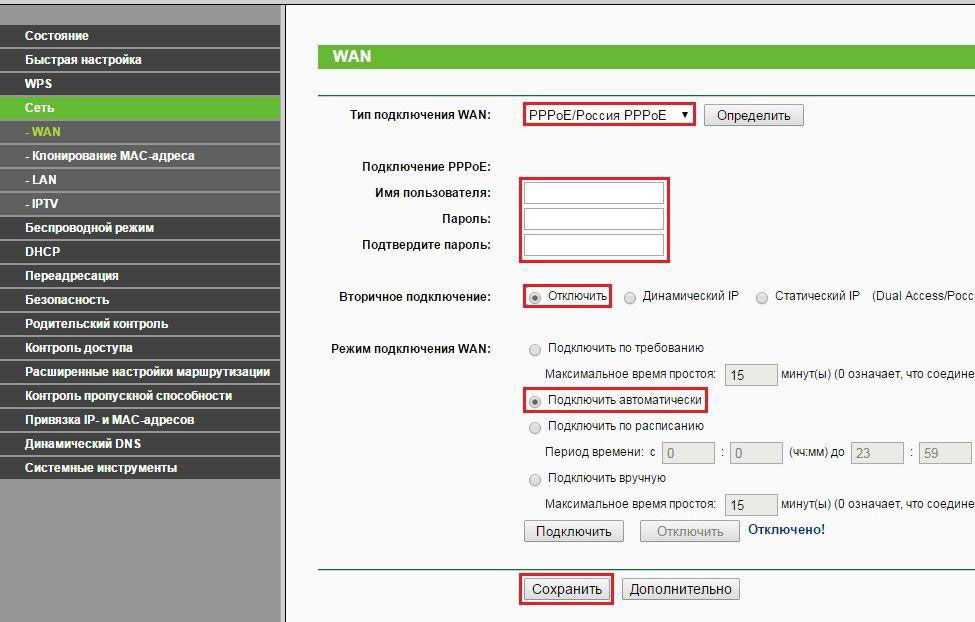
Помимо всего этого, важно клонировать MAC-адрес. Это делается в пункте MAC clone раздела Network
L2TP подключение
В данном случае придётся заполнять те же поля, что и для РРРоЕ-соединения, но с другими данными. Ознакомьтесь, какие параметры нужно ввести:
- тип — L2TP;
- login/pass — эту информацию выдаёт фирма-провайдер;
- IP-адрес — динамический;
- имя и IP-адрес сервера — прописано в договоре;
- MTU size — 1450 или ниже.
Также выставьте флаг в режиме подключения напротив «Подключать автоматически».
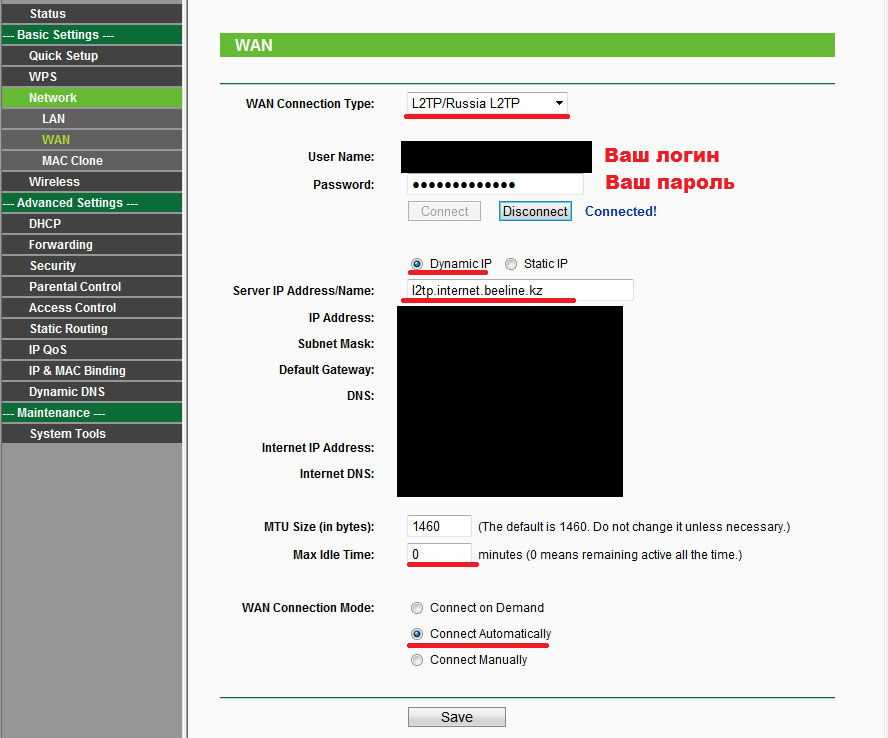
Особенности PPTP настройки
Для такого типа соединения есть два варианта конфигурации. В первом случае IP-адрес выдаётся в автоматическом режиме, во втором используется статический адрес. Рассмотрим параметры роутера TP-LINK TL-WR841N при автоматическом получении:
- login/pass, а также имя и IP-адрес сервера необходимо ввести данные из договора;
- dynamic IP;
- тип подключения — РРТР;
- режим WAN — подключить автоматически;
- клонировать МАС-адрес (Network — MAC clone);
- сохранить изменения.
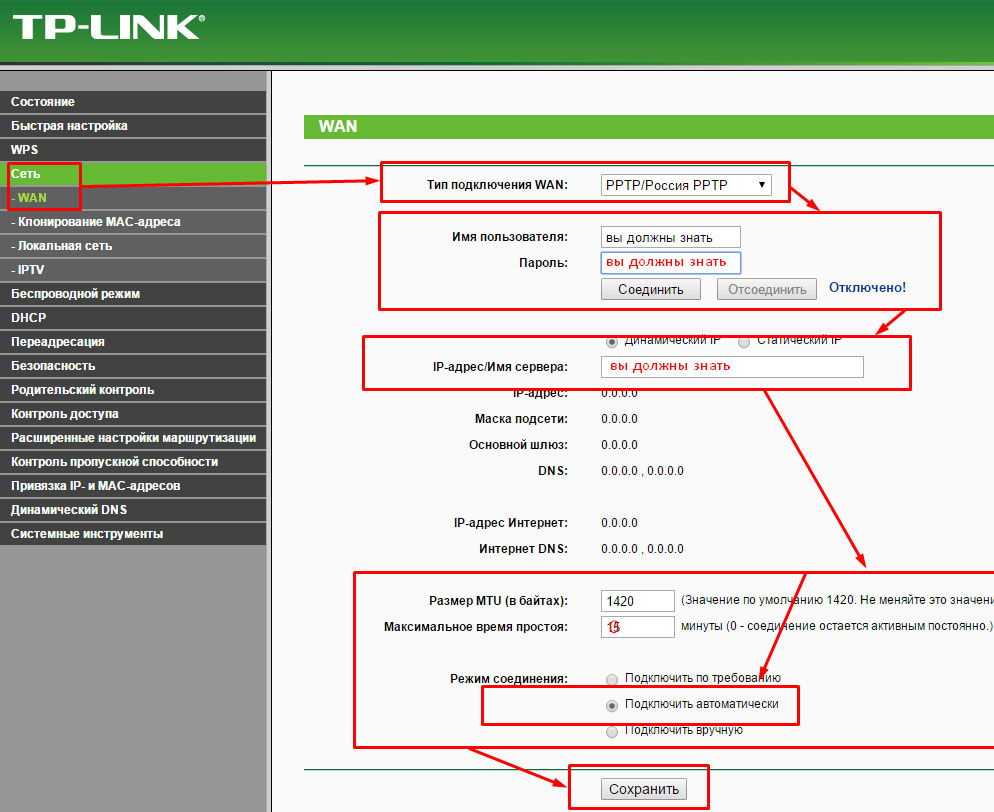
При статическом IP-адресе важно поменять параметр «IP-адрес» на статический, а также указать маску подсети, адрес и имя сервера (эта информация обычно прописывается в договоре). Не забудьте вписать DNS адрес фирмы-провайдера в поле DNS
Такие характеристики роутера помогут подключиться к сети.
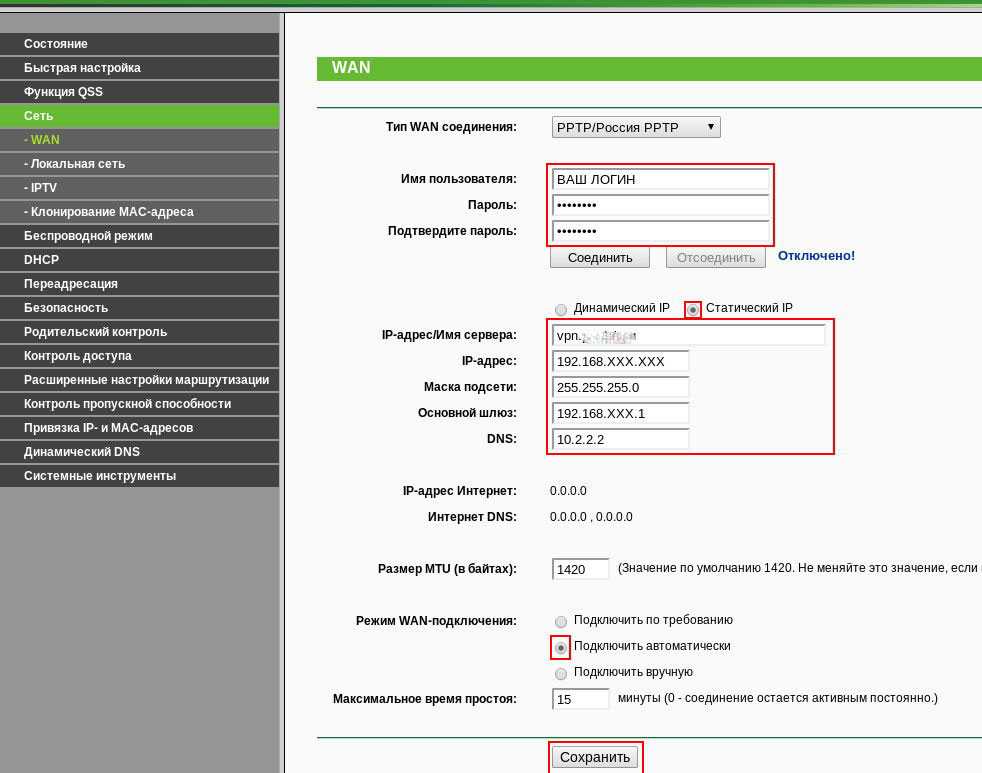
Описание маршрутизатора
- блок питания с адаптером 220V;
- компакт-диск с оригинальным программным обеспечением;
- руководство пользователя;
- сетевой кабель;
- сопроводительная документация.
Задняя панель устройства имеет оснащена такими компонентами:
- кнопка запуска устройства;
- разъем для подключения;
- кабели питания;
- WAN-порт для подключения оптоволоконной линии провайдера;
- 4 LAN-порта для соединения оборудования с персональной техникой;
- кнопка сброса параметров;
- кнопка отсекания интернет-сети.
На верхней панели видны 2 стационарные антенны, обеспечивающие пользователя скоростным интернетом. Несмотря на бюджетную категорию, роутер TL WR841N имеет весь функционал и оснащение устройств, относящихся к дорогому ценовому сегменту.
К преимуществам этой модели относят следующие показатели:
- стабильный, сильный интернет-сигнал;
- кнопка сброса настроек;
- предотвращение перегрева;
- надежность.
Недостатком роутера чаще всего называют отсутствие USB-порта. Это значительно сужает возможности устройства. Этот минус компенсируется доступной стоимостью и проверенным качеством.
Настройка всех типов подключения интернета на TP-LINK TL-WR841N
Для начала стоит перейти в общий раздел настройки:
- В меню настройки переходим в пункт “Сеть(Network)”.
- При нажатии на нее откроется список, в котором нужно выбрать пункт “WAN”.
- Выбрать нужный из перечня, предлагаемого в выпадающем списке “Тип подключения (WAN Connection Type)”. Тип подключения можно уточнить у провайдера.
Динамическое подключение
Данное подключение подразумевает, что все параметры роутер получает от провайдера, особая настройка в этом случае не требуется
Стоит обратить внимание на то, что установка все равно должна быть согласована с поставщиком интернета. Это связано с тем, что при подключении выполняется привязка по MAC-адресу, оригинальному номеру устройства, которое присвоено ему на аппаратном уровне. Это сделано для того, чтоб посторонний пользователь не смог подключится к сети
Поэтому при самостоятельной настройке стоит передать этот адрес оператору. После этого будет предоставлен доступ в сеть
Это сделано для того, чтоб посторонний пользователь не смог подключится к сети. Поэтому при самостоятельной настройке стоит передать этот адрес оператору. После этого будет предоставлен доступ в сеть.
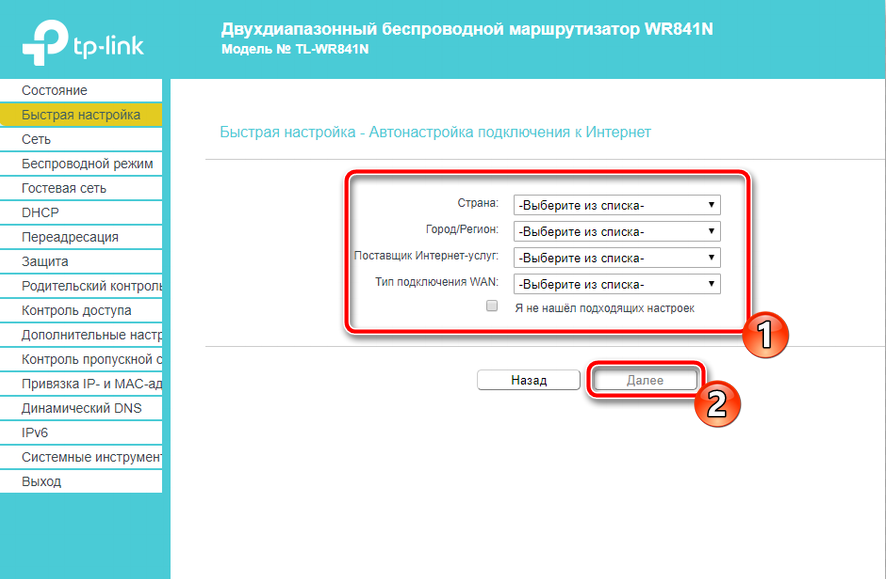
Статическое подключение
При выборе этого пункта появляются поля для ввода данных. Они также запрашиваются у поставщика интернета, либо же указаны в договоре на подключение. Все поля имеют одинаковый формат для ввода IP-адресов, через которые будет производиться подключение. Также есть вероятность привязки по MAC-адресу, поэтому стоит уточнить у оператора.
Подключение через PPPoE
Самый простой тип подключения, поэтому и самый распространенный на сегодняшний день. Доступ осуществляется по технологии PPPoE, для использования которой конечному пользователю предоставляется логин и пароль. Получить его можно при подключении, либо же запросить у оператора. Настройка производится следующим образом:
- Вводим данные поля “Логин” и “Пароль”.
- Нажимаем “Сохранить”.
- После нажатия на кнопку “Подключить” выполняется соединение.
- Если статус изменился на “Подключено” настройки произведены правильно.
PPtP и L2TP подключение
Стоит обратить внимание на то, что процесс настройки этих двух протоколов практически идентичен, но это разные типы подключения, и нужно обязательно выбрать правильный. Настройка производится на основании предоставленных провайдером данных. Последовательность настройки следующая:
Последовательность настройки следующая:
- Заполняем поля “Логин” и “Пароль”.
- В меню “Вторичное подключение” установить отметку на “Динамический IP-адрес”.
- В поле “IP адрес/Имя сервера:” вписываем данные оператора.
- Для поля “Размер MTU” меняем на 1450. Это обеспечит более стабильную работу соединения.
- Режим подключения WAN” устанавливаем на “Подключить автоматически”.
На этом настройка PPtP или L2TP подключения завершена.
Подключение Tp-link TL-WR841N
Подключите к роутеру адаптер питания, и включите его в розетку. Если индикаторы на роутере не загорелись, то включите питание кнопкой, которая находится на задней панели.
Если вы будете настраивать роутер по кабелю (который идет в комплекте), подключив его к компьютеру, или ноутбуку, то возьмите сетевой кабель, и соедините им компьютер с роутером. На роутере кабель подключаем в LAN разъем (в один из 4):
Второй конец сетевого кабеля на компьютере подключаем в разъем сетевой карты:
Дальше, к роутеру, в WAN разъем (он синий) нужно подключить кабель вашего интернет-провайдера, или от ADSL модема.
Подключение и настройка по Wi-Fi сети
Если вы хотите настраивать роутер по Wi-Fi, а не при подключении по кабелю, то достаточно подключится к Wi-Fi сети, которая появится сразу после включения питания на роутере Tp-link TL-WR841N. Сеть будет со стандартным названием (примерно таким: «TP-LINK_084313»), и будет не защищена.
Можно даже подключится к этой сети с планшета, или телефона, и настроить маршрутизатор без компьютера.
В комплекте с TL-WR841N вы наверное нашли диск. Там утилита для настройки маршрутизатора. Так вот, мы будем настраивать без диска, через web-интерфейс роутера. В этой инструкции диск нам не пригодится. Если вы хотите настраивать через утилиту с диска, то можете сделать это по этой инструкции.
К роутеру должен быть подключен интернет. И ваш компьютер, планшет, ноутбук и т. д. должен быть подключен к Tp-link по кабелю, или по Wi-Fi. Питание роутера должно быть включено. Если все готово, то можно переходить к настройке.
Настройки безопасности
Чтобы максимально обезопасить WiFi, рекомендуется отключить функцию QSS. Она позволяет подключить любое устройство без ввода пароля, в течение двух минут после нажатия кнопки WPS/Reset на задней панели девайса. Хоть эта опция и является удобной, в протоколе QSS были обнаружены критические уязвимости, из-за которых можно получить несанкционированный доступ к сети. На данный момент именно с использованием этой функции осуществляется наибольшее количество взломов роутеров TP-Link. Для изменения этих настроек необходимо перейти на вкладку «Функция QSS», нажать кнопку «Отключить» и перезагрузить роутер WR841N.
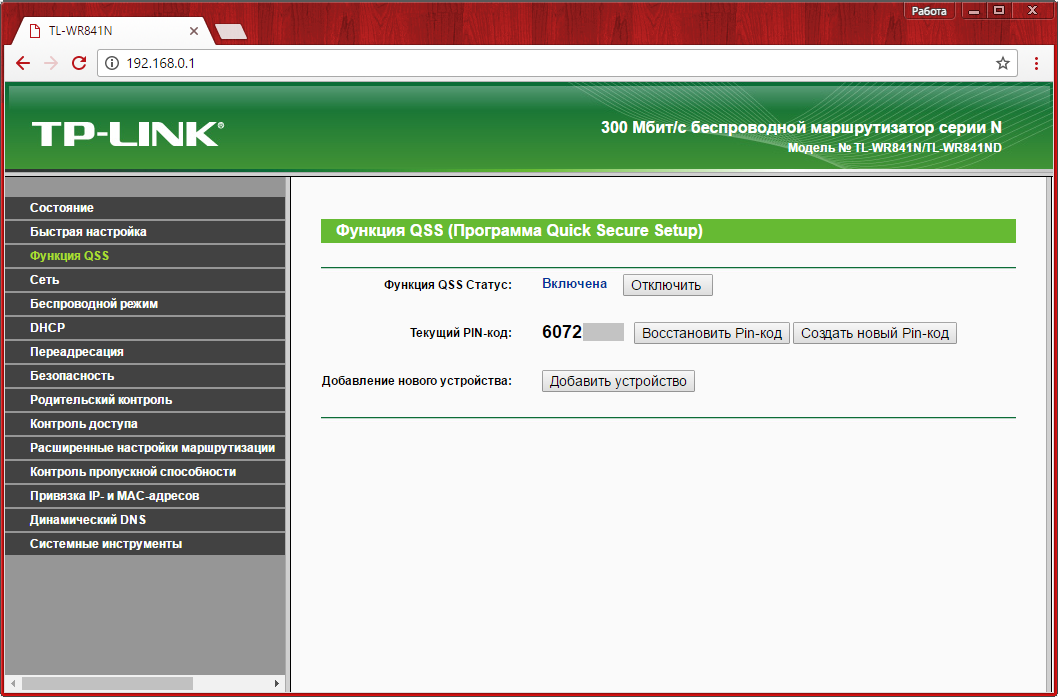
Если вы желаете продолжить использование этого метода подключения вопреки риску хакерской атаки, в этом же меню можно изменить настройки подключения или добавить новый девайс программным методом. Для этого достаточно ввести PIN-код подключаемого оборудования либо выбрать пункт «Нажать кнопку нового устройства в пределах двух минут» для активации QSS.
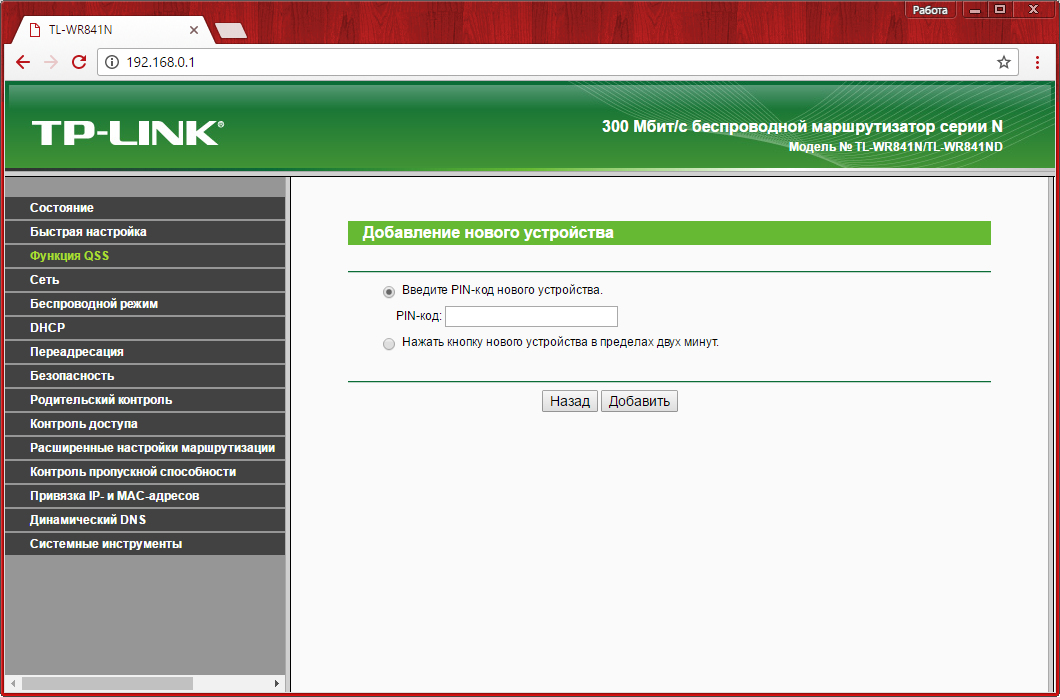
Следующую важную опцию, обеспечивающую безопасность сети, можно подключить в меню «Беспроводной режим -> Фильтрация MAC-адресов». Когда фильтрация включена, она может работать в двух режимах «Разрешить доступ станциям, указанным в списке» и «Запретить доступ станциям, указанным в списке». Выберите необходимый вариант и включите фильтрацию. Изменения будут применены после перезагрузки роутера.
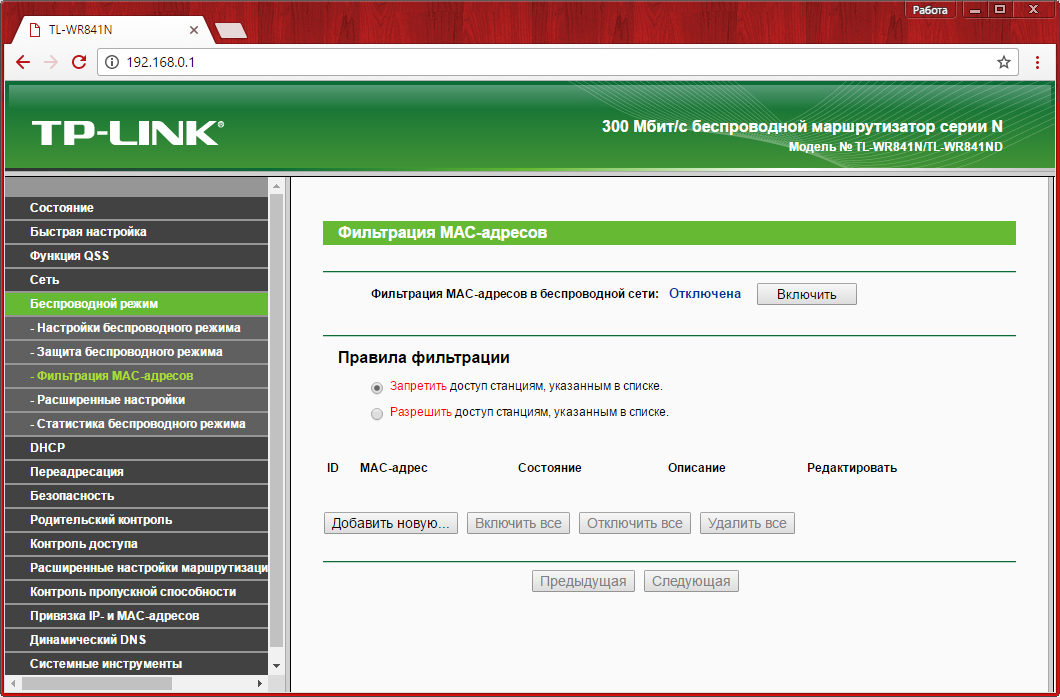
При выборе первого варианта вы сможете запретить подключение отдельных устройств к WiFi сети, раздаваемой данным маршрутизатором TP-Link. Для этого в поле «MAC-адрес» необходимо ввести комбинацию, которую можно уточнить на следующем шаге. В поле «описание» написать понятное вам название девайса, а статус изменить на «Включена».
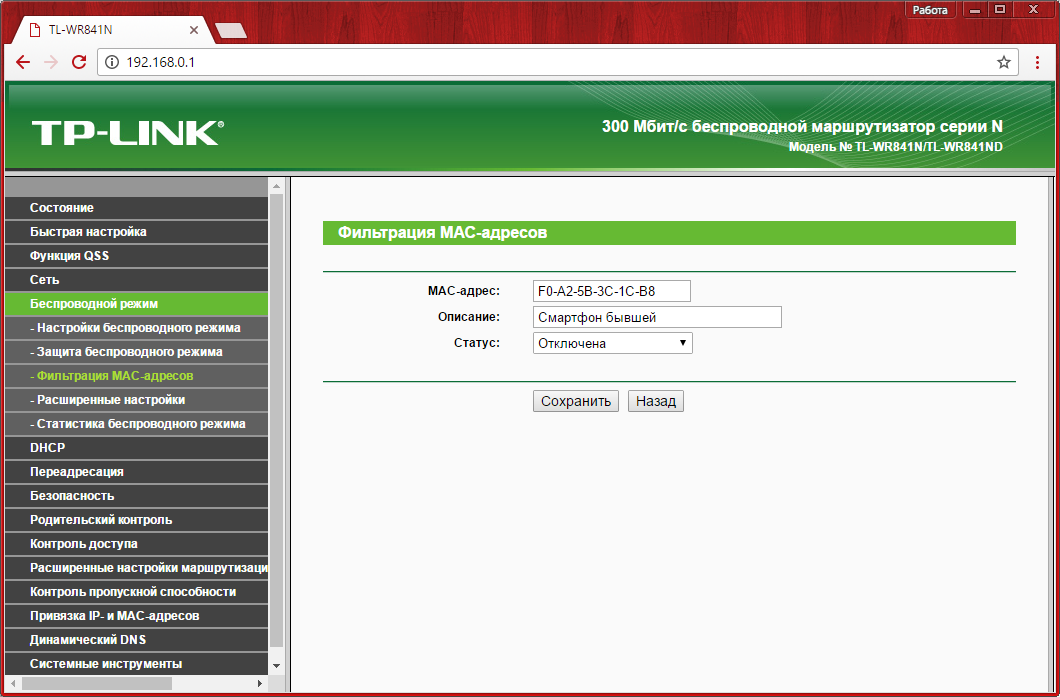
Также вы можете выбрать второй вариант. При его использовании к сети смогут подключиться только устройства, которые внесены в белый список. Как и в случае с внесением в чёрный список, понадобится ввести MAC-адрес и название девайса, а из выпадающего списка «Статус» выбрать «Включена».
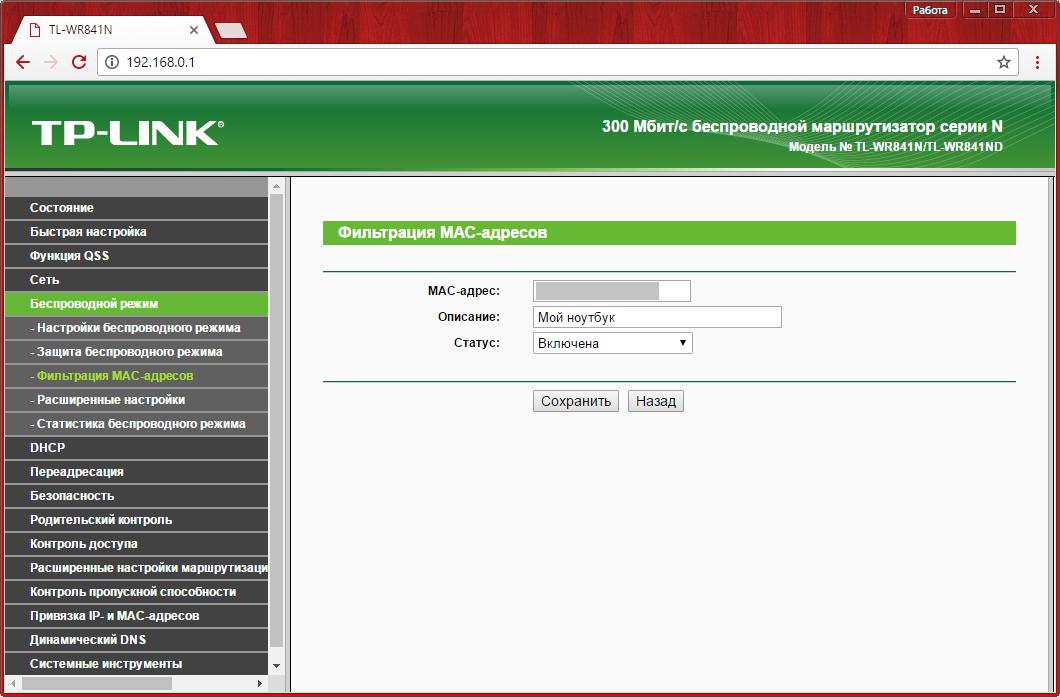
Хоть этот способ и увеличивает безопасность, он не гарантирует полную защиту от взлома и подключения третьих лиц к вашему WiFi. Данные подключения по WiFi могут быть перехвачены, а из них можно извлечь MAC-адрес вашего устройства. После этого взломщику достаточно будет изменить адрес своего компьютера на полученный, и он сможет войти в сеть.
Уточнить MAC-адреса подключенных устройств можно в меню «Беспроводной режим -> Статистика беспроводного режима». В нём присутствуют только устройства, подключение которых осуществляется по WiFi. Здесь же отображается статистика работы на различных компьютерах и гаджетах (количество принятых и отправленных пакетов). Кроме получения адресов ваших устройств, это меню можно использовать для контроля несанкционированных подключений. Например, если скорость WiFi на вашем роутере WR841N упала и вы подозреваете, что кто-то посторонний подключился к вашей сети, проверить это можно в данном меню.
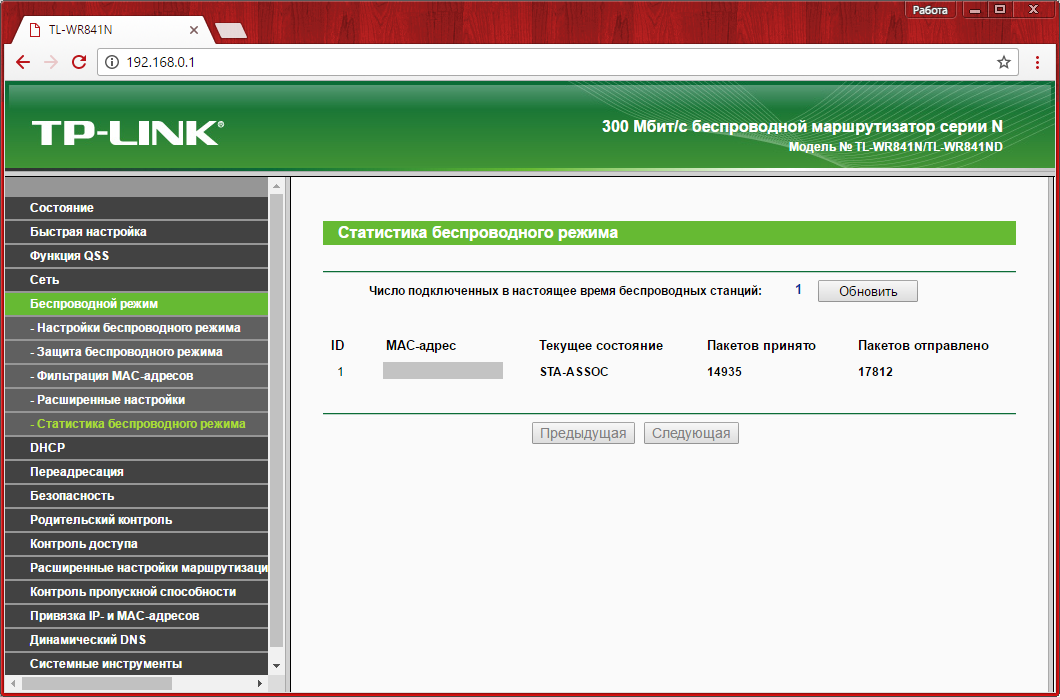
Изменить адрес админ-панели маршрутизатора можно в пункте «Безопасность -> Удаленное управление». Там же можно задать новый порт для подключения к TP-Link, однако эту настройку лучше оставить без изменений. После сохранения нового IP-адреса потребуется перезагрузить ваш роутер.
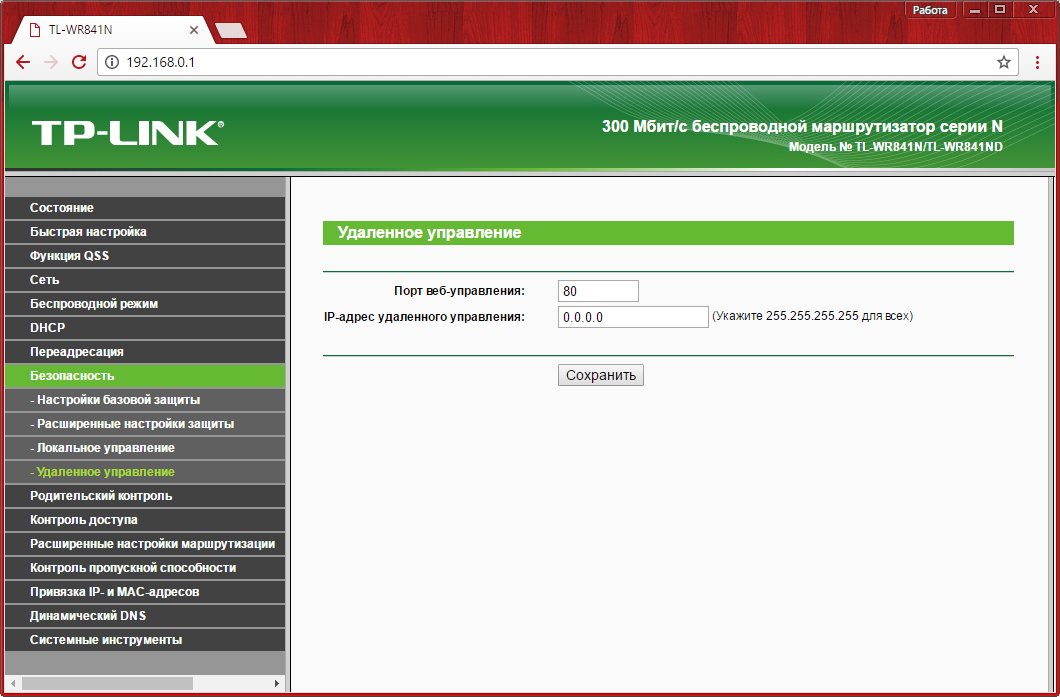
После того, как настройка вашего роутера TP-Link WR841N выполнена, рекомендуется сохранить параметры в отдельном файле. Вы сможете сделать это на вкладке «Системные инструменты -> Резервная копия и восстановление». Параметры конфигурации будут сохранены в формате bin, и через это же меню вы сможете восстановить их. Такая необходимость возникнет в том случае, если в дальнейшем вами будут внесены некорректные изменения в настройки или они будут случайно сброшены с помощью кнопки «Reset» на задней панели.
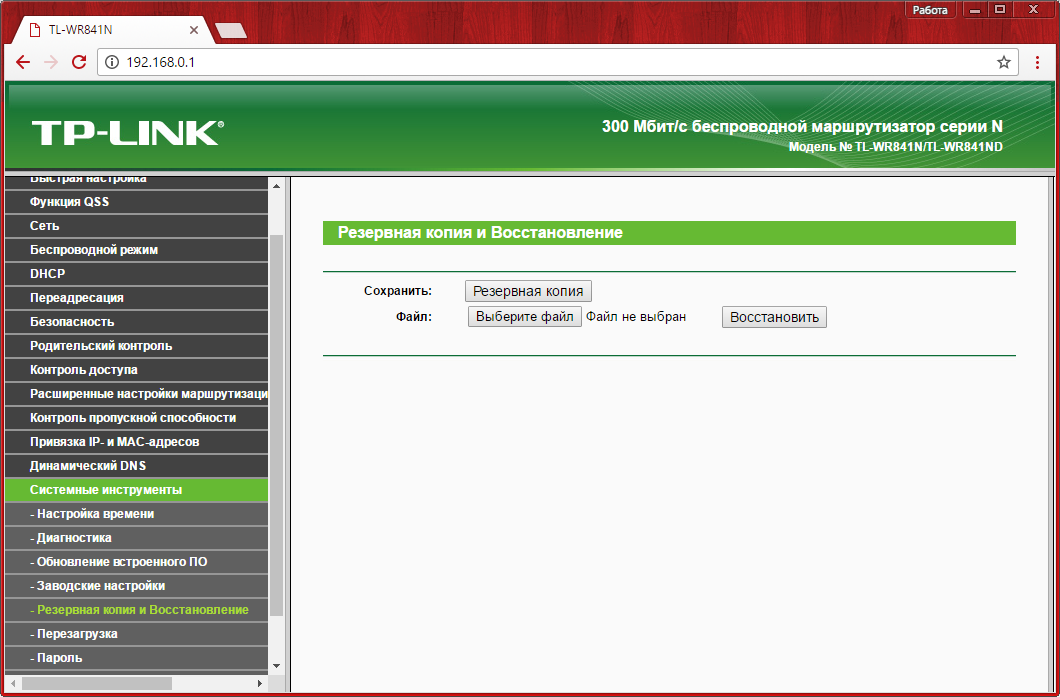
Последним шагом при настройке WR841N является изменение имени пользователя и пароля в разделе «Системные инструменты -> Пароль». При этом система запросит текущие данные учётной записи. Изменения вступят в силу после того, как роутер TP-Link будет перезагружен.
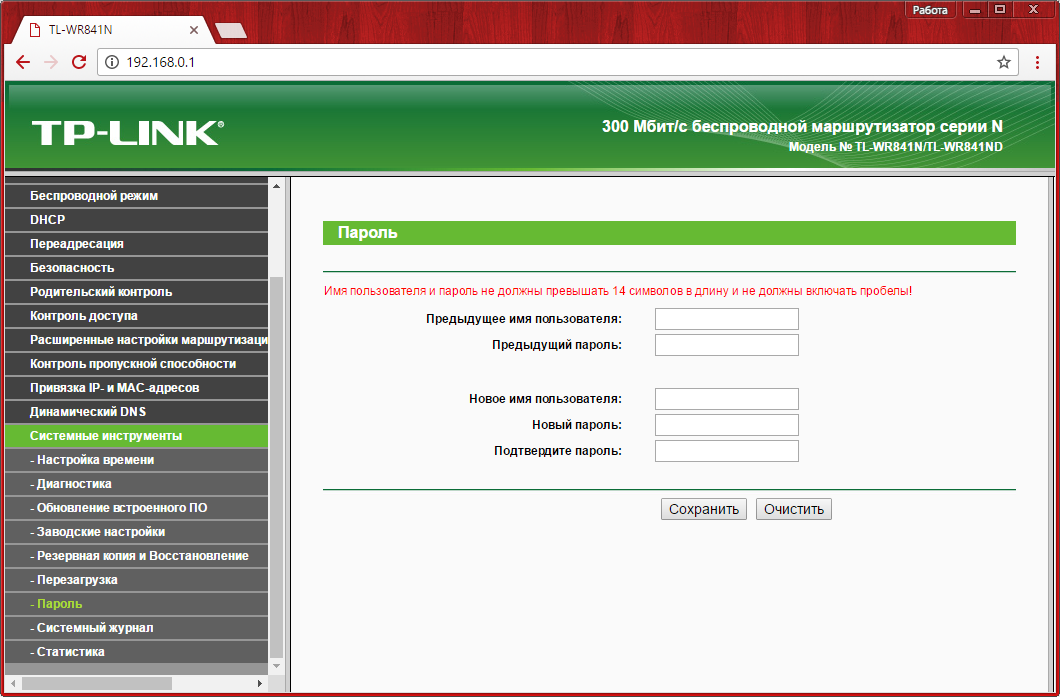
Роутер tp link tl wr841n: настройка wifi
Настройка wifi роутера tp link tl wr841n осуществляется с помощью все того же веб-интерфейса http://192.168.1.1.
Установка параметров wifi осуществляется в панели меню Wireless (Беспроводной режим), где сперва следует зайти в раздел – Wireless Settings (Настройки беспроводного режима) и указать там следующие данные:
В графе SSID (Имя сети) укажите название вашей сети (выбирается произвольно: например, марка роутера или ваш домашний адрес);
- – В графе Region (Регион) введите Russia;
- – В графе Chanel (Канал) – установите Auto:
- – В графе Mode (Режим) – выберите 11bgn mixed;
- – В графе Channel Width (Ширина канала) – установите Automatic (авто);
- – В графе Max Tx Rate укажите 300Mbps.
Не забудьте сохранить введенные данные простым нажатием кнопки Save (Сохранить).
Продолжение настройки wifi на tp link tl wr841n осуществляется в разделе Wireless Security (Защита беспроводного режима), где необходимо указать следующий набор параметров:
- – Отметьте маркером (точкой) пункт WPA-PSK / WPA2-PSK;
- – Укажите версию WPA2 – PSK и тип шифрования – автоматический;
- – Укажите PSK Пароль (в качестве которого снова рекомендуется использовать серийный номер вашего роутера)
Обязательно сохраните установленные параметры, после чего на tp link tl wr841n настройка wifi будет корректно завершена!
Статический метод
Более сложный метод для TP-Link WR841N, для которого потребуется знать ряд данных: ip-адрес, главный шлюз, маска подсети, DNS. Обычно эти параметры прописаны в договоре от провайдера, поэтому проблем возникнуть не должно. Если на вашем компьютере уже было организовано подключении от текущего провайдера, эти данные можно узнать в параметрах сетевой платы. Для этого нужно найти её в диспетчере устройств и выписать представленные выше параметры. Также можно обратиться в абонентскую службу провайдера и запросить эти характеристики.
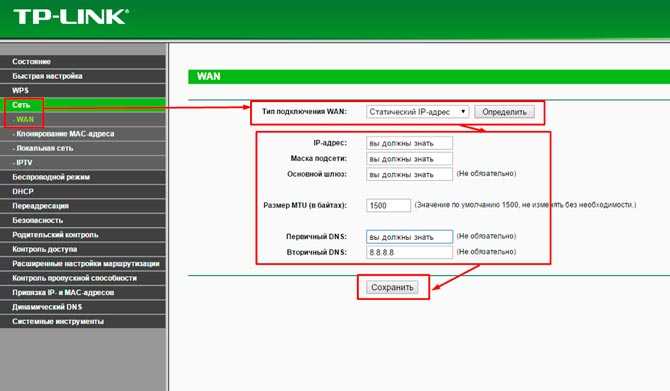
Заходим в тип подключения WAN, выставляем метод «статический ip-адрес» и вводим представленные выше характеристики. В поле размер MTU оставляем значение по умолчанию, только если в договоре ничего не сказано об этом пункте. Вторичный DNS выставляем: 8.8.8.8 (это сервер Google). В конце нажимаем кнопку «сохранить».
Клонируем MAC-адрес
На рынке интернет-связи существуют провайдеры, поставляющие свои услуги с привязкой исключительно к МАС-адресу сетевой карты компьютера абонента
Это необходимо принимать во внимание перед настройкой вай-фай роутера
В случае если не будет зафиксирован МАС в роутере воспользоваться Интернетом не получится. Получить дополнительную информацию о необходимости привязки вай-фай-роутера к МАС можно у провайдера в момент подписания договора. Или позвонив по телефону горячей линии в офис оператора.
Заходим в меню «Сеть» — «Клонирование МАС-адреса» и кликаем по иконке «Клонировать МАС-адрес компьютера».
В результате произведённых действий МАС роутера будет идентичным компьютерному и, как следствие, интернет-соединение будет функционировать
Требуется обратить особое внимание на то, что в случае настройки вай-фай-роутера с другого РС, то МАС требуется заполнить самостоятельно в специально отведённом для этого поле
Подключение компьютера к WI-FI
После установки и настройки роутера, важно подключить компьютер к беспроводной сети Wi-Fi. Рассмотрим процесс подключения к Wi-Fi на трех операционных системах: Windows 7, Windows 10, Windows 11
Подключение Wi-Fi на компьютере с операционной системой Windows 7:
- На рабочем столе, в правом нижнем углу, найдите значок беспроводной сети (Wi-Fi) и щелкните по нему левой кнопкой мыши.
- В появившемся окне выберите нужную беспроводную сеть из списка доступных сетей, например, “Sultan” (название, которое вы задали при настройке роутера).
- Поставьте галочку напротив “Подключаться автоматически” и нажмите кнопку “Подключение”.
- Введите “Ключ безопасности” – это пароль беспроводной сети, который вы указывали при настройке роутера, и нажмите “OK”.
- Дождитесь нескольких секунд, и вы успешно подключитесь к вашей беспроводной сети.
Подключение Wi-Fi на компьютере с операционной системой Windows 10,11:
- На рабочем столе, в правом нижнем углу, найдите значок беспроводной сети (Wi-Fi) и щелкните по нему левой кнопкой мыши.
- В появившемся окне выберите нужную беспроводную сеть из списка доступных сетей, например, “Sultanova” (название, которое вы задали при настройке роутера).
- Поставьте галочку напротив “Подключаться автоматически” и нажмите “Подключиться”.
- Далее необходимо указать “Ключ безопасности” – это пароль беспроводной сети, который вы указывали при настройке роутера. После того, как вы ввели ключ, нажмите “Далее”.
- Дождитесь нескольких секунд, и вы успешно подключитесь к вашей беспроводной сети.




























