Другие способы экономии трафика
Существуют другие способы, которые помогут пользователю сэкономить трафик, то есть деньги, которые в будущем можно действительно потратить на что-то более важное и стоящее
- Чтобы сэкономить трафик, можно отключить синхронизацию iCloud Drive, которая часто на яблочных устройствах идет автоматически активированной. Просто эта функция сама по себе нужна, но если стоит цель в экономии, то лучше всего отключить её, так как часто синхронизация файлов и перекачка их с одного устройства в приложение может стоит достаточно дорого. Для передачи МБ требуется большое количество интернета. Чтобы отключить этот драйвер, нужно просто перейти в тот же разделе в настройках – «Сотовая связь, после найти в этом разделе пункт «iCloud Drive» и перевести ползунок в неактивное состояние, тем самым ограничить хранилище в использовании данных.
- Еще один достаточно хороший способ – это заблокировать загрузку приложение через iTunes в сотовых сетях. Как говорилось ранее, загрузка любого файла – это достаточно емкий процесс, который занимает огромное количество МБ. Эти виртуальные сервисы просто автоматически срабатывают, когда появляется обновление, и скачивают его даже через мобильную сеть. Получается, что экономии трафика практически нет. Чтобы отключить эту функцию, необходимо в настройках перейти в раздел «iTunes Store» и найти пункт «Сотовые данные». Если ползунок активен, то его необходимо перевести в неактивное состояние.
Таким образом можно отключить интернет на айфоне и сэкономить трафик.
Если iPhone не подключается к Wi-Fi роутеру и пишет что «Неверный пароль»
Вот еще одна популярная ошибка:
В данном случае, я советую в первую очередь проверять пароль. Так как вы скорее всего действительно указываете неверный пароль
Обратите внимание, что пароль чувствителен к регистру (большая буква и маленькая – это разные буквы). Можно посмотреть пароль на другом устройстве, или в настройках маршрутизатора. Об этом я писал в статье: как узнать свой пароль от Wi-Fi, или что делать, если забыли пароль
Об этом я писал в статье: как узнать свой пароль от Wi-Fi, или что делать, если забыли пароль.
Если вы уверены, что все вводите верно, но Айфон все ровно пишет что пароль неверный, то можно попробовать установить другой пароль в настройках маршрутизатора. Поставить какой-то простой, из 8 цифр. Настройки безопасности: WPA2 (AES).
Когда Эпл исправит это?
Какова цель этой новой «функции»? Как поясняется в этом документе: «При сдвиге переключателя Wi-Fi или Bluetooth в программе «Пункт управления» ОС iOS 11 все подключения между вашим устройством и точками доступа Wi-Fi, а также аксессуарами Bluetooth будут немедленно разорваны. Модули Wi-Fi и Bluetooth при этом продолжат работать.»
Почему так? Таким образом, вы можете продолжать использовать «важные» функции и устройства, такие как AirDrop, AirPlay, Apple Pencil и Apple Watch.
Вот, что действительно странно, если вы отключите Bluetooth и/или Wi-Fi через Центр управления, они оба автоматически активируются с 5 часов утра, или если вы перезагрузите устройство. И Wi-Fi активируется, если вы переходите или переезжаете на новое место.
Возможности в iOS 12
Полезным решением, позволяющим включать/отключать Wi-Fi на iOS 12 без лишних неудобств, является приложение «Команды». Оно доступно только в этой версии iOS, поэтому вместо отката можно задуматься об обновлении системы. Решение подразумевает создание дополнительной кнопки для полного отключения сетевого модуля, что позволит забыть об автоматическом включении Вайфая на Айфоне.
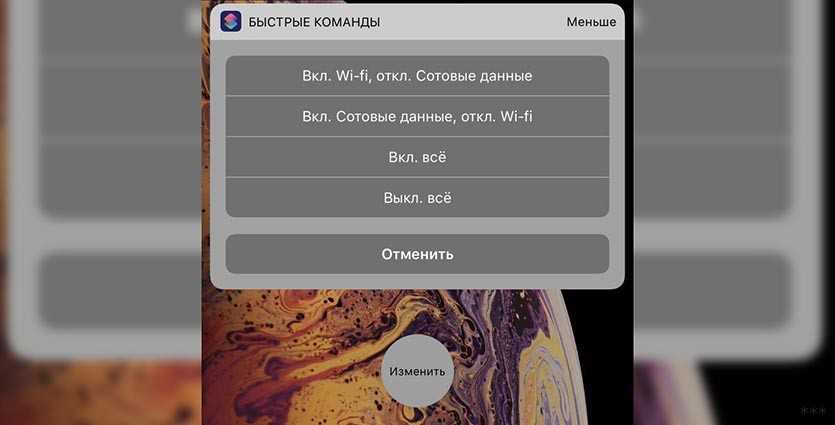
- Загрузить программу «Команды» из App Store.
- Запустить ее и добавить команду по адресу icloud.com/shortcuts/f090a96a6f4b48b681ed6513ab502c2e .
- Отредактировать ее и сохранить на устройстве.
- Убедиться, что помощник Siri запущен (без него кнопка не работает, хотя вызывать его не потребуется).
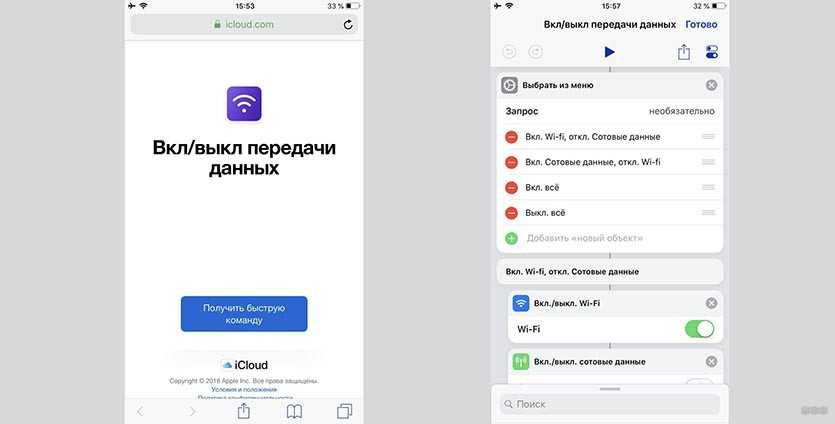
Таким образом, автоматическое включение Wi-Fi не является неразрешимой проблемой. Хотя производитель и пытается вести свою политику, всегда находятся возможности пользоваться его устройствами на свое усмотрение. Всем спасибо!
Проблемы с подключением к Wi-Fi в iOS 11
А проблемы все те же: iPhone (ну, или iPad) не видит Wi-Fi сети, ошибка «Не удалось подключиться к сети», бесконечно подключение, не появляется запрос пароля и т. д. Как я понял, в iOS 11 ничего нового в этом плане. И это хорошо
Очень подробно о решении всех этих проблем я писал в следующих статьях:
Если вы столкнулись с какой-то ошибкой в процессе подключения к беспроводной сети, то можно попробовать выполнить повторное подключение, сделать сброс настроек сети, или полный сброс настроек устройства. Это может помочь при условии, что нет проблем с самой точкой доступа. Если другие устройства подключаются к этой сети и нормально работают.
- Для начала перезагрузите свой iPhone, iPad. Так же перезагрузите маршрутизатор. Если у вас есть к нему доступ.
- Зайдите в настройки, выберите «проблемную» Wi-Fi сеть и нажмите на «Забыть эту сеть» (если вы раньше к ней были подключены) . Затем попробуйте подключится к этой сети.
- Сброс настроек сети. Самый рабочий способ. В процессе написания этой статьи, мой iPhone 6 на iOS 11 не захотел подключатся к домашней W-Fi сети (я его много раз отключал и подключал, чтобы сделать скриншоты) . Просто не появлялась строка, в которую нужно ввести пароль. Сброс настроек сети помог. Зайдите в Настройки – Основные – Сброс – Сбросить настройки сети. Подтвердите действие. Ничего страшного не произойдет, только слетят пароли от всех Wi-Fi сетей. Устройство будет перезагружено.
- Полный сброс настроек к заводским. Это в крайнем случае. Ну и не факт, что это поможет. На устройстве будут удалены все программы, настройки и т. д. Хорошо подумайте, перед тем как это делать. Сделать сброс к заводским параметрам можно так же, как я показывал выше на скриншоте. Только выбираем пункт «Сбросить все настройки».
Операционная система Iphone требует периодических обновлений, ведь только так производитель способен защитить устройство от вирусов. К тому же, новые приложения и игры требуют систему, способную прочитать код, на котором они написаны. Пользователь, пренебрегающий обновлениями айос рискует столкнуться с отказом приложений от работы, к тому же телефон значительно потеряет в протекции от вирусов.
Наилучший и наиболее экономный способ заполучить свежую версии ПО — скачать ее, когда телефон подключен к wifi. Соединение по wifi работает быстрее и стабильнее, чем мобильный интернет, к тому же в этом случае отпадает вопрос расхода трафика.
Другое дело, если wifi не доступен, а в распоряжении пользователя только мобильная сеть. Помимо скоростных ограничений, владельцу яблочного устройства придется столкнуться с заводским ограничением, не позволяющим скачивать из официального магазина контент размером более 150 Мб через мобильные сети. К счастью любителей Apple, существуют обходные пути, позволяющие забыть о лимите в 150 Мб.
Проблемы с подключением к Wi-Fi в iOS 11
А проблемы все те же: iPhone (ну, или iPad) не видит Wi-Fi сети, ошибка «Не удалось подключиться к сети», бесконечно подключение, не появляется запрос пароля и т. д. Как я понял, в iOS 11 ничего нового в этом плане. И это хорошо
Очень подробно о решении всех этих проблем я писал в следующих статьях:
Если вы столкнулись с какой-то ошибкой в процессе подключения к беспроводной сети, то можно попробовать выполнить повторное подключение, сделать сброс настроек сети, или полный сброс настроек устройства. Это может помочь при условии, что нет проблем с самой точкой доступа. Если другие устройства подключаются к этой сети и нормально работают.
- Для начала перезагрузите свой iPhone, iPad. Так же перезагрузите маршрутизатор. Если у вас есть к нему доступ.
- Зайдите в настройки, выберите «проблемную» Wi-Fi сеть и нажмите на «Забыть эту сеть» (если вы раньше к ней были подключены) . Затем попробуйте подключится к этой сети.
- Сброс настроек сети. Самый рабочий способ. В процессе написания этой статьи, мой iPhone 6 на iOS 11 не захотел подключатся к домашней W-Fi сети (я его много раз отключал и подключал, чтобы сделать скриншоты) . Просто не появлялась строка, в которую нужно ввести пароль. Сброс настроек сети помог. Зайдите в Настройки – Основные – Сброс – Сбросить настройки сети. Подтвердите действие. Ничего страшного не произойдет, только слетят пароли от всех Wi-Fi сетей. Устройство будет перезагружено.
- Полный сброс настроек к заводским. Это в крайнем случае. Ну и не факт, что это поможет. На устройстве будут удалены все программы, настройки и т. д. Хорошо подумайте, перед тем как это делать. Сделать сброс к заводским параметрам можно так же, как я показывал выше на скриншоте. Только выбираем пункт «Сбросить все настройки».
Работа с использованием функции помощи Wi-Fi
Начиная с 9 версии iOS, пользователям этой операционной системы предложена возможность применять помощь WiFi в тех ситуациях, когда уровень беспроводного сигнала становится незначительным, и в результате происходит переключение на другую доступную Сеть с более высоким качеством связи. Это может происходить даже тогда, когда пользователь еще дома и продолжается ночь.
Это делается для того, чтобы пользователь не прерывал свой просмотр Сети в айфоне в случайный момент времени. Например, при передвижении по городу и удалении от точек доступа будет происходить автоматическое переключение на другие. Хотя иногда данная функция является удобной, тем не менее ее использование имеет свои отрицательные стороны:
- Постоянное подключение к новым беспроводным сетям приводит к увеличению трафика. Если он ограничен, перерасход пользователю невыгоден.
- Регулярное подключение приводит к более активной разрядке смартфона.
- В некоторых случаях приложения могут быть рассчитаны на подключение к определенной сети. После того как произойдет отключение, они перестанут работать.
Такая ситуация может возникнуть в том случае, если на смартфоне, например, имеются корпоративные приложения, использующие только конкретную точку доступа.
О чем Apple не рассказала
В новых справочных окошках объясняются базовые особенности работы тумблеров Wi-Fi и Bluetooth. На самом же деле существует еще несколько важных моментов, которые необходимо знать всем пользователям iPhone и iPad под управлением iOS 11. После отключения Wi-Fi или Bluetooth в Пункте управления, беспроводное подключение может автоматически включиться, если:
- Настало 5:00 по местному времени.
- Пользователь переместился в другое место.
- iPhone или iPad был перезапущен.
- Пользователь подключился в сети Wi-Fi или аксессуару Bluetooth из меню «Настройки».
- Пользователь активировал тумблер в Пункте управления.
Финальная версия iOS 11.2 выйдет в декабре. Сейчас прошивка находится на стадии тестирования.
Иногда возникает необходимость полностью выключить WiFi. В новой версии операционной системы iOS специалисты Apple сделали так, что отключение через «Центр управления» происходит не полностью. После этого в различных ситуациях вайфай включается автоматически. Тем не менее возможность полного отключения на айфоне предусмотрена.
Отключается Wi-Fi, приставка теряет связь с роутером, обрывы соединения
К сожалению, Wi-Fi на приставках Xiaomi Mi Box S и Xiaomi Mi TV Stick не всегда работает стабильно и быстро. В отдельных случаях и сценариях использования Wi-Fi на приставке может автоматически отключаться. Просто теряется соединение с Wi-Fi сетью. Соединение периодически отваливается. Так как проблема неоднозначная, очень сложно дать какие-то конкретные и рабочие решения. К тому же, причина может быть как на стороне Смарт приставки, так и на стороне роутера.
Если вы столкнулись с такой проблемой, то желательно проверить, как будет работать Wi-Fi соединение с другим роутером. Я же поделюсь своими наблюдениями и дам несколько рекомендаций, которые помогут сделать беспроводное соединение более стабильным.
Используйте диапазон Wi-Fi 5 GHz
Если у вас двухдиапазонный роутер, то я рекомендую подключать ТВ приставку Сяоми к сети в диапазоне 5 ГГц. Этот диапазон менее загруженный и более быстрый. Скорость соединения будет выше.
Если в этом диапазоне наблюдается потеря соединения, то вы можете протестировать работу соединения в диапазоне 2.4 ГГц. Если приставка установлена далеко от роутера, или спрятана за телевизором, то проблемы с подключением могут быть из-за плохого сигнала или помех. А в диапазоне 5 ГГц он (сигнал) как правило немного хуже по сравнению с 2.4 ГГц. Особенно это актуально для Xiaomi Mi TV Stick, так как есть много отзывов, что у этой приставки слабый прием Wi-Fi в диапазоне 5 ГГц.
Бывает, что роутер объединяет Wi-Fi сети (на разных диапазонах) в одну сеть. Устройства сами, автоматически выбирают диапазон. В таком случае желательно разделить сети. Сделать это можно отключив функцию Smart Connect или Band Steering в настройках роутера.
Обновите прошивку Xiaomi Mi Box S или Mi TV Stick
Осязательно обновляйте прошивку. Вот на мою Ми Бокс буквально несколько дней назад пришло обновление ПО. В описании новой версии было написан, что улучшена работа Wi-Fi в диапазоне 5G.
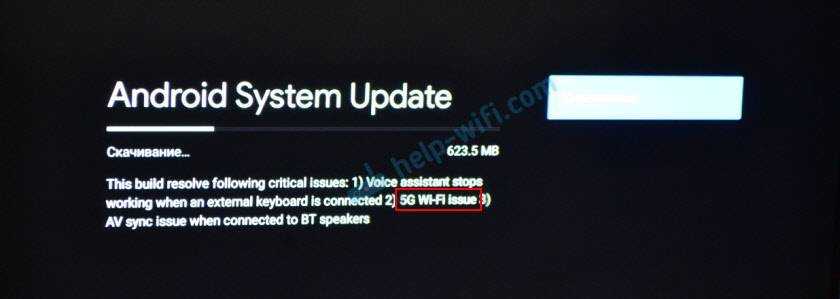
Обновить прошивку можно в настройках, в разделе “Настройки устройства” – “Об устройстве” – “Обновление системы”.
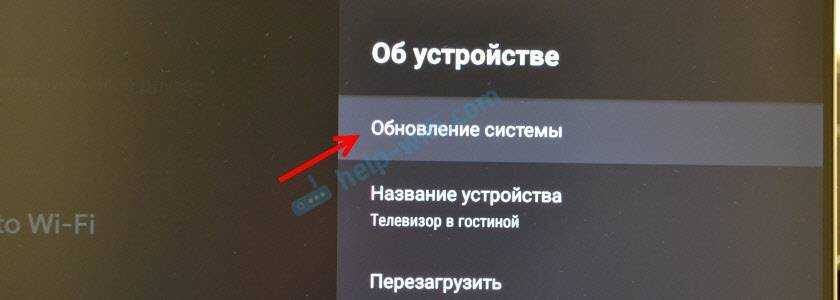
Устройство должно быть подключено к интернету.
Смените ширину канала, канал, режим в настройках роутера
В интернете можно найти очень много информации о нестабильном соединении с Wi-Fi в диапазоне 2.4 ГГц на приставке Xiaomi Mi Box S. И очень много положительных отзывов, что эта проблема решается сменой ширины канала с “Авто” на “20 MHz” в настройках роутера. Обязательно примените это решение.
Кроме смены ширины канала так же можно поэкспериментировать со сменой канала (более подробно об этом я писал в начале статьи) и с режимом сети. Для диапазона 2.4 ГГц рекомендую ставить режим “802.11n” или “n only” (но не на всех роутерах есть такая возможность), а для 5 ГГц – 802.11n/ac.
Режим сети, канал и ширину канала можно сменить в настройках роутера. Как правило, эти все настройки находятся на одной странице. Для каждого диапазона настройки меняются отдельно. После смены параметров не забывайте сохранять настройки и перезагружать роутер.
Совет: для начала попробуйте сменить только ширину канала на 20 MHz.
На примере того же роутера TP-Link:
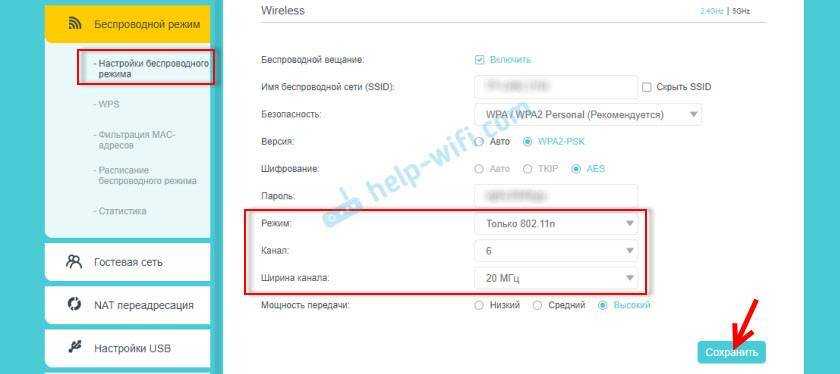
На старом веб-интерфейсе TP-Link (есть еще точно такой же по расположению пунктов меню, но зеленый):
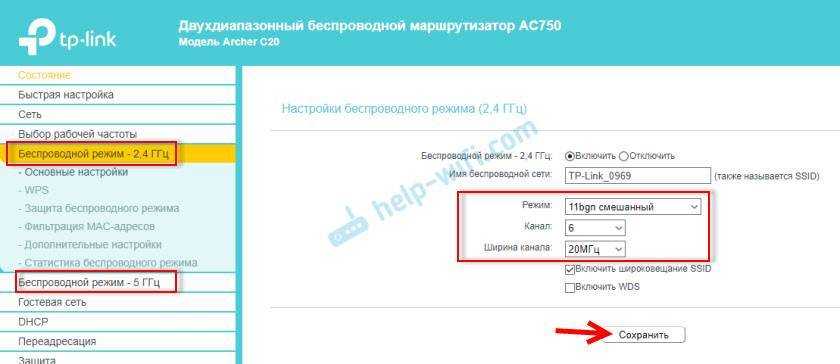
На роутерах ASUS:
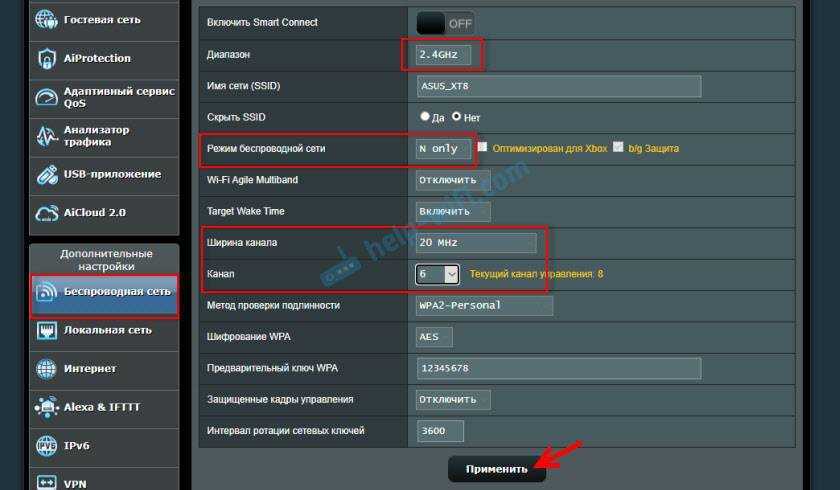
Настройка канала, ширины канала и режима беспроводной сети на D-Link:
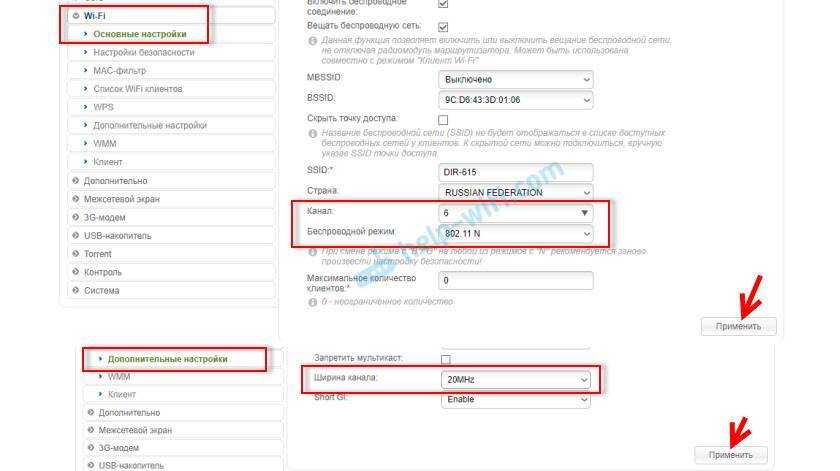
И на примере роутера ZyXEL Keenetic:
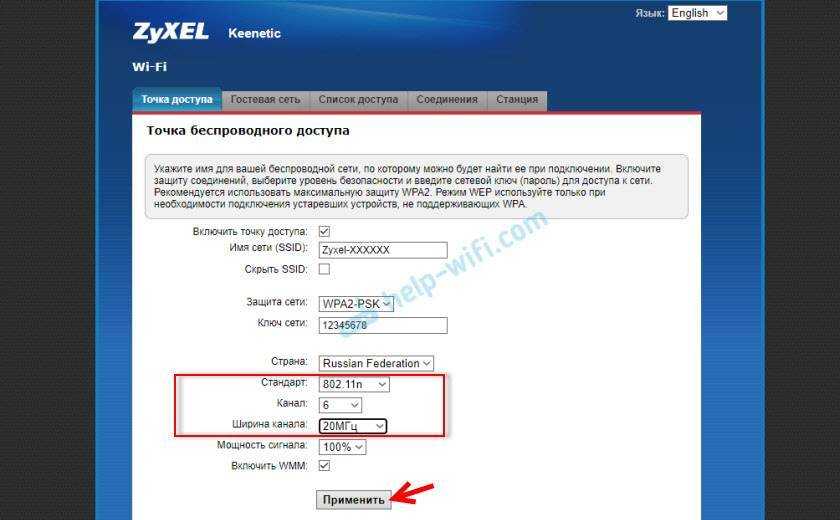
IPhone WiFi включается автоматически: как это легко исправить.?
Apple Ecosystem всегда предлагает что-то уникальное с точки зрения возможностей. Подключение iPhone к Wi-Fi — один из таких атрибутов, который позволяет легко связываться с другими сетевыми устройствами. Однако есть одна загвоздка. Вы, наверное, заметили, вы отключаете WiFi из Центра управления. Однако позже WiFi включается автоматически и подключается к сети (при обнаружении), которую вы сохранили ранее.
Некоторых людей может немного раздражать то, что Wi-Fi активируется сам по себе. Это вызывает разряд батареи устройства. Это то, что можно навсегда отключить в приложении «Настройки». Быстрое включение / выключение, которое вы делаете из Центра управления, — это всего лишь моментальное ограничение возможности подключения. В этом руководстве мы поговорим о том, как правильно отключить iPhone WiFi, чтобы он не активировался сам по себе. Также я упомянул, почему возникает эта проблема.? Некоторые новые пользователи Apple iPhone думают, что это какая-то ошибка. Это не ошибка, а функция, позволяющая упростить подключение к сети.

связанные с | Как отключить жест доступности на iPhone
Отключить персональную точку доступа для других устройств
Разрешили ли вы другим людям подключаться к персональной точке доступа на вашем iPhone? Если да, они могут подключиться к нему снова без вашего разрешения. Это не такая распространенная проблема, как с вашими собственными устройствами (или членами вашей семьи), поскольку для этого iPhone должен активно транслировать личную точку доступа (через Центр управления или приложение настроек).
Если вы не хотите рисковать, то вот что вы должны сделать, чтобы это предотвратить.
Откройте приложение «Настройки» на своем iPhone. Затем нажмите «Сотовая связь», а затем нажмите «Личная точка доступа». Выключите переключатель рядом с Разрешить другим присоединяться. Это должно помешать другим подключиться к вашему iPhone.
Однако это также не позволит вашим собственным устройствам сторонних производителей обнаруживать личную точку доступа, если вам нужно к ней подключиться. В этом случае вернитесь и снова включите опцию «Разрешить другим присоединяться».
Аппаратная поломка Wi-Fi модуля
Неполадка аппаратного типа не связана с прошивкой операционной системы или программным обеспечением, содержащим вредоносные файлы. Решить проблему способен специалист сервисного центра. Некачественный ремонт влияет на функционирование устройства, не только на работу Wi-Fi.
Несколько лайфхаков для самостоятельного восстановления аппаратной части телефона:
- включите смартфон. Прогрейте его горячим воздухом из фена (устройство на высокой мощности). На экране появляется уведомление о слишком высоком температурном уровне – прекратите обогрев. Завершающий этап – перезагрузка гаджета;
- если подключение к локальной сети отсутствует, подержите телефон в морозильной камере, перезагрузите.
Также неважная работа беспроводной сети возможна после некачественного ремонта, например, после замены экрана. Экран iPhone специально разработан для обеспечения лучшего приема через металлическое кольцо на одном из их винтовых держателей. Либо металлическое кольцо отсутствует на вашем щите, либо винт ослаблен. Иногда ржавый винт может служить причиной слабого вай фай сигнала.
Посмотрите на изображение верхней части c металлическим кольцом:
Стоит помнить, что iPhone – девайс, который требует особенного подхода. Ремонтные работы осуществляются специалистом, поэтому если вы не уверены в правильности вышеперечисленных действий – не рискуйте.
Как раздавать Интернет на Айфоне — по ЮСБ, Вай Фай и Блютуз
Владельцы телефонов могут делиться сетевым подключением с другими пользователями. Для этого вы можете выбрать один из нескольких вариантов и включить режим модема на iPhone 4 или других моделях.
После подключения устройства строка состояния становится синей и отображает количество подключенных устройств. Количество одновременных подключений зависит от модели iPhone и оператора. Ниже мы рассмотрим основные способы раздачи интернета и способы их реализации.
WiFi
Пользователи часто спрашивают, как включить режим модема на Iphone 4 или других моделях для распространения через Wi-Fi. Из-за этого:
Перейти к настройкам;
Перейдите в раздел Modem Mode (ранее он был в разделе Cellular);
Активируйте желаемую опцию и включите WiFi, если он был отключен.
Далее проверьте пароль и имя смартфона. Оставайтесь на текущем экране телефона, пока не подключите другое устройство. На подключенном устройстве нажмите «Настройки», войдите в пункт «WiFi» и найдите нужную сеть.
Теперь подключитесь к нему, введя свой логин и пароль.
Блютуз
Несмотря на снижение популярности «голубого зуба», пользователи все еще задаются вопросом, как включить и настроить режим модема на iPhone через Bluetooth. На дозаторе выполните следующие действия:
Зайдите в Настройки, затем выберите нужный раздел.
Убедитесь, что модем включен.
Зайдите в раздел Настройки и Bluetooth, включите опцию.
Теперь оставьте экран открытым и перейдите к подключенному устройству. Включите на нем Bluetooth, найдите сеть и подключитесь к ней с помощью подтверждения кода. Затем нажмите кнопку «Создать пару.
USB
Есть еще один способ создать режим модема на iPhone: включить передачу по USB. Особенность метода в том, что в качестве получателя Интернета выступает только одно устройство, подключенное через USB-кабель. Алгоритм действий следующий:
- Обновите iTunes до последней версии.
- Используйте USB для подключения телефона к ПК или другому оборудованию. Подтвердите немедленно.
- Убедитесь, что iPhone распознается программой.
- Выберите «Системные настройки», а затем «Сеть», затем установите флажок «Iphone USB.
- Щелкните значок шестеренки и выберите «Отключить службу», затем нажмите «Применить.
- Нажмите на шестеренку, выберите «Активировать службу» и нажмите «Применить.
- На вопрос «Доверяете ли вы этому компьютеру?» нажмите с одобрением.
Выше мы рассмотрели основные способы, как подключить режим модема на iPhone и активировать раздачу интернета. Если исходить с точки зрения удобства, то больше подходит вариант с WiFi, который позволяет передавать сеть одновременно на несколько устройств. Для более стабильного соединения и более высоких скоростей лучше всего включить опцию USB.
Причины нестабильного соединения
Прежде всего следует установить, почему сеть нестабильна. Причин, вызывающих нестабильное подключение Wi-Fi на Android, достаточно много. Вот наиболее распространенные из них:
- Firewall мобильного антивируса блокирует соединение.
- Сбой в работе ПО.
- Сбой в работе роутера.
- Неверные настройки маршрутизатора.
Стоит отметить, что два последних пункта связаны с операционной системой Android лишь косвенно: то есть причина нестабильного соединения заключается не в смартфоне или планшете, а в маршрутизаторе и его настройках.
Итак, давайте рассмотрим эти ошибки и их решение подробнее.
Какие программы влияют на соединение
Подобные проблемы могут создавать и другие приложения, которые так или иначе связаны с работой беспроводного модуля. К примеру, Virtual router или Portable Wi-Fi Router. Такие программы могут вносить в параметры беспроводного модуля определенные изменения, вследствие чего возникают сбои. Решение – удалите такие программы. Если это не поможет, то следует выполнить сброс настроек.
Сбой в работе программного обеспечения
Иногда проблема с подключением к беспроводной сети возникает из-за сбоя в работе программного обеспечения. По большей части Android теряет связь Wi-Fi после обновления программного обеспечения, но достаточно часто и просто «на пустом месте». В таком случае в первую очередь следует попробовать выполнить общий сброс данных. Войдите в настройки устройства. Во вкладке «Учетные записи» найдите пункт «Архивирование и сброс».
На более старых версиях Android сброс данных находится в разделе «Конфиденциальность».
Стоит помнить, что после выполнения сброса все данные, которые содержатся на внутренней памяти аппарата, будут удалены. Поэтому рекомендуется предварительно сохранить их на компьютер.
Если проблема не исчезла, то остается только один вариант – прошивка устройства. Если смартфон или планшет еще на гарантии, то лучше обратиться в сервисный центр, так как при самостоятельной прошивке вы теряете гарантию. Если же срок гарантии истек, то можно попробовать прошить устройство самостоятельно: это достаточно просто, и в интернете масса информации, как это сделать.
Настройка роутера
Чтобы понять, что причина таится именно в маршрутизаторе, вам следует просто пойти к товарищу или найти бесплатную точку доступа в общественном месте и подключиться к ней. Если связь будет стабильной, то однозначно искать ошибку следует именно в вашем роутере.
Первым делом следует войти в настройки маршрутизатора и проверить, включен ли DHCP сервер. Эта функция автоматически назначает IP-адреса всем абонентским устройствам. Если эта функция выключена, то ваше устройство просто не сможет получить адрес и подключиться. В настройках маршрутизатора войдите в раздел «LAN» и , поставив галочку в соответствующей строке или выбрав «Разрешить».
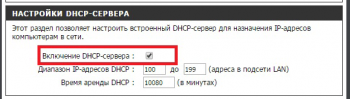
Ошибка аутентификации говорит о том, что вы просто ошиблись при вводе пароля. Также могут не совпадать типы шифрования. В настройках роутера перейдите в раздел «Wi-Fi». Здесь выберите «Настройки безопасности». Установите тип шифрования WPA-PSK\WPA2-PSK mixed.
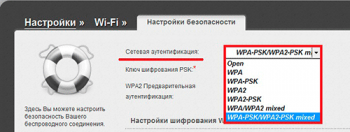
Кроме этого следует проверить стандарт Wi-Fi, с которым работает роутер. Перейдите в раздел «Основные настройки» в категорию «Wi-Fi». В идеале нужно выбрать 802.11 b\g\n mixed. Если такой возможности нет, то попробуйте попеременно выбирать тот или иной стандарт и подключать смартфон.
Иногда Android теряет сеть из-за банального подвисания маршрутизатора: это легко проверить, подключившись к роутеру другим устройством. Попробуйте перезапустить роутер. Если это не помогло, то проблема заключается в его прошивке. В таком случае скачайте с официального сайта обновленную версию ПО для вашей точки доступа и установите его.
Wi-Fi в iOS 11: сам включается, не выключается, не подключается и другие проблемы
После установки iOS 11 на iPhone и iPad, у многих пользователей начали появляться разные проблемы с подключением к Wi-Fi сетям. Впрочем, когда iPhone не подключается к Wi-Fi, или не работает интернет после подключения – это не новость, и вряд ли здесь виновата iOS 11. Хотя, всплеск этих проблем появляется именно после установки очередного обновления.
Но самый популярный вопрос связанный с Wi-Fi в iOS 11, это почему не выключается Wi-Fi после отключения в пункте управления. Почему он сам включается и как полностью отключить Wi-Fi сеть на iPhone, или iPad. Это не то чтобы проблема, просто так реализована функция. Хотя, для меня большая загадка, почему они сделали такое решение. Подробнее об этом расскажу ниже в статье.
Ну и наверное единственное (заметное) изменение в iOS 11 связанное с Wi-Fi, это функция, которая позволяет подключатся к беспроводной сети без ввода пароля. Достаточно поднести свой телефон, или планшет от Apple к другому iOS устройству, в котором уже сохранен пароль от данной сети, и в контактах которого есть ваши данные. Но об этой фишке я постараюсь рассказать в другой статье. Пользоваться ею вряд ли кто-то будет, но решение интересное.
У меня на iPhone 6 и iPad после установки iOS 11 все работает без проблем. Правда, я не часто подключаюсь к каким-то новым Wi-Fi сетям. Но не все же такие счастливчики как я ?? Так что давайте разбираться по порядку.
На iPhone и iPad с iOS 11 не выключается Wi-Fi и сам включается. Что делать?
| | ||
Проверил, и действительно, есть такая проблема. Но это скорее даже не проблема, а такая особенная и оригинальная реализация функции в стиле Apple, которая никому не нужна.
В чем суть? Если отключить Wi-Fi сеть нажав на иконку в пункте управления (что очень удобно, и чем многие пользуются), то Wi-Fi не будет отключен полностью. iPhone будет просто отключен от Wi-Fi сети. Будут разорваны все соединения. А если зайти в настройки Wi-Fi, то там мы увидим сообщение, что «Новые подключения по сети Wi-Fi выключены в пункте управления». А сам Wi-Fi включен. Он просто не выключается полностью. Вот как это выглядит:
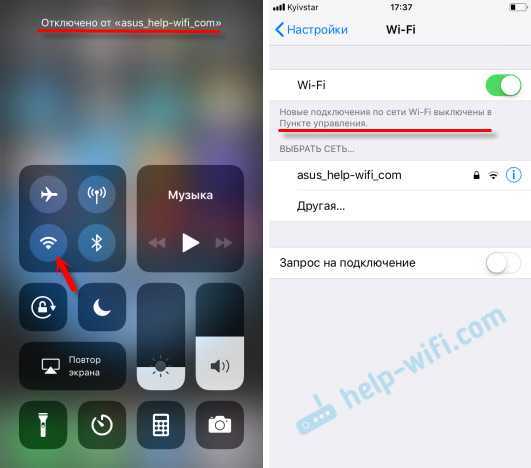
Многие пишут, что в iOS 11 сам включается Wi-Fi. Скорее всего это не так. Просто отключив его в пункте управления, и зайдя в настройки, видят, что он включен.
Чтобы полностью отключить Wi-Fi на iPhone, нужно по старинке заходит в настройки и отключать его там.
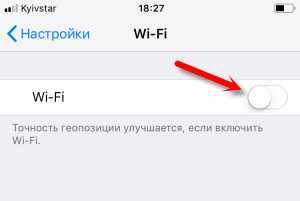
Зачем тогда этот пункт управления, если по прежнему нужно лазать по настройкам. Но только в том случае, если вам нужно полностью отключить Вай-Фай.
Проблемы с подключением к Wi-Fi в iOS 11
| | ||
А проблемы все те же: iPhone (ну, или iPad) не видит Wi-Fi сети, ошибка «Не удалось подключиться к сети», бесконечно подключение, не появляется запрос пароля и т. д. Как я понял, в iOS 11 ничего нового в этом плане. И это хорошо ??
Очень подробно о решении всех этих проблем я писал в следующих статьях:
- iPhone или iPad не подключается к Wi-Fi, не работает интернет
- iPhone или iPad не видит Wi-Fi сети
Если вы столкнулись с какой-то ошибкой в процессе подключения к беспроводной сети, то можно попробовать выполнить повторное подключение, сделать сброс настроек сети, или полный сброс настроек устройства. Это может помочь при условии, что нет проблем с самой точкой доступа. Если другие устройства подключаются к этой сети и нормально работают.
- Для начала перезагрузите свой iPhone, iPad. Так же перезагрузите маршрутизатор. Если у вас есть к нему доступ.
- Зайдите в настройки, выберите «проблемную» Wi-Fi сеть и нажмите на «Забыть эту сеть» (если вы раньше к ней были подключены).Затем попробуйте подключится к этой сети.
- Сброс настроек сети. Самый рабочий способ. В процессе написания этой статьи, мой iPhone 6 на iOS 11 не захотел подключатся к домашней W-Fi сети (я его много раз отключал и подключал, чтобы сделать скриншоты). Просто не появлялась строка, в которую нужно ввести пароль. Сброс настроек сети помог. Зайдите в Настройки – Основные – Сброс – Сбросить настройки сети. Подтвердите действие. Ничего страшного не произойдет, только слетят пароли от всех Wi-Fi сетей.Устройство будет перезагружено.
- Полный сброс настроек к заводским. Это в крайнем случае. Ну и не факт, что это поможет. На устройстве будут удалены все программы, настройки и т. д. Хорошо подумайте, перед тем как это делать. Сделать сброс к заводским параметрам можно так же, как я показывал выше на скриншоте. Только выбираем пункт «Сбросить все настройки».
Как убрать режим модема на iPhone?
Откройте «Настройки» > «Основные» > «Об этом устройстве» > «Имя». Выключение Режима модема и отключение подключенных устройств. Откройте «Настройки» > «Сотовая связь» > «Режим модема», затем выключите параметр «Разрешать другим».
Как убрать пароль на айфоне режим модема?
Необходимо установить пароль Wi-Fi, чтобы настроить режим модема. Чтобы сменить пароль Wi-Fi, перейдите в меню «Настройки» > «Сотовая связь» > «Режим модема» или «Настройки» > «Режим модема», затем нажмите «Пароль Wi-Fi»*.
Как сделать раздачу на айфоне?
Как раздать Wi-Fi с помощью iPhone
- Зайди в Настройки
- Выбери пункт “Сотовая связь”
- Там найди “Сотовая сеть передачи данных” и перейди в соответственный пункт
- Там есть несколько полей для ввода. В самом низу найди “Режим модема” и введи в поле APN слово “internet”
- Вуаля!
Как включить режим модема на iPhone Carrier?
Куда пропал режим модема iOS и что делать с «обратитесь в Carrier»?
- Открываете «Настройки», переходите в «Сотовая Связь».
- Нажимаем «Параметры данных», затем «Сотовая сеть передачи данных».
- Прокручиваем вниз и видим «Режим модема». Заполняем строчки APN, имя пользователя и пароль.
Почему не работает режим модема на iPhone?
Причина, по которой после обновления iOS на iPhone пропадает режим модема — сброс параметров доступа к Интернету по мобильной сети (APN). … Соответственно, для того, чтобы вернуть возможность включения работы iPhone в режиме модема, требуется прописать параметры APN своего оператора связи.
Как раздать интернет с iPhone через USB?
Подключение компьютера c ОС Windows к устройству в режиме модема через USB
- Обновите приложение iTunes до последней версии.
- При помощи кабеля USB подключите к компьютеру устройство iPhone или iPad с активной функцией «Режим модема». …
- Убедитесь, что iPhone или iPad можно найти и просмотреть в приложении iTunes.
Как использовать айфон в качестве точки доступа?
Чтобы активировать точку доступа необходимо на iPhone:
- Открыть меню «Настройки» и выбрать в нем пункт «Мобильные данные/Сотовые данные» или Mobile /Cellular в более старых версиях операционки.
- В этом разделе войдите в подменю «Личная точка доступа» и переведите ползунок параметра «Личная точка доступа» в положение Вкл.
Как раздать интернет с айпада?
- Чтобы превратить смартфон или планшет в беспроводной роутер, откройте «Настройки Android» → «Беспроводные сети» → «Еще» → «Режим модема» → «Точка доступа Wi-Fi».
- Переведите переключатель Wi-Fi-модема в режим вкл.
- Обязательно задайте в настройках способ защиты точки доступа (рекомендуем WPA2 PSK) и пароль.
Как раздавать вай фай на айфоне?
Как раздать интернет с iPhone
- Откройте Настройки вашего iPhone и выберите Режим модема.
- Нажмите на поле Пароль Wi-Fi. Тут же будет указано имя Wi-Fi сети, которую будет создавать iPhone.
- Введите желаемый пароль в поле Пароль. В нем должно содержаться не менее 8 символов. По окончании ввода выберите Готово.
Как раздать интернет с айфона на комп?
Раздача интернета с iPhone на ноутбук
- Откройте настройки, перейдите на вкладку «Сотовая связь».
- Включите «Сотовые данные».
- Убедитесь, что выбран режим 3G или LTE, чтобы скорость передачи данных была высокой.
- Откройте раздел «Режим модема» и передвиньте одноимённый ползунок в положение «Вкл».
Как раздать интернет с одного телефона на другой?
Чтобы передавать интернет трафик, нужно:
- Создать точку доступа, для этого перейти в Настройки > Беспроводные сети > Ещё > Модем и точка доступа > Точка доступа Wi-Fi.
- Задать параметры точки доступа (SSID, Тип защиты и пароль).
- На устройстве с Wi-Fi адаптером подключиться к точке доступа с заданным именем и паролем.
Как на айфоне 6 включить режим модема?
- Откройте меню «Настройки».
- Выберите в меню: iPhone (iOS 6): «Основные» → «Сеть» → «Сотовая сеть передачи данных»; …
- Прокрутите страницу вниз и выберите раздел «Режим модема» (Personal Hotspot). Рекомендация …
- В разделе «Режим модема» введите следующие настройки: APN. …
- Перезагрузите телефон.
Как обратиться в Carrier на айфоне?
Любой айфон в пункте «Об устройстве» в своих настройках имеет загадочный пункт «Carrier», рядом с которым находится какая-либо цифра. Пользователь, обнаружив это название, обычно теряется и не может понять, что оно означает, ведь, по идее, на этом месте должен быть логотип оператора связи и его название.
Как отключить Carrier на айфоне?
Согласно заявлению Apple, большинство смартфонов на платформе iOS 5 не используют Carrier IQ, но владельцам iPhone 4 необходимо его отключить. Чтобы отключить Carrier IQ, переходим в меню настроек, выбираем Основные > Об устройстве > Диагностика и использование. Там нажимаем «Не отправлять».
Проблемы с подключением к Wi-Fi в iOS 11
А проблемы все те же: iPhone (ну, или iPad)
не видит Wi-Fi сети, ошибка «Не удалось подключиться к сети», бесконечно подключение, не появляется запрос пароля и т. д. Как я понял, в iOS 11 ничего нового в этом плане. И это хорошо
Очень подробно о решении всех этих проблем я писал в следующих статьях:
Если вы столкнулись с какой-то ошибкой в процессе подключения к беспроводной сети, то можно попробовать выполнить повторное подключение, сделать сброс настроек сети, или полный сброс настроек устройства. Это может помочь при условии, что нет проблем с самой точкой доступа. Если другие устройства подключаются к этой сети и нормально работают.
В iOS 11 есть кое-что, что хорошо было бы обсудить.
С момента своего дебюта в iOS 7, Центр управления содержит удобные переключатели Bluetooth и Wi-Fi. Нажмите на один из них, и функция отключится. Нажмите снова, оно снова включится.
В iOS 11 есть те же самые переключатели, но они работают иначе: вместо фактического отключения Bluetooth и Wi-Fi они просто отключают вас от устройств и сетей. Радиосвязь остаётся активной.











![Ios 16 wifi не работает: как исправить [13 methods] - vgev](http://rwvt.ru/wp-content/uploads/0/d/9/0d95416c2a7c98b78a099b6a3777d12f.jpeg)


















