Подключаем беспроводные наушники к Windows 11
Если у вас не очень старый ноутбук или Bluetooth адаптер, то вы без проблем сможете подключить наушники по инструкции ниже. Это я к тому, что если на вашем компьютере физически нет Bluetooth (особенно, если это обычный ПК, подробнее здесь), или он не настроен (не установлены драйверы), то соответственно Bluetooth работать не будет и вы не сможете подключить наушники. О возможных проблемах я расскажу в конце этой статьи.
Первым делом открываем настройки Bluetooth в Windows 11. Для этого либо откройте Параметры и перейдите в раздел «Bluetooth и устройства», либо откройте панель быстрого доступа, нажмите правой кнопкой мыши на кнопку Bluetooth и выберите «Перейти к параметрам».
На вкладке «Bluetooth и устройства» будут отображаться несколько подключенных устройств (если они есть), кнопка включения и отключения Bluetooth, расширенный список подключенных устройств и т. д
Включаем Блютуз (если он выключен) и нажимаем на кнопку «Добавить устройство».В следующем окне нажимаем на «Bluetooth».Откроется окно, в котором начнется поиск доступных Bluetooth-устройств.
В этот момент ваши наушник уже должны быть включены и что самое важно — наушник должны находится в режиме подключения. То есть, они должны быть доступны для других устройств, чтобы Windows 11 смогла обнаружить наушники и установить с ними сопряжение
Так же наушник должны быть отключены от всех других устройств. В большинстве случаев, когда наушники в режиме подключения, то на них (в случае с TWS обычно на одном из наушников) активно мигает индикатор. Чаще всего синим, белым, или красно-синим цветом. На тех же AirPods должен мигать белый индикатор на кейсе.Как активировать режим подключения на наушниках? На разных моделях по-разному. На наушниках классического формата (на фото справа) обычно либо есть отдельная кнопка (которую нужно нажать и подержать), либо для этого используется кнопка питания. Если наушник TWS, когда правый и левый наушник отдельно, то их нужно либо просто отключить от всех устройств и выключить/включить, и они готовы для сопряжения с компьютером, либо положить наушники в кейс и зажать кнопку на кейсе. Еще можно попробовать сделать сброс настроек наушников. Подробнее в этой статье: как сбросить и синхронизировать беспроводные наушники между собой.
Windows 11 должна обнаружить наши Блютуз наушник. Нужно просто нажать на них и начнется процесс подключения. После успешного подключения появится сообщение, что устройство готово к использованию
Нажимаем на кнопку «Готово» и пользуемся наушниками!Так же сразу обратите внимание на статус наушников, который указан ниже, под названием. «Подключенный голос, музыка» означает, что Windows 11 может использовать эти наушники как для воспроизведения музыки, так и в качестве гарнитуры для общения в мессенджерах и т
д. То есть будет работать микрофон, но звук при этом будет в моно формате. Если, например, у вас отображается статус только «Подключенный голос», то по какой-то причине система не может выводить на эти наушник чистый стерео звук. И наоборот — если только «Музыка», то микрофон работать не будет.
Как отключить или удалить Bluetooth наушники на телефоне, ноутбуке, компьютере, Айфоне или другом устройстве?
В этой статье я покажу как выполнить две манипуляции с Bluetooth наушниками на любом устройстве. Как их отключить, и как полностью удалить из списка подключенных Bluetooth устройств. Чтобы подключить наушники к другому устройству, или чтобы они автоматически не подключались после включения. Рассмотрим на примере удаления/отключения наушников от компьютеров и ноутбуков на Windows 10, (для Windows 7 и 8 инструкция тоже подойдет) , от телефонов на Android, iPhone, iPad.
После первого сопряжения Bluetooth наушников с каким-то устройством (ноутбуком, телефоном, не важно) , эти устройства объединяются в пару. Запоминают друг друга
После выключения наушников (кнопкой, или спрятав их в зарядной кейс) они выключаются и отключаются от устройства автоматически. После включения наушников они автоматически подключаются к тому устройству, с которым уже сопряжены. Это удобно.
Зачем удалять или отключать Bluetooth наушники от устройства?
У многих возникают проблемы с подключением наушников к другому устройству. Или, например, проблема с рассинхронизацией наушников (когда речь идет о раздельных TWS наушниках) . Поэтому нужно просто отключить наушники в настройках устройства, или же полностью удалить их (разорвать сопряжение) . Чтобы тот же телефон, или ноутбук «забыл» наушники. Не зависимо от устройства, в настройках Bluetooth выбрав подключенные наушники есть две настройки:
- Отключить – наушники просто отключаются от устройства. То есть разрывается Bluetooth соединение между наушниками и тем же телефоном. После чего наушники переходят в режим подключения и вы сможет подключить их к другому устройству. При этом наушники остаются в списке сопряженных Bluetooth устройств. Телефон или компьютер их «помнит» и в следующий раз они подключатся автоматически.
- Удалить (забыть) – в этом случае мы полностью удаляем беспроводные наушники на данном устройстве. Разрываем сопряжение. Они больше не будут подключаться автоматически и пропадут из списка сопряженных устройств. Чтобы снова использовать наушники на данном устройстве придется подключить их заново.
Дальше я покажу где находятся эти настройки на отдельных устройствах. Производитель и модель наушников в данном случае не играет никакой роли.
На телефоне (Android)
Нужно зайти в настройки и открыть раздел «Bluetooth» или «Подключенные устройства». Там будет отображаться список всех подключенных устройств. Нажмите на наушники (или на кнопку напротив наушников) и в меню будет доступно два варианта: «Отключить» (если наушник в данный момент подключены) и «Удалить» (отменить сопряжение) .

Выбираем нужный нам варианты (информация по каждому пункту есть выше в статье) . Возможно, после удаления наушников вам пригодится статья почему телефон не видит беспроводные наушники по Bluetooth или не работает один беспроводной наушник, перестал играть.
На ноутбуке или компьютере (Windows)
Чтобы отключить или удалить Блютуз наушники на компьютере с установленной Windows 10 нужно открыть «Параметры», затем перейти в раздел «Устройства» – «Bluetooth и другие устройства». Или просто нажать правой кнопкой мыши на иконку Bluetooth в панели уведомлений и выбрать «Перейти к параметрам».

Находим в списке свои наушники, нажимаем на них и выбираем «Отключить» или «Удалить устройство» в зависимости от того, что вы хотите сделать. Если наушники в данный момент не подключены к компьютеру, то пункт «Отключить» может отсутствовать.
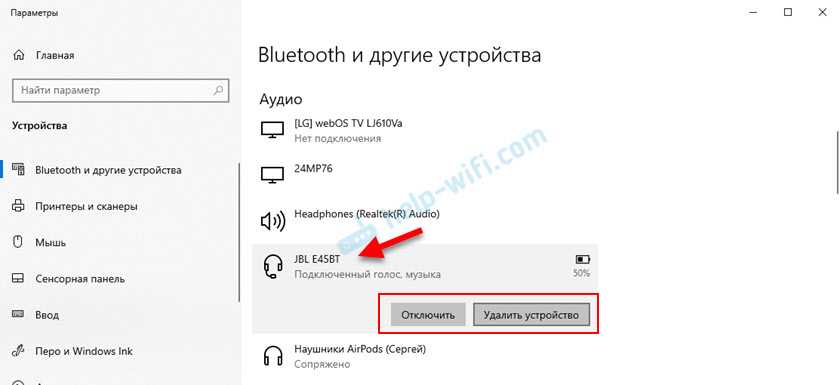
Если у вас Windows 7, то нужно открыть панель управления и перейти в раздел «Оборудование и звук» – «Устройства и принтеры». Дальше нажать правой кнопкой на наушники и выбрать «Удалить устройство».
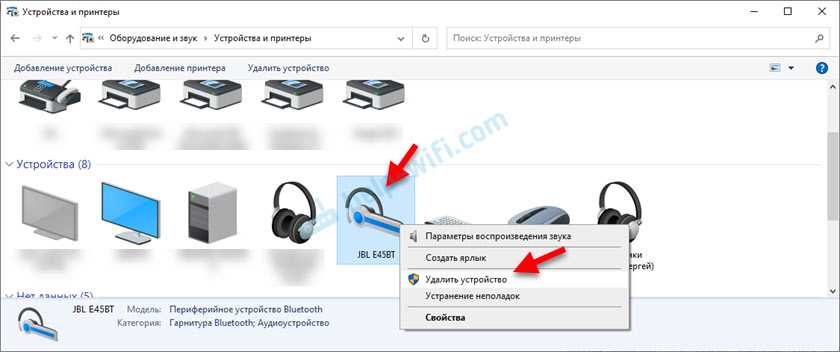
После выполнения этих действий вам могут пригодиться следующие статьи:
На iPhone или iPad
Управление подключенными наушниками на iPhone или iPad происходит точно так же, как и на других телефонах или планшетах. Нужно зайти в настройки и перейти в раздел «Bluetooth». Там нажать на наушники которые нужно отключить либо удалить и выбрать соответствующий пункт в настройках.
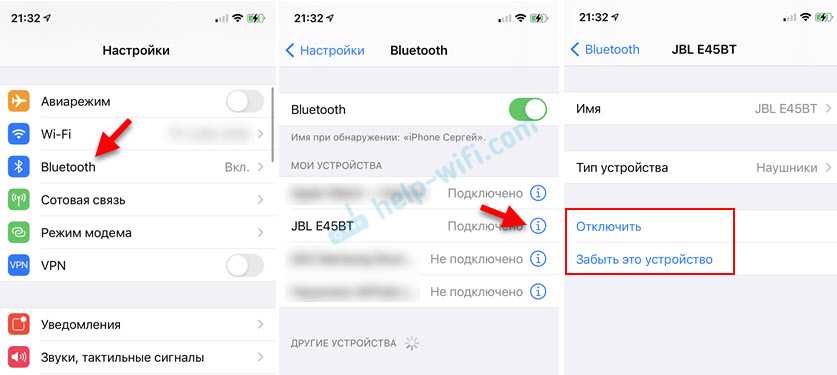
После подтверждения действия наушники будут удалены из списка ваших устройств на Айфоне.
Как удалить Bluetooth-устройство из памяти смартфона Huawei (honor). – H-HELPERS
 сеть Bluetooth
сеть Bluetooth
Bluetooth обеспечивает обмен файлами и информации на бесплатной радиочастоте для ближней связи (не далее 10 метров) между вашим телефоном и с такими устройствами, как смартфоны, ноутбуки, беспроводные наушники, фитнес-браслеты, автомобильные музыкальные центры, акустические системы и прочие.
Такое разнообразие подключаемых электронных гаджетов и большого количества протоколов связи Bluetooth требует прохождения специальной процедуры, которая называется «первичное сопряжение». После осуществления этой процедуры ваш смартфон в своей памяти запоминает данные подключаемого аппарата, и в дальнейшем будет подключать его уже автоматически без каких-либо вопросов.
В то же время такое большое количество протоколов связи Bluetooth, которые всё время усовершенствуются и обновляются для каждого вида прибора, частенько приводит к тому, что при очередном подключении к вашему смартфону блютуз-устройство не сможет «законнектиться», так как данные в памяти смартфона «устарели» или помешали помехи в радио среде. В этом случае необходимо заново произвести первичное сопряжение. А для этого необходимо произвести удаление старых данных этого блютуз-устройства в памяти вашего смартфона.
Инструкция по удалению Bluetooth-устройства из памяти смартфона Huawei (honor)
1. Запускаем приложение Настройки телефона.
2. В Настройках нужно войти в раздел «Подключение устройства».
3. В разделе «Подключение устройства» нужно выбрать подраздел «Bluetooth».
4. Теперь мы находимся в подразделе «Bluetooth», где осуществляется подключение и управление блютуз-устройствами. Сейчас сеть Bluetooth выключена.
Первым делом необходимо включить сеть Bluetooth нажав на переключатель в строчке «Bluetooth».
5. После включения сети «Bluetooth» смартфон начнёт поиск в окружаемом пространстве Bluetooth-устройства, которые он попытается подключить к себе.В списке «Подключенные устройства» в результате поиска появятся устройства, к которым смартфон будет пытаться подключиться по списку гаджетов, которые ранее уже подключались.
В этом списке нужно найти гаджет, который вы хотите удалить из списка (в нашем случае это «AfterShokz BLUEZ 2»), и в его строчке нажать на кнопку в виде шестерёнки.
6. В результате вы перешли в раздел настроек сопряжения для устройства «AfterShokz BLUEZ2». Для удаления данных этого устройства из памяти смартфона нужно нажать на строчку «ОТМЕНИТЬ СОПРЯЖЕНИЕ».
7. Таким образом, мы подготовили смартфон для «первого сопряжения» заново с беспроводными наушниками «AfterShokz BLUEZ2», удалив старую информацию этого устройства.
Теперь, нажав на кнопку «Поиск», проведите процедуру сопряжения гаджетов заново, стараясь держать их на минимальном расстоянии друг от друга, чтобы радиосигнал шёл без потерь и помех.
Как можно отключить режим в iPhone
Проблему можно решить не только с помощью ремонта. Есть несколько методов борьбы с неполадками. Перед осуществлением действий, которые будут описаны ниже, необходимо снять чехол.
Подключение и отсоединение наушников
Для начала необходимо повторно подключить наушники к айфону. Далее включить воспроизведение случайного звука или мелодии. Если при этом музыку слышно не только в наушниках, но и из динамика, это свидетельствует о поломке.
После этого наушники нужно отсоединить от телефона и проверить звук на динамике, регулирую громкость с помощью кнопок боковой панели. При этом айфон должен находится в режиме «Звонок«.
Перезагрузка
Самый примитивный способ в этой ситуации — перезагрузка устройства. Пользователю необходимо выключить, а затем повторно включить айфон. При этом наушники отключаются.
Манипуляции совершаются с подсоединённым кабелем зарядки. Если этот способ не сработает, вместо стандартной перезагрузки нужно применять принудительную, при этом используя подключённый к розетке адаптер питания.
Необходимо нажать и удерживать кнопку питания, а затем выбрать команду «Домой».
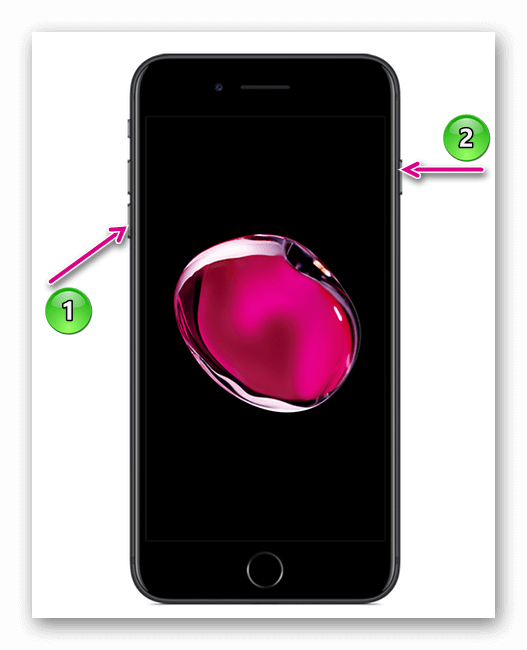
У этих моделей принудительная перезагрузка осуществляется с помощью удерживания комбинации кнопок питания и снижения уровня громкости. Держать пальцы на кнопках необходимо до тех пор, пока устройство не выключится, а затем повторно запустится.
- Для iPhone 8, iPhone 8 Plus, iPhone X, iPhone XS, iPhone XS Max и iPhone XR
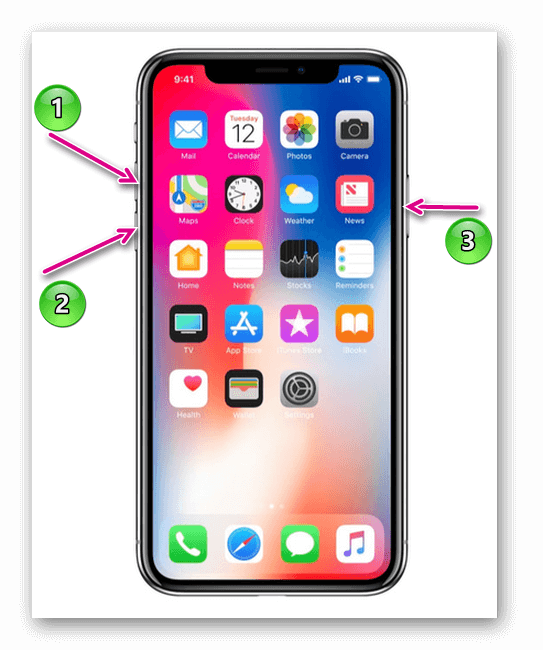
Механизм действий в этом случае другой. Необходимо нажать и резко отпустить кнопку увеличения громкости. Такие же манипуляции нужно проделать с клавишей снижения громкости.
Обновление
Этот способ рекомендуется использовать в том случае, если все остальные не принесли никакого результата. Он достаточно радикальный и в большинстве случаев оказывается действеннее.
Пользователю необходимо обновить систему из режима DFU.Он предназначен для полной переустановки прошивки устройства. Чтобы войти в этот режим, необходимо выполнить следующие действия:
- Подключить телефон к компьютеру с помощью провода.
- Выключить телефон.
- Удостовериться в полном отключении действующих систем.
- Одновременно нажать комбинацию команд «Домой» и «Power«, удерживая их в течение 10 секунд.
- Отпустить кнопку Power, удерживая кнопку «Домой».
- Команду необходимо осуществлять до тех пор, пока iTunes не распознает новое устройство (это занимает 10-20 секунд).
- Далее выполняется прошивка устройства. Если пользователю необходимо вернуться к её текущей версии, необходимо соглашаться с предложениями мастера — в этом случае iTunes скачивает и устанавливает самостоятельно.
Отключение Bluetooth
Для решения проблемы можно использовать беспроводную гарнитуру, если она под рукой. Манипуляции заключаются в следующем:
Подключить беспроводные Bluetooth-наушники к айфону. Действие выполняется путём сопряжения через модуль Bluetooth.

Проверить выполнение всех команд.

- Если устройство исправно, воспроизвести песню.
- Извлечь наушники без отключения Bluetooth и перезапустить устройство.
Если до поломки использовались беспроводные наушники, причина неполадки может быть в них. При использовании поддельных моделей вероятность сбоев возрастает, поэтому перед покупкой необходимо убедиться в оригинальности продукта.
Активация режима «полета»
Метод включения и выключения режима «полёта» используется не часто. Его действенность объясняется тем, что устройство до сих пор формально подключено к наушникам, что и поможет устранить такой метод.
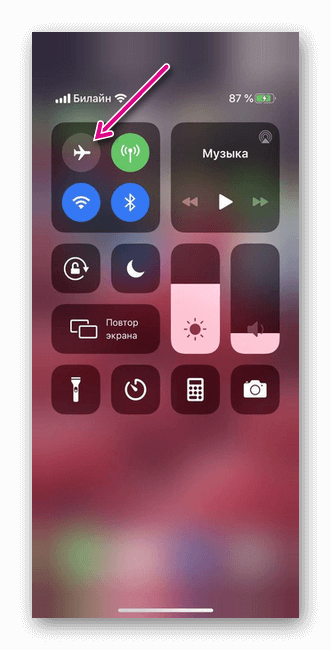
Во время его использования отключается модуль Bluetooth, который влияет на проблему. Чтобы активировать режим полёта, необходимо нажать на кнопку питания, а затем выбрать соответствующую команду — на иконке изображён самолёт.
Сброс настроек
С помощью команды удаляются все текущие параметры работы устройства. Остаются только файлы внутренней памяти. Для этого выполняются следующие действия:
Перейти в меню Настроек.
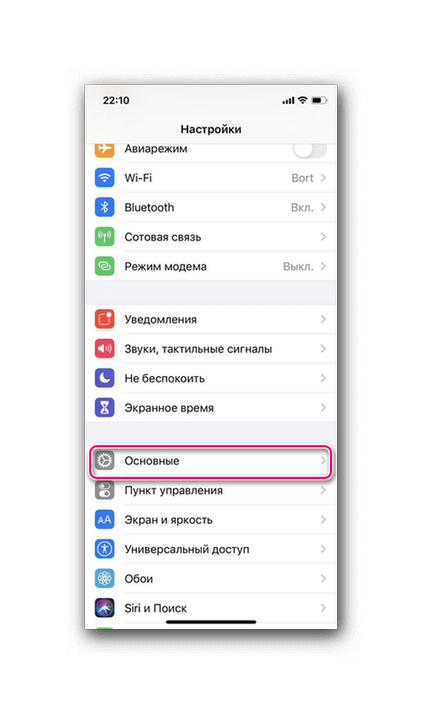
Выбрать тип «Основные«.
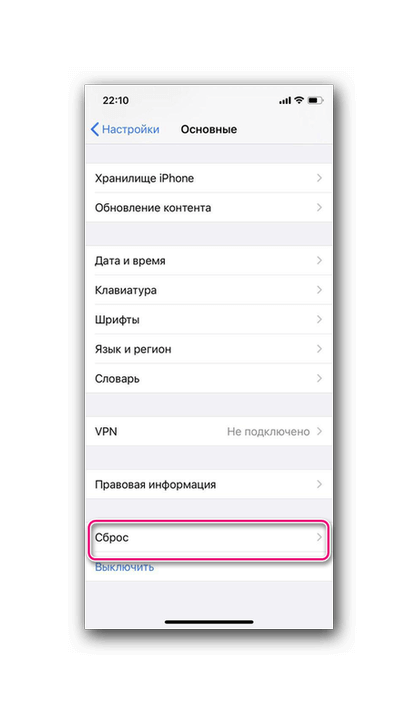
Активировать команду «Сброс настроек«.
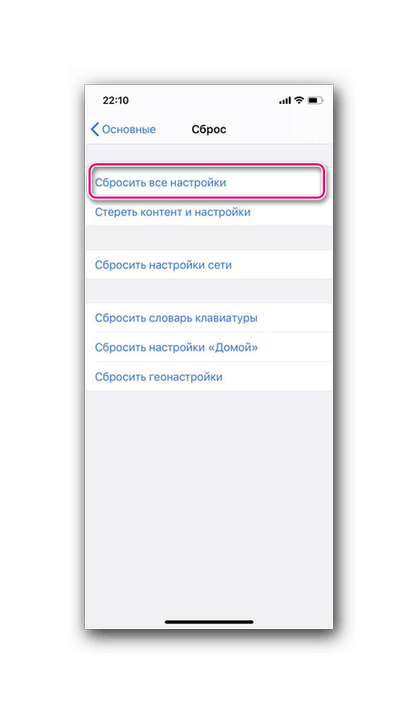
Восстановление программного обеспечения
Для борьбы с поломкой можно попробовать обновить телефон до новейшей версии iOS. Это поможет лишить несовершенств предыдущей, ведь разработчики с каждой новой версией исправляют ошибки. Для этого необходимо в Настройках Обновления ПО включить автоматическое обновление.

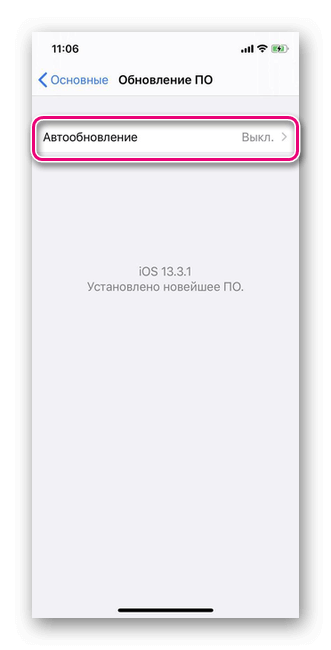

Прямое подключение проводами
Проводное подключение, несмотря на то что выглядит достаточно простым, все равно имеет несколько основных особенностей. Дело в том, что для некоторых типов гарнитур можно использовать не один выход, а два. Первый предназначается для вывода звука непосредственно на наушники, а второй служит для подключения микрофона. Но как включить наушники для ноутбука, если на нем имеется всего один вход, а на гарнитуре два провода?

В этом случае можно воспользоваться специальными переходниками, что не всегда дает желаемый эффект, но лучше установить внешнюю звуковую карту. На ультрабуках могут быть установлены и внутренние саундкарты (но не интегрированного типа) по типу тех, которые обычно присутствуют в стационарных системных блоках. В этом случае подключение упрощается само собой. Наушники для ноутбука со штекером в виде стандартного джека подключить тоже можно.

Опять же, для этого потребуется специальный переходник на мини-джек.
Как стереть наушники из памяти Windows — полное удаление с компьютера или ноутбука
Именно второй способ мы и рассмотрим в данной статье на примере наушников JBL и Honor и современных операционных систем Windows 10 и 11.
Windows 10
Для удаления беспроводных наушников из Windows 10 ищем значок «блютуз» в нижнем правом углу экрана и жмем по нему правой кнопкой мыши.
Выбираем «Показать устройства Bluetooth»
В разделе «Аудио» отображаются активные в данный момент наушники
Выделяем этот блок, чтобы появились кнопки управления. Выбираем «Удалить устройство»
И подтверждаем
Все, наушники полностью удалены из Windows 10. Теперь если нажать на «Добавить устройство Bleutooth», то они появятся в списке доступных для подключения к ноутбуку девайсов
Ваше мнение — WiFi вреден?
Да 22.56%
Нет 77.44%
Проголосовало: 51435
Windows 11
Процесс отключения беспроводной гарнитуры от ноутбука на Windows 11 схож, отличие лишь в навигации по системе. Нам необходимо навести курсор мыши и кликнуть в строке состояния Виндовс по блоку, в котором находятся значки WiFi, динамика и батареи для вызова дополнительного окна меню
И щелкнуть ПКМ по иконке блютуз, под которой отображается имя подклчюенный к компьютеру наушников
После чего выбрать «Перейти к параметрам»
На новой странице видим с зеленым значком те наушники, к которым в текущий момент выполнено подключение. А также все остальные ранее синхронизированные с компьютером, которые можно удалить.
Напротив имени приговоренной к забытию гарнитуры находим иконку вызова меню из трех точек
Нажимаем на нее и выбираем «Удалить устройство»
После чего наушники пропадут из списка
Способы удаления из списка подключений
Вариантов удалить кеш Bluetooth устройств на Android – масса. Ниже представлены некоторые из них.
Удаление одного устройства
Если хотите оставить большую часть перечня, рекомендуется использовать этот вариант. Выберите модуль, который хотели бы удалить. Как это сделать:
- В «Настройках» нажмите «Bluetooth».
- Активируйте его и зайдите в каталог подключений по инструкции, предложенной выше.
- Найдите название смартфона, с которым хотели бы удалить историю подключений. Если высвечивается надпись «такого пользователя не существует», это значит, что он сменил никнейм. Такие соединения рекомендуется удалять в первую очередь.
- Нажмите на него, тапните «Опции», далее – «Отсоединить».
Выше было сказано о том, что функция есть и на компьютерах. Инструкция, как удалить устройства в списке блютуз подключений на компьютере:
- Зайдите в «Пуск».
- Найдите меню «Устройства и принтеры». Если не получается, введите запрос в поисковую строку.
- Высветится перечень подключенных ранее гаджетов. Выберите, что хотите удалить.
- Подтвердите действие.
Очистка кеша (удаление всего списка)
Чистка кеша блютуз всего реестра неудобна удалением каждого устройства по отдельности практичным. Обратившись к этому способу, очистите весь перечень. Инструкция:
- Найдите кнопку «Диспетчер приложений» в подразделе настроек «Приложения».
- Среди всего каталога установленных приложений найдите блютуз.
- Зайдите во вкладку, тапните «Очистить данные приложения».
- Перезагрузите смартфон, и все названия смартфонов пропадут из истории.
Постепенно в разделе для временных объектов информация накапливается, тем самым тормозит работу. Очистка раздела кэша не удалит другую информацию, сохранённую на смартфоне. Для этого:
- Выключите телефон.
- Одновременно удерживайте клавиши «Питание», «Домой», «Громкость» до появления иконки ОС Android.
- Пользуясь качелькой громкости, переведите выделение на кнопку восстановления – она должна называться «Wipe cache».
- Подтвердите своё решение, нажав кнопку питания.
- Тапните «Да» и вновь зажмите клавишу блокировки.
- Перезагрузите девайс и вновь активируйте Блютуз.
Убрать старые подключения
Удалить кеш Bluetooth устройств на Android можете, обратившись к этой инструкции:
- Откройте раздел «Подключения» и включите Блютуз.
- На большинстве смартфонов автоматически появляется каталог подключений, если так не случилось, зайдите в раздел «Устройства».
- Выберите телефоны, связь с которыми хотите устранить.
- Удалите их, нажав на значок мусорного ведра.
- Перезагрузите гаджет.
Удаление истории принятых файлов
Если нужно почистить историю переданных объектов телефонов c операционной системой Android, то:
- Откройте меню «Bluetooth» и активируйте его.
- Тапните «Опции», затем «Показать полученные файлы».
- Откроется окно с информацией о принятых объектах.
- Выберите то, что хотели бы удалить, нажав на значок мусорного ведра.
Убрать устройства из списка подключений по Bluetooth, когда нужно очистить место можно быстро и легко. Действия на вашем телефоне могут немного отличаться, но в целом вы сразу поймёте, о чём идёт речь. Если вы вдруг удалили нужный пункт каталога, не стоит расстраиваться, ведь есть способы восстановления. Например, перезагрузка или обновление версии и прошивки смартфона. Выполнив её, пользователь исправит небольшие сбои.
Проблема в Xiaomi (Android 6). Загвоздка в том, что сопряженные устройства невозможно удалить. Проблема коснулась когда был сопряжен с браслетом Mi band 2, и с приобретением другого возникают часто проблемы с нежеланием подключать его. Всегда в памяти висит мак адрес первого, он же отображается в «подключенных» (сопряженных) и новый браслет на его место поставить не получается, а старый удалить функции нет. Может знает кто, как удалить его без сброса всех настроек?
Дополнительные функции => Сброс сетевых настроек => Сбросить настройки.
После этого слетят все соединения. Это единственный способ
для начала, нужно отвязать браслет в приложении
купи новый телефон. =)
Как отключить один или несколько аппаратов
Технология Bluetooth позволяет устанавливать беспроводную связь между двумя смартфонами. Передача файлов станет доступной, после того как будет пройден процесс сопряжения. Несмотря на многие преимущества разработки, у нее есть и некоторые недостатки в виде ограничения на количество подсоединяемых аппаратов. Удаление блютуз устройств с телефона выполняются несколькими способами. Первый метод подойдет тем, кто хочет очистить данные лишь об одном ненужном компоненте. Необходимо выполнить следующие действия:
Данный способ не будет практичным, если необходимо удалить большое количество сопряженных блютуз устройств. Как очистить список всех аппаратов, сохраненных операционной системой Андроид, расскажет следующий метод:
В некоторых случаях пользователь может случайным образом удалить нужное устройство блютуз. Не стоит паниковать, потому что существуют методы, с помощью которых можно узнать, как их восстановить. Самое простое решение, это выполнить перезагрузку смартфона. С помощью данного действия пользователь сможет исправить небольшие сбои в системе, которые возможно и привели к засорению кэш-хранилища. Рестарт системы нередко помогает исправить функции, которые перестали корректно функционировать.
Что делать, если Windows не находит нужное Bluetooth-устройство?
Чаще всего система не видит только какое-то конкретное устройство, которое мы хотим подключить. Бывает, что не находит ни одно устройство. При этом, например, телефон, планшет или другой компьютер обнаруживает Bluetooth-устройство и подключается к нему. В Windows 10 это выглядит следующим образом:
Бесконечный поиск устройств
Обратите внимание на сообщение, на фото выше: «Убедитесь, что ваше устройство включено и доступно для обнаружения.» И это очень хороший совет
1 Чтобы наш ноутбук, или ПК смог обнаружить необходимое устройство, оно конечно же должно быть включено и находится в режиме поиска. Практически на каждом устройстве (наушники, мышка, колонка) есть кнопка, которая переводит устройство в режим подключения. Делает его видимым для других устройств. Обычно это отдельная кнопка с иконкой Bluetooth. Которую нужно нажать и подержать несколько секунд (пока не начнет мигать индикатор) .
Иногда эту функцию выполняет кнопка включения устройства. На моей мышке, например, эта кнопка подписана «Connect». После активации режима подключения, на устройстве должен активно мигать индикатор.
Это значит, что само устройство доступно для обнаружения.
Смотрите инструкцию к своему устройству. Там точно написано, как перевести его в режим подключения.
2 Возможно, устройство уже сопряжено с компьютером. Но по какой-то причине не работает. В таком случае, в настройках Windows нужно найти это устройство (оно будет в статусе «Сопряжено») и удалить его.
После чего нужно активировать режим подключения на устройстве (в моем случае на Bluetooth наушниках) и подключить его заново.
3 Не все знают, но на тех же Bluetooth наушниках (думаю, что на всех) можно сделать сброс настроек. Они отключаться от всех устройств, с которыми были сопряжены и их придется подключать заново. Иногда это помогает решить проблему с обнаружением беспроводных наушников на компьютере. На моих наушниках JBL, насколько я понял, сброс настроек делается следующим образом:
- Включаем наушники.
- Активируем режим подключения (чтобы начал мигать индикатор) .
- Нажимаем и секунд 5 держим кнопку увеличения и уменьшения громкости. Несколько раз вместо синего индикатора замигает белый.
На гарнитурах Sony, например, сбросить настройки можно с помощью двух кнопок: кнопки питания и кнопки Пауза/Пуск. Их нужно зажать и удерживать 7 секунд.
Разумеется, что на разных устройствах, разных производителей и т. д., эта процедура может выполняться разными способами. Например, длительным удержанием (секунд 30) кнопки активации режима подключения. Нужно смотреть инструкцию и гуглить информацию.
После подключения устройства уберите эту галочку в настройках. Чтобы другие устройства не видели ваш компьютер. Имеются в виду новые устройства, которые еще не были подключены.
Все наушники, включая беспроводные, являются хрупкими устройствами и нередко пользователи случайно выводят их из строя. Не всегда можно понять, что что-то сломалось, и мы ищем проблему каких-либо других факторах.
Возможно, кнопка питания просто сломалась. Большая часть Bluetooth-наушников оснащена дополнительной кнопкой сопряжения, которая тоже может поломаться, из-за чего не получается создать пару с телефоном. Для диагностики попробуйте подключить гаджет к какому-либо другому мобильному устройству. Перед этим убедитесь, что на наушниках горит индикатор активной работы.
Возможно на наушниках сломался порт зарядки. Пользователи ставят гарнитуру на зарядку, но не замечают, что не замечают старта процесса. Также стоит проверить адаптер питания, он тоже может выйти из строя.
Подключение
В рассматриваемой модификации Airpods реализована функция быстрого сопряжения. Гаджет синхронизируется со всеми «яблочными» устройствами, привязанными к текущему аккаунту iCloud. Создание пары происходит в 3 шага:
- Разместите кейс с вкладышами рядом с мобильником.
- Откройте футляр. При этом необязательно вынимать из него наушники.
- На Iphone появится окно с анимацией. Тапните по кнопке Connect («Подключить»).
Если быстрый коннект не срабатывает (такой казус не исключён), создать пару с Айфоном можно стандартным способом. Он же применяется при сопряжении с другими девайсами «яблочного» бренда.
- Нужно зайти в настройки устройства на вкладку bluetooth, чтобы включить сеть (если не активна).
- На кейсе с вкладышами зажмите кнопку (расположена на тыльной стороне). Индикатор при этом должен загореться белым цветом.
- В перечне доступных к сопряжению блютуз — устройств появится мнемоника AirPods Pro. Выполните подключение.
Для последующих подключений достаточно поднести аксессуар к телефону, и разблокировать экран. Выключать вкладыши после использования не требуется, достаточно поместить их в зарядный футляр и закрыть крышку.
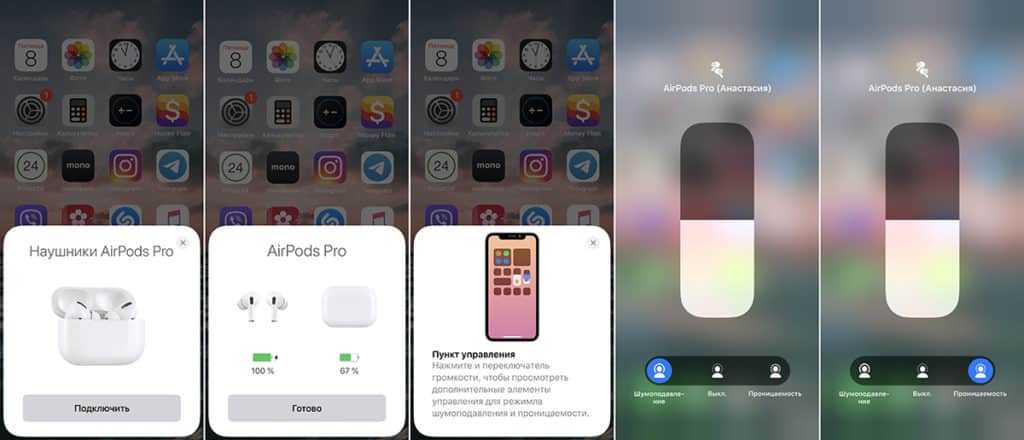
Сопряжение наушников с телефоном или лэптопом
Как подключить блютуз-наушники к телефону Xiaomi:
- отключаем Bluetooth на смартфоне;
- повторяем процедуру синхронизации (вынимаем наушники из футляра, одновременно жмем и держим кнопки, дожидаемся, когда приборы найдут друг друга);
- когда гореть будет только белый индикатор на главном – правом – наушнике, можно включать Bluetooth на смартфоне и запускать поиск;
- в списке найденных устройств выбираем Xiaomi Airdots R (правый главный наушник), и можно слушать музыку.
Как удалить сопряжение
При необходимости (опять же, в рамках проб запустить оба наушника одновременно) сопряжение с телефоном можно отменить. Для этого в самом устройстве (смартфоне или ноутбуке) при выключенных наушниках нужно запустить Bluetooth, найти в списке Xiaomi Airdots и удалить запись. После этого – отключить Bluetooth на телефоне/компьютере, включить наушники и произвести сброс настроек (кнопки на наушниках надо нажать и удерживать не меньше 10 секунд).
Синхронизация наушников друг с другом
Так, с базовыми настройками определились, осталось разобраться в том, что вызывает больше всего вопросов: как синхронизировать Redmi Airdots. На самом деле особых трудностей на этом этапе нет. Единственная проблема: наушники не всегда срабатывают так, как должны, и некоторые манипуляции нужно будет повторить. Как правило, это касается гаджетов, которые уже некоторое время активно эксплуатировались и неоднократно разряжались до выключения.
Процесс первой синхронизации наушников Airdots выглядит так:
- вынимаем вкладыши из зарядного чехла (если он уже какое-то время поработал, его стоит подзарядить), причем мастера советуют сначала доставать левый, а потом – правый;
- одновременно жмем на сенсорные кнопки обоих девайсов (начнется мерцание индикатора)
- дожидаемся, пока белый индикатор начнет гореть только на правом наушнике;
- все, устройства синхронизировались и готовы к подключению к телефону или лэптопу.
Принудительная рассинхронизация
Если возникнет такая необходимость (или в рамках «лечебных» манипуляций, пока наушники никак не начнут работать в паре), синхронизацию можно обнулить. Для этого оба прибора в выключенном состоянии (можно это делать прямо в футляре) нужно активировать нажатием и удержанием сенсорной кнопки. Удерживать ее надо минимум 20 секунд, наблюдая, как сначала попеременно мигают красный и белый индикаторы, затем они гаснут, а потом снова мигают последние 3 раза. После этого можно считать, что устройства рассинхронизированы. Проще, чем во многих премиальных моделях.
Сброс настроек наушников QCY до заводских
Первым делом я покажу, как сделать сброс настроек до заводских, так как это очень часто решает все проблемы с рассинхронизацией, когда работает только один наушник, проблемы с подключением и т. д.
Мы рассмотрим два разных способа (если первый не сработал – примените второй) . Все зависит от модели и аппаратной версии наушников. Но в любом случае, если наушники уже подключены к какому-то устройству (телефону, компьютеру), их нужно удалить (забыть).
Это сделать очень простою. Зайдите в настройки Bluetooth, найдите там свои наушники и удалите их. На Android устройствах и на iPhone это делается практически одинаково.
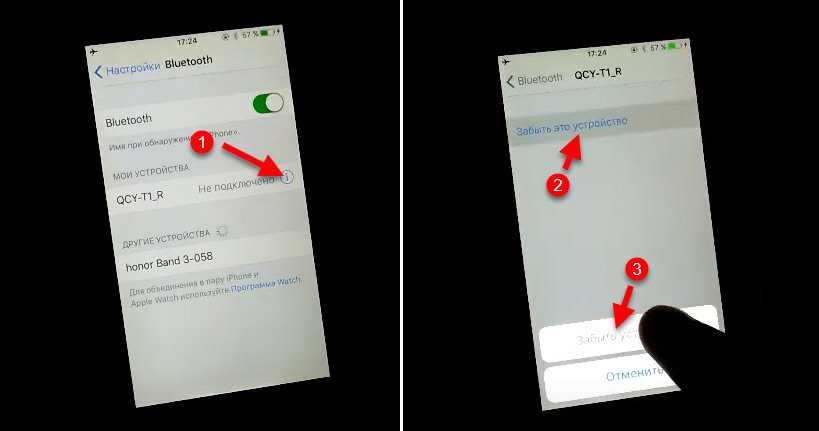
Если подключен правый и левый наушник по отдельности – удаляем оба. Это желательно сделать на всех устройствах, к которым вы подключали наушники. Можно попробовать просто выключить Bluetooth на этих устройствах.
Способ 1: сброс вне кейса
- Достаем наушники из кейса.
- Одновременно зажимаем кнопки (сенсорные или механические – не имеет значения) и держим их нажатыми 4-6 секунд. Индикатор загорится красным и наушники выключаться.
- Снова зажимаем кнопки на обеих наушниках и держим их нажатыми 15-30 секунд. Можно попробовать держать нажатыми до 40 секунд. Это зависит от модели. Как правило, они активно мигают красном-белым цветом и включаются, несколько секунд не горят (но мы держим кнопки) и снова несколько раз мигает красно-белый индикатор. На примере модели QCY T3: На примере другой модели:
- После этого положите наушники в кейс на несколько секунд.
- Извлеките их их кейса.
- На обеих наушниках будут активно мигать индикаторы (как правило красно-белым, или красно-зеленым цветом) . Затем на одном из наушников индикатор должен погаснуть. Это значит, что наушники синхронизировались между собой и их можно подключать к телефону, ноутбуку и т. д.
Способ 2: сброс в кейсе
Практически все то же самое, но наушники в этот момент должны находиться в зарядном кейсе.
- Положите оба наушника в зарядной кейс.
- Одновременно зажмите кнопки на наушниках и держите их нажатыми на протяжении 15-30 секунд (если сброс не произошел, попробуйте подержать 40 секунд) .
- Достаем оба наушника из кейса и ждем пока они синхронизируются (об этом дальше в статье) .
- Подключаем наушники к своему устройству обычным способом.






























