Шаги подключения наушников TWS к iPhone, ноутбуку или компьютеру
1. Подготовка наушников TWS
Перед подключением наушников TWS к iPhone, ноутбуку или компьютеру, убедитесь, что наушники полностью заряжены. Подключите их к зарядному устройству с помощью кабеля USB и дождитесь полной зарядки. Убедитесь, что наушники включены.
2. Включите Bluetooth на устройстве
На iPhone, ноутбуке или компьютере откройте настройки и найдите раздел Bluetooth. Включите Bluetooth, чтобы устройство начало сканировать доступные Bluetooth-устройства.
3. Режим подключения наушников TWS
У наушников TWS может быть несколько режимов подключения. Проверьте инструкцию по эксплуатации или попробуйте следующие шаги, чтобы включить режим подключения:
- Удерживайте кнопку включения на наушниках TWS, пока не загорится индикатор Bluetooth.
- Если это не сработало, попробуйте удерживать кнопку включения и одну из кнопок управления громкостью одновременно.
Обратитесь к инструкции по эксплуатации наушников TWS для получения более подробной информации о способах включения режима подключения.
4. Поиск наушников TWS на устройстве
На iPhone, ноутбуке или компьютере запустите поиск доступных Bluetooth-устройств. Обычно это делается в настройках Bluetooth, где можно найти список обнаруженных устройств.
5. Подключение наушников TWS
После поиска наушников TWS выберите их в списке обнаруженных устройств и нажмите на кнопку «Подключить». Дождитесь, пока устройство установит соединение с наушниками.
Примечание: В процессе подключения наушников TWS к iPhone, ноутбуку или компьютеру может потребоваться ввод пароля или кода доступа. Если это необходимо, следуйте указаниям на экране для завершения подключения.
Теперь вы можете наслаждаться беспроводным звуком с помощью наушников TWS, подключенных к iPhone, ноутбуку или компьютеру.
Как подключить один наушник к телефону
Часто может быть такое, что к смартфону по какой-то причине подключается лишь один наушник, а второй при этом остается нерабочим. Алгоритм действий в таких ситуациях зависит от того, к какому бренду принадлежит девайс.
Не функционирует один наушник AirPods
Если не функционирует наушник AirPods, то проблема решается посредством таких операций:
- Сброс настроек. Потребуется открыть настройки, зайти в параметр Блютуз и рядом с наименованием наушников просто нажать на кнопку i, выбрать «Забыть это устройство». Затем девайс надо положить на пару минут в футляр, потом открыть чехол и снова подключить к Айфону.
- Очистка от пыли. Если устройство не новое, то возможно, во время использования они просто слишком забились пылью.
- Проверка громкости. Вполне может быть, что пользователь в момент подключения к мобильному телефону сместил баланс громкости в правую либо левую сторону, что привело к поломке одного наушника.
- Обновление прошивки. К примеру, AirPods Pro 2 преимущественно нормально функционируют со смартфонами на iOS 12 и новее. Таким образом, если на смартфоне стоит устаревшая прошивка, то это вполне может привести к плохой работе устройства. Для обновления операционной системы надо войти в настройки и нажать на соответствующее извещение.
Ликвидировать проблему удается уже после полного сброса настроек гарнитуры. Если же выше описанные советы оказались не эффективными, то значит один наушник просто сломан.
Не работает один наушник другой марки
Для всех прочих беспроводных наушников алгоритм действий немного другой. Для исправления неполадок, нужно выполнять каждую из ниже описанных рекомендаций поочередно:
Разорвать сопряжение между девайсами и подключить их заново друг к другу.
Если наушники продолжают подключаться к мобильному телефону, однако один наушник не начал функционировать, то внутри него скорее всего есть пыль
Надо осторожно почистить динамик и микрофон поврежденного наушника, а после хорошо их продуть.
Проблема может заключаться и в устаревшей прошивке смартфона. Для исправления потребуется зайти в настройки мобильного телефона и установить доступное обновление.
Использование функций устройства
Прослушивание музыки
После подключения устройства к мобильному телефону, запустите на телефоне проигрыватель аудиофайлов. Однократное прикосновение к сенсору наушника останавливает воспроизведение музыки, повторное – запускает его вновь. При входящем вызове воспроизведение прервется автоматически.
Ответ на входящий звонок
Мобильный телефон и наушники имеют одинаковую мелодию для входящих вызовов. Прикоснитесь к сенсору наушника для принятия вызова. Повторное прикосновение к сенсору прервет телефонный звонок. Отклоните телефонный вызов путем удержания сенсора в нажатом положении в течение 3 секунд.
Удержание сенсора наушника в нажатом положении в течение трех секунд приводит к совершению исходящего телефонного вызова по последнему номеру.
Голосовые подсказки
Голосовые подсказки предусмотрены для включения, отключения и установления синхронизации.
Предупреждение о низком уровне заряда батареи
Предупреждение о низком уровне заряда батареи осуществляется каждые 30 секунд, если уровень заряда батареи опускается ниже 3.2 В.
Вызов голосового помощника
Использование функции голосового помощника Siri запускается путем двойного нажатия сенсора на любом из наушников.
Для вызова всплывающего окна откройте крышку кейса, и через 2-3 секунды всплывающее окно появится на экране смартфона. Нажмите «подключить», если используете наушники впервые. При последующем использовании синхронизация будет происходить автоматически.
- Ответить на звонок (однократное нажатие)
- Повесить трубку (однократное нажатие)
- Перезвонить (тройное нажатие)
- Включение/выключение (нажать и удерживать в течение 5 секунд)
- Начать воспроизведение музыки (однократное нажатие)
- Приостановить воспроизведение музыки (однократное нажатие)
- Включить следующий трек (нажать и удерживать в течение 5 секунд)
- Вызвать Сири (двойное нажатие)
Что делать, если ничего не помогает
Для подключения используется адаптер CSR8510 A10. При покупке в комплекте не было диска с драйверами, производитель неизвестен. Windows упорно не видит CSR8510 A10. Ручное и автоматическое обновление не помогает.
Специализированное ПО (Driver Booster, DriverHub или DriverPack Solution) тоже бесполезно. Операционная система видит физическое устройство, но не взаимодействует с ним. Если вы столкнулись с такой проблемой, выход только один — BlueSoleil.
Есть и другие программы, но они менее надежны: соединение чаще разрывается, есть большая вероятность, что устройство не обнаружится. Между тем, за 10 лет использования автором программа BlueSoleil еще ни разу не подводила и не давала сбоя.
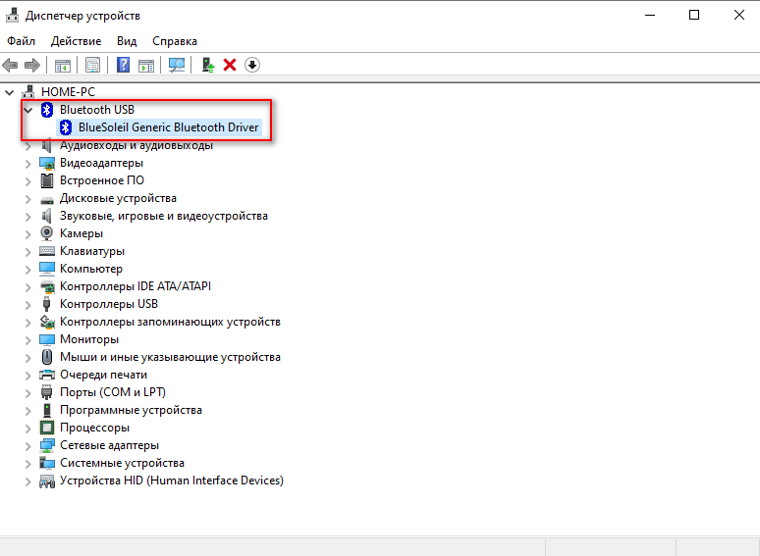
BlueSoleil устанавливает свои драйвера, благодаря чему работают любые адаптеры и подключаются все Bluetooth-устройства, включая телефоны, колонки, гарнитуры. Программу можно скачать с официального сайта.
ПОДКЛЮЧЕНИЕ НАУШНИКОВ I7S TWS К МОБИЛЬНОМУ УСТРОЙСТВУ ПО BLUETOOTH
1. Включите Bluetooth на наушниках
2. Включите на телефоне поиск устройств по Bluetooth
3. Выберите из списка предложенных устройств наушники I7S и выполните сопряжение
4. Наушники, которые уже были синхронизированы с Вашим мобильным устройством будут подключаться автоматически при включении. Достаточно выполнить сопряжение по bluetooth один раз
5. Если подключение прошло успешно, начнет медленно мигать синий индикатор, что означает, что наушники находятся в режиме ожидания и с их помощью можно совершать и принимать вызовы.
6. Если наушники не синхронизировались или синхронизировался только один из них, выключите оба устройства одновременным нажатием и удерживайте кнопки около 5 секунд, после чего индикаторы погаснут.
Выключите Bluetooth на Вашем мобильном устройстве.
Нажмите и удерживайте одновременно многофункциональные кнопки обоих наушников, пока светодиодный индикатор не начнет мигать попеременно красным и синим.
Дважды щелкните по кнопке одного из наушников, чтобы войти в режим сопряжения. После успешного сопряжения основной наушник продолжает попеременно мигать красным и синим, а другой наушник мигает синим цветом каждые 5 секунд.
Включите Bluetooth на своем устройстве и выберите I7S TWS для подключения.
Когда светодиоды обоих наушников медленно мигают синим цветом, наушники подключены к вашему устройству успешно. Наушники будут автоматически сопряжены после успешного первого сопряжения.
Как заряжать TWS наушники – подробная инструкция
Почему-то очень много вопросов связанных именно с зарядкой. Не очень понимаю почему, так как там нет ничего сложно. Конечно, если все работает и ничего не сломалось. Если вы все делаете правильно, но наушники не заряжаются, то я рекомендую не тратить время и сразу ознакомиться со статьей, в которой я рассказал о всех возможных проблемах: не заряжается правый или левый наушник, кейс от наушников.
Зарядка кейса
В случае с TWS наушниками мы заряжаем кейс. А наушники заряжаются от кейса. Для зарядки кейса нужно просто подключить его к источнику питания. Для этого используйте кабель, который идет в комплекте (можно взять какой-то другой), и адаптер питания от телефона, планшета, можно просто подключить в USB-порт компьютера, повербанка и наушник будут заряжаться. Как правило в наушниках разъем Micro USB, Lightning, или USB Type-C.
О том, что идет зарядка, можно понять по индикатору на кейсе. На I7s, например, он мигает красным цветом. При полной зарядке перестает мигать. Все зависит от модели. На некоторых индикатор сначала горит оранжевым цветом, а после полной зарядки зеленым. Реакция по индикатору (если он есть) должна быть после подключения питания.

Зарядка наушников
Практически на всех моделях наушники заряжаются всегда, когда находятся в кейсе. Есть несколько моделей, на кейсе которых есть кнопка питания, с помощью которой можно включить или отключить зарядку наушников. Выглядит это вот так:

Но, повторюсь, такая кнопка есть лишь на некоторых моделях (i7, i7 mini, TWS i12). Во всех других случаях мы просто кладем наушник в кейс и они начинают заряжаться. При условии, что кейс у нас заряжен. На кейсе может быть кнопка, но она может выполнять другие функции. Например, активировать отображение уровня заряда кейса и/или наушников. Выполнять управление наушниками (сброс, синхронизация).
О том, что наушники начали заряжаться обычно можно понять по изменившемуся состоянию индикатора на кейсе, внутри кейса, наушниках. Он либо начинает мигать, либо меняет цвет. Так, например, когда наушники заряжаются, индикатор на кейсе может гореть синим цветом, или зеленым. А когда заряжены – индикатор гаснет. А наушники в процессе зарядки могут подсвечиваться красным цветом.

По индикаторам всегда можно понять, когда TWS наушники заряжаются или заряжены.
Сколько нужно заряжать наушники?
До полной зарядки, или сколько вам удобно. Здесь какого-то конкретного времени нет. Это зависит от самих наушников, насколько они были разряжены, какой износ батареи и т. д. То же самое касается кейса. В характеристиках на сайте или в инструкции производитель обычно указывает примерное время до полной зарядки наушников и кейса. А так же время работы наушников от одного заряда и сколько раз можно зарядить наушники от кейса. Тут все индивидуально, нужно смотреть по каждой модели отдельно.
Как проверить уровень заряда наушников и кейса?
Не на всех TWS наушниках есть подробная индикация заряда самих наушников и кейса. На некоторых моделях уровень заряда каждого наушника отображается на отдельном экране, или с помощью индикаторов.

Посмотреть уровень заряда наушников можно на самом устройстве, к которому они подключены. На Айфоне эта информация отображается в специальном виджете. На Android в статус баре или в настройках Блютуз возле самих наушников.

На компьютере уровень заряда батареи можно посмотреть в параметрах Bluetooth.
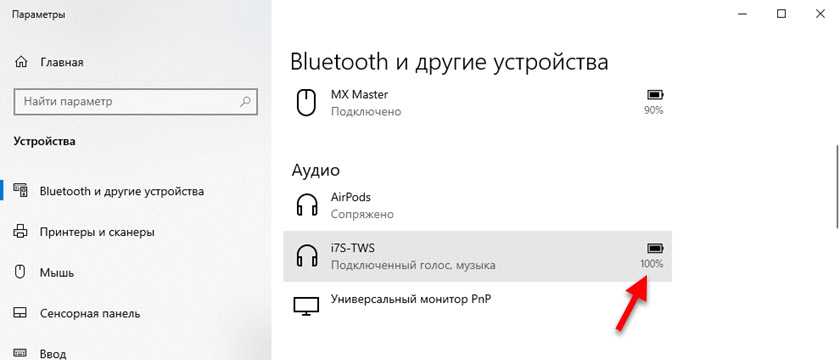
Как пользоваться?
Пользоваться TWS Bluetooth наушниками очень просто. Подключили их к своему телефону или компьютеру, вставили в уши и готово. Если хотите отключить наушники, просто выключите их вручную (инструкция есть выше в статье), или спрячьте их в кейс, они сами выключаться (иногда бывает проблема, что они автоматически не выключаются, подробнее об этом здесь).
Еще очень часто спрашивают, как носить эти наушник? Честно говоря, даже не знаю как ответить на этот вопрос Просто вставляем в уши и носим. Кейс прячем в сумку или в карман. Можно дома оставить, если вы не надолго уходите.
Как управлять музыкой или звонками?
Практически на всех подобных наушниках есть функциональные кнопки. Они могут быть как сенсорные, так и аппаратные (обычные).

Они используются для управления работой наушников (включение/выключение, синхронизация, сброс настроек) и для управления воспроизведением музыки и видео, а так же для управления вызовами при подключении к телефону.
На разных моделях беспроводных наушников эти кнопки могут работать по-разному. Но чаще всего они выполняют следующие задачи:
- При воспроизведении музыки или видео одно короткое нажатие по кнопке на любом наушнике ставит воспроизведение на паузу. Еще одно короткое нажатие активирует воспроизведение.
- Два коротких нажатия – следующий трек. Или два коротких нажатия по правому наушнике – следующий трек. По левому наушнику – предыдущий трек. На некоторых моделях предыдущий трек можно включить сделав три нажатия по кнопке. На моих I7s, например, тройное нажатие по правому наушнику уменьшает громкость, а по левому – увеличивает. А следующий/предыдущий трек активируется нажатием и удержанием кнопки 2-3 секунды.
- Для вызова голосового ассистента (Siri, Google, Cortana) обычно нужно сделать три коротки нажатия по кнопке на правом или левом наушнике.
- Управление вызовами: во время поступления вызова его можно принять одним коротким нажатием по одному из наушников. Если вы хотите отклонить вызов – подержите кнопку нажатой около 3 секунд. Чтобы завершить вызов, нужно один раз нажать на кнопку.
Как заряжать TWS наушники – подробная инструкция
Почему-то очень много вопросов связанных именно с зарядкой. Не очень понимаю почему, так как там нет ничего сложно. Конечно, если все работает и ничего не сломалось. Если вы все делаете правильно, но наушники не заряжаются, то я рекомендую не тратить время и сразу ознакомиться со статьей, в которой я рассказал о всех возможных проблемах: не заряжается правый или левый наушник, кейс от наушников.
Зарядка кейса
В случае с TWS наушниками мы заряжаем кейс. А наушники заряжаются от кейса. Для зарядки кейса нужно просто подключить его к источнику питания. Для этого используйте кабель, который идет в комплекте (можно взять какой-то другой), и адаптер питания от телефона, планшета, можно просто подключить в USB-порт компьютера, повербанка и наушник будут заряжаться. Как правило в наушниках разъем Micro USB, Lightning, или USB Type-C.
О том, что идет зарядка, можно понять по индикатору на кейсе. На I7s, например, он мигает красным цветом. При полной зарядке перестает мигать. Все зависит от модели. На некоторых индикатор сначала горит оранжевым цветом, а после полной зарядки зеленым. Реакция по индикатору (если он есть) должна быть после подключения питания.

Зарядка наушников
Практически на всех моделях наушники заряжаются всегда, когда находятся в кейсе. Есть несколько моделей, на кейсе которых есть кнопка питания, с помощью которой можно включить или отключить зарядку наушников. Выглядит это вот так:

Но, повторюсь, такая кнопка есть лишь на некоторых моделях (i7, i7 mini, TWS i12). Во всех других случаях мы просто кладем наушник в кейс и они начинают заряжаться. При условии, что кейс у нас заряжен. На кейсе может быть кнопка, но она может выполнять другие функции. Например, активировать отображение уровня заряда кейса и/или наушников. Выполнять управление наушниками (сброс, синхронизация).
О том, что наушники начали заряжаться обычно можно понять по изменившемуся состоянию индикатора на кейсе, внутри кейса, наушниках. Он либо начинает мигать, либо меняет цвет. Так, например, когда наушники заряжаются, индикатор на кейсе может гореть синим цветом, или зеленым. А когда заряжены – индикатор гаснет. А наушники в процессе зарядки могут подсвечиваться красным цветом.

По индикаторам всегда можно понять, когда TWS наушники заряжаются или заряжены.
Сколько нужно заряжать наушники?
До полной зарядки, или сколько вам удобно. Здесь какого-то конкретного времени нет. Это зависит от самих наушников, насколько они были разряжены, какой износ батареи и т. д. То же самое касается кейса. В характеристиках на сайте или в инструкции производитель обычно указывает примерное время до полной зарядки наушников и кейса. А так же время работы наушников от одного заряда и сколько раз можно зарядить наушники от кейса. Тут все индивидуально, нужно смотреть по каждой модели отдельно.
Как проверить уровень заряда наушников и кейса?
Не на всех TWS наушниках есть подробная индикация заряда самих наушников и кейса. На некоторых моделях уровень заряда каждого наушника отображается на отдельном экране, или с помощью индикаторов.

Посмотреть уровень заряда наушников можно на самом устройстве, к которому они подключены. На Айфоне эта информация отображается в специальном виджете. На Android в статус баре или в настройках Блютуз возле самих наушников.

На компьютере уровень заряда батареи можно посмотреть в параметрах Bluetooth.
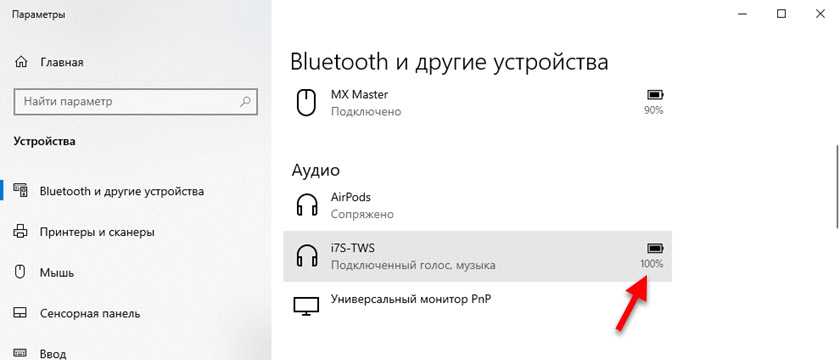
❓ 1. Как подключить беспроводные TWS наушники и обычные блютуз
Инструкция наушников TWS и «классических» беспроводных наушников обычно начинается с подключения.
Логика всегда одинаковая: включаем Bluetooth на телефоне, делаем наушники «видимыми», находим их в списке доступных устройств и сопрягаем. Но есть нюансы.
️ Инструкции по подключению:
- Все подробности того, как подключить беспроводные наушники к телефону – в отдельной инструкции (на русском ), в том числе и TWS. Как подключить наушники к компьютеру или ноутбуку. Подключение беспроводных наушников к телевизору. Как подключить наушники к планшету.
Подробная инструкция для беспроводных наушников (TWS или нет) обычно есть на сайте производителя. Вот основные ссылки:
- Беспроводные наушники JBL– инструкция по применению. Беспроводные наушники TWS Xiaomi (AirDots) – инструкция по применению (раздел Экосистема). Наушники i12, i11, i9, i18 и пр. – инструкция по применению. Наш рейтинг китайских аналогов AirPods – здесь. Наушники Apple – беспроводные наушники TWS инструкция по применению на русском. Беспроводные наушники Sony – инструкция по применению.
Шаг 2
Сброс настроек кнопкой.
Если у вас есть инструкция конкретно для ваших наушников, то там скорее всего описан процесс сброса настроек. Даже если инструкция на языке которого вы не знаете, то можете перевести ее с помощью телефона (просто навести камеру, через тот же переводчик от Google). Вам не придется пробовать разные варианты и искать нужные комбинации.
Способ 1: универсальное решение
Это решение подходит для большинства подобных наушников. Я показываю на примере Xiaomi Redmi AirDots и Earbuds Basic.
- Зарядите наушники.
- Достаем оба наушника из кейса и берем их в руки.
- Зажимаем кнопки (механические или сенсорные, это зависит от модели) примерно на 5 секунд. Обычно загорается красный индикатор и гаснет. Отпускаем кнопки.
Это мы выключили наушники. Звуковой сигнал «Power Off». На некоторых моделях этот шаг можно пропустить. - Снова одновременно зажимаем кнопки на наушниках и держим их примерно 20-50 секунд. Время, через которое произойдет сброс и как себя в этот момент будут вести индикаторы зависит от конкретной модели. Бывает по-разному. Но как правило, сначала мигает белый индикатор, а затем несколько раз поочередно мигает синий/красный (белый/красный) индикатор.
Для уверенности держим кнопки нажатыми около минуты. - Кладем наушники в кейс на 10 секунд.
- Достаем наушники из кейса и ждем, когда они синхронизируются между собой (как правило, индикатор начинает мигать (белым, синим/красным, синим — это зависит от конкретной модели) только на одном наушнике, на главном). Это значит, что наушники готовы к подключению.
Если индикаторы на наушниках не будут мигать, то зажмите кнопки на 5 секунд, чтобы включить их. - Заново подключаем наушники к своему телефону, или другому устройству. Фото для примера. У вас может быть другое имя наушников и другой телефон.
- Если с первого раза не получилось – обязательно попробуйте еще несколько раз.
Способ 2: делаем сброс зажав кнопки в кейсе
На тех же Xiaomi Earbuds (на обновленной, или более старой версии, не знаю), которые у меня, сброс происходит только в том случае, когда мы зажимаем кнопки на наушниках и при этом они находятся в кейсе. Не извлекая наушники из кейса! Если универсальный способ у вас не сработал, и конструкция позволяет зажать кнопки когда правый и левый наушник в кейсе, то попробуйте этот способ.
- Зарядите наушники.
- Не извлекая наушники из кейса зажмите кнопки и держите их примерно 30 секунд.
В этот момент смотрите на индикаторы. На моих Xiaomi Earbuds где-то секунд 5 индикаторы горят красным, затем несколько раз мигают белым, затем активно мигают белым/красным, загораются еще раз красным, гаснут и снова горят красным. По времени это занимает 15-20 секунд. - Извлеките наушники из кейса и дождитесь синхронизации левого и правого наушника между собой.
- Выполните подключение к устройству по Bluetooth.
Способ 3: кнопка на кейсе
На некоторых TWS наушниках сброс нужно делать кнопкой на кейсе. На тех же AirPods, или Xiaomi Mi AirDots Pro. Я так понимаю, этот способ чаще всего встречается на дорогих моделях.
Подзарядите наушники хотя бы на 10-20%.
Положите оба наушника в кейс.
Зажмите кнопку на кейсе и держите ее 20-40 секунд.
Обратите внимание на индикатор. На AirPods, например, сброс происходит после того, как несколько раз индикатор мигнет оранжевым цветом
Но не забывайте, что на разных наушниках – по-разному.
Подробная инструкция для AirPods: подключаем AirPods к iPhone: не видит, не подключаются, не работает один наушник.
Способ 4: если кнопки сенсорные
Если у вас на наушниках сенсорные кнопки, то сброс делается примерно так же, как и в случае с обычными кнопками. Для примера возьмем Xiaomi QCY T3, Xiaomi Haylou GT1. Инструкция подойдет для разных наушников с сенсорными кнопками.
- Подзаряжаем наушники.
- Извлекаем их из кейса.
- Зажимаем сенсорную кнопку на наушниках (иногда нужно зажать только на одном) на 5 секунд, чтобы они выключились. Обычно загораются красным и гаснут.
- Зажимаем сенсорные кнопки и держим их 20-40 секунд. Обычно мигает красный/белый индикатор, но не на всех моделях.
Или так (на примере хорошей копии AirPods): - Кладем наушники в кейс и закрываем его. Достаем наушники и ждем секунд 5 пока они синхронизируются. Если они не включаться автоматически, то зажмите сенсоры на 5 секунд.
- Все готов, можно подключать!
Иногда на наушниках с сенсорными кнопками для сброс параметров нужно несколько раз нажать на сенсор. Например, сделать 4 нажатия по сенсорной панели. На Motorola Vervebuds 100, например, нужно один раз коснутся сенсорной панели, после чего зажать ее и не отпускать 5 секунд.
Как выбрать блютуз-адаптер для ПК
Первый и самый важный параметр — версия, от которой зависит качество передачи данных. Актуальная и самая доступная версия сегодня 4.2, брать адаптер ниже 4.0 не имеет смысла. Адаптеры 5.0 + EDR стоят заметно дороже, как и наушники, поддерживающие скоростную передачу данных (EDR) и последние версии Bluetooth.
Второй параметр — расстояние передачи сигнала. Коннектиться с устройством можно на расстоянии от 10 до 100 метров, если не мешают железобетонные стены и потолки. Чем больше стен и перегородок, тем слабее сигнал. Самые ходовые модели рассчитаны на 10 и 20 метров.
Из соображений практичности не имеет смысла переплачивать за адаптер, если всегда слушаешь музыку возле ПК. С другой стороны, в TWS-наушниках устанавливается слабый модуль и с ними не получится отойти от компьютера дальше, чем на 3–4 метра, не получив порцию помех в уши.

Если все-таки хочется навестить любимый холодильник, слушая музыку, лучшим вариантом будет взять адаптер с модулем приема сигнала на 20 метров — для среднестатистической квартиры этого вполне достаточно.
Владельцам больших домов и приусадебных лужаек стоить обратит внимание на 40–100 метровые блютуз-адаптеры. У всех подобных устройств скорость передачи данных около 3 Мбит/
Другие параметры не имеют особого значения для прослушивания музыки
У всех подобных устройств скорость передачи данных около 3 Мбит/. Другие параметры не имеют особого значения для прослушивания музыки.


























