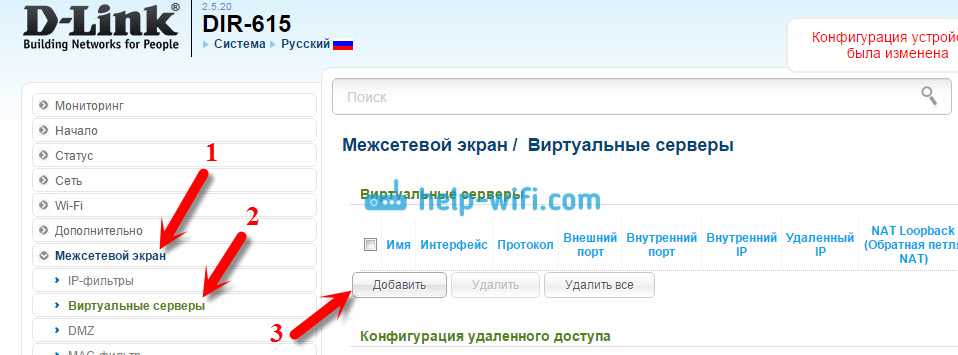Особенности
Таким программам как торренты, DC++ или компьютерным многопользовательским играм WOT, WOW нужно делать перенаправление вручную. Информацию о номере можно узнать в справке самой программы, на официальном ресурсе, спросить техническую поддержку. Или же установить специальную утилиту для определения портов на компьютер с операционной системой Windows.
Утилита называется TCPView. Загрузите архив, распакуйте и установите ПО на ПК. Откройте и из списка выберите нужную программу. Скопируйте ячейку столбца «Remote Port». Позже информация с нее понадобится.
Для проброса понадобится:
- Протокол;
- Номер порта;
- Айпи-адрес устройства для выхода в интернет.
Открытие портов
Открываем раздел «Межсетевой экран», далее — «Виртуальные серверы».
Нажимаем «Добавить». Следуем подсказкам во время заполнения:
- Строка «Шаблон» предлагает использовать заготовленный сценарий действий. Если ни один из вариантов не подходит, оставляем статус Custom.
- «Имя». Придумываем название правилу. Это информативная строка.
- Поле «Интерфейс». Указываем имя службы для подключения к «мировой паутине» из выпадающего списка.
- Протокол. Выбираем один из трех вариантов: TCP, UDP или TCP/UDP.
- В разделах про внешние каналы выставляются исходная и последняя цифровые точки входа из сети «Интернет» на роутер DIR-615. Данные берутся из программы, для которой создается правило.
- Поля внутренние настраиваются аналогично предыдущему пункту. На них будет приходить трафик из внешней сети.
- «Внутренний IP». Цифровой маркер хоста во внутренней сети, на который будет перенаправлять поток данных.
- «Удаленный IP» – адрес устройства, расположенный за пределами текущей локальной сети. Необязательно к заполнению.
После внесения всех данных нажимаем «Применить».
На последнем шаге сохраняем внесенные изменения через меню «Система». Далее сетевое оборудование DIR перегружается для применения внесенных изменений.
Чтобы функция перенаправления заработала корректно, необходимо также настроить брандмауэр. На нем открываете порт с таким же номером, как и на роутере DIR-615.
Особенности
Таким программам как торренты, DC++ или компьютерным многопользовательским играм WOT, WOW нужно делать перенаправление вручную. Информацию о номере можно узнать в справке самой программы, на официальном ресурсе, спросить техническую поддержку. Или же установить специальную утилиту для определения портов на компьютер с операционной системой Windows.
Утилита называется TCPView. Загрузите архив, распакуйте и установите ПО на ПК. Откройте и из списка выберите нужную программу. Скопируйте ячейку столбца «Remote Port». Позже информация с нее понадобится.
Для проброса понадобится:
- Протокол;
- Номер порта;
- Айпи-адрес устройства для выхода в интернет.
Настройка проброса портов
Как пробросить порт на роутере? Включить проброс портов можно как автоматически, так и вручную. Автоматический способ возможен, если устройство имеет UPup. Эта функция даёт возможность перенаправить порт.
При обмене файлами через приложение торрент или создании локальной сети для игры, нужно удостовериться, что функция UPup включена. На модемах TP-Link это делается следующим образом:
- Нужно включить меню роутера, ввести в адресной строке браузера свой IP и авторизоваться;
- Выбрать пункт «Переадресация» и включить его.
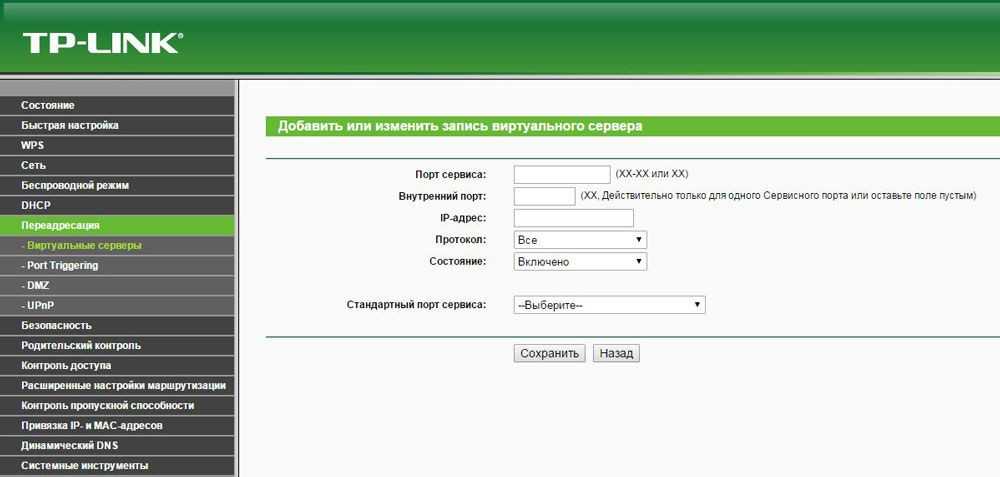
Для модемов фирмы Asus:
- Включить меню Интернета;
- Найти пункт «Подключение» и активировать функцию UPnP.
Подготовка
Чтобы настроить проброс портов через роутер D-Link DIR-300, сначала необходимо установить доступ к интернету. То есть, открыть через браузер веб-интерфейс маршрутизатора, введя в адресную строку 192.168.0.1 и после перехода на страницу указать пароль и логин (admin/admin).
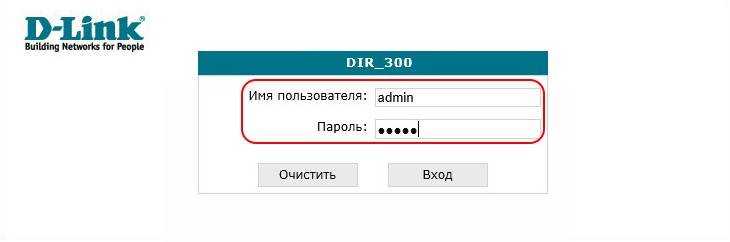
В главном меню необходимо перейти в раздел настроек WAN, где нужно сделать следующее:
- Установить тип соединения IPoE, заполнить строку MAC-адрес (просмотрите на самом маршрутизаторе).
- Убедиться, что напротив автоматического получения IP-адреса и адреса DNS-сервера стоят галочки.
- Сохранить изменения и перезагрузить устройство.
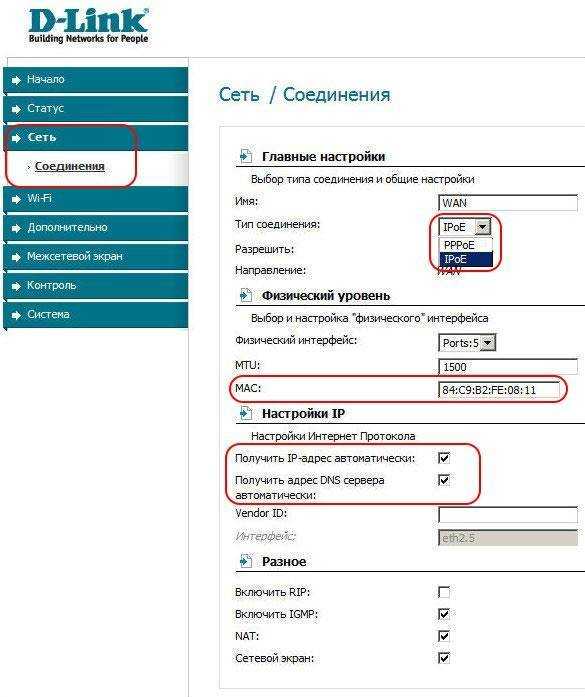
Чтобы продолжить настройку, нужно определить необходимый порт и адрес своего компьютера. Первое можно сделать одним из предложенных способов:
Методом исключения, когда в случае закрытого порта появляется ошибка.
Посетив официальный портал производителя, на котором доступна данная информация (кнопка «Поддержка» в меню навигации).
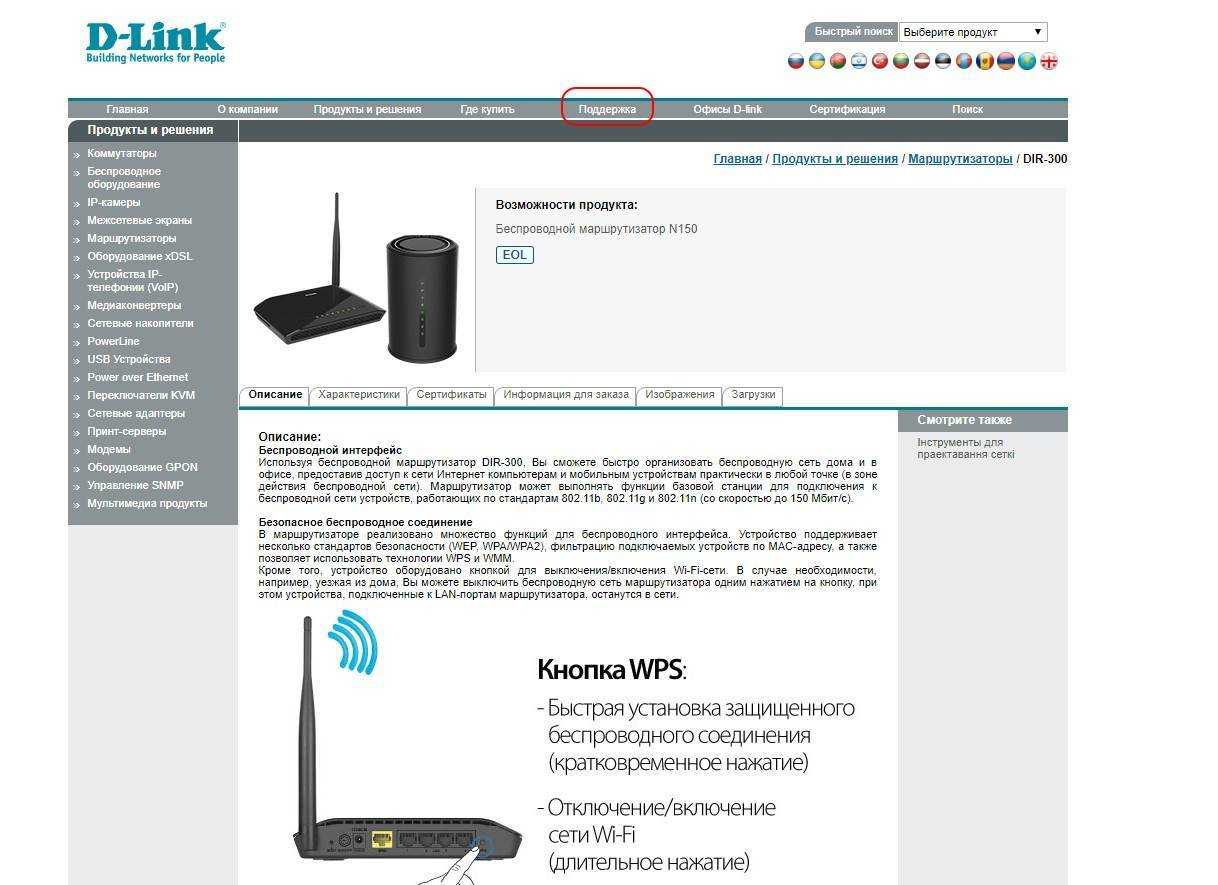
Воспользовавшись программой «TCPView» или ее аналогом.
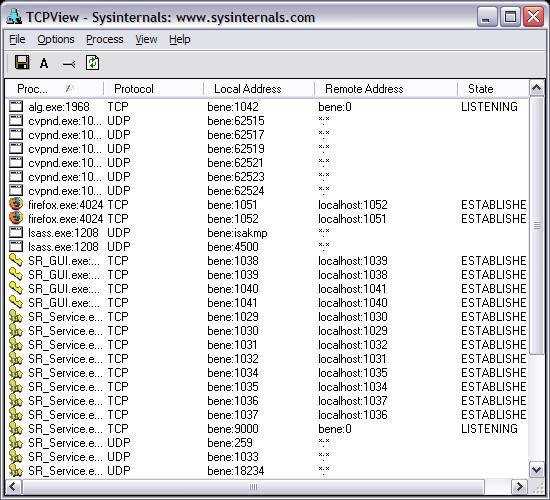
Чтобы выяснить необходимый IP-адрес, для которого планируется открыть порт, можно воспользоваться приложением «Выполнить» (комбинация Win+R). В строке «Открыть» необходимо ввести ipconfig/all.
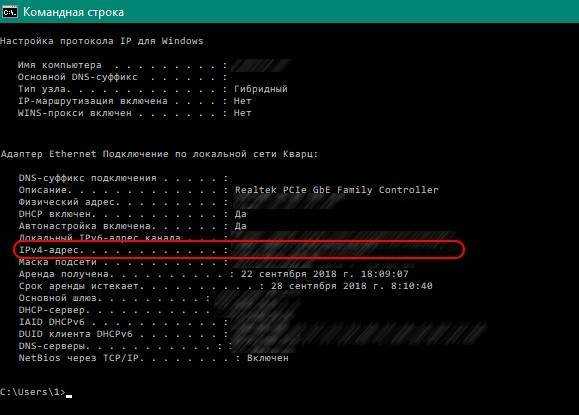
Предварительная настройка роутера
Если в качестве основного роутера используется D-Link DIR-300, то проброс портов можно будет осуществить после предварительной настройки оборудования. Для этой цели необходимо подключить устройство к компьютеру и зайти в его настройки, используя логин и пароль. Чтобы открылась страница настроек, необходимо ввести айпи устройства в адресную строку браузера.
Для использования роутера в таком режиме следует убедиться в том, что в качестве типа соединения установлено IPoE, а IP и DNS адреса, которые получаются в автоматическом режиме.
Как узнать, какой порт открыть в Link
Существуют три способа определения требуемого разъема:
Прочитать ошибку, всплывающую при закрытом порте.
Через официальный портал программы. Во вкладке FAQ либо «Техническая поддержка». В этих разделах обычно рассматривается подобный вопрос.
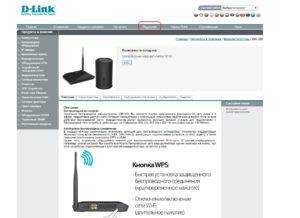
TCPView либо иные аналогичные утилиты. Программы показывают, какие разъемы используют приложения.
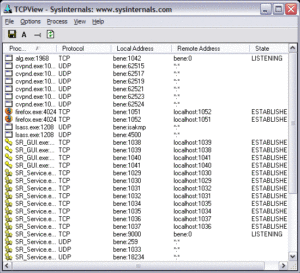
Как узнать IP-адрес компьютера, для которого открывается порт
Для определения локального «айпи» воспользуйтесь командной строкой, нажав одновременно клавиши Win+R. Нужно ввести ipconfig/all и надавить на Enter.
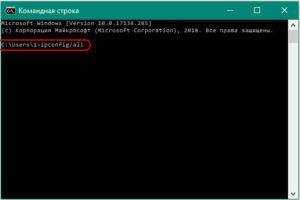
Всплывет окно, показывающее множество различных значений.
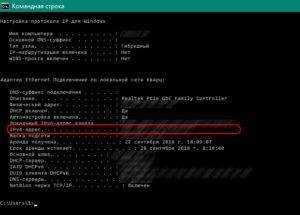
Если подключение выполнено через Wi-Fi, требуемое значение находится в разделе беспроводного соединения, а при использовании кабеля – в свойствах адаптера Ethernet.
Как работает технология?
Что такое порты, зачем они нужны и как их перенаправлять, узнаете в следующем видео:
Сетевые технологии используют систему пакетов. Пакеты – блоки данных, которые передают информацию в сети. Пакеты имеют адрес получателя и значение порта. Когда сетевой шлюз получает пакет, он передаёт его дальше на определённый IP-адрес.
Функция перенаправления портов позволяет выбрать адрес получателя пакета по своему усмотрению. Тогда пакеты, поступившие на роутер, будут перенаправляться на соответствующий порт компьютера, подключенного к локальной сети.
Прежде чем перейти к включению и настройке проброса портов, разберёмся с понятием IP-адреса. IP-адрес – это адрес компьютера в сети. Бывают следующие виды IP-адресов: статический и динамический. Подключение к локальной сети происходит через статический IP-адрес.
Присвоить статический IP можно в Центре управления сетями и общим доступом. Для этого выбираем «Интернет» и получаем доступ в такое окно:
В «Свойствах» нажимаем 4 версию протокола:
Выбираем «Свойства» и отмечаем пункт «Использовать следующий адрес», куда пишем статический адрес:
Открываем порты на роутере D-Link DIR-615, DIR-300 и других моделях
Настраивается проброс портов в панели управления роутером. Поэтому, нам нужно сначала зайти в настройки. Для этого, перейдите в браузере по адресу 192.168.0.1 (или 192.168.1.1) . Укажите имя пользователя и пароль. Стандартные — admin и admin. Если у вас не получается зайти в настройки, то смотрите подробную инструкцию для устройств D-Link.
В настройках переходим на вкладку Межсетевой экран/Виртуальные серверы. И нажимаем на кнопку Добавить.
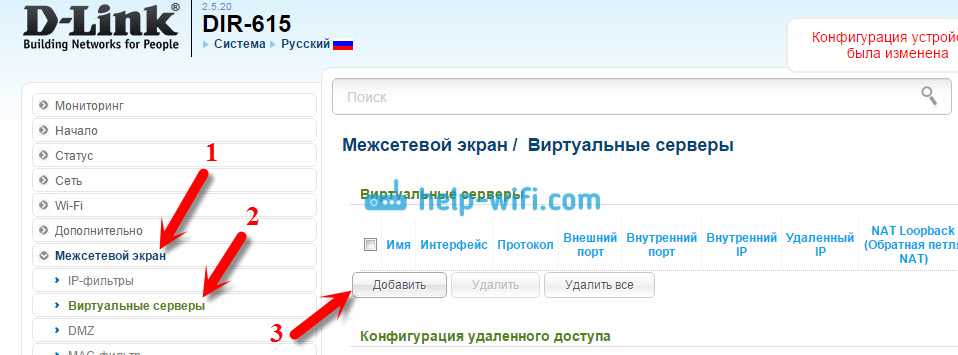
Ну а дальше, заполняем нужные поля. Я сначала сделаю описание каждого поля, которое нам нужно заполнить, а тогда прикрепляю скриншот, что бы было более понятно.
Обратите внимание, в выпадающем списке Шаблон. можно выбрать один из уже созданных шаблонов
Если нужного вам сервера там нет, то оставляем Custom. В поле Имя, можно указать имя программы, или игры, для которой вы открываете порт на своем D-Link.
Протокол — выбираем нужный протокол.
ПоляВнешний порт (начальный) и Внешний порт (конечный). Тут нужно указать начальный и конечный порт, который нужно пробросить. Если вы вообще не знаете, какие порты вам нужно открыть, то смотрите в настройках программы/игры, в инструкции, или на официальном сайте. Если вам нужно открыть только один порт, а не диапазон, то заполните только поле Внешний порт (начальный).
Внутренний порт (начальный) и Внутренний порт (конечный). Здесь указываем порт, или снова же диапазон портов, на который будет идти трафик с порта, который мы указали выше.
Внутренний IP — здесь, из списка выбираем компьютер, на IP которого будет перенаправляться трафик. Компьютер, для которого мы открываем порт, должен быть подключен к роутеру, что бы была возможность выбрать его из списка.
Остальные поля, о которых я не написал, как правило заполнять не нужно. Когда заполните все нужные поля, нажмите на кнопку Применить.
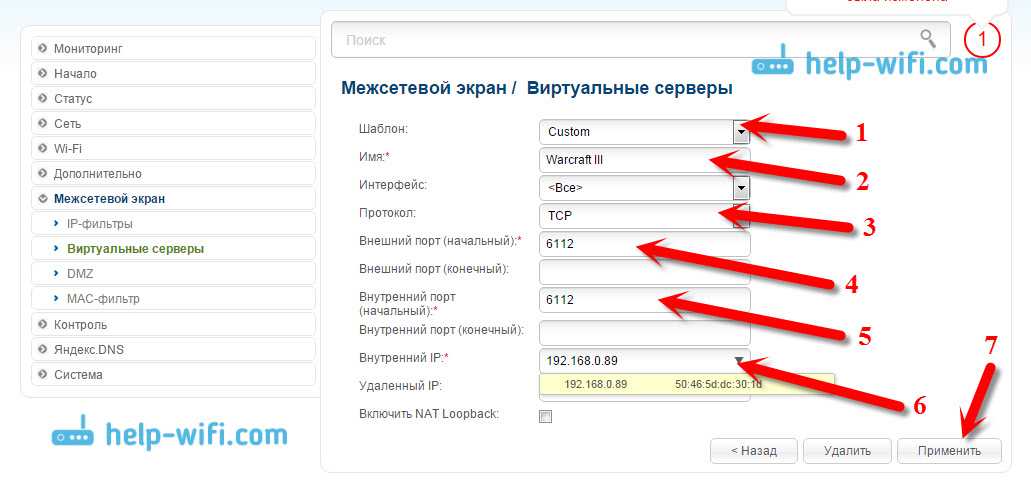
Вы увидите созданное правило, которое можно отредактировать (нажав на него) , или удалить. Можно создавать новые правила для проброса портов, точно таким же способом.
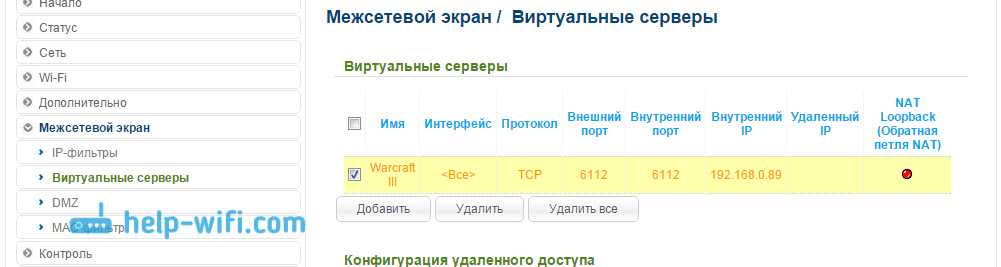
Дальше, нужно сохранить настройки, и перезагрузить роутер. Система — Сохранить. Система — Перезагрузить.
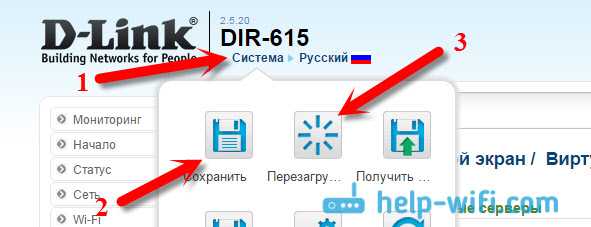
И еще несколько важных моментов.
Писал об этом выше. Эту информацию нужно смотреть в настройках игры, или программы. Там точно указан порт. Так же, такая информация должна быть в справке по программе, и на официальном сайте. В крайнем случае, можно загуглить:)
Вход в настройки роутера
Шаг 1: Определение IP-адреса роутера
Для входа в настройки роутера необходимо знать его IP-адрес. Обычно по умолчанию IP-адрес роутера D-Link DIR — 192.168.0.1 или 192.168.1.1. Вы можете проверить IP-адрес роутера в инструкции или на дне роутера.
Шаг 2: Открытие страницы входа
Откройте браузер на вашем компьютере и введите IP-адрес роутера в строку адреса браузера. Нажмите клавишу Enter. Откроется окно входа в настройки роутера.
Шаг 3: Вход в настройки роутера
Введите свой логин и пароль. По умолчанию логин и пароль можно найти в инструкции к роутеру. Если вы не меняли логин и пароль, введите эти данные в соответствующие поля и нажмите кнопку «Вход».
Обратите внимание: При первом входе в настройки роутера, рекомендуется сменить логин и пароль на более надежные
Советы и рекомендации
При настройке сложных электронных устройств могут возникать аппаратные и программные ошибки, большую часть которых можно легко устранить самостоятельно. При выполнении проброса в роутерах D-Link DIR-300 могут возникнуть следующие сложности:
- Проблемы с определением открытого порта. Для того чтобы точно установить номер порта, лучше использовать специальные утилиты, например, TCPView. Кроме того, проблемный порт можно определить по ошибке, которая обнаруживается в том случае, если порт закрыт.
- Если нет возможности установить на компьютер специальное программное обеспечение для определения открытых портов, то можно использовать онлайн-сервисы. Для этой цели идеально подходит портал whatsmyip.org, на котором в разделе Port Scanners возможно получить необходимую информацию без установки специального софта.
- Если после выполнения всех настроек, был изменен пароль к настройкам роутера, то секретный код следует обязательно записать и сохранить. Если эта информация будет утеряна, то потребуется осуществлять сбор настроек маршрутизатора до заводских значений, что приведет к необходимости повторной настройки маршрутизатора в режим проброса.
Как открыть порт на роутере d link dir 320
Настройку рекомендуется производить через web-интерфейс. Для того чтобы в него попасть, откройте браузер (Internet Explorer или Mozilla Firefox) и введите в адресной строке 192.168.0.1

В появившемся окне введите:
Имя пользователя – admin
Пароль – admin
Появится сообщение « Сейчас установлен пароль по умолчанию. В целях безопасности Вам рекомендуется сменить пароль. ». Нажмите « ОК », установите новый пароль для доступа на web-интерфейс и нажмите « Сохранить ».
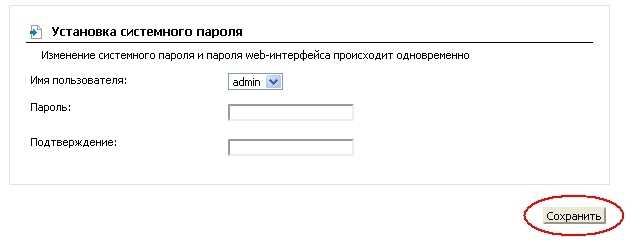
Имя пользователя – admin
Пароль – установленный Вами
Для проброса портов в DIR-620 используется функция Виртуальные серверы.
Перейдите в меню Межсетевой экран > Виртуальные серверы и нажмите под таблицей кнопку « Добавить ».
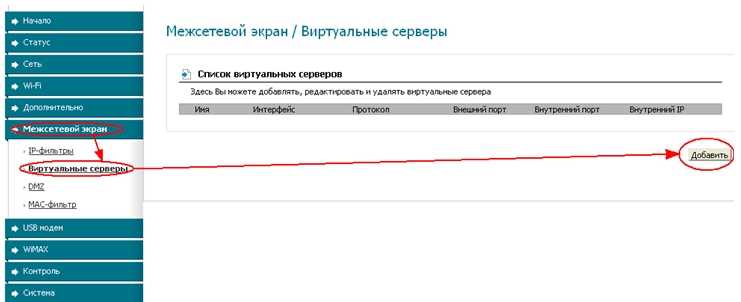
Шаблон – выберите из списка шаблон правила или оставьте « Custom ».
Имя – пропишите произвольное имя правила, используя латинские буквы и цифры.
Интерфейс – необходимо указать интерфейс, для которого пробрасываются порты.
Протокол – укажите протокол, по которому работает сервис (TCP, UDP, TCP/UDP).
Внешний порт (начальный), Внешний порт (конечный) – укажите порт или диапазон портов, по которым будет приходить запрос.
Внутренний порт (начальный), Внутренний порт (конечный) – укажите порт или диапазон портов, на который будут перенаправляться пакеты.
Внутренний IP – укажите IP-адрес устройства (компьютер, IP-камера, видеорегистратор и т.д.) за роутером, до которого необходимо пробросить порты.
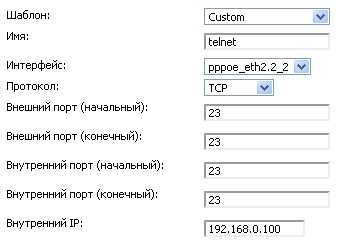
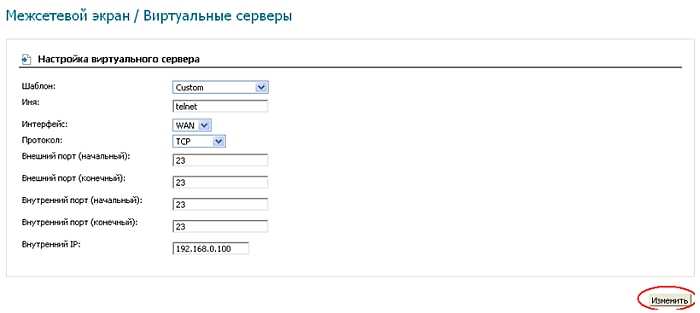
Нажмите « Изменить »
Правило добавится в список.
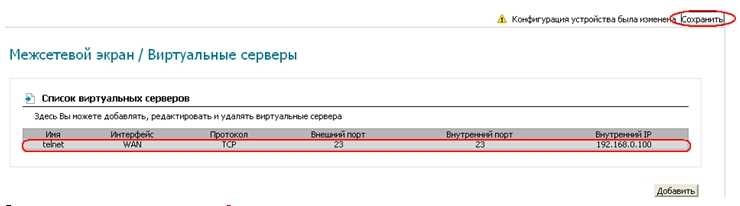
В правом верхнем углу нажмите « Сохранить ».
Настройка завершена.
Если необходимо пробросить одинаковый порт для локальной сети и интернета, необходимо создавать два правила, указав разные интерфейсы.
Как открыть порты на роутере
Если вы используете роутер (маршрутизатор) для подключения всех своих домашних устройств к интернету, то у вас будут проблемы с доступом к вашим компьютерам из Интернета. Поскольку внешний IP адрес будет только у самого роутера, тогда как все компьютеры, которые к нему подключены, будут получать внутренние IP адреса. В результате складывается такая ситуация, что для пользователей с Интернета ваши компьютеры становятся как бы невидимыми.
Решить эту проблему можно при помощи открытия портов на роутере. В этом материале мы расскажем о том, как открыть порты на роутере на примере устройств от ASUS и TP-LINK.
Для того чтобы открыть порт на роутере от компании ASUS вам необходимо открыть его настройки (как правило, они доступны по адресу 192.168.0.1 или 192.168.1.1 ), перейти в раздел «Интернет», а потом открыть вкладку «Переадресация Портов». Если на вашем роутере англоязычный интерфейс, то ваш путь к этой странице настроек будет выглядеть так: раздел « WAN» – вкладка «Virtual Server / Port Forwarding».
Первое, что нужно сделать на странице «Переадресация Портов», это включить данную функцию. Для этого нужно установить отметку «Да» напротив пункта «Включить переадресацию».
После этого можно начинать открывать порты на роутере. Для этого используют таблицу, которая находится в самом низу страницы.
Для того чтобы открыть порт нам нужно заполнить форму в верхней части таблицы. Данная форма содержит следующие поля:
- Имя службы — просто название программы. Например, если вы хотите запустить сервер Counter-Strike, то вы можете ввести в это поле название этой игры.
- Диапазон портов – внешний порт для подключения из Интернета. В это поле можно ввести один порт (например, 27015) или целый диапазон. В случае ASUS диапазон вводится через знак двоеточие (например, 10200:10300).
- Локальный IP-адрес — внутренний IP-адрес компьютера, на который будет перенаправляться трафик. Другими словами, это IP-адрес компьютера, для которого вы открываете порты на роутере.
- Локальный порт – внутренний порт на вашем локальном компьютере. Обычно здесь указывают то же значение, что и в поле «Диапазон».
- Протокол – протокол, который будет использоваться. Здесь можно выбрать TCP, UTP, BOTH (оба протокола TCP и UTP) и OTHER (другой протокол). Если не знаете, что выбрать, указывайте BOTH (оба протокола).
После заполнения формы нужно нажать на кнопку со знаком плюс, для того чтобы добавить данную информацию в таблицу, а потом нажать на кнопку «Применить» для того чтобы сохранить настройки. Все на этом открытие портов на роутере ASUS закончено, после применения настроек все должно заработать.
Пользователям TP-LINK для того чтобы открыть порт нужно открыть настройки роутера и перейти в раздел «Forwarding», а потом открыть подраздел «Virtual Servers». Виртуальный сервер — это одно из названий для данной функции, подобный термин используется на многих маршрутизаторах.
На странице «Virtual Servers» отображается текущий список открытых портов на роутере, для того чтобы открыть еще один порт нужно нажать на кнопку «Add new». После этого откроется страница с несколькими полями, которые нужно заполнить.
Рассмотрим основные поля данной формы:
- Service Port — это то поле, которое на роутере ASUS называлось «Диапазон». Здесь можно ввести один или несколько портов в виде диапазона. При этом, в данном случае диапазон вводится через знак дефиз (например, 10200-10300). К портам указанным в поле Service Port смогут подключаться клиенты из Интернета.
- Internal Port – внутренний порт на вашем компьютере, на который будет переадресовываться трафик. Если в поле Service Port вы указали диапазон, то поле Internal Port нужно оставить пустым.
- IP Address – внутренний IP адрес компьютера для которого вы открываете порты на роутере.
- Protocol – выпадающее меню для выбора протокола. Можно выбрать ALL (все), TCP или UTP. Если не знаете, какой протокол вам нужен, то оставьте значение ALL.
- Status – статус данной опции. Оставьте значение Enabled (включен).
Все на этом заполнение формы закончено, нажмите на кнопку «Save», для того чтобы сохранить настройки. После применения настроек открытые порты должны заработать.
Источник
Шаг 4: Проверка настроек и сохранение
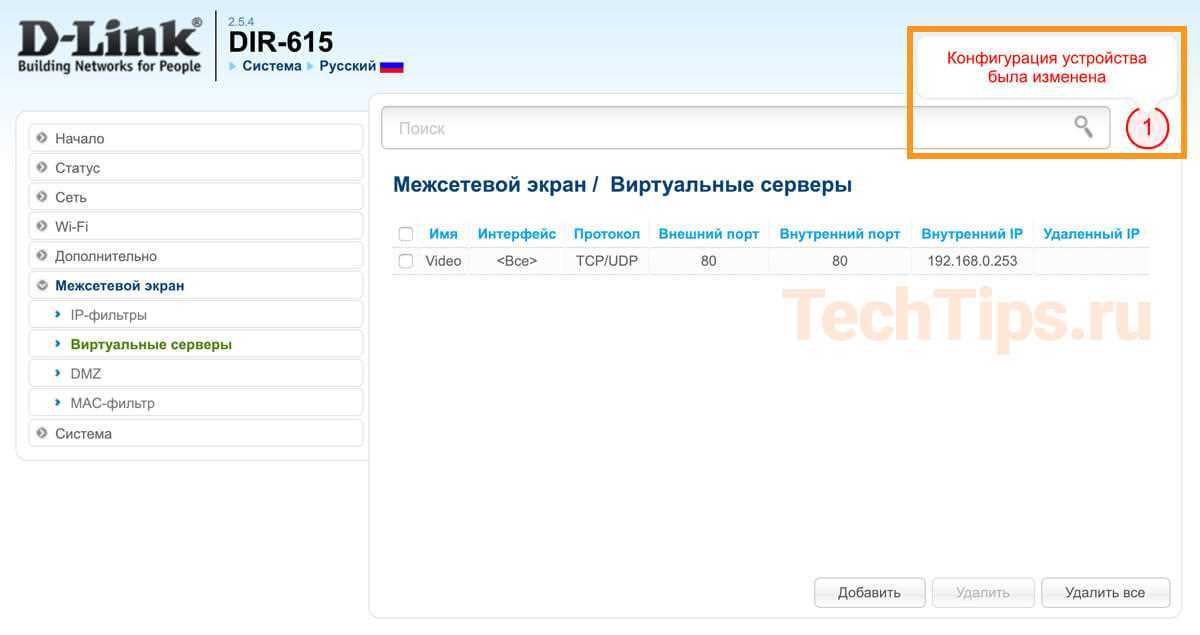
После того, как вы выполните настройку проброса портов на роутере D-Link DIR-615, важно провести проверку настроек, чтобы убедиться, что все работает корректно. Для этого следует следовать следующим рекомендациям
Проверьте правильность заполнения полей
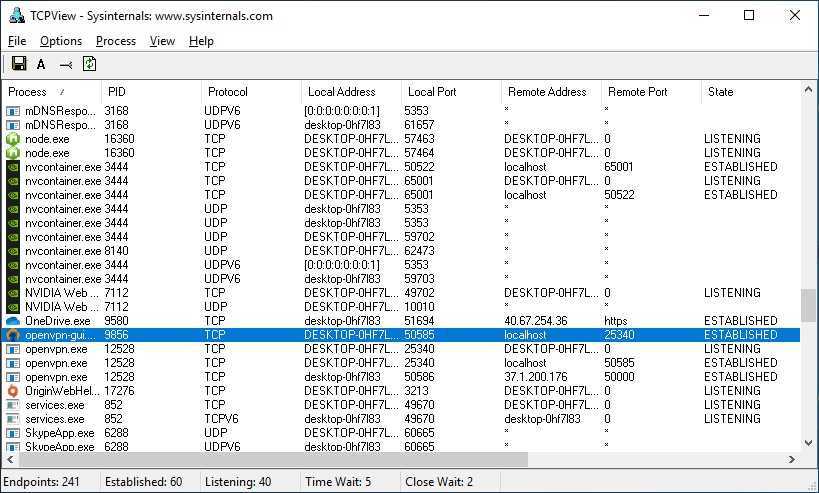
Перед сохранением настроек проброса портов, убедитесь, что все поля были заполнены правильно. Проверьте номера портов, протоколы, локальный IP-адрес устройства и другие параметры. Внимательно проверьте каждый шаг настроек, чтобы избежать ошибок.
Проверьте подключение к интернету
После сохранения настроек проброса портов, убедитесь, что у вас есть подключение к интернету. Попробуйте открыть веб-страницы или выполнить другие сетевые операции, чтобы убедиться, что проброс портов работает должным образом.
Если у вас возникли проблемы с подключением, проверьте настройки роутера, возможно, вам потребуется внести корректировки или восстановить настройки по умолчанию.
Сохраните настройки
После того, как вы убедитесь в правильности настроек и подключении к интернету, не забудьте сохранить ваши настройки. Используйте соответствующую кнопку или ссылку, указанную в пользовательском интерфейсе роутера D-Link DIR-615, чтобы сохранить изменения.
После сохранения настроек, рекомендуется перезагрузить роутер, чтобы изменения вступили в силу. Подождите некоторое время, пока роутер перезагружается, а затем повторно проверьте подключение к интернету и работу проброшенных портов.
Открываем порты на роутере D-Link
Сегодня мы детально рассмотрим эту процедуру на примере роутера D-Link. Практически все модели имеют схожий интерфейс, а необходимые параметры точно присутствуют везде. Весь процесс мы разделили на шаги. Давайте начнем разбираться по порядку.
Шаг 1: Подготовительные работы
Если у вас появилась надобность проброса портов, значит программа отказывается запускаться в связи с закрытым состоянием виртуального сервера. Обычно в уведомлении указывается адрес порта, но не всегда. Поэтому сначала нужно узнать требуемый номер. Для этого мы воспользуемся официальной утилитой от компании Microsoft.
Подробнее: Как узнать IP-адрес своего компьютера
Шаг 2: Настройка роутера
Теперь можно перейти непосредственно к конфигурации маршрутизатора. От вас требуется лишь заполнить несколько строк и сохранить изменения. Выполните следующие действия:
- Откройте браузер и в адресной строке напишите , после чего нажмите Enter.
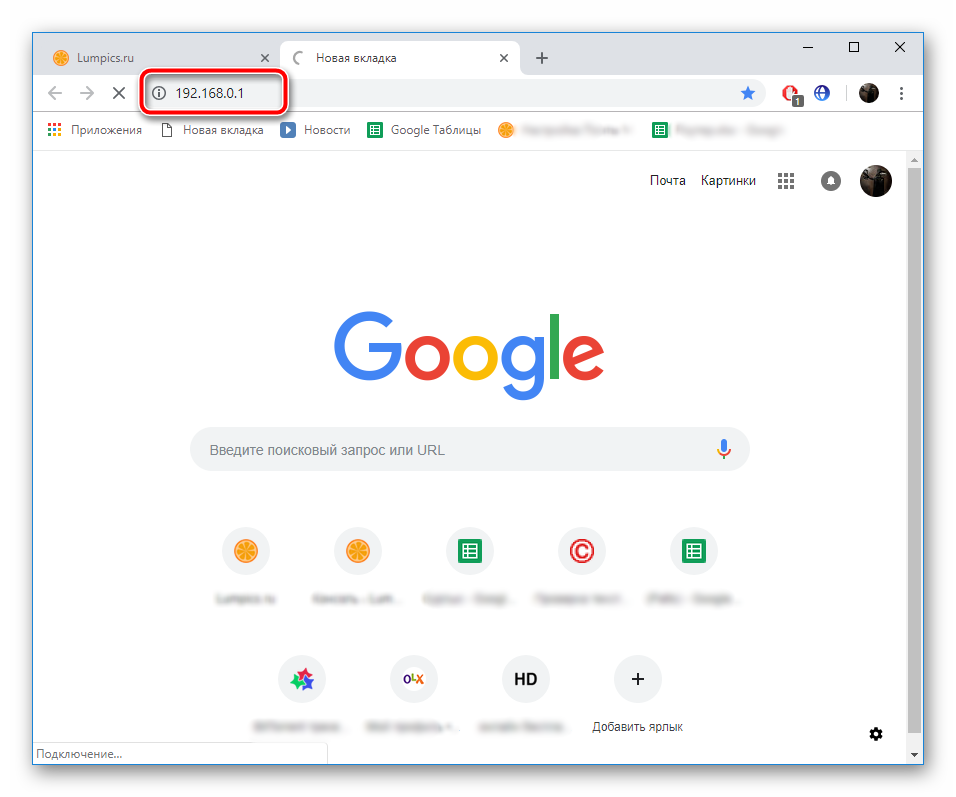
Отобразится форма для входа, где нужно ввести логин и пароль. Если конфигурация не менялась, в оба поля напечатайте и произведите вход.

Слева вы увидите панель с категориями. Кликните на «Межсетевой экран».
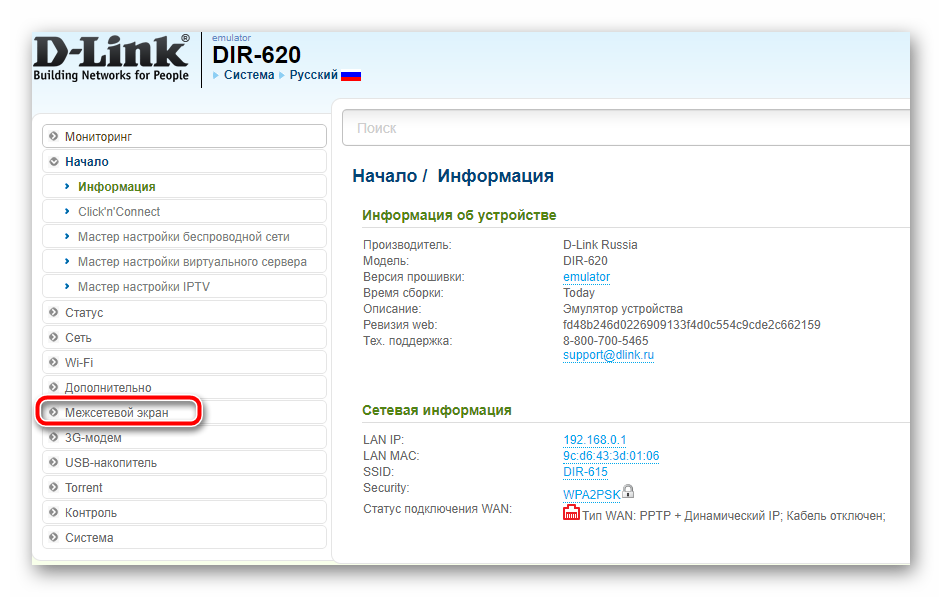
Далее перейдите в раздел «Виртуальные серверы» и нажмите на кнопку «Добавить».
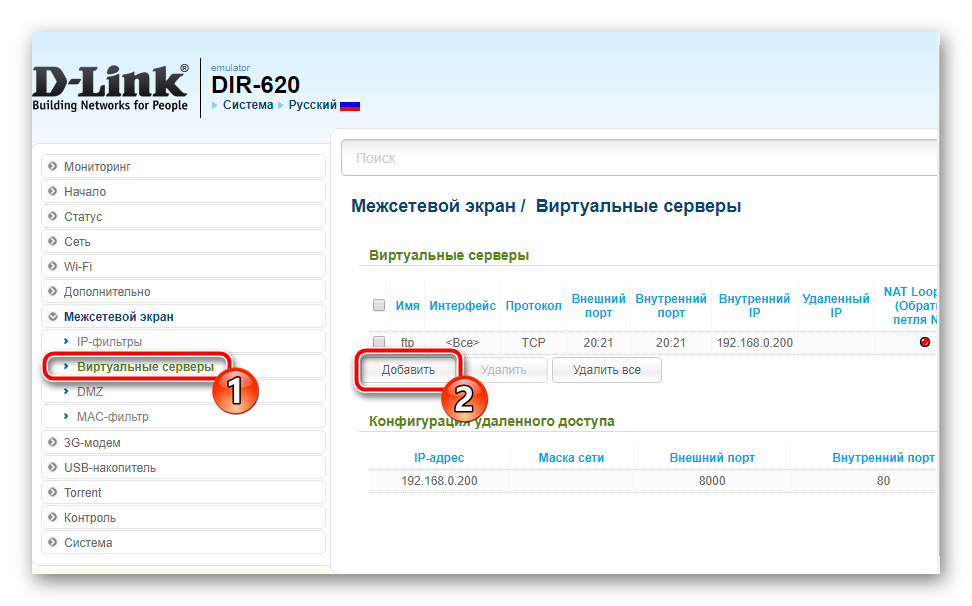
Вам доступен выбор одного из готовых шаблонов, они включают в себя сохраненную информацию о некоторых портах. Их задействовать в данном случае не нужно, поэтому оставьте значение «Custom».
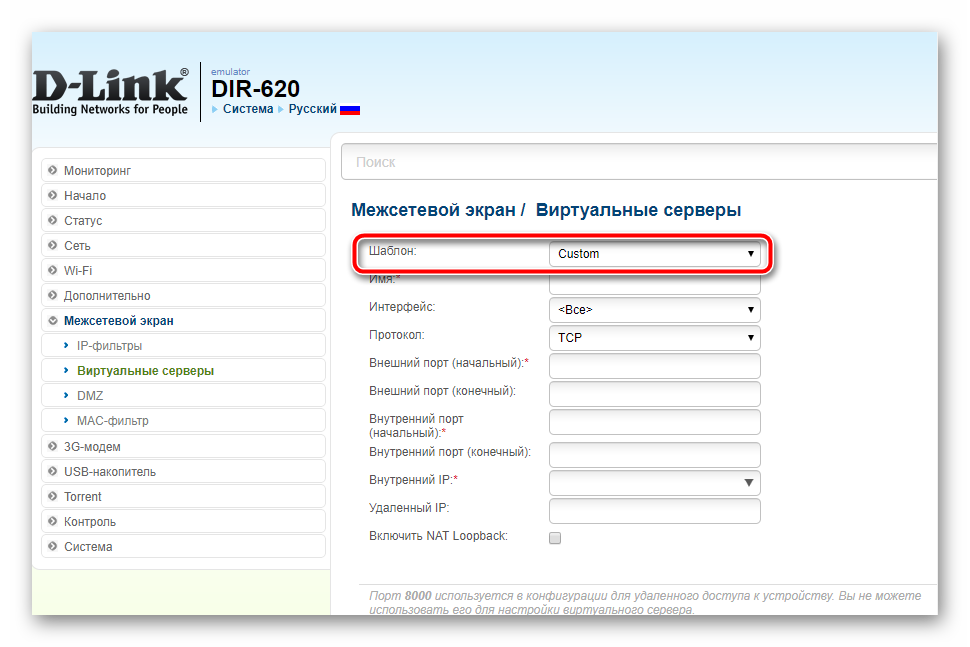
Задайте произвольное имя вашему виртуальному серверу, чтобы было проще ориентироваться в списке, если он будет большим.
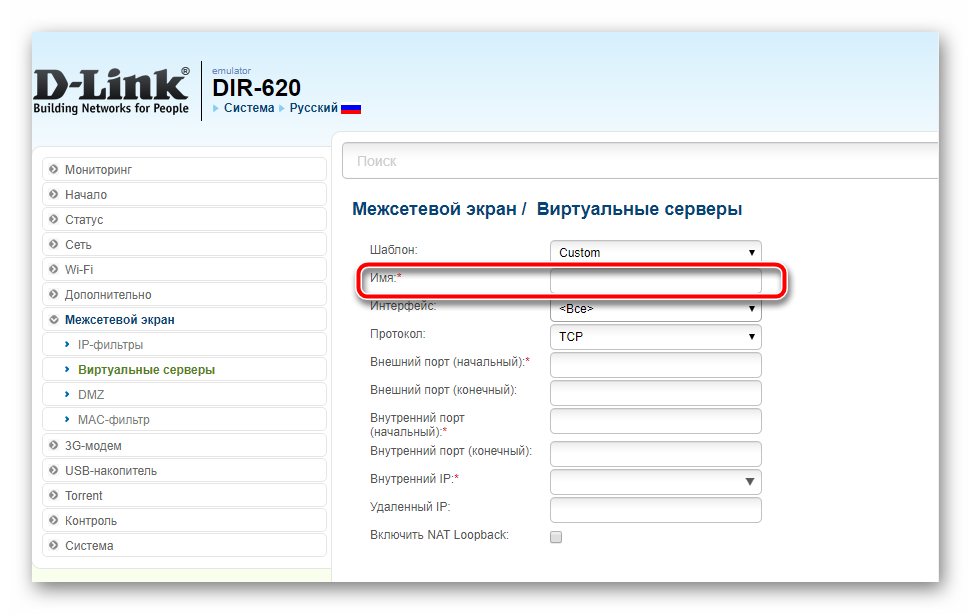
Интерфейс следует указать WAN, чаще всего он имеет название pppoe_Internet_2.
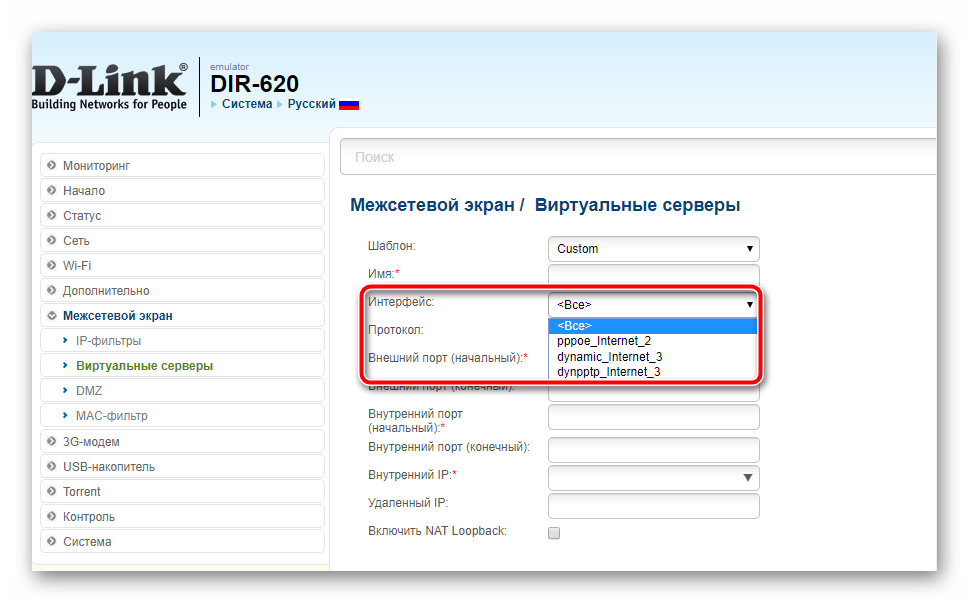
Протокол выберите тот, который использует необходимая программа. Его найти также можно в TCPView, о ней мы говорили в первом шаге.
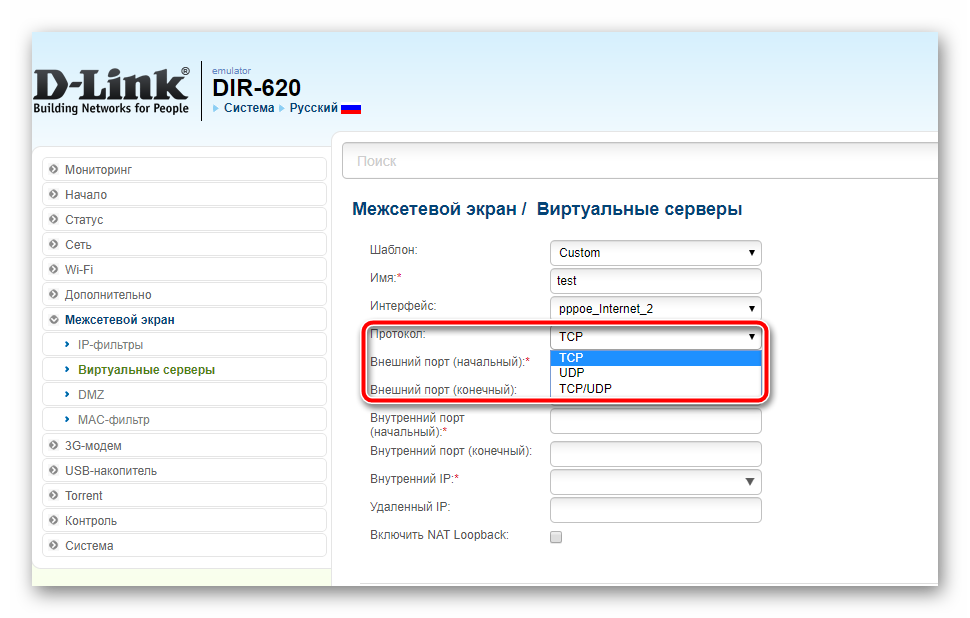
Во всех строки с портами вставьте тот, что вы узнали из первого шага. В «Внутренний IP» впишите адрес своего компьютера.
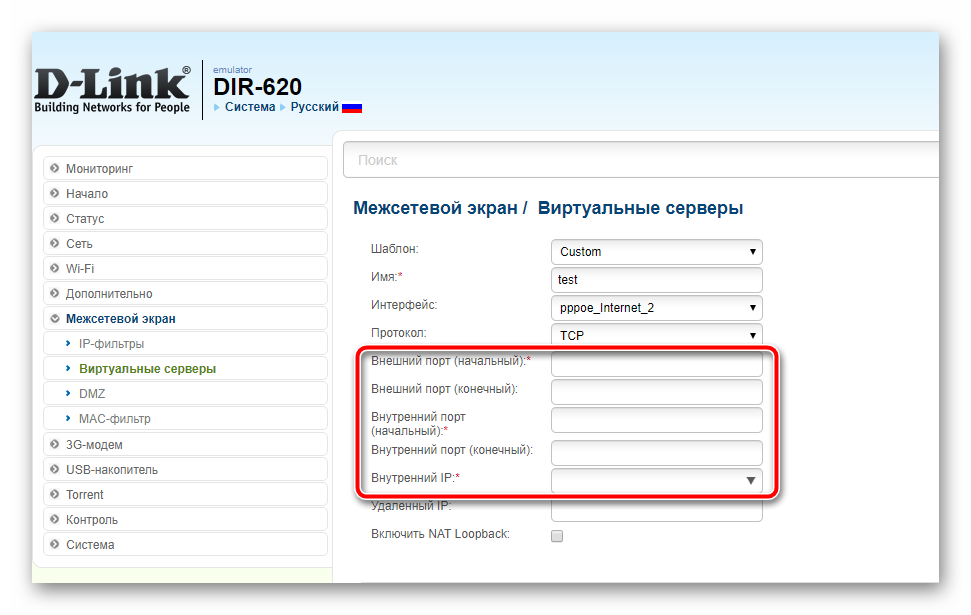
Проверьте введенные параметры и примените изменения.
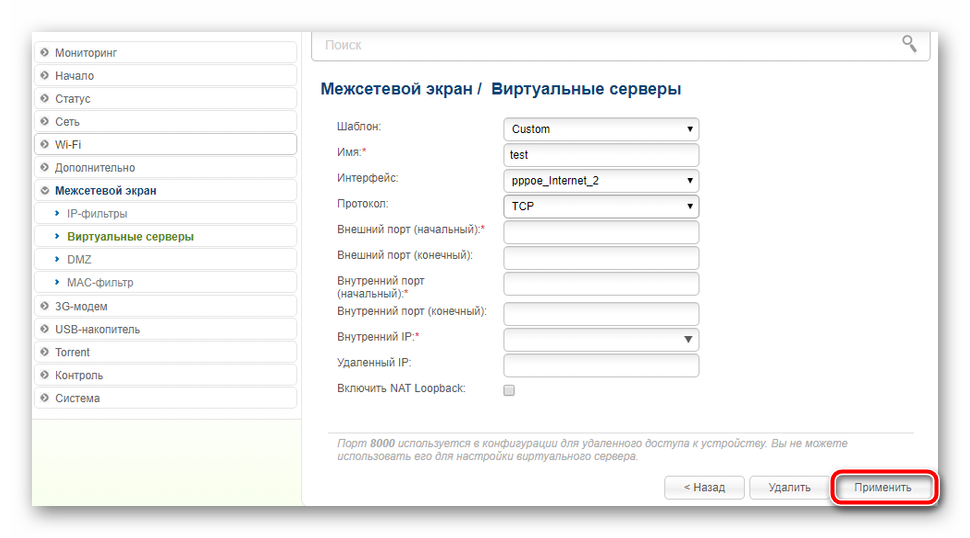
Откроется меню со списком всех виртуальных серверов. В случае надобности редактирования просто нажмите на один из них и поменяйте значения.
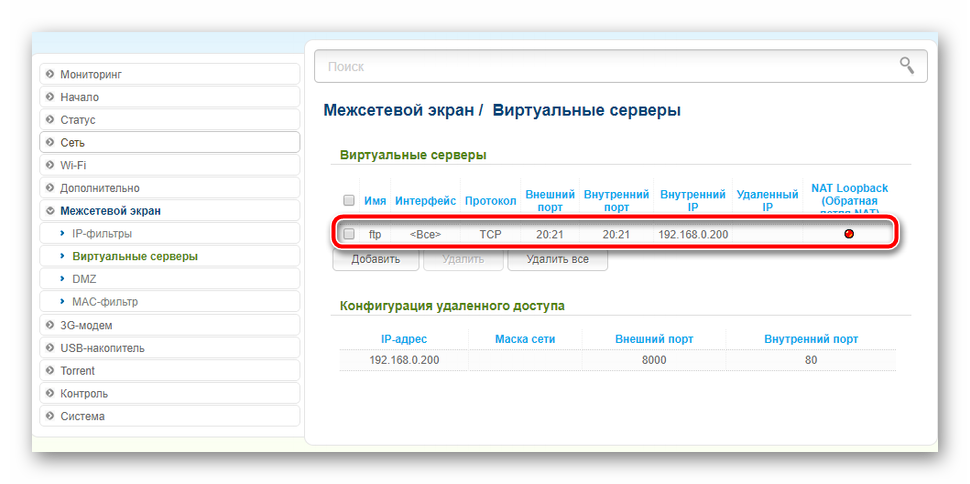
Шаг 3: Проверка открытых портов
Существует множество сервисов, позволяющих определить, какие порты у вас открыты и закрыты. Если вы не уверены, получилось ли успешно справиться с поставленной задачей, советуем воспользоваться сайтом 2IP и проверить это:
- Перейдите на главную страницу сайта.
- Выберите тест «Проверка порта».
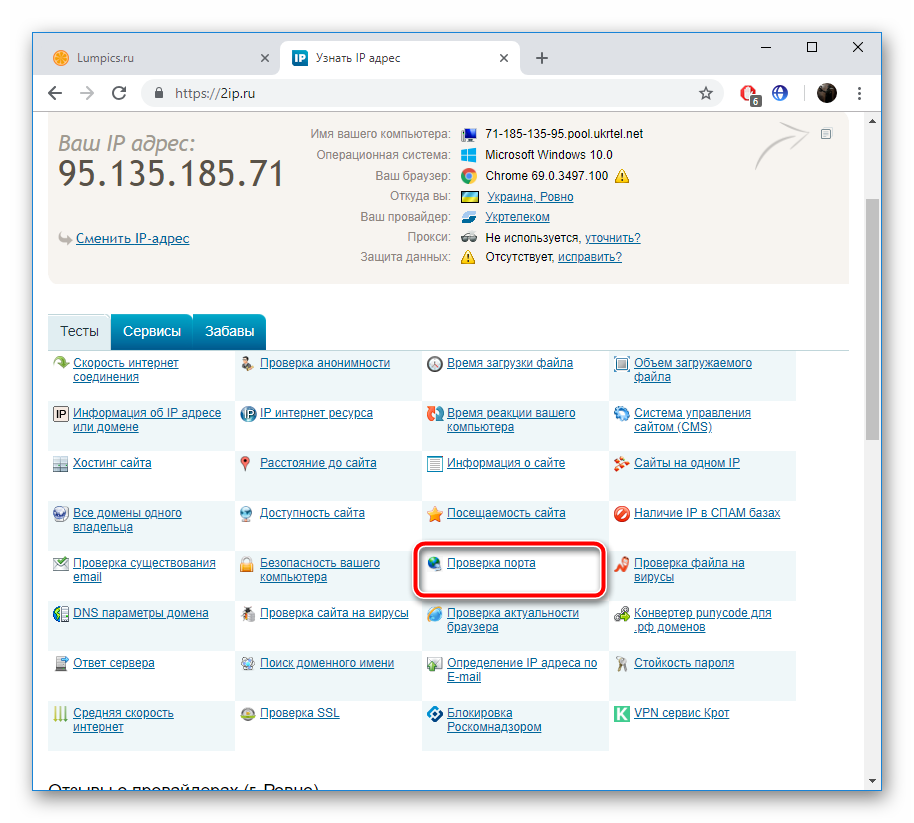
В строку введите число и нажмите на «Проверить».
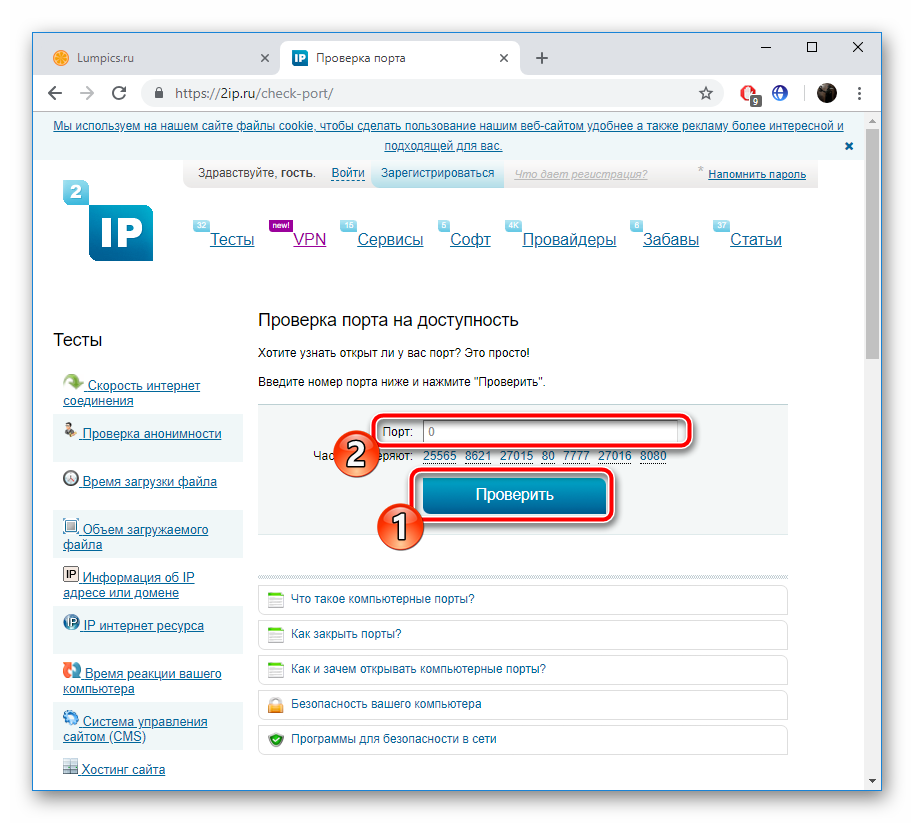
Ознакомьтесь с отобразившейся информацией, чтобы убедиться в результате выполненных настроек маршрутизатора.
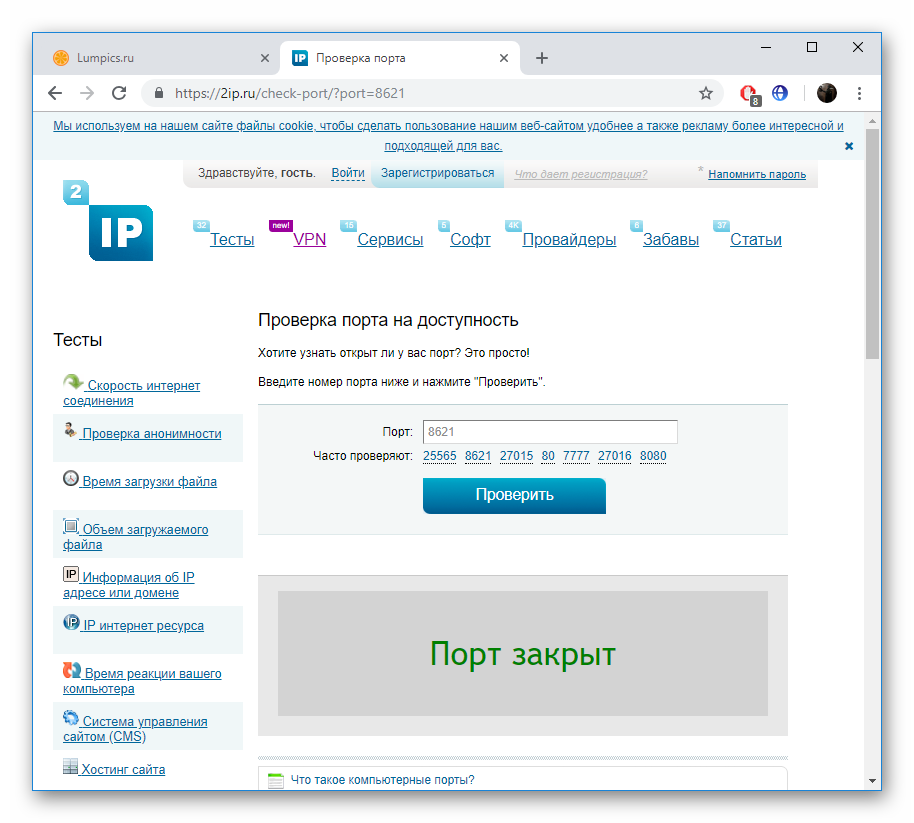
Сегодня вы были ознакомлены с руководством по пробросу портов на роутере D-Link. Как видите, в этом нет ничего сложного, сама процедура осуществляется буквально в несколько шагов и не требует опыта работы с конфигурацией схожего оборудования. Вам следует только задать соответствующие значения в определенные строки и сохранить изменения.
Опишите, что у вас не получилось. Наши специалисты постараются ответить максимально быстро.
Дополнительные рекомендации по настройке проброса портов
Выбор порта:
При выборе порта необходимо учитывать его тип — TCP или UDP. Для протоколов, где важна целостность передачи данных (например, HTTP, FTP), следует выбирать порт TCP. В случае, если передача данных более нестрогая (например, игры), то можно использовать порт UDP.
Ограничение доступа:
Для повышения безопасности сети, рекомендуется настроить ограничения на доступ к некоторым портам. Можно разрешить доступ только определенным IP-адресам или IP-адресным диапазонам.
Циклическая перезагрузка:
Если настройки проброса порта не заработали, попробуйте сначала перезагрузить оборудование. Если это не помогло, попробуйте циклически перезагружать его через определенное время с помощью функции «Перезагрузка по расписанию».
Несколько устройств:
Если на вашу сеть подключено несколько устройств, которым требуется один и тот же порт, вы можете использовать статический проброс порта через IP-адреса. В таком случае каждое устройство будет иметь свой уникальный IP-адрес и одинаковый проброшенный порт.
Списки устройств и портов:
| Устройство | IP-адрес | Проброшенный порт |
|---|---|---|
| Компьютер 1 | 192.168.0.1 | 80 |
| Компьютер 2 | 192.168.0.2 | 80 |
| Компьютер 3 | 192.168.0.3 | 80 |
В таблице выше показано, что устройство 1, 2 и 3 имеют одинаковый проброшенный порт 80, но у каждого из них свой уникальный IP-адрес.
Расширенные параметры конфигурации
Полноценный веб-интерфейс ANWEB прошивки 3.0.0 и выше на роутерах D-Link DIR-300 и DIR-615 выглядит вот так:
Как Вы можете заметить, на стартовой странице отображается вся информация о работе устройства в данный момент. Расположение и структура главного меню не изменились, так что не запутаемся. Приведу несколько примеров по настройке основных функций.
Подключение к Интернету
Чтобы настроить соединение с сетью провайдера необходимо зайти в раздел Настройка соединений -> WAN:
Удаляем существующие соединения и затем нажимаем кнопку «Добавить»:
В случае если у Вас тип подключения Динамический IP, то просто выбираем его в списке и нажимаем кнопку «Применить».
Совет: Если Ваш провайдер использует привязку по MAC-адресу устройства, необходимо будет активировать функцию клонирования МАКа, сдвинув соответствующий переключатель.
Если оператор связи использует протокол PPPoE, то дополнительно необходимо будет указать логин и пароль на авторизацию:
Эти данные обычно выдаются абоненту при заключении договора на карточке или отдельно распечатываются на листе.
Беспроводная сеть
Все базовые параметры сети Вай-Фай теперь наконец-то свели на одну страничку, а не растянули на две, как было на предыдущих прошивках. Открываем раздел Wi-Fi -> Основные параметры:
В поле «Имя сети (SSID)» прописываем называние нашей сети Вай-Фай. В поле «Настройки безопасности» проверяем чтобы стоял тип аутентификации WPA2-PSK и ниже прописываем пароль на WiFi. По современным требованиям его надо делать из буквенно-цифирной последовательности длиной не менее 12 символов.
Из нового отмечу появление возможности настройки пропускной способности сети:
Вы можете включить ограничение и задать вручную ту скорость, которой будет хватать Вашей сети WiFi чтобы она её клиенты не мешали другим устройствам, подключенным по кабелю. Так же, в разделе «Дополнительно» появилась возможность включить Boost-режим для передатчика. Для этого надо раскрыть список TX Мощность и выбрать там значение 300. Сразу оговорюсь, что дома его включать не надо. Этот режим для покрытия большого пространства, а не для того, чтобы пытаться перебить сигнал соседей.
Подключение ТВ-приставки
Настройка порта для IPTV осуществляется так же, как и на предыдущих версия микропрограммы. А именно — открываем раздел меню Дополнительно — VLAN.
Здесь, в списке уже имеющихся виртуальных сетей сначала надо зайти в параметры LAN:
В списке нетегированных портов выбираем любой порт, в который будем подключать ТВ-приставку и снимаем с него галочку. Применяем изменения.
Далее, в списке VLAN, необходимо нажать кнопку «Добавить» чтобы появилось вот такое окно:
Здесь в поле «Имя» пишем iptv. Ниже, в списке «Тип» выбираем вариант Bridge.
Примечание: Если в Вашем филиале для работы цифрового ТВ надо указывать идентификатор VLAN ID, то пропишите его в соответствующем поле. Узнать это можно в технической поддержке своего оператора связи.
Далее, в списке нетегированных портов ставим галочку на тот разъём, который выбрали ранее для приставки. Тегированным выбираем WAN-порт. Нажимаем кнопку «Применить». Результат получиться вот такой:
Как открыть порт
Для того, чтобы пробросить или открыть порт для игры, файлообменника или подключить IP-камеру к роутеру, открываем раздел «Межсетевой экран» и выбираем пункт «Виртуальные серверы»:
Изначально список пуст. Нажимаем кнопку «Добавить». В появившемся окне надо ввести имя правила, указать внешний интерфейс (у меня это PPPoE) и используемый протокол:
В настройках внутренней сети надо указать IP-адрес ПК или устройства в локальной сети, для которого делаем проброс. Ниже указываем порт, который хотим открыть. При необходимости можно указать диапазон портов. Для публичной сети в поле IP ничего указывать не надо, необходимо просто прописать тот же самый порт или диапазон, который хотим открыть. Нажимаем кнопку «Применить».
Готово, новое правило появилось и работает. Главное — не забудьте, что этот же порт надо открыть и на самом компьютере в настройках брандмауэра или фаерволла, иначе он будет всегда отображаться как закрытый.
Для IP-камер и видеорегистраторов можно использовать режим демилитаризованной зоны DMZ:
Здесь просто надо указать IP-адрес устройства в локалке. После этого оно будет доступно из внешней сети.