Как включить телефон, если он не включается: режим восстановления (жесткий сброс)
Смартфон может перестать включаться из-за сбоя в операционной системе. Если Вы постоянно игнорируете сообщения об ошибках, выдаваемые ОС, то не удивляйтесь, почему телефон не работает и внезапно перестал запускаться. На смартфон мы устанавливаем приложения, потом удаляем их и ставим новые. Но программы далеко не всегда удаляются с гаджета полностью. Остаточные данные замедляют работу телефона и могут привести к «заморозке» экрана. Смартфон просто перестает реагировать на нажатия кнопок. В особо сложных случаях поможет сброс телефона до изначальных настроек.
Проблемы с ОС возникают по следующим причинам:
- Неправильная установка прошивки.
- Поражение системы вирусами.
- Игнорирование сообщений об ошибках.
- Некорректное осуществление сброса до заводских настроек.
- Установка пиратской версии ПО.
- Повреждение или перегрев телефона.
Восстановление до заводских настроек (жесткий сброс) — радикальное решение, к которому следует прибегать только в крайнем случае. Все данные, хранящиеся на смартфоне, в процессе такой процедуры безвозвратно удаляются. Перед сбросом на заводские настройки следует сделать резервную копию данных.
Т.к. телефон может перестать включаться в любой момент, даже по независящим от Вас причинам, лучше время от времени делать бэкапы, чтобы однажды не потерять важную информацию.
Если после процедуры восстановления смартфон по-прежнему не включается, то, скорее всего, самостоятельно запустить его Вам не удастся. Аппарат нужно отнести в мастерскую.
Android
В Android запуск режима восстановления происходит разными способами, в зависимости от производителя и модели устройства.
Как осуществляется вход в Recovery Mode на Android:
- Выключите устройство.
- Одновременно зажмите кнопки включения и громкости (увеличение). На некоторых аппаратах нужно зажать 3 кнопки: Питание + Bixby («Домой») + Громкость.
- Выберите пункт Recovery Mode. За перемещение по меню отвечают клавиши увеличения/уменьшения громкости.
- Нажатие на кнопку включения подтвердит действие.
- Выбираем Recovery Mode/Reboot system.
Если система выдает ошибку, когда Вы пытаетесь войти в режим жесткого сброса, снова быстро зажмите и отпустите кнопки включения и увеличения громкости.
iPhone
На iPhone перейти в режим восстановления можно, удерживая клавишу «Домой» и одновременно подключив устройство к ПК. Далее необходимо запустить iTunes и восстановить настройки аппарата.
Восстановление и обновление прошивки
В редких случаях включить смартфон не поможет даже жесткий сброс. Если телефон не восстанавливается, то нельзя исключать, что повреждено программное обеспечение устройства. Вам нужно восстановить прошивку телефона на основе образа, предоставленного производителем смартфона. Найдите в Интернете название модели телефона и соответствующую прошивку с инструкцией.
Телефон может не включаться по разным причинам. Прежде чем отнести устройство мастеру по ремонту смартфонов, можно попытаться самостоятельно реанимировать аппарат. Проверьте, заряжается ли гаджет и можно ли восстановить его через специальный режим загрузки. Если аппарат совсем не реагирует ни на какие манипуляции, значит имеет место серьезная поломка. В этом случае помочь Вам смогут только в мастерской.
Варианты перезагрузки
Выполнить Restart роутера D — Link DIR 615 можно двумя способами:

Программный
У многих не очень опытных пользователей вызывает проблемы такой вопрос, как перезагрузка роутера D-Link DIR 615. Данная операция предельно проста, она не требует от выполняющего её каких-либо специальных навыков, умений.
Процесс программной перезагрузки осуществляется следующим образом:
устройство должно быть включено в сеть, а на панели гореть все требуемые лампочки;
включаем компьютер и подключаемся к маршрутизатору доступным способом (при помощи патчкорда или через интерфейс Wi-Fi);
открываем любой работающий интернет-браузер;
в адресной строке вводим следующее: 192.168.0.1 – это индивидуальный адрес DIR 615, используемый в локальной сети;
откроется окно входа в web-интерфейс настройки;
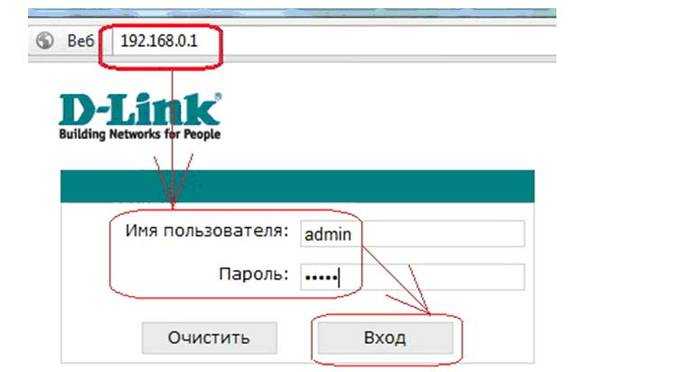
в свободные поля ввода (Login, Password) вводим «admin»;
нажимаем на кнопку «вход» (или же «Enter» — если интерфейс отображается на английском языке);
в верхней части окна будет расположен раскрывающийся список под названием «Система» («System») – кликаем на него левой клавишей мыши;
выбираем пункт «перезагрузка» («Restart»).
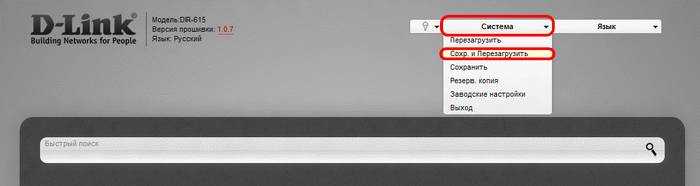
После этого роутер в автоматическом режиме перезагрузится. Следует помнить, что если перед этим выполнялась настройка, ввод каких-либо параметров, то их необходимо сохранить.
Сделать это можно также в разделе «System», выбрав пункт «Saveand Restart» — сохранить и перезагрузить. Данная операция позволит сохранить все важные данные в энергозависимой памяти.
Аппаратный
Выполнение перезагрузки вручную требуется в экстренных случаях, когда по каким-то причинам не удается воспользоваться web-интерфейсом.
Осуществить данную операцию можно двумя способами:
при помощи кнопки «Power»;

при помощи кнопки сброса на заводские настройки.
В задней части корпуса DIR 615 присутствует кнопка «Power». При помощи неё можно отключить подачу питания на устройство, если даже вилка вставлена в розетку 220 (В). После отключения питания нужно снова нажать на данную кнопку. Устройство включится. Данный способ перезапуска наиболее быстрый.
Иногда случается, что введенные настройки привели к серьезной программной ошибке в процессе работы роутера. Причем данные настройки сохранены в энергозависимой памяти и не позволяют осуществить перезапуск программным способом, так как не удается войти в веб-интерфейс. Производитель предусмотрел подобную ситуацию. Именно на этот случай имеется специальная кнопка сброса на стандартные параметры.
Когда что-либо подобное имеется в наличии, следует поступить следующим образом:
взять корпус устройства в руки и перевернуть его к себе той стороной, где располагаются порты LAN;
найти утопленную в пластик кнопку – нажать на неё и удерживать в течение 10 секунд.

После выполнения данной операции устройство будет перезагружено. У данного способа есть один недостаток – все ранее введенные настройки будут стерты.
Перезапуск D-Link DIR 615 – достаточно прост. Но следует помнить о том, что далеко не все способы позволяют сохранить установки, введенные пользователем.
Источник
Что делать если прошивка установилась не корректно?
Что же делать если всё таки питание по каким-либо причинам отключилось или прошивка установилась не корректно? Решение данной проблемы есть.
Начинаем восстанавливать не работоспособный роутер. Для этого нам необходимо через прямой кабель подключить роутер через WAN-порт к сетевой карте компьютера. Затем заходим в меню «ПУСК» => «Настройки» => «Сетевые подключения» и выбираем наше подключение к роутеру, жмём на нём правой кнопкой во всплывшем меню кликаем на пункт «Свойства». В появившемся окне выбираем пункт «Протокол Интернета TCP/IP» (в Windows 7 «Протокол Интернета TCP/IP v4») и жмём «СВОЙСТВА». В графу «IP-адрес» вводим 192.168.0.10, «Маска подсети» 255.255.255.0, «Основной шлюз» 192.168.0.1.
Возвращаемся к роутеру, на задней панели есть кнопка «RESET», при включенном питании зажимаем её любым тонким предметом на 10 секунд, затем отключаем питание, продолжая держать кнопку, ждём 15 секунд, подключаем питание (кнопку «RESET» удерживаем в нажатой) и ждём пока индикатор питания на роутере начнёт мигать, только после этого отпускаем кнопку «RESET» (Если вдруг кнопка выломана, необходимо разобрать роутер и замкнуть 2 контакта подходящие к кнопке).
Как восстанавливали маршрутизатор TP-Link
Случается, после неудачной прошивки D-Link DIR-300/NRU B5, по какой-либо причине роутер перестает отзываться. Не спешите его выкидывать или бежать в сервисный центр D-Link . Есть многократно проверенные способы самостоятельного восстановления устройства, а так же возврата его к заводской прошивке.
Восстановление роутера, можно описать в несколько шагов:
2. В свойствах к сетевому адаптеру компьютера прописываем статический адрес 192.168.0.10, маску подсети 255.255.0.0. Для чего следуем: Пуск -> Панель управления -> Сеть и интернет -> Центр управления сетями и общим доступом -> Изменения параметров адаптера, выбираем Соединение и открываем его свойства.
Далее необходимо отметить «Протокол интернета версии 4 (ТСР/IP4)» и так же выбрать свойства. В открывшемся окне свойств нужно активировать «Использовать следующий IP-адрес», и прописать адрес 192.168.0.10, маску подсети 255.255.0.0.
3. Отключаем все кабеля, от роутера оставляем только соединение LAN1 роутера –> ПК. Всегда используем «прямой» провод (синий из комплекта).
4. Отключаем питание роутера и нажимаем кнопку Reset
устройства (маленькое отверстие на задей панели) и не отпускаем. Вынимаем штекер блока питания из роутера, и не отпуская кнопки, вставляем обратно питание, ждем загрузки роутера около 15 секунд и только потом отпускаем кнопку.
5. Теперь быстро открываем браузер (Internet Explorer, Firefox, Google Chrome) , вводим 192.168.0.1 и перед нами Emergency room. Через Failsafe UI выбираем файл скаченной прошивки DIR_320NRU-1.2.94-20110803.bin и жмем «Отправить».
6. Ждем 3-4 минуты в процессе перепрошивки и роутер оживет.
7. Аналогично, как на 2 шаге Возвращаем автоматическую выдачу IP адресов.
Восстановить роутер D-Link после неудачной прошивки простыми и понятными для любого новичка методами не получится. Производитель не предусмотрел какого-либо фирменного приложения, как например у , с помощью которого можно было бы в пару кликов реанимировать маршрутизатор. Но не расстраивайтесь, сейчас я все наглядно покажу и уверен, что и у вас тоже все получится. Делать мы это будем через командную строку — данный способ подходит для любых моделей D-Link — DIR-300, DIR-615, DIR-2640u и других.
Действия по восстановлению прошивки
Если режим восстановления уже задействован, питание можно отключить в любой момент. При повторной подаче питания ничего не изменится, но мы будем готовы «залить» в роутер подходящую прошивку, скачанную из Интернета. Отключенный от розетки девайс соединяют с ПК через патч-корд, а в настройках сетевой карты выставляют статический IP-адрес:
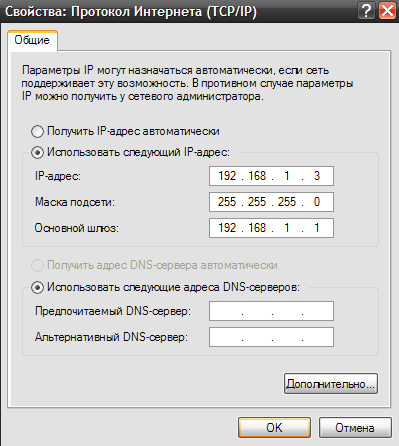
Настройка проводного соединения ПК
Примечание: для некоторых роутеров предпоследней цифрой адреса должна быть не «1», а «0» (D-Link DIR), или «10», а может и «20». Смотрите на наклейку, там есть значение адреса. А ещё, для некоторых моделей роутеров основной шлюз не указывается (поле должно быть пустым).
Метод восстановления: D-Link, ASUS
Подключите любой порт LAN к правильно настроенной сетевой карте, используя патч-корд. В командной строке наберите «ping адрес роутера –t» без кавычек, нажмите «Enter». Включите устройство и запустите на компьютере браузер. Дождитесь появления ответа на ping.
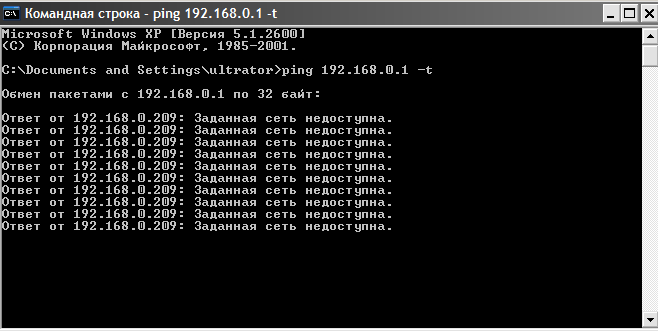
Ввод команды
Как только ответ появится, к адресу роутера нужно перейти уже в браузере.
Вы увидите перед собой страницу, которая называется «Emergency Room». Тут мы жмём кнопочку «Browse», указываем путь к файлу прошивки, нажимаем «upload»:

Путь к прошивке
И всё, останется только подождать минут 5-10, пока устройство придёт в норму. За это время питание не должно отключиться, иначе всё придётся делать по-новому. Знайте, что подобный аварийный интерфейс, который мы рассматривали, есть не во всех устройствах D-Link, а только в сравнительно новых. Его нет, например, в старых аппаратных ревизиях DIR-300 (тогда, используется метод, подходящий для TP-Link).
Для всех устройств ASUS процедура будет аналогична, но за одним исключением. Там адрес равен 192.168.1.1, а браузер заменяется программой, которая называется «Firmware Restoration»:
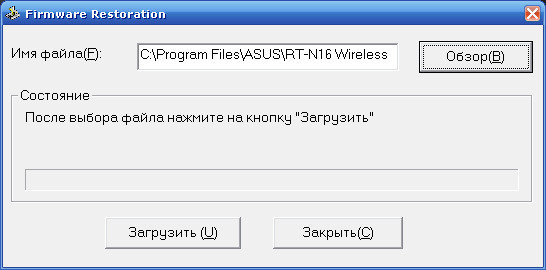
Окно ASUS Firmware Restoration
Программу запускают, указывают путь к файлу, ждут ответа на ping. Как только ответ появится, нажимают «Загрузить» (Upload). Главное – дождаться завершения операции, чтобы всё прошло, как надо (запаситесь терпением на 15 минут).
ZyXEL и сервер TFTP
Если Вам нужно восстановить встроенную микропрограмму Keenetic/Giga/4G, скачайте и установите программу, называемую «TFTP-сервер». Для примера мы используем приложение, называемое tftpd32. Сначала открываем папку этого приложения, и помещаем в неё файл прошивки, переименованный в «rt305x_firmware.bin». Это – обязательно!
Если предыдущий этап Вами пройден, соедините роутер с ПК, используя порт LAN. Питание пока не включаем, а сетевую карту настраиваем так:
- Для обычных «Кинетиков» используем адрес 10.10.10.3, присвоенный компьютеру
- Для Keenetic Giga 1 – то же самое, что для «Кинетиков»
- Если говорить о Keenetic 4G семейства «1» любой ревизии, то карте присваивают следующий адрес: 192.168.99.8.
На шаге, следующем после настройки сети, запускают TFTP-сервер.
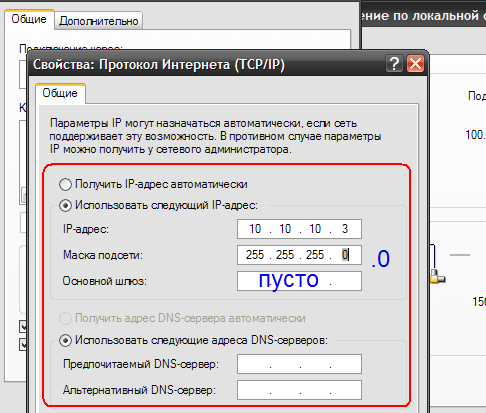
Пример для Кинетик/Гига
Мы считаем, что роутер уже находится в режиме восстановления (тогда включите его питание). Если нет, сделайте так: зажмите Reset, подайте питание, отпустите Reset через 5 секунд.
Должно произойти вот что: устройство обратится к серверу, получит ответ, отправит запрос на скачивание. Сервер отправит образ фирменного ПО в роутер по кабелю LAN, и дальше Вам останется только ждать:
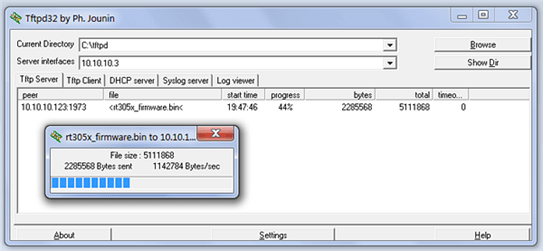
Сервер передаёт файл роутеру
Вся указанная процедура по времени занимает 5 минут. Но, не спешите! Лучше оставить «связку» минут на 10, чтобы была уверенность в успешном завершении установки.
Настройка интернета
Важный момент. Напомню, что кабель от вашего интернет-провайдера, или модема должен быть подключен в WAN порт роутера.
Если для подключения к интернету вы раньше запускали подключение к интернету (высокоскоростное подключение), то теперь это делать не нужно. Роутер будет устанавливать это подключение
Это важно.
Для подключения к интернету, ваш провайдер использует какой-то тип подключения. Это может быть: Динамический IP, PPPoE, L2TP, PPTP, или Статический IP. Вы должны обязательно знать, какой тип подключения использует ваш провайдер. Иначе никак. Так же, хорошо бы сразу узнать, использует ли провайдер привязку по MAC-адресу (это редкость, но бывает). Эту информацию можно узнать непосредственно у провайдера, или в договоре по подключению.
Если у вас популярный тип подключения Динамический IP (без привязки по MAC-адресу), то интернет должен сразу заработать через роутер. Так как в настройках роутера по умолчанию стоит Динамический IP. Вы сразу можете переходить к настройкам Wi-Fi сети.
Если же интернет через роутер не работает (без доступа к интернету, или ограничено), то нужно задать параметры для подключения к провайдеру. Для этого перейдите на вкладку «Advanced» – «Network» – «Internet».
Там выбираем свой тип подключения, и задаем необходимые параметры. Обычно, это имя пользователя, пароль, и адрес сервера. Например, я выбрал PPPoE.
После того как задали все параметры, нажимаем на кнопку «Connect». Если роутер подключится к интернету, то сохраняем настройки роутера. Если не подключится, то проверяем настройки. Уточняем параметры у провайдера.
Точно так же настраивается L2TP и PPTP. Только там помимо имени пользователя и пароля нужно будет еще указать адрес сервера (который так же выдает провайдер).
Наша цель, чтобы роутер установил соединение с провайдером.
Настройка Wi-Fi сети и пароля на TP-Link Archer C60
Из настроек Wi-Fi сети я советую сменить только название самой сети, и конечно же пароль. Так как роутер у нас двухдиапазонный, то настройки нужно задать для обеих сетей. Или, если необходимо, можно отключить один из диапазонов. Сейчас объясню.
Так как нам не нужно менять какие-то особые параметры, то открываем базовые настройки на вкладке «Basic» – «Wireless».
Там вы увидите настройки двух сетей: 2.4GHz Wireless и 5GHz Wireless. Меняем название (SSID) и пароль для каждого диапазона. Пароль должен быть минимум из 8 символов. Английскими буквами.
Если, например, вам на данный момент не нужна сеть на частоте 5GHz (ну нет у вас устройств, которые ее поддерживают), то ее можно отключить. Просто убрав возле нее галочку «Enable Wireless Radio», и сохранив настройки.
После сохранения настройки, вам нужно будет заново подключится у Wi-Fi сети. Указав новый пароль, который мы только что установили.
Если вы забудете пароль от Wi-Fi, то всегда сможете посмотреть его в настройках роутера. Или, воспользоваться советами из статьи: https://help-wifi.com/reshenie-problem-i-oshibok/kak-uznat-svoj-parol-ot-wi-fi-ili-chto-delat-esli-zabyli-parol/.
Настройка IPTV
Настройки IPTV задаются в разделе «Advanced» – «Network» – «IPTV».
Достаточно подключить приставку в один из LAN портов роутера Archer C60, и задать в настройках этот порт под IPTV. В режиме моста.
Думаю, с этим проблем не возникнет.
Все, мы закончили настройку маршрутизатора TP-Link Archer C60. Надеюсь, у вас все получилось. Если вы столкнулись с какими-то проблемами, то сделайте сброс настроек, и попробуйте настроить еще раз. Уточните настройки у провайдера.
120
129340
Сергей
TP-Link
Технические характеристики устройства
У D-Link DIR-615 большое количество положительных отзывов в интернете, его часто покупают для организации домашней сети. Это говорит о популярности данной модели. Чаще всего приобретают модели DIR-615 T4, DIR-615S и DIR-615A. Если необходимо устройство, которое будет раздавать интернет-соединение и по Wi-Fi, и кабельно, то D-Link DIR-615 отлично справится с этой задачей.
Рассмотрим основные технические характеристики маршрутизатора:
- WAN-порт для стандартного подключения к интернету. Дополнительно есть возможность подключиться к Сети через ADSL-модем;
- для подключения девайсов при помощи сетевого кабеля предусмотрены четыре LAN-порта RJ-45. Они выдают скорость до 100 Мбит/с;
- DIR-615 поддерживает протоколы PPPoE, IPsec, PPTP, L2TP;
- Wi-Fi раздается на частоте 2.4 ГГц со скоростью до 300 Мбит/с с использованием сетевых стандартов IEE 802.11n, IEE 802.11g, IEE 802.11b;
- имеет две встроенные антенны;
- D-Link DIR-615 поддерживает IPTV, UPnP, DMZ, защищен от DoS атак;
Внешний вид и индикаторы
Габариты у D-Link DIR-615 небольшие, поэтому его можно разместить практически в любом месте. Две антенны всенаправленного действия обеспечивают сигналом квартиры с одной до четырех комнат. Для большого дома DIR-615 не подойдет, либо придется использовать повторители.
В зависимости от состояния роутера изменяется цвет индикаторов:
- Индикатор питания — светится зеленым, когда DIR-615 подключен к электропитанию.
- Значок интернета — зеленый, когда кабель провайдера правильно подключен в WAN- порт и выполнены корректные настройки маршрутизатора. При передаче данных индикатор мигает. Становится оранжевым, если в сетевом кабеле или работе самого D-Link DIR-615 обнаружены сбои.
- Индикаторы LAN-портов горят зеленым, когда к отдельному порту подключен компьютер, ноутбук или еще один маршрутизатор. Мигает, когда идет передача данных.
- WPS мигает зеленым при включении. На D-Link DIR-615 и его модификациях этот параметр изначально выключен. Включить WPS можно через интерфейс устройства и нажатием соответствующей кнопки на самом DIR-615.
Порты LAN расположены на задней части устройства, WAN- порт окрашен в желтый цвет. Там же расположена кнопка перезагрузки, сброса настроек и разъем для блока питания. Кнопка включения WPS находится спереди.
Восстановление через UART
Такой метод восстановления, скорее для гуру, а не для новичков. Чтобы восстановить роутер через UART, без работ с паяльником уже не обойтись. А также следует чётко понимать что делаешь, так как раскрытие корпуса роутера автоматический лишает вас любых гарантий.
Для восстановления, нам потребует переходник с USB на UART. Для этих целей сгодится, например, ненужный шнурок для подключения телефона Siemens, который выполнен на микросхеме Profilic PL2303. Или же заводской переходник USB-UART. А также паяльник и отвертка, чтобы вскрыть корпус. Все действия описанные далее, тестировались на DIR320-NRU и переходником PL2303.
Dir 615-M1. Не видит интернет. Неизвестная ошибка.
Зарегистрирован: Вт окт 29, 2013 03:21Сообщений: 7
В общем пишет что отключено, неизвестная ошибка. В состоянии пишет «разорвано».Тип подключения: Динамическое получение ip. Версия прошивки 1.0.13.У провайдера идет привязка по MAC, потом он выдает по dhcp статический ip привязанный ко мне. Поменял у провайдера на MAC роутера. Выбрал динамическое определение. В итоге не видит доступа в интернет. Пробовал отключать разные протоколы igmp/nat/ping и т.п., безтолку. Ставлю mac роутера на комп, подключаю кабель, все работает. Пробовал и перезагружать, и разные настройки. Изначально шаманил с начальной прошивкой 1.0.0, тоже самое. Потом уже перепрошил, тоже не помогло. Что делать?П.С. Wi-Fi работает, сеть через лан тоже работает. Но доступа в интернет нету.П.С.2 Так же уточню, что во всех случаях индикатор WAN всегда горит и часто мигает.П.С.3 Пробовал подключаться через статическое получение айпи, предварительно посмотрев что мне выдает провайдер (он одно и тоже выдает). В итоге состояние было подключено, но пинговать он всеравно не мог (подвисал) и доступа в инет не было с лана или wi-fi.П.С.4 Попробовал другого провайдера подключить с теми же настройками (mac + динамическое получение ip), работает. Но с моим провайдером не хочет, хотя на компьютере все работает. Чуть позже попробую переобжать, отпишу позже.
В чем может быть проблема? Гуглил что может сказываться длина кабеля. Может ли это относиться к данному роутеру или нет? И можно ли это как то подправить без подключения провайдера (проводка нового кабеля, мб короче от свитча к роутеру)?
Последний раз редактировалось Lagovas Вт окт 29, 2013 17:11, всего редактировалось 2 раз(а).
Источник
Ноутбук не видит беспроводную сеть
Кавалер ордена флейма
Дважды герой флейма
сеть вроде не скрываю, потому что второй ноут сразу все обнаружил!
все включено вроде!огонек вай фай горит!я заново включал и выключал его ни раз уже!)
все включено вроде!огонек вай фай горит!я заново включал и выключал его ни раз уже!)
Если там нет Беспроводного соединения, то не установлены дрова для Вай-Фая
Если там нет Беспроводного соединения, то не установлены дрова для Вай-Фая
ну эт понятно, только как понять что неправильно работает и как это исправить. В диспетчере устройств вроде нет ничего похожего. что делать?
где то я читал что там про биос. там может что то стоит..
эммм. нет такого раздела. есть другие устройства
Прикрепленные файлы:
Дважды герой флейма
Он выдержит очередь из КПВТ и подрыв гранаты под днищем. (с) грамотный
Все сделал,простообновил дрова с диска)спасибо!
но теперь другая проблема,мой ноут подключается к вай фаю, а второй ноут который до этого работал не подключается! мой типо главный,надо может в настройках поставить галочку типо «разрешать подключаться другим пк к моему» только я такого найти не могу!
Дважды герой флейма
но теперь другая проблема,мой ноут подключается к вай фаю, а второй ноут который до этого работал не подключается!мой типо главный,надо может в настройках поставить галочку типо «разрешать подключаться другим пк к моему» только я такого найти не могу!
Источник
D link dir 615 не видит компьютер
Добрый день!У меня такая проблема: приобрела роутер dir 615, но он не заходит на указанный в инструкции адрес 192.168.0.1
Комп получает ip от роутера: 169.254.106.183 вместо 192.168.0.ххх
Как поменять этот получаемый компом ip на нужный?
Зарегистрирован: Чт июн 28, 2012 09:45Сообщений: 5909
Зарегистрирован: Вс май 06, 2012 17:20Сообщений: 96
Зарегистрирован: Вс янв 13, 2013 16:43Сообщений: 2666Откуда: Санкт-Петербург
Восстановление роутера после неудачной прошивки
Обновление и перепрошивка программного обеспечения роутера, модема или оптического терминала GPON — это дело обычное и нормальное для любого сетевого оборудования. Исправляются недочёты, убираются ошибки, добавляются новые функции. Но что делать, если во время этого процесса произошёл сбой или отключили свет и на руках у Вас теперь почти бесполезный кусок пластика. Но не стоит отчаиваться — в некоторых случаях можно попытаться попробовать восстановить прошивку роутера после неудачной прошивки. Как это делается мы Вам сейчас расскажем и покажем.
Совет: вне зависимости от марки и модели WiFi роутера, стоит иметь в виду, что для того, чтобы выполнить восстановление прошивки устройства, необходимо подключить его к компьютеру по проводному подключению Ethernet. Через беспроводную сеть выполнить операцию не получится! Только через кабель!
Не включается D-Link DIR-615. Горит индикатор питания и мигают все LAN. Как восстановить прошивку?
Началось с того, что хотел сменить пароль на wifi, успешно сменив пароль, увидел уведомление доступного обновления, делал все это с телефона, после окончания обновления (таймер обновления на экране исчез) роутер видимо перезапустился, теперь только горит power и мигают все поочередно LAN 1, 2, 3 ,4.
Сброс настроек через reset дает результат (горит power internet lan1) но подключиться через 192.168.0.1 не получается.
Последующая перезагрузка устройства приводит к самому началу вопроса.
Ответ
Похоже, какой-то сбой во время прошивки. Что-то пошло не так, и D-Link DIR-615 не включается. Если горит только индикатор питания и мигают все индикаторы LAN, то точно что-то с программой. Можно попробовать восстановить его через Failsafe UI. Подробной инструкции у нас нет, но сейчас я постараюсь объяснить, как это сделать.
Если не получится восстановить свой D-Link DIR-615 через Failsafe UI, то там есть еще один способ – по FTP. Инструкции есть в интернете.


























