Настройка роутера Asus RT-N18U. Подключение, настройка интернета и Wi-Fi сети
Если вы только купили Asus RT-N18U, или решили его заново настроить, то эта инструкция именно для вас. Сейчас я расскажу как выполнить настройку роутера Asus RT-N18U. Мы подключим его к компьютеру (если нет компьютера, то можно и с планшета настроить) , настроим интернет-соединение с провайдером, настроим Wi-Fi сеть, и установим пароль на Wi-Fi.
Так как практически на всех новых роутерах Asus стоит одинаковая на вид прошивка, то настройка Asus RT-N18U мало чем будет отличатся от настройки других маршрутизаторов этой компании. Но, думаю, что отдельная инструкция для конкретной модели точно не будет лишней. Тем более, что модель RT-N18U у меня есть, так что, инструкция будет с фото и на реальном примере.
Если вы хотите настроить Asus RT-N18U на работу с 3G USB модемом, то смотрите специальную инструкцию по этой ссылке.
Ниже мы рассмотрим настройку роутера именно для работы с кабельным интернетом, который подключается в WAN (RJ-45) разъем роутера.
Беспроводная сеть
В общих параметрах беспроводной сети следует прописать следующие сведения:
Вписывается необходимое название Wi-Fi в поле SSID. Ширина для каналов – 20/40 Мгц
Важно придумать собственный пароль, который в последующем будет использоваться для доступа к сети. Автоматические настройки выбираются для режима беспроводной сети, а также расширенного канала. Шифрование выбирается WPA-AES
Канал – 7
Шифрование выбирается WPA-AES. Канал – 7.
Главное выбрать пункт для сохранения этих данных на маршрутизаторе, после чего выходим. Теперь интернет-соединение настроено в полном объеме
При этом надо обратить внимание на то, что при вводе данных могут возникнуть определенные сложности, на что стоит обратить внимание

Системные настройки роутеров Asus, использование USB
Изменить данные учётной записи можно в меню «Администрирование -> Система». Там же можно задать поведение кнопки WPS. На выбор предлагаются варианты «Вкл./Выкл. Wi-Fi» и «Активировать WPS». Технология WPS (Wi-Fi Protected Setup) позволяет беспроводным устройствам подключаться к Wi-Fi без ввода пароля, в течение двух минут после нажатия кнопки на роутере. Если вы планируете её использование, выберите второй вариант поведения кнопки. В противном случае удобнее выбрать первый вариант, чтобы не заходить в панель управления маршрутизатором каждый раз, когда вы собираетесь отключить Wi-Fi.
Если вы не желаете, чтобы доступ к настройкам роутера можно было получить с другого компьютера, включите пункт «Allow only specified ip address». Добавить ваши IP в белый список можно при помощи таблицы «Specified IP address».

Для роутеров Asus, на которых имеется вход USB, доступен пункт меню «Общие -> USB-приложение». На вкладке «Медиасервер» вы сможете настроить общий доступ к внешнему накопителю, который подключен к маршрутизатору по USB. В качестве накопителя можно использовать флэшку или внешний жёсткий диск. После активации пункта «Enable DLNA Media Server» любое сетевое устройство сможет взаимодействовать с данными на внешнем накопителе.
Самый распространённый пример использования — современные телевизоры, имеющие доступ в Интернет. Вы можете скачать фильм на подключенную к роутеру флэшку и смотреть его на телевизоре, который соединён с устройством по Wi-Fi или при помощи кабеля. Имя медиасервера задаётся в пункте «Media Server Name», статус сервера можно посмотреть в следующей строке.

Дополнительные параметры медиасервера можно изменить на второй вкладке раздела «USB-приложение». По умолчанию для общего доступа к хранилищу файлов потребуется ввод имени пользователя и пароля. После активации пункта «Разрешить гостевой вход» подключение к серверу станет доступным без авторизации, для любого домашнего устройства.
Пункт «Рабочая группа» позволяет присоединить устройство к существующей группе или создать новую. Изменить права доступа к каталогам медиасервера можно с помощью нижней таблицы. Для каждой папки доступны параметры: «R/W» — чтение и запись, «R» — только чтение, «No» — полное закрытие доступа.

Asus: защита Wi-Fi сети паролем
Подключитесь к своему маршрутизатору. Лучше всего, подключится по сетевому кабелю, только что бы сменить, или установить пароль. Если такой возможности нет, то можно подключится по Wi-Fi.
Откройте любой браузер, и перейдите по адресу http://192.168.1.1. Появится окно с запросом логина и пароля. По умолчанию, если вы их не меняли, то это admin и admin. Введите их и подтвердите вход.
 Должна открыться панель управления роутером. Если не получилось зайти в настройки, то смотрите эту статью.
Должна открыться панель управления роутером. Если не получилось зайти в настройки, то смотрите эту статью.
Если я не ошибаюсь, то у Asus сейчас две основные панели управления (я имею введу на вид). Первая темная, новая, а вторая более светлая. Все зависит от прошивки, которая установлена на вашем устройстве.
В новой панели управления (в прочем, как и в старой), настройки безопасности сети вынесены прямо на главную страницу. Как только вы зайдете в настройки, то справа увидите вкладку «Состояние системы». Вот там, можно задать пароль, или изменить его.
Возле пункта «Метод проверки подлинности» выберите WPA2-Personal.
В поле Ключ WPA-PSK укажите пароль, который вы хотите использовать для защиты своей сети. Минимум 8 символов, английские буквы и цифры.
Обязательно запишите пароль, который устанавливаете, что бы не забыть его.
Для сохранения настроек нажмите кнопку «Применить».
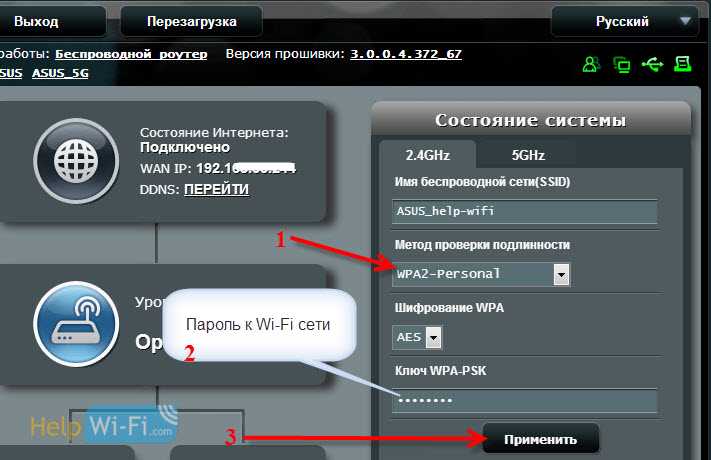
Эти же настройки можно указать на вкладке Беспроводная сеть — Общие.

В старой панели управления, которая на вид более светлая, настройки практически не отличаются. На главной странице так же можно задать параметры безопасности.
Выбираем тип безопасности, и указываем пароль. Делается это вот так:

Или же на вкладке Advanced Setting (Дополнительные настройки) — Wireless (Беспроводная сеть). Не забудьте сохранить настройки.
После сохранения, скорее всего появится окно, в котором будет написано о том, что вы изменили параметры беспроводной сети, и вам нужно откорректировать настройки на клиентах (устройствах, которые вы подключаете к сети).
После смены пароля на Wi-Fi не подключаются устройства
Если вы сменили пароль (а не установили его первый раз), то на всех устройствах, которые уже были подключены к этой сети, могут возникнуть проблемы с подключением, так как пароль уже другой. На компьютере, например, может появится сообщение «Параметры сети, сохраненные на этом компьютере, не соответствуют требованиям этой сети».
На тех устройствах, которые вы уже подключали, нужно удалить подключение, и установить его заново, с новым паролем. На мобильных устройствах, достаточно удалить, или забыть сеть. Как правило, это можно сделать в меню определенной сети. Просто нажмите на нее, и выберите что-то типа «удалить».
На компьютерах, нужно так же удалить сеть. Сделать это можно в Панель управления\Сеть и Интернет\Управление беспроводными сетями.
Нажмите на нужную сеть правой кнопкой мыши и в меню выберите «Удалить сеть». Это в Windows 7. В Windows 8, достаточно «Забыть сеть».

Затем, просто подключитесь к своей сети, но уже с новым паролем, который мы установили.
45
227447
Сергей
Настройка защиты Wi-Fi сетей
Подключение Asus RT-N18U и подготовка к настройке
Для начала, нужно решить как мы будем настраивать роутер. Точнее, как мы будем к нему подключатся для настройки. По Wi-Fi, или по сетевому кабелю. Если вы будете настраивать с планшета, или смартфона, то понятное дело, что подключатся вы будете по Wi-Fi сети. Если есть возможность, то я советую все таки подключить компьютер к роутеру по кабелю, который идет в комплекте. Только для настройки, потом вы сможете отключить кабель и подключаться например по Wi-Fi.
Возьмите сетевой кабель, и соедините им компьютер с Asus RT-N18U. На компьютере, или ноутбуке подключаем в разъем сетевой карты, а на роутере в один из 4 LAN разъемов.
Если вы будете настраивать по Wi-Fi, то просто подключитесь к открытой Wi-Fi сети с именем «Asus», которая появится сразу после включения маршрутизатора. Кстати, не забудьте подсоединить антенны.
Ну и конечно же, нужно подключить интернет к роутеру Asus RT-N18U. Кабель от интернет провайдера, или от ADSL модема подключите в WAN разъем маршрутизатора.
Проверьте, включено ли питание роутера. На передней панели, должны гореть индикаторы.
Сброс настроек на Asus RT-N18U
Если роутер не новый, то сделайте сброс настроек. На задней панели, есть специальная кнопка. Нажмите на нее, и подержите не менее 10 секунд. Роутер должен перезагрузится.
Возможно, в роутере уже были заданы какие-то настройки. И они могут помешать нам. И если в процессе настройки вы сделаете что-то не так, то всегда можно сбросить настройки, и начать настройку сначала.
Комплектация Asus RT N18U
Asus RT N18U поставляется в компактной и удобной для транспортировки коробке. Кроме самого роутера в комплект входят:
- Сетевой адаптер;
- Кабель питания;
- Кабель LAN для подключения к ПК;
- Краткое руководство пользователя на нескольких языках, включая русский.
Также в комплекте есть CD-диск с программным обеспечением, но рекомендуется загружать последнюю версию ПО с официального сайта Asus для получения более стабильной работы роутера.
В комплектации не предусмотрены антенны, так как они уже встроены в корпус роутера. Данная модель оснащена 3 антеннами с усилителем для более стабильного и широкого сигнала Wi-Fi.
В целом, комплектация Asus RT N18U достаточно стандартная и неакцентирована на дополнительных функциональных возможностях, но все необходимое для начала работы уже есть в коробке.
Внешнее оформление
Благородный черный цвет со стильным дизайном лицевой поверхности «Black Diamond» позволяет лаконично вписать прибор в любой интерьер.
Мягкость голубоватого свечения блока из шести светодиодных индикаторов прибора RT-N18U не раздражает глаза владельца ночью и в то же время при ярком дневном освещении позволяет безошибочно определять режимы состояния работы аппарата.
Несмотря на компактность устройства (20,7х15х3,7 см), его вес превышает 0,5 килограмма. Это вкупе с каучуковыми ножками, у которых отличные противоскользящие свойства, обеспечивает надежную установку прибора на горизонтальных поверхностях.
Кроме этого, конструкция нижней крышки по умолчанию предусматривает крепление аппарата на стену, что позволяет значительно сэкономить место в условиях ограниченного пространства в жилом помещении.
Производитель в центре нижней крышки наклеил шильдик с параметрами авторизации для входа в web-конфигуратор (IP-адрес, имя, код доступа), а также с серийным номером роутера, МАС и пин-кодом WPS.
Во избежание перегрева высокопроизводительной начинки маршрутизатора предусмотрена обильная перфорация не только днища, но и торцов корпуса.
Многочисленные порты и разъемы расположены на достаточном удалении друг от друга, что позволяет беспрепятственно подключать и отсоединять кабели и оборудование.
Один из USB-портов вынесен вперед. Благодаря этому подключение даже крупных флешек и внешних USB HDD допускается производить напрямую, то есть без использования специальных переходников.
Пользователь может самостоятельно выбрать ориентацию в пространстве съемных антенн в положении, обеспечивающем оптимальные условия эксплуатации.
Цветовое оформление блока питания идеально сочетается с устройством, а его штекер на конце электропровода, вставляемый в гнездо на задней панели роутера, имеет круглое сечение, поэтому даже новичку будет сложно перепутать разъем питания с любым другим разъемом, расположенным сзади аппарата.
Большинству практичных пользователей дизайнерские решения не столь интересны, как внутреннее оснащение прибора. Поэтому далее заглянем внутрь маршрутизатора и доберемся до его печатной платы.
Обновление прошивки
Как открыть порты на роутере компании Asus
Микропрограммное обеспечение сетевого оборудования требует регулярного обновления. Актуальная версия доступна на официальном сайте. Ссылка:
https://www.asus.com/ru/Networking/RTN18U/HelpDesk_BIOS/
Скачиваем файл, затем разархивируем его.
Через веб-интерфейс
Открываем «Панель управления роутера», переходим во вкладку «Допнастройки», далее -«Администрирование», раздел «Обновление прошивки».
Нажимаем «Проверить». Модель самостоятельно найдет на официальном сайте наличие актуальных версий. Если она присутствует, пользователь ее загружает, а потом запускает обновление.
Указываем путь к разархивированному файлу, нажимаем «Отправить». Процесс займет 2-3 минуты, после чего RT N18U надо перезагрузить.
Через мобильное приложение
Вендор создал программу для обновления прошивки через мобильные устройства. Оно доступно по ссылкам:
- Android: https://play.google.com/store/apps/details?id=com.asus.aihome&hl=ru
- iOS: https://itunes.apple.com/ru/app/asus-router/id1033794044?mt=8
Пользователь скачивает на коммуникатор, запускает его и подключается к беспроводной сети точки доступа.
Открываем через «Панель управления» раздел «Firmware Update», запускаем процесс обновления. Приложение автоматически проверит актуальную версию.
Через USB-устройство
Вариант обновления встроенного ПО через подключенный USB-носитель подойдет для ситуаций, когда у модели нет доступа к хранилищам данных. Пользователь копирует разархивированный дистрибутив на флешку, подключает ее через USB-разъем.
Переходим во вкладку «Обновление прошивки», указываем путь к файлу, нажимаем «Обновить».
Настройка роутера Asus RT-N18U. Подключение, настройка интернета и Wi-Fi сети
Если вы только купили Asus RT-N18U, или решили его заново настроить, то эта инструкция именно для вас. Сейчас я расскажу как выполнить настройку роутера Asus RT-N18U. Мы подключим его к компьютеру (если нет компьютера, то можно и с планшета настроить) , настроим интернет-соединение с провайдером, настроим Wi-Fi сеть, и установим пароль на Wi-Fi.
Так как практически на всех новых роутерах Asus стоит одинаковая на вид прошивка, то настройка Asus RT-N18U мало чем будет отличатся от настройки других маршрутизаторов этой компании. Но, думаю, что отдельная инструкция для конкретной модели точно не будет лишней. Тем более, что модель RT-N18U у меня есть, так что, инструкция будет с фото и на реальном примере.
Если вы хотите настроить Asus RT-N18U на работу с 3G USB модемом, то смотрите специальную инструкцию по этой ссылке.
Ниже мы рассмотрим настройку роутера именно для работы с кабельным интернетом, который подключается в WAN (RJ-45) разъем роутера.
Настройка Wi-Fi на роутере
В характеристиках ASUS RT-AC68U заявлено, что данный роутер имеет Высокоскоростной двухдиапазонный WiFi, до 1300 + 600 Мбит/с.
Заходим в пункт меню Дополнительные настройки — Беспроводная сеть
Обратите внимание, что здесь можно настроить оба радиоблока. Имя (SSID) — указываете название для первой и для второй сети, но они должны различаться. В интерфейсе роутера необходимо зайти во вкладку слева Дополнительные параметры, в открывшемся списке выбираем Беспроводная сеть
В интерфейсе роутера необходимо зайти во вкладку слева Дополнительные параметры, в открывшемся списке выбираем Беспроводная сеть.
Выставляем параметры следующим образом:
- Поле SSID: вводим название беспроводной сети. Значение в этом поле можно не менять.
- Метод проверки подлинности: WPA2-Personal
- Шифрование WPA: TKIP или AES
- Предварительный ключ WPA: вы должны ввести любой набор цифр, длиной от 8 до 63. Их также необходимо запомнить, чтобы Вы могли указать их при подключении к сети.
- Нажимаем ниже кнопку Применить
Конфигурация ASUS RT-N12 через web-интерфейс
Далее описана настройка роутера asus rt n12 с использованием браузера.
- В строке адресов браузера напишите адрес роутера 192.168.1.1, после чего появиться окошко входа в систему.
- Если установка и подключение выполнены верно, впишите данные Имя пользователя и Пароль. По умолчанию их значение — admin.
Для удобства, переведите web-интерфейс на понятный вам язык. Выберите его из выпадающего списка в верхней части окна.
Меню выбора языка
Смена стандартного пароля
Чтобы установить свой пароль:
- Кликните по вкладке Administration.
- Ведите парольную фразу в форму Change system’s password. Обязательно запишите её.
- Нажмите Apply для сохранения.
Замена заводского пароля
Получение доступа к сети Интернет
Чтобы отредактировать настройки маршрутизатора для доступа к Интернету:
- Перейдите на страницу настроек, кликнув по вкладке WAN.
- Выберите тип соединения, используемый вашим провайдером.
Выбор типа соединения
- Впишите необходимые данные, согласно типу подключения (предоставляются поставщиком интернет-услуг).
- Нажмите Apply, чтоб все сохранить.
Создание / редактирование настроек беспроводной сети
О настройке wifi сети расскажет инструкция ниже.
- Перейдите на страницу настроек кликнув по вкладке Wireless в левом меню.
- В графе SSID впишите название будущей сети wifi.
- В пункте Hide SSID укажите хотите ли скрывать имя сети (Yes) или нет (No).
- В списке Wireless Mode есть возможность выбрать стандарт подключения. Рекомендуем оставить Auto.
- Authentication Method позволит выбрать метод шифрования сети. Рекомендуем WPA2-Personal.
- В строке WPA Pre-Shared Key впишите пароль чтобы осуществить подключение к вашей сети wifi.
Параметры сети wi-fi
По завершению настроек, жмем Apply, для сохранения таковых.
Восстановление параметров маршрутизатора
- Для сброса настроек, перейдите по вкладке левого меню Advanced Setting и в появившемся окошке выберите Restore/Save/Upload Setting.
- Выберите дальнейшее действие:
- Factory default — вернуть заводские настройки.
- Save setting — сохранить все проделанные конфигурации.
- Restore setting — загрузить файл с уже имеющимися настройками.
выбор: сброс / восстановление настроек
Как вы могли убедиться, настроить роутер своими руками, не так уж сложно. Не бойтесь пробовать, заводские настройки всегда можно вернуть. Главное не выдергивайте шнур питания. У вас обязательно все получиться.
Зачастую прошивки схожих моделей роутеров идентичны. Предлагаем вам взглянуть видео как настроить соединение PPPoE и IPTV (untag) на Asus RT-N10, RT-N10 C1, RT-N10 B1, RT-G32 C1, RT-N12
Вход в web-конфигуратор
Чтобы запустить web-интерфейс следует исполнить такую последовательность действий:
- В ПК, который имеет соединение с прибором посредством патч-корда, открыть интернет-обозреватель;
- Перейти по адресу, который отображен на шильдике аппарата (для этого потребуется перевернуть устройство и посмотреть на его нижнюю крышку);
- После этого появится меню авторизации, где следует указать параметры, напечатанные на шильдике, сразу под IP-адресом;
 Примечание: Иногда из-за износа и потертости шильдика, пользователям не удается считать информацию.
Примечание: Иногда из-за износа и потертости шильдика, пользователям не удается считать информацию.
В этом случае со всеми сведениями можно ознакомиться, изучив сопроводительную документацию к оборудованию, где в разделе входа в web-конфигуратор прописаны параметры авторизации, установленные изготовителем по умолчанию.
4. Указав имя и пароль, клацнуть «Ввод»;
5. Готово. На мониторе ПК появится интерфейс, посредством которого производится тонкая настройка работы маршрутизатора.
 Если устройство уже ранее кто-нибудь настраивал, то написанные на шильдике логин и код могут не сработать. В этом случае потребуется осуществить откат параметров аппарата к фабричному состоянию.
Если устройство уже ранее кто-нибудь настраивал, то написанные на шильдике логин и код могут не сработать. В этом случае потребуется осуществить откат параметров аппарата к фабричному состоянию.
Настройка функции «Двойной WAN» на роутере ASUS
Для его настройки необходимо ввести адрес 192.168.1.1 в панели управления маршрутизатора ASUS. Затем откройте раздел «Интернет» и перейдите на вкладку «Dual WAN».
Затем переходите к делу.
- Переместите элемент ‘Dual WAN Enable’ ближе к ON.
- Primary WAN — Выберите из списка ваше основное подключение. В большинстве случаев это порт WAN.
- Secondary WAN — Укажите второе подключение. В режиме обхода отказа это будет резервная копия. В моем случае это «USB». Можно также выбрать «Ethernet LAN». Если вы выбрали этот вариант, необходимо также указать номер порта LAN, который будет использоваться в качестве второго WAN.
- Режим Dual WAN соответствует описанному выше. Отказоустойчивость и балансировка нагрузки.
- Если вы хотите, чтобы маршрутизатор автоматически переключался на первый WAN, а не оставался на резервном соединении, вам нужно установить флажок «Разрешить обход отказа».
Это основные настройки. Давайте также посмотрим на настройки Network Discovery.
- Интервал обнаружения — Здесь вы можете установить, как долго ASUS будет ждать перед переключением на резервное соединение после сбоя основного соединения.
- Время обхода отказа — Эта настройка выполняется только в том случае, если вы включили функцию «Разрешить обход отказа». Здесь можно указать количество времени (в секундах) до переключения маршрутизатора на основной канал (первый WAN). после того, как он снова станет активным (после появления соединения).
- Failback Execution Time — Честно говоря, я не совсем понимаю, в чем смысл этого параметра. В большинстве случаев это время, в течение которого маршрутизатор проверяет, доступно ли соединение в основной глобальной сети.
- Включить пинг до интернета — у меня это было отключено. Если включено, необходимо указать сайты, которые маршрутизатор будет пинговать (например, google.com). Я понимаю, что маршрутизатору это нужно для того, чтобы проверить, есть ли интернет на определенном канале.
Скриншот моих настроек
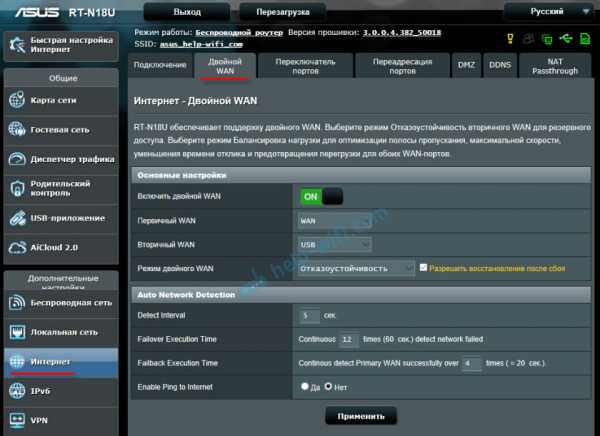
После настройки нажмите кнопку «Применить» и дождитесь перезагрузки маршрутизатора.
Вернитесь к настройкам и настройте интернет-соединение для каждой WAN. Кроме того, просто проверьте свои настройки.
В меню «Тип WAN» в разделе «Интернет» выберите «WAN», чтобы проверить и настроить параметры подключения к провайдеру. У меня «динамический IP», поэтому мне не нужно настраивать никаких параметров.

Сохраните настройки: в разделе «Тип WAN» выберите второе подключение, «USB» или «Ethernet LAN», и установите параметры, необходимые для подключения к Интернету через этот порт. В моем случае я использую «USB» для настройки соединения с оператором через модем. О настройке 3G/4G-модема на маршрутизаторе ASUS я писал здесь.
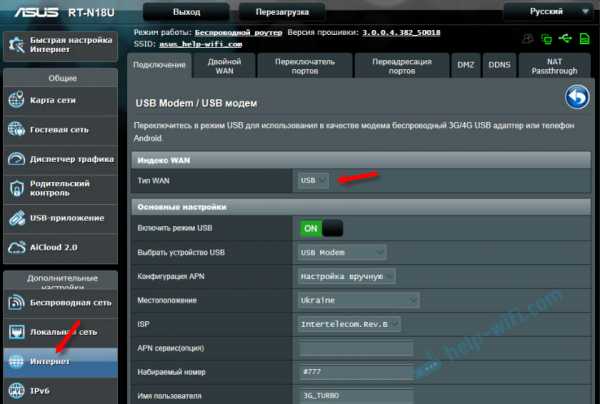
Пожалуйста, сохраните настройки и перейдите на главную страницу «Карта сети» или перезагрузите маршрутизатор и снова введите настройки.
Так выглядит карта соединений при потере доступа к интернету в основной глобальной сети (через кабель, подключенный к порту WAN).

Как вы можете видеть, подключение «Primary WAN» не работало, и маршрутизатор автоматически начал использовать «Secondary WAN».
Затем, когда основное соединение заработало (после починки линии), маршрутизатор переключился на основное соединение, а резервное соединение перешло в режим ожидания.
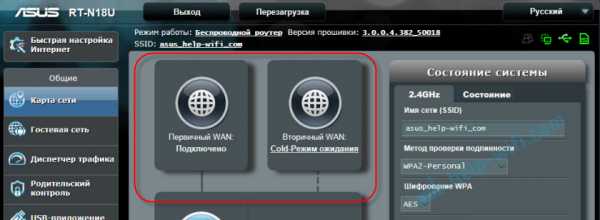
Вот как это работает.
Если вы выделите одно из соединений, информация и статус этого соединения будут отображаться справа.
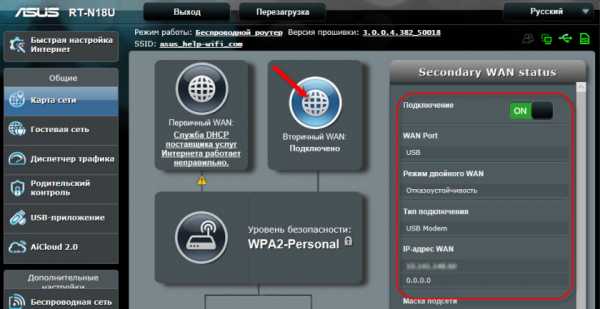
Я не ожидал, что это сработает именно так. Я попробовал несколько вариантов. Я отключил соединение и убедился, что маршрутизатор ASUS переключился на резервный канал. Никаких сбоев не было, все работало нормально. Настройка этой функции удваивает надежность вашего соединения. Особенно если у вас есть отдельный кабель в качестве второго WAN вместо USB-модема. Однако модем обычно тоже работает стабильно. Она достаточно хороша в качестве запасной ссылки.
Инструкция по настройке Asus RT-N18U
Главное, что вы должны знать перед настройкой Wi-Fi роутера, это тип соединения с вашим интернет провайдером. Скорее всего, это Динамический IP, PPPoE, L2TP, или PPTP. Так же, нужно узнать необходимую информацию, такую как: имя пользователя, пароль, сервер, IP-адрес. Это уже зависит от того, какой тип соединения использует ваш интернет-провайдер.
Если у вас Динамический IP, или подключение через ADSL модем, то все настраивается очень просто. В любом случае, для настройки роутера нам нужно зайти в панель управления. На устройстве, которое вы подключили к Asus RT-N18U нужно открыть браузер и набрать в адресной строке адрес 192.168.1.1. Вот подробная инструкция по входу в настройки. Адрес для входа в настройки и другая информация (MAC-адрес, имя пользователя и пароль по умолчанию) указаны снизу вашего Asus RT-N18U.
Как только вы перейдете по адресу 192.168.1.1 откроется мастер быстрой настройки. Если у вас появится запрос логина и пароля, то сделайте сброс настроек как я писал выше, и зайдите в настройки заново.
В главном окне, нажмите на кнопку Настройка вручную. Если выбрать Перейти, то роутер попытается сам определить тип вашего подключения. Но, он не всегда успешно это делает. И что бы не запутаться, лучше настроим вручную.
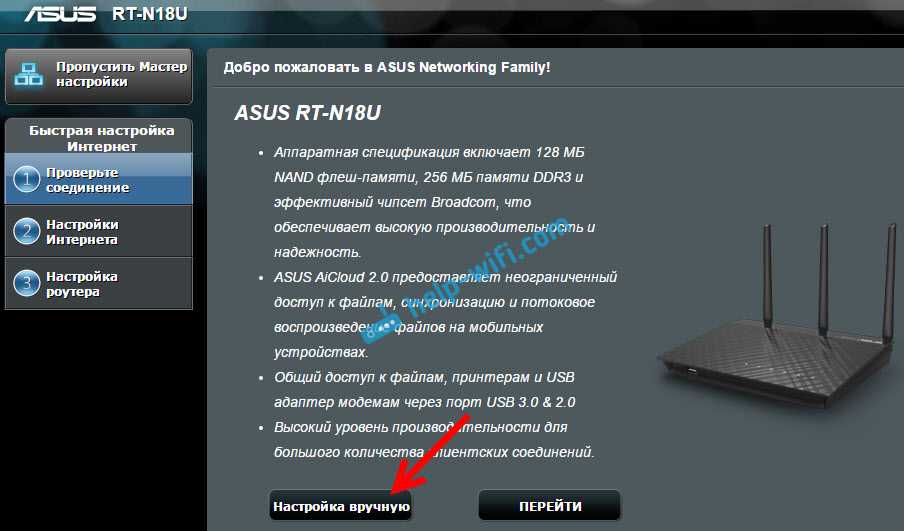
Роутер сразу попросит нас установить пароль для защиты настроек. Стандартный admin, и нам его нужно сменить. Придумайте хороший пароль, и укажите его два раза. Этот пароль нужно будет указывать при входе в настройки роутера Asus RT-N18U. Нажмите кнопку Далее.
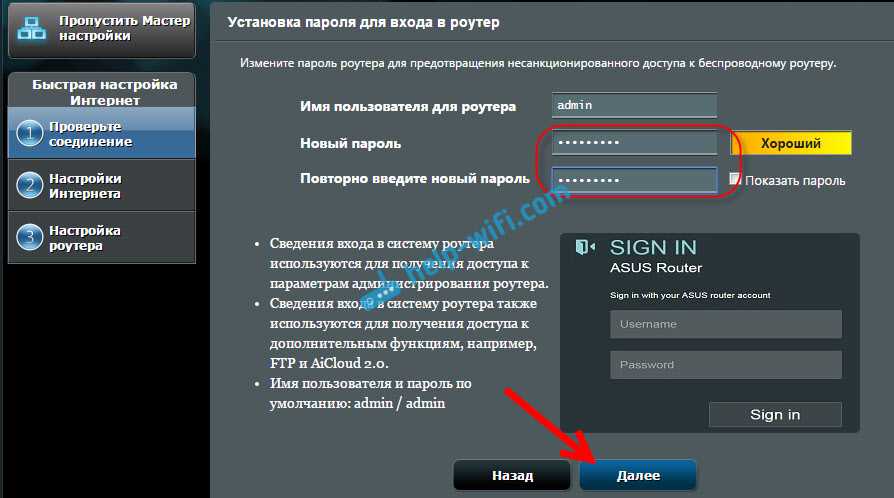
В окне выбора режима работы роутера оставляем Беспроводной роутер, и нажимаем Далее. Кстати, у нас есть инструкция по настройке роутера Asus в режиме репитера.
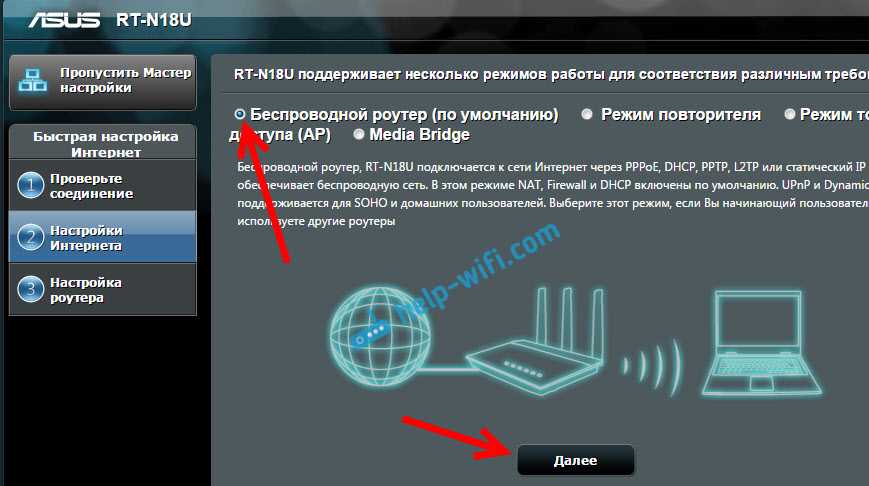
Дальше, самое главное. Настройка интернета. Нужно выбрать тип подключения, с паролем, или нет. Если для подключения к интернету ваш провайдер выдал вам логин и пароль, то выберите Да, и нажмите Далее. Это у вас подключение PPPoE, L2TP, или PPTP.
Если же у вас Динамический IP, Статический IP, или подключение через модем, то выберите Нет, и нажмите Далее.

Если вы выбрали Да, то нужно будет указать имя пользователя и пароль. Это обязательные настройки, их выдает провайдер. Возможно, если ваш провайдер делает привязку по MAC адресу, то нужно будет клонировать MAC-адрес (при этом, вы должны настраивать роутер с того компьютера, к которому был подключен интернет). Или же, задать еще какие-то параметры. Все зависит от вашего интернет-провайдера. Можно смело звонить в поддержку, и обо всем расспрашивать.
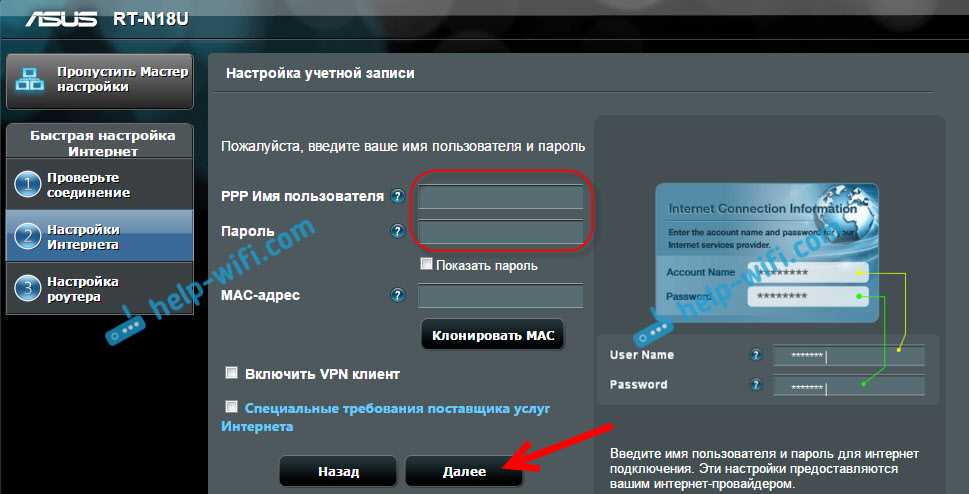
Если вы выбрали Нет (Динамический IP, статический, или подключение через модем), то нужно будет выбрать Автоматический IP (DHCP), или Статический IP. Если вам провадер не выдал никаких данных для подключения, то у вас Автоматический IP (DHCP). Выбираем, и нажимаем кнопку Далее.
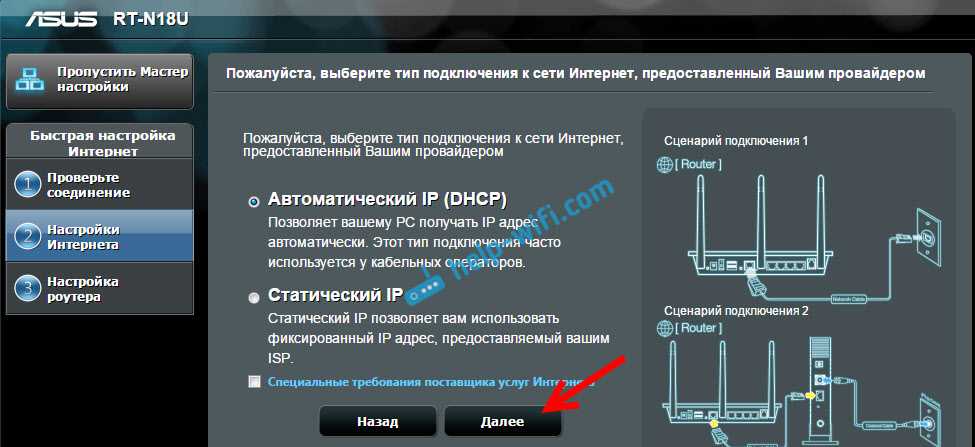
После этого, роутер предложит нам настроить Wi-Fi сеть. Задать имя Wi-Fi сети и пароль. Придумайте, имя для своей сети, и ключ. Этот пароль нужно будет указывать при подключении к вашему Wi-Fi. Задайте их, и нажмите Применить.

Смотрим на все заданные нами параметры, записываем куда-то пароль от Wi-Fi сети и нажимаем кнопку Готово.

Появится новая Wi-Fi сеть, с именем, которое мы задали в процессе настройки. Подключитесь к ней используя установленный пароль. Роутер настроен. Если интернет уже работает, то все хорошо, можно пользоваться. Интернет мы настроили, пароль на Wi-Fi сеть поставили, и настройки так же защитили.
Если что-то не получилось, то можно попробовать сделать сброс настроек и начать сначала, или сменить настройки вручную в панели управления. Сейчас покажу как вручную настроить интернет, сменить настройки Wi-Fi сети и пароль.
Настройка интернета и Wi-Fi сети в панели управления Asus RT-N18U
Что бы снова зайти в настройки, нужно подключится к роутеру, открыть в браузере адрес 192.168.1.1 и указать имя пользователя и пароль. Имя пользователя скорее всего admin (если вы его не меняли), а пароль мы установили в процессе настройки.
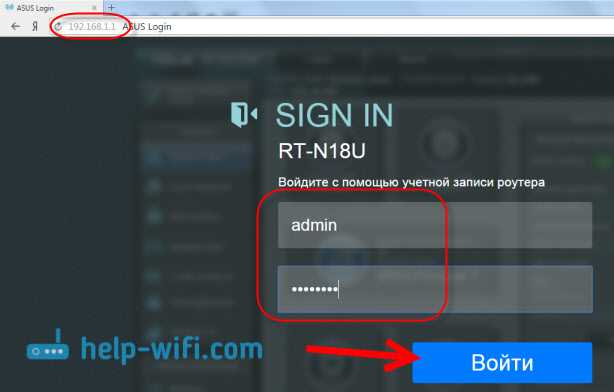
Сменить название Wi-Fi сети, или пароль, можно прямо на главной странице настроек. Или, на вкладке Беспроводная сеть.

Ну а настроить интернет можно на вкладке Интернет. Там можно сменить тип подключения, и задать необходимы параметры.
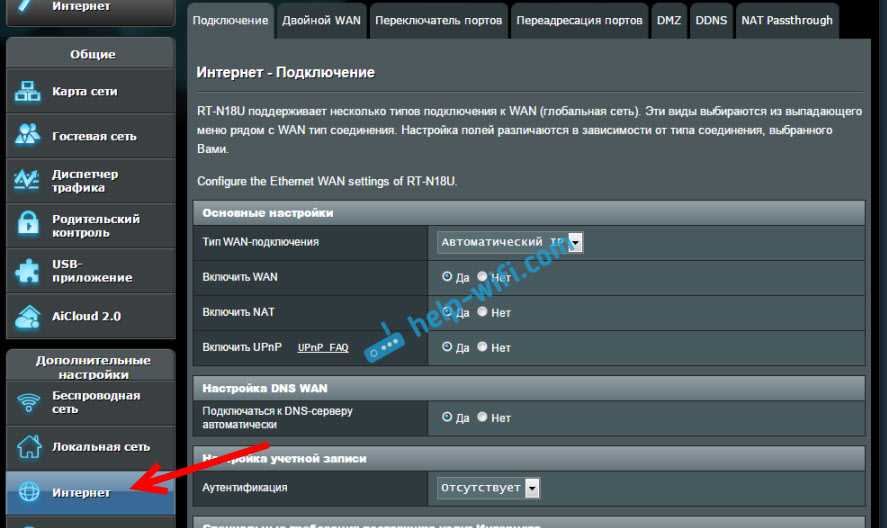
Вот и все настройки маршрутизатора Asus. Это конечно же самые основные, на самом деле, настроек там очень много. Если в вашем роутере есть USB разъем, то возможно вам еще будет интересно почитать о подключении USB накопителей к роутерам Asus.
Ну и после настройки можно обновить прошивку маршрутизатора.
30
74802
Сергей
Asus
Внутреннее оснащение
Чтобы посмотреть, что скрывают недра прибора, потребуется выполнить такие последовательные действия:
Аккуратно отклеить каучуковые подпорки;
Открутить 4 винтика;
Отсоединить крышку, которая зафиксирована 8-ю защелками (на фотографии ниже они обозначены кружками);
Перед глазами владельца устройства уже на этом этапе появится печатная плата, которую вынув из корпуса маршрутизатора можно внимательно изучить;
Крупногабаритный радиатор из алюминия призван стабильно отводить тепло от радиоблока и мощного процессора;
Для охлаждения чипов производитель предусмотрел отдельные пластины;
Съем теплоотводящих элементов следует осуществлять с осторожностью, иначе велик риск повреждения чипов;
Основой аппарата служит Broadcom. В недрах прибора находится процессор ARM Cortex-A9;
Применен чип Broadcom BCM47081, тактовая частота работы которого составляет 800 MHz;
ОЗУ (256 Mb) стандарта DDR3-1600 – «SAMSUNG K4B2G1646Q-BCK0»;
Используется радиоблок на 2,4 GHz «Broadcom BCM4360»
Он поддерживает функционирование сетей 802.11 b/g/n. К сожалению, в многоквартирных домах, где фон значительно перенасыщен, было бы лучше использовать диапазон 5 ГГц. Поэтому на этом этапе уже можно сделать однозначный вывод, что рассматриваемый роутер оптимально использовать только в частных домах или в квартирах удаленных от источников помех и неперегруженных каналами в популярнейшем диапазоне 2,4 GHz;
Сравнительно большой встроенный объем памяти в 128 Mb (Spansion S34ML01G100TFI00) аппарата позволил по умолчанию оснастить устройство многофункциональной прошивкой, которая обеспечивает тонкую настройку создаваемых сетей.
Подключение компьютера к Wi-Fi
Asus RT модели N18U: характеристики, подключение и настройка
Подключить компьютер или ноутбук к беспроводной сети просто. Достаточно следовать инструкции:
- Включить ПК и найти значок интернет в правом нижнем углу (Панель задач).
- Щелкнуть на него и выбрать из списка доступных сетей свою.
- Установить галочку напротив пункта «Подключаться автоматически».
- Нажать «Подключиться».
- Указать пароль.
- Пользоваться интернетом.
Важно! Если метод шифрования у сети отсутствует, то доступ к ней будет иметь каждый человек, а данные будут передаваться ненадежно. Всегда нужно шифровать свои точки доступа
Вывод
В публикации проведен полный обзор Asus RT N18U. Даны краткие инструкции по настройке роутера под провайдеров, рассмотрены расширенные функции модели.
Отдельно указываются способы обновления микропрограммного обеспечения до актуальной версии.
Плюсы
Среди преимуществ роутера отметим следующие:
- Надежное сетевое оборудование. Вендор разработал прочный корпус с техническими характеристиками выше среднего.
- Наличие двух USB-портов, один из которых имеет версию 3.0.
- Четыре сетевых порта с максимальной скоростью 1Гб/с.
- RT N18U имеет различные расширенные функции: VPN, DLNA, FireWall и другие.
- Удобный и понятный интерфейс Asus WRT. Большинство опций имеют встроенную справку.
- Сильный и стабильный сигнал Wi-Fi.
- Удаленное управление через мобильное приложение.
Минусы
Модель RT N18U является однодиапазонной, то есть не работает на новом стандарте беспроводной связи 802.11AC. Все последующие модели производятся с поддержкой частоты 5 ГГц.
Иногда возникают проблемы с настройкой некоторых функций. Приходится обращаться к специалисту.






























