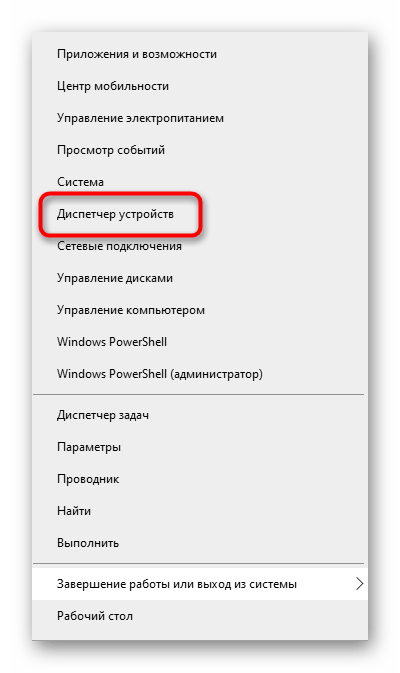Что потребуется для организации локальной группы
Поставленная задача – создание сети посредством использования роутера, потребует наличия определенного оборудования:
- Непосредственно роутер;
- Персонального компьютера, который будет служить центром всех последующих манипуляций;
- Ноутбуку или нэтбука;
- Планшетного компьютера или смартфона;
- Принтер
- Другие устройства поддерживающие передачу данных по wi-fi
DHCP
Перед тем, как сделать и осуществить задуманное, важно убедиться в наличии и активности сервера DHCP: протокол позволит автоматически задавать сетевые параметры для всех устройств группы. Во вкладке DHCP есть подраздел «DHCP Clients List» в нем Вы увидите все приборы, подключённые к роутеру
Конечно можно обойтись и без развертывания DHCP, но при отсутствии автоматической раздачи адресов, для подключения к марщрутизатору, Вам придется прописывать параметры сети вручную на каждом устройстве.
Коммутатор
Внешний вид коммутатора D-Link
На маршрутизаторе сбоку или сзади имеются порты для подключения Ваших устройств. Один из портов выделен цветом (обычно жёлтым) и предназначен для подсоединения кабеля интернет-провайдера, он называется WAN-порт. LAN-порты предназначены для подключения устройств. Если гнёзд для подключения всех Ваших гаджетов недостаточно, можно докупить специальный коммутатор на восемь портов. Тогда Вы подключаете коммутатор к роутеру, а уже в коммутатор подключаете все свои устройства. Коммутаторы могут быть:
- Мегабитные;
- Гигабитные (при необходимости наличия более высокоскоростной связи с диском).
Где поставить роутер в квартире: советы по размещению
Придерживайтесь вот каких правил при выборе места для устройства у себя в доме:
- Не ставьте роутер рядом с металлическими конструкциями, зеркалами, трубами отопления (чтобы девайс не перегревался), резервуарами с водой, а также рядом с бытовой техникой (холодильник, микроволновка и т. д.). Всё это будет блокировать сигнал от роутера в той или иной мере.
-
Выберите место в центре квартиры: чтобы расстояние от роутера до всех комнат квартиры было равным. Например, это может быть прихожая. В этом случае не будет «мёртвых» зон (где «Вай-Фай» не ловит). Если не получается поставить ближе к центру, выберите комнату, в которой вы чаще всего «сёрфите» в интернете.
-
Разместите устройство как можно выше. Например, повесьте его на стене либо поставьте на высокий шкаф. Но только не ставьте его в шкаф. Стенки мебели уже будут помехой для сигнала — общая зона покрытия уменьшится.
Если у вас большой дом или квартира и после настройки роутера оказалось, что он достаёт не до всех комнат, приобретите дополнительно репитер Wi-Fi. Это небольшой адаптер, который вставляется в розетку. Он подхватывает сеть роутера и передаёт её в «мёртвые» зоны — зона покрытия значительно увеличивается.
Репитер поможет увеличить зону покрытия вашего маршрутизатора
Для поиска места можно использовать специальные программы. Например, бесплатное приложение NetSpot. Как оно работает? Вы загружаете в программу схему своей квартиры, указываете, где вы сейчас находитесь, и выбираете свою сеть «Вай-Фай» в списке, а она строит для вас карту покрытия.
Специальные программы помогут сделать визуализацию действующей зоны покрытия вашего роутера и понять, где есть «мёртвые» точки в квартире
Настраиваем беспроводную сеть на маршрутизаторе (Wi-FI роутере).
Чтобы настроить Wi-Fi роутер на передачу данных в беспроводном режиме, нужно перейти в панели управления маршрутизатором в «Беспроводной режим» (Wireless mode) возможно «Беспроводная сеть» (Wireless LAN) или что-то похожее по смыслу.
На изображении я выделил пункты обязательные к настройке, без максимальной защиты беспроводной сети. А почему без максимальной защиты Wi-Fi сети? А потому, что для начала вы должны понять принцип по которому настраиваются маршрутизаторы, а уж потом если сочтете нужным максимально усилите и закроете от проникновения непрошеных гостей свою беспроводную сеть. Детально, о том как выбрать и установить пароль описано здесь на примере роутера Asus и TP-LINK.
На моей модели маршрутизатора обязательные общие настройки разбиты на две страницы: «Настройка беспроводного режима» и «Защита беспроводного режима«. На вашей модели они могут находится на одной странице. Помните, что дальность передачи данных и зона покрытия беспроводного соединения в значительной степени зависит от месторасположения Wi-Fi роутера. На изображении ниже показаны поля формы обязательные к заполнению.
Имя сети (SSID) — здесь нужно указать, как будет называться ваша беспроводная сеть.
Канал (Channel) — в этом пункте нужно указать какой канал будет использовать беспроводная сеть. Для начала поставьте режим «AUTO», но обязательно протестируйте какие каналы для вашей сети автоматически выбрал Wi-Fi маршрутизатор. Следует помнить, что если используемые каналы в беспроводной сети перегружены, то это значительно может повлиять на работу вашей беспроводной сети. Сделайте диагностику и при необходимости перейдите на менее загруженный канал. Протестировать свою беспроводную сеть можно с помощью программы inSSIDer (инструкция по программе и диагностике Wi-Fi сети находится тут).
Режим (Mode) — Если вы не уверенны в том, что все подключаемые к беспроводной сети устройства могут работать в одном режиме (например, 802.11n), то нужно выбрать «Смешанный режим» (Mixed mode).
Ширина канала (Channel width) — пропускная способность беспроводного канала. Установите в «AUTO».
Осталось только нажать на кнопку «Сохранить» и дождаться перезагрузки маршрутизатора. Теперь давайте перейдем к обязательной защите беспроводной сети. Как я уже говорил, в моем случае это страница «Защита беспроводного режима» (Wireless security).
Версия (Version) — это проверка подлинности. Если поставить в автоматическом режиме, то будет подбираться один из вариантов аутентификации (WPA-PSK или WPA-PSK2). То бишь будет подставляться WPA-Personal или WPA2-Personal. Вы же если считаете нужным можете указать какой-нибудь конкретный вариант проверки подлинности для беспроводных клиентов.
Шифрование (Encryption) — вы можете выбрать метод шифрования TKIP, AES или автоматический. Следует сказать, что метод TKIP не рекомендуют использовать если ваши устройства работают в режиме 802.11n. Потому, что TKIP не поддерживается спецификацией 802.11n. На мой взгляд лучше поставить автоматическое шифрование, чтобы избежать подобных проблем.
Пароль/Ключ (Password/Key) — это предварительный ключ закрывает доступ к беспроводной сети непрошеным гостям и дает вам возможность подключить устройства (планшет, Smart TV, ноутбук) к локальной сети интернет. Желательно чтобы он был не менее восьми-двенадцати символов.
Если вы всё сделали правильно, то теперь вам доступна своя беспроводная Wi-Fi сеть. Осталось только подключить к беспроводной сети устройства клиенты (планшет, телефон, Smart TV, компьютер и так далее). Кстати, в одной из публикаций написано о том как узнать кто подключен к вашей Wi-Fi сети. Надеюсь эта статья помогла вам настроить Wi-Fi маршрутизатор и была легкой к восприятию. Подписывайтесь на анонсы сайта, впереди еще будет много интересного и полезного. Если Вам есть что добавить к публикации, то милости просим в комментарии.
Дополнительные настройки Wi-Fi
В разделе настройки беспроводной сети можно сменить пароль на Wi-Fi, имя сети (SSID) и установить некоторые дополнительные параметры.
Учтите, если вы, находясь в панели администрирования, сами подключены к роутеру через Wi-Fi, то после смены имени или пароля сети вам придется заново к нему подключиться (к сети с новым именем и паролем).
Можно скрыть SSID из доступного всем списка сетей — правда вам, чтобы подключить к ней новое устройство, имя сети придется вбивать вручную
Опция капризная и пользоваться ей лучше с осторожностью — не все устройства нормально подключаются к «невидимой» сети
Обратите внимание на используемые технологии аутентификации — общепринятым для домашних сетей на сегодняшний день является стандарт аутентификации WPA2-PSK с шифрованием по алгоритму AES. Можно также настроить используемый новой сетью радиочастотный канал — но большинство роутеров автоматически выбирают наименее загруженный
Можно также настроить используемый новой сетью радиочастотный канал — но большинство роутеров автоматически выбирают наименее загруженный.
Внутри раздела настройки беспроводной сети (или отдельно — зависит от производителя) есть еще два параметра: WPS и гостевая сеть.
WPS — это технология автоматической защищенной настройки соединения, в которой обнаружилось несколько уязвимостей. Если вы не хотите, чтобы к вашей сети подключались чужие пользователи, в обход даже самого сложного пароля, эту функцию нужно отключить. И не включать.
Гостевая сеть пригодится, если вы готовы делиться с гостями Интернетом, но не хотите давать им доступ к своей локальной сети (к устройствам, подключенным кабелем LAN и по Wi-Fi). При включении гостевой сети создается отдельная Wi-Fi точка, с отдельным именем и паролем, которые можно смело называть гостям.
Состояние сети.
Кроме возможности переименовать подключение, в этом окне можно также узнать о состоянии сети. Используя это окно, которое так и называется «Состояние сети», в любое время можно не только просмотреть любые данные о сети подключения, но и узнать такие детали, как MAC-адрес, IP-адрес и много другой полезной и интересной информации. Существуют провайдеры, которые открывают пользователям доступ в Интернет, используя MAC-адрес сетевой карты. Если по каким-то причинам произошла смена сетевой карты или замена всего компьютера, то MAC–адрес тоже изменится, и доступ в интернет прекратится. Для нового подключения к интернету необходимо произвести установку необходимый физический адрес (MAC–адрес).6.1
Настройка подключения Wi-Fi
Чуть более сложным делом является настройка маршрутизатора для раздачи беспроводного интернета в доме.
Для начала, вам понадобится роутер, поддерживаемый Ростелеком. Большая часть тарифных планов провайдера предлагает опцию аренды маршрутизатора или его выкупа, так что если вам не хочется разбираться и покупать оборудование где-то в магазине техники, то проблем все равно не возникнет.
Большая часть современных роутеров также не требует сложной настройки – первоначальная конфигурация производится так:
На остальных мобильных гаджетах и ноутбуках подключаться к новой сети можно будет, открыв список всех доступных соединений и найдя там вашу новую сеть. После введения пароля, интернет заработает на конкретном гаджете.
Настройка роутера
Маршрутизатор настраивается через панель администратора. Она выглядит как обычный сайт и заходить в эту панель нужно так же. Открывайте браузер и вводите в адресной строке (прямо там, где полагается писать google.com, yandex.ru и другие адреса) адрес веб-интерфейса роутера — как правило, его можно найти на корпусе устройства или в документации. Обычно это адрес 192.168.0.1 или 192.168.1.1.
У каждого производителя и каждого роутера «сайт» настройки выглядит по-разному. Проще всего изучить инструкцию к роутеру, но можно использовать и «метод научного тыка» — если что-то пойдет не так, вы всегда сможете сбросить настройки к заводским.
Важно в панели администрирования найти следующие разделы:
Причины возникновения ошибки
Чаще всего сообщение о том, что параметры не соответствуют установленным ранее требованиям этой сети, возникает в том случае, когда пользователи подключились к беспроводному интернету, после чего они изменили некоторые настройки, такие, как тип аутентификации WPA2/PSK и ключ безопасности. Причина состоит в том, что программный комплекс Windows во время первого соединения «запоминает» параметры. После внесения изменений не всегда новые настойки фиксируются автоматически в памяти Windows. Таким образом, возникает противоречие между старыми и новыми характеристиками. В итоге юзер видит уведомление, которое свидетельствует о том, что без исправления настроек невозможно активировать Wi-Fi-доступ.
Существует вторая причина, по которой пользователь может увидеть уведомление о такой ошибке. Она заключается в автоматическом сбое настроек вследствие перепадов напряжения. В некоторых случаях может изменить параметры сторонний пользователь, не оповестив об этом остальных. Безусловно, подобные ситуации являются редкостью, но тоже встречаются. Желательно, чтобы все, у кого есть доступ к смене каких-либо характеристик, сообщал остальным обо всех внесённых изменениях. Это гарантирует быстрый поиск причины и решение проблем в случае их неожиданного появления.
Windows XP
Итак, заходим в «Пуск > Настройка > Сетевые подключения» — все действия для удобства будем производить параллельно на обоих компьютерах. Увидите иконки проводного и беспроводного соединений. Кликаем по «Беспроводное сетевое подключение» правой кнопкой мыши и жмем «Включить». Повторяем то же самое на втором компе.
После этого, в этом же выпадающем списке (которое появляется при нажатии на иконку правой кнопкой мышки) выбираем последний пункт — «Свойства». И производим настройки нашей будущей локальной сети. Для этого переходим в пункт «Протокол интернета (TCP/IP)»
Окей! Теперь надо настроить беспроводную wifi сеть компьютер компьютер. А именно, разрешить доступ к интернету второму устройству. Возвращаемся к первому компьютеру, в разделе «Сетевое подключение» находим непосредственно соединение с интернетом по кабелю — обычно оно называется «Подключение по локальной сети».
Кликаем по нему правой кнопкой, заходим в «Свойства» и переходим во вкладку «Дополнительно». Здесь ставим галочку на пункте «Разрешить другим пользователям сети» и жмем ОКэ.
После этого заходим во вкладку «Беспроводные сети» и нажимаем «Добавить» для создания новой wifi сети.
После этого переходим на вкладку «Дополнительно», жмем на кнопку «Параметры» и отключаем брандмауэр, чтобы он не блокировал сеть с основного компьютера интернета на другой комп.
Теперь возвращаемся в первую вкладку «Общие». Внимательно посмотрите на картинку ниже и скопируйте все настройки
Обратите внимание, что снята галочка с пункта «Ключ предоставлен автоматически» и наоборот установлена на «Это прямое соединение компьютер-компьютер». Ключ — это пароль для подключения к wifi интернет, который вы можете придумать самостоятельно и запомнить
Его нужно будет ввести на втором компьютере.
- Сетевое имя (SSID) – название нашей сети.
- Проверка подлинности – выбираем совместная
- Шифрование данных – WEP
- Ключ предоставлен автоматически – галочку снять, иначе не получится задать свой ключ.
- Ключ сети – необходимо ввести достаточно длинный ключ, состоящий из букв и цифр.
- Подтверждение – повторяем ключ.
- Отмечаем галочкой пункт «Это прямое соединение компьютер-компьютер, точки доступа не используются».
После этого зайдем в следующую вкладку данного окошка и поставим галочку на «подключаться, если сеть находится в радиусе действия» — это обеспечит автоматическое подключение к нашему сигналу.
Все, сеть создана, и теперь в правом нижнем углу в панели Windows будет отображаться второй значок в виде двух компьютеров (первый был вашим подключением к провайдеру).
Это означает, что первый компьютер подключился и готов соединиться со вторым. Заходим на компьютер номер два, кликаем дважды по иконке с перечеркнутыми компьютерами
либо заходим в «Пуск > Настройка > Сетевые подключения», кликаем правой кнопкой на «Беспроводные соединения» и выбираем «Свойства»
Заходим во вкладку «Беспроводные сети» и кликаем по одноименной кнопке
Появится список доступных для подключения сетей. Если их несколько, то находим свою, подключаемся к ней, введя заданный ранее пароль.
Если все прошло успешно, то в нижней панели задач Windows появится соответствующий индикатор, и компьютер-клиент сможет воспользоваться подключением к интернету первого компа.
Теперь, после того, как мы разобрались, как раздать интернет с компьютера, можно проделать все те же шаги на неограниченном количестве клиентских машин и напрямую подключаться к нему с любого устройства при включенном базовом первом ПК.
Пошаговая инструкция, как зайти в настройки роутера TP-Link

Открыть настройки маршрутизатора TP-Link можно двумя способами. Рассмотрим подробнее каждый из них.
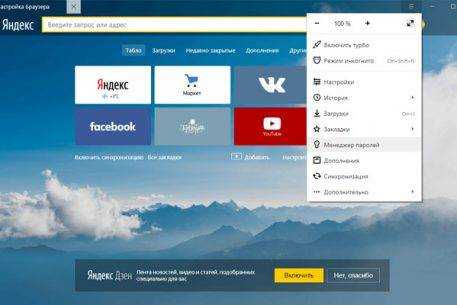
Чтобы попасть в интерфейс роутера через компьютер, потребуется подключить к нему приставку с помощью специального шнура. Чаще всего порт, предназначенный для этих целей, расположен в задней части устройства и помечен другим цветом, так что ошибиться довольно трудно. После того, как роутер будет подсоединен к ПК, нужно сделать следующее:
Открыть браузер на ПК и ввести в строку поиска адрес роутера
Чаще всего это комбинация 192.168.1.1, но для уточнения информации стоит обратить внимание на тыльную панель приставки.
После указания нужных сведений нажать клавишу «Enter» и дождаться загрузки страницы.
В появившихся полях ввести идентификационные данные. Они тоже прописаны на корпусе, в большинстве случаев используется комбинация «admin», ее указывают в строках логина и пароля.
После того, как будут прописаны необходимые данные, останется нажать клавишу входа, и искомые настройки появятся на мониторе.

Если сетевой шнур от приставки был утерян, или нет возможности воспользоваться компьютером, можно зайти в настройки роутера TP-Link через wifi.
Выполнять вход нужно в следующей последовательности:
- Подключить к сети wi-fi любой гаджет и запустить браузер.
- В поисковой строке ввести адрес роутера, и осуществить переход на следующую страницу.
- Заполнить появившиеся поля логина и пароля необходимыми данными.
- Кликнуть по стикеру «Войти».
После этого загрузится персональная страница устройства tp-link, где и производятся различные манипуляции по управлению роутером.
На заметку. Если адрес роутера не указан на устройстве, а комбинация «192.168.1.1» не подходит, можно найти эти данные с помощью компьютера. Для этого потребуется зайти в центр управления сетями и общим доступом, переместиться к информационному окну подключения и кликнуть по нему правой кнопкой мыши, а затем выбрать пункт сведений. В открывшемся окне останется только отыскать поле с названием «Основной шлюз», где и будет располагаться адрес устройства.
Получения автоматического IP и DNS адреса
Сейчас мы рассмотрим способы проверить такие настройки, изучим как активировать автоматическое определение IP и других параметров. В целом, подобные советы уже не раз рассматривались в предыдущих статьях, просто сейчас сделаем более подробный обзор, по данному случаю. Думаю, это будет намного удобнее для многих пользователей, особенно полезно начинающим. Ведь сегодня мы изучим настройку сразу для трех операционных систем: Windows XP, Windows 7 и Windows 8.
Неполадки при неверно указанных IP и DNS
У большинства компьютеров есть две основных возможности выполнить подключение к интернету: через локальную сеть и при помощи беспроводной сети. Если нет возможности использовать беспроводной интернет, то будет только один способ — подключиться к интернету через локальную сеть. В целом это не имеет особого значения
Важно лишь то, что для каждого способа должен быть задан IP и DNS, или установлен вариант с их автоматическим получением
Проблемы могут начаться когда на компьютере уже установлен неправильный IP, для того или иного подключения. Он может остаться от предыдущего провайдера, или вы сами ранее устанавливали другие параметры. Мы начинаем подключаться к интернету, с этим не правильным статическим IP, через сеть Wi-Fi и конечно же ничего не выходит. Потому что для роутера эти параметры являются не корректными и он пытается выдать свои. Но поскольку в настройках отключена возможность автоматически получать сетевые адреса, то естественно компьютер не будет принимать настройки роутера.
Вот так и возникает ошибка подключения к интернету. И данная проблема актуальна не только для беспроводных сетей. С ней можно столкнуться и при обычном кабельном соединении с сетью интернет и причины будут все те же. Здесь самым лучшим решением будет включение, выше упомянутого, автоматического способа получать настройки.
Если должны быть заданны статические настройки
Бывает и по другому. Роутер, или провайдер, автоматически не выдают адреса и их нужно указывать вручную. Вот только на компьютере активировано автоматическое получение параметров. Он ожидает когда провайдер отправит IP и DNS для работы, но не получает их. Из-за этого возникает ошибка подключения к сети.
Тут мы вручную указываем все параметры, которые необходимы для подключения к сети. Узнать их можно у своего провайдера.
Основные ошибки при неправильных сетевых настройках
Ошибки бывают разнообразными, в зависимости от операционной системы и особенностей подключения. Часто встречается ошибка «Без доступа к интернету». В «восьмерке» можно увидеть сообщение со статусом соединения «Ограничено» (но можно столкнуться и с другими причинами этой неполадки). Иногда компьютер начинает бесконечно получать один и тот же адрес IP, что так же вызывает ошибки и не дает подключиться к сети интернет. И столкнуться со всеми этими проблемами можно при любом типе соединения. Способ, которым Вы подключены к интернету тут особой роли не играет.
А еще, при неправильных DNS адресах, выскакивает ошибка 105, при просмотре некоторых сайтов. Эта проблема решается точно так же: ставим автоматическое определение сетевых адресов, либо указываем статические адреса.
Как решить проблему ограниченного подключения?
Проблема ограниченного соединения может возникать от различных причин. Для её решения стоит попробовать принять следующие меры:
- Самым первым делом выполните перезагрузку своего устройства.
- Неполадки также могут заключаться и в маршрутизаторе. Не лишним будет попробовать перезагрузить и его.
- Блокировка доступа может идти со стороны провайдера, если оплата Интернета не поступила вовремя. В таком случае просто выполните оплату, подождите 10 минут, перезагрузите роутер и снова наслаждайтесь полноценным доступом к сети.
- Проверка кабеля (если подключение выполняется при помощи него). Возможно, он поврежден и из-за этого наблюдаются неполадки с подключением.
- Возможно, проблема ограниченного подключения на ПК идёт со стороны антивирусной программы. Она может блокировать доступ к Интернету в целях безопасности. В таком случае следует изменить настройки программы или временно отключить её.
- Проверить настройки роутера. Если вы сомневаетесь в правильности их заполнения, можно позвонить в службу поддержки вашего интернет-провайдера и воспользоваться помощью специалистов, которые помогут правильно настроить роутер.
- В некоторых случаях сбой может быть вызван неполадками драйвера сетевого адаптера. В таком случае стоит попробовать его переустановить.
Решение проблемы «DHCP не включен на сетевом адаптере Ethernet» в Windows 10
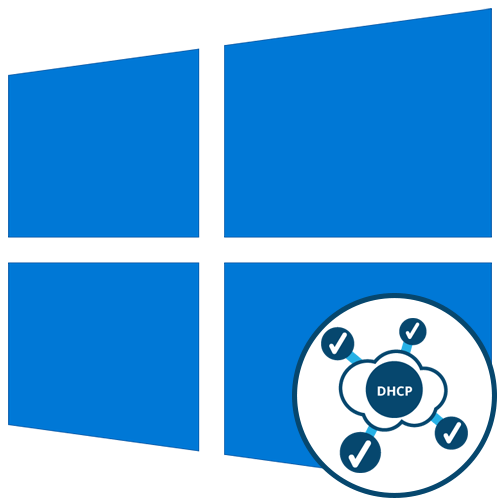
Начать решение проблемы «DHCP не включен на сетевом адаптере Ethernet» необходимо с общих рекомендаций, поскольку часто простые действия помогают исправить ситуацию и избежать выполнения сложных манипуляций.
- Перезагрузите маршрутизатор. Возможно, во время текущего сеанса работы роутера в его настройках или в самой операционной системе произошли определенные изменения, которые и мешают организации нормального подключения. В таких ситуациях часто помогает банальная перезагрузка маршрутизатора, после которой произойдет соединение уже с новыми параметрами.
- Перезагрузите компьютер. Примерно то же самое можно отнести и к компьютеру, поскольку измененные конфигурации могут сказаться и на работе операционной системы. Просто отправьте ПК на перезагрузку, а при следующем включении подключитесь к сети и посмотрите, появился ли интернет.
Если ничего из этого не принесло должного результата, переходите к следующим вариантам, начав с первого, поскольку мы их расставили в порядке возрастания сложности и уменьшения эффективности.
Способ 1: Запуск средства исправления неполадок
Штатное средство исправления неполадок, присутствующее в Windows 10, иногда помогает избавиться от разных проблем в автоматическом режиме, включая и рассматриваемую. От вас требуется лишь запустить сканирование, что происходит так:
- Откройте «Пуск» и перейдите в меню «Параметры».
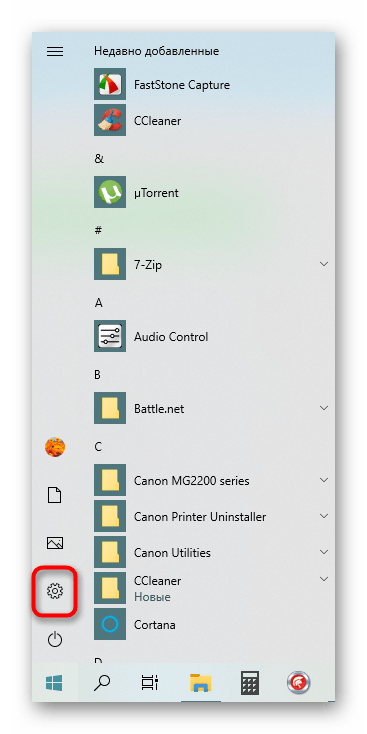
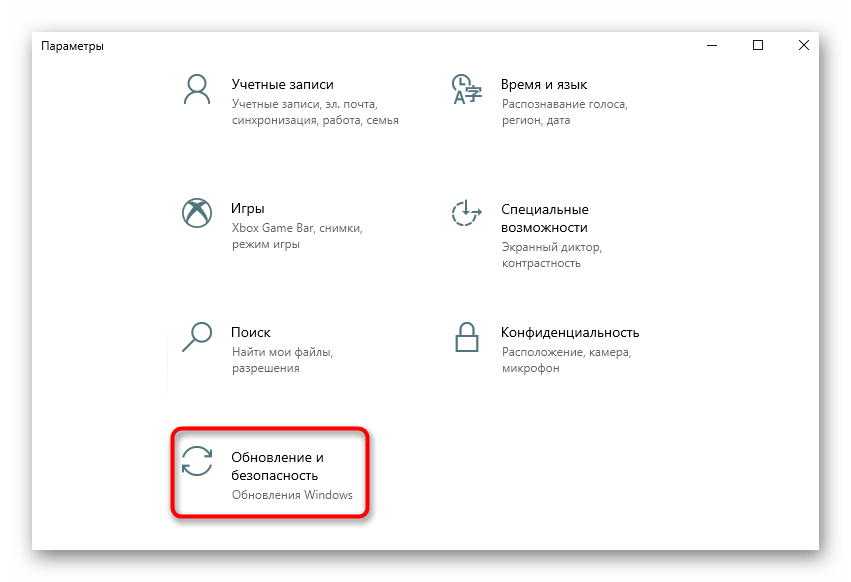
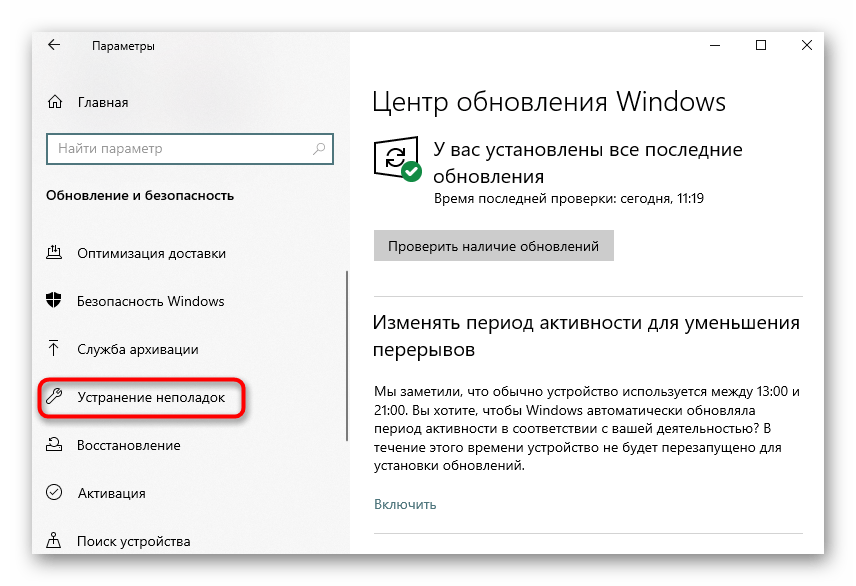
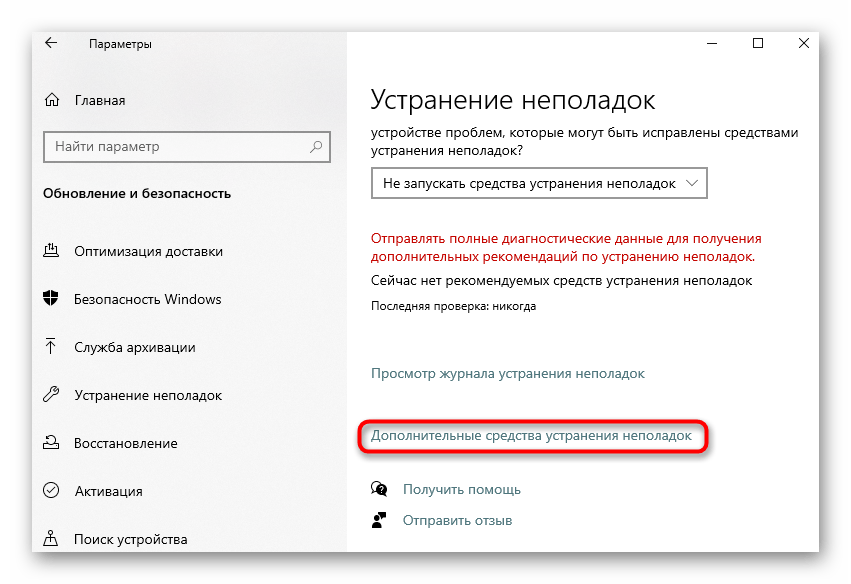
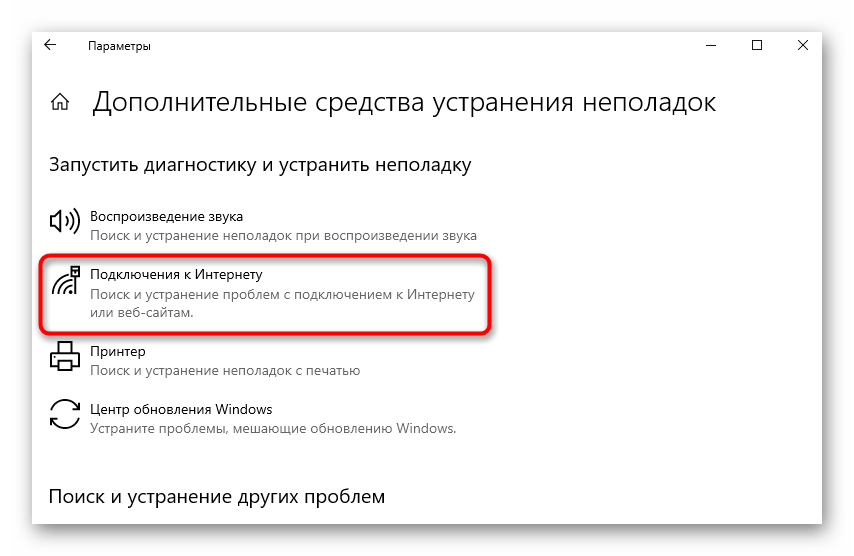
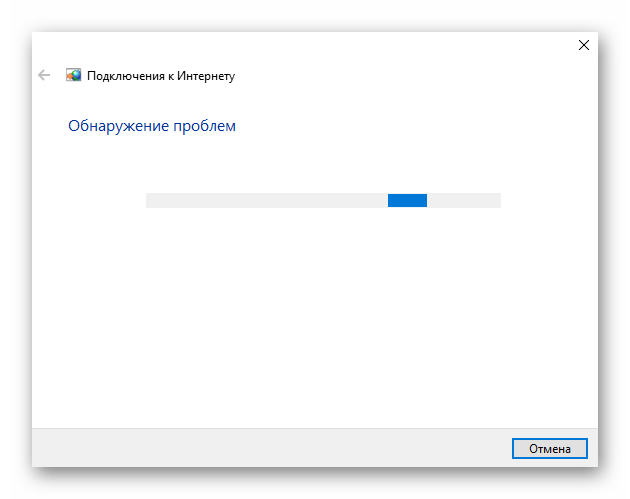
Способ 2: Проверка протокола IPv4
Сейчас большинство маршрутизаторов функционируют на протоколе IPv4, соответственно, его параметры в операционной системе должны быть настроены правильно. Изменение этих настроек осуществляется вручную, на что уйдет буквально несколько минут.
- В том же меню «Параметры» выберите раздел «Сеть и Интернет».
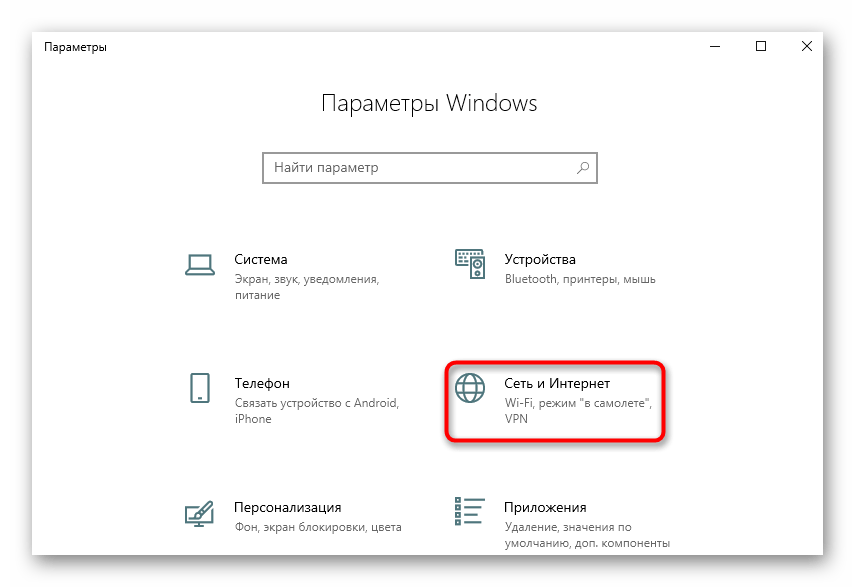
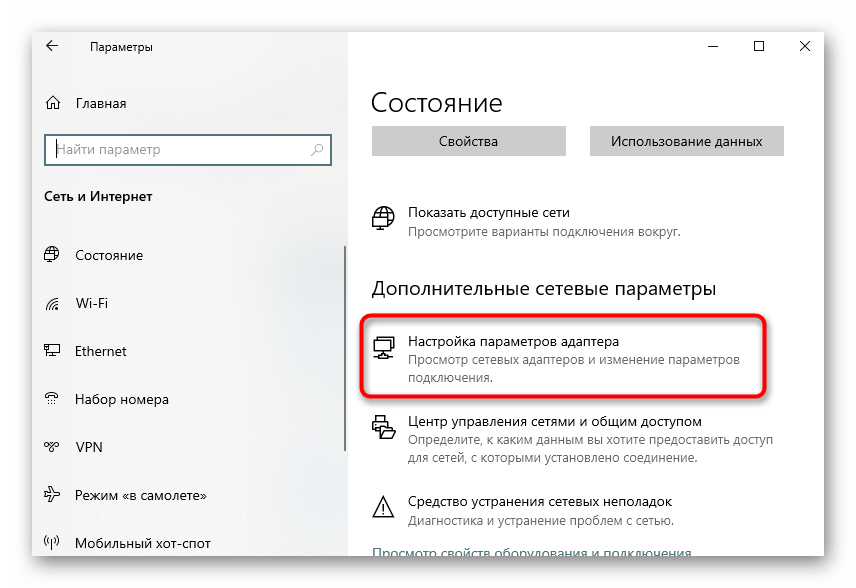
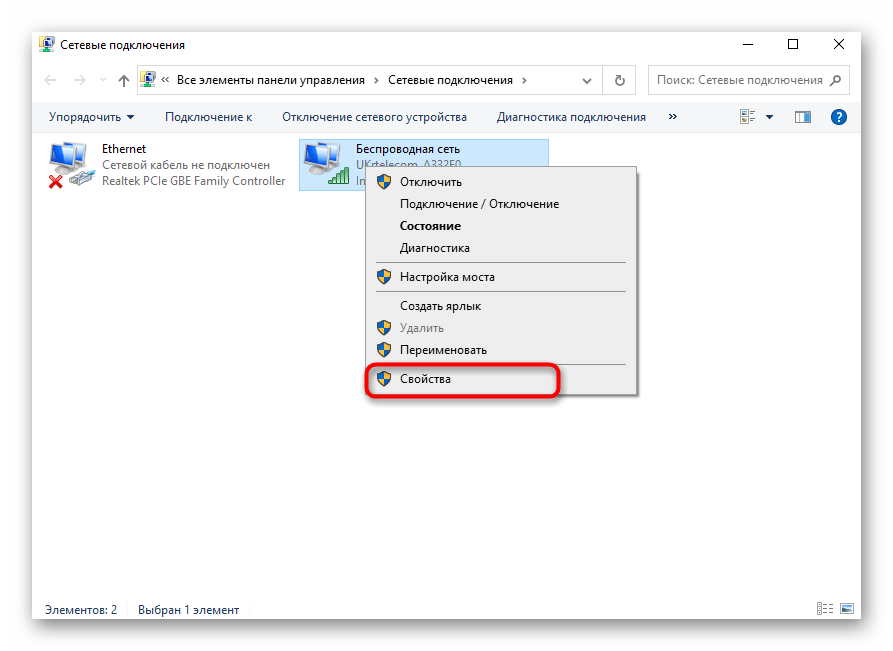
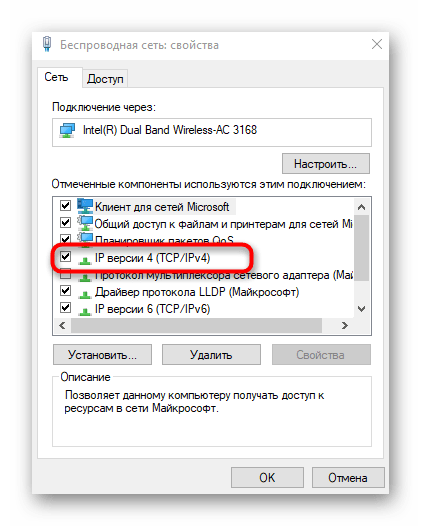
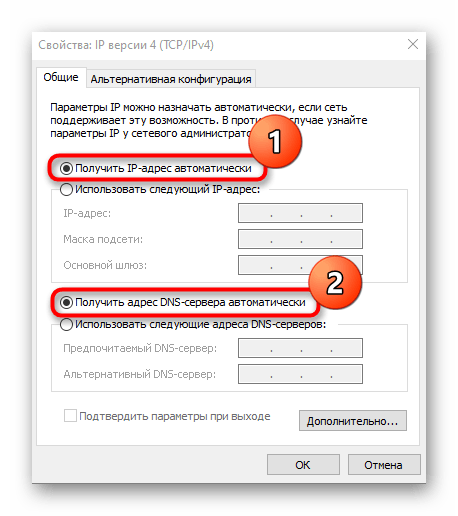
Остается только отправить ПК на перезагрузку, а после следующего входа в операционную систему попытаться выйти в интернет. Если выполненные действия не помогли, оставьте параметры протокола в таком же состоянии и переходите далее.
Способ 3: Проверка службы DHCP-клиента
Иногда ошибка «DHCP не включен на сетевом адаптере Ethernet» может возникать из-за проблем со службой DHCP-клиента, поэтому от пользователя требуется проверить ее работоспособность и по необходимости настроить автоматический режим запуска.
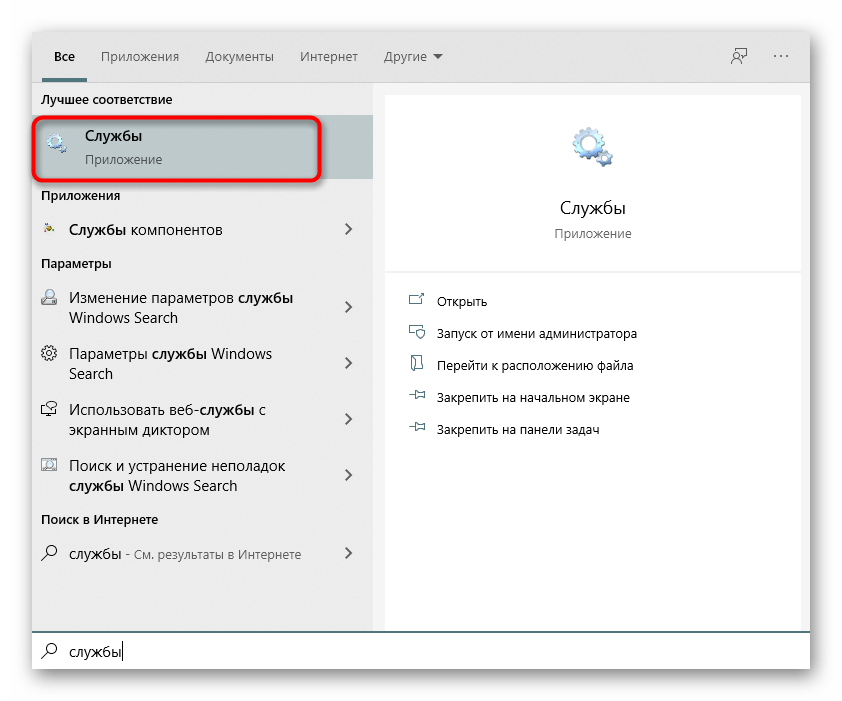
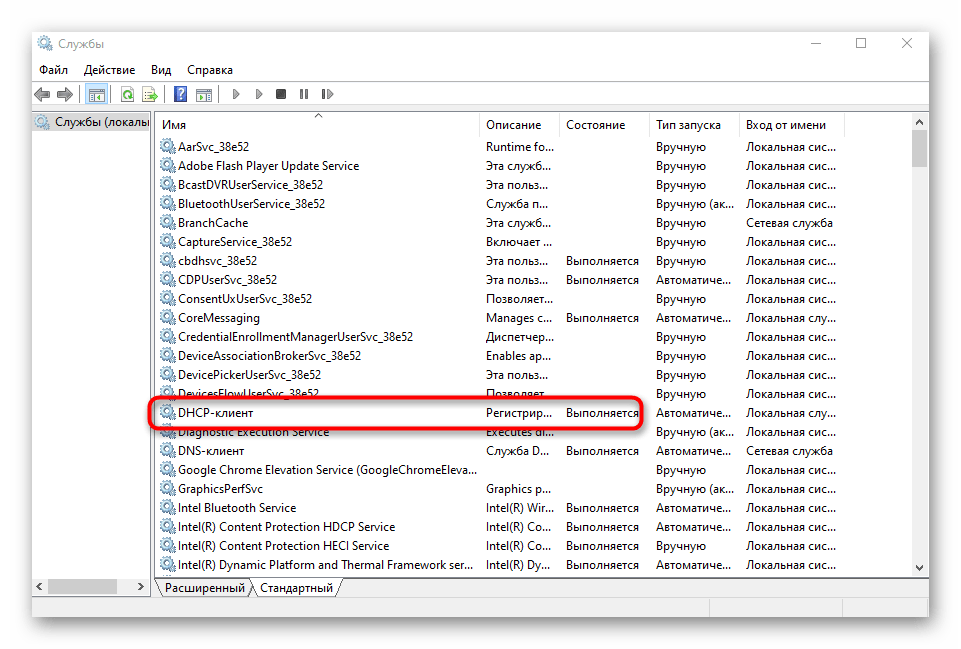
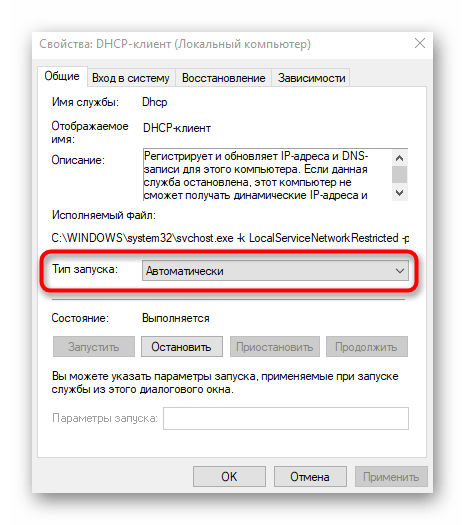
Службу можно сразу же запустить и произвести переподключение к сети. В противном случае нужно будет просто перезагрузить операционную систему, чтобы изменения вступили в силу.
Способ 4: Обновление сетевых настроек
Получение новых настроек сети — еще один способ решить возникшую неполадку. Осуществляется эта задача вручную путем активации специальных команд в консоли.
- Сначала откройте «Пуск», отыщите там приложение «Командная строка», воспользовавшись поиском, и справа нажмите по пункту «Запуск от имени администратора».
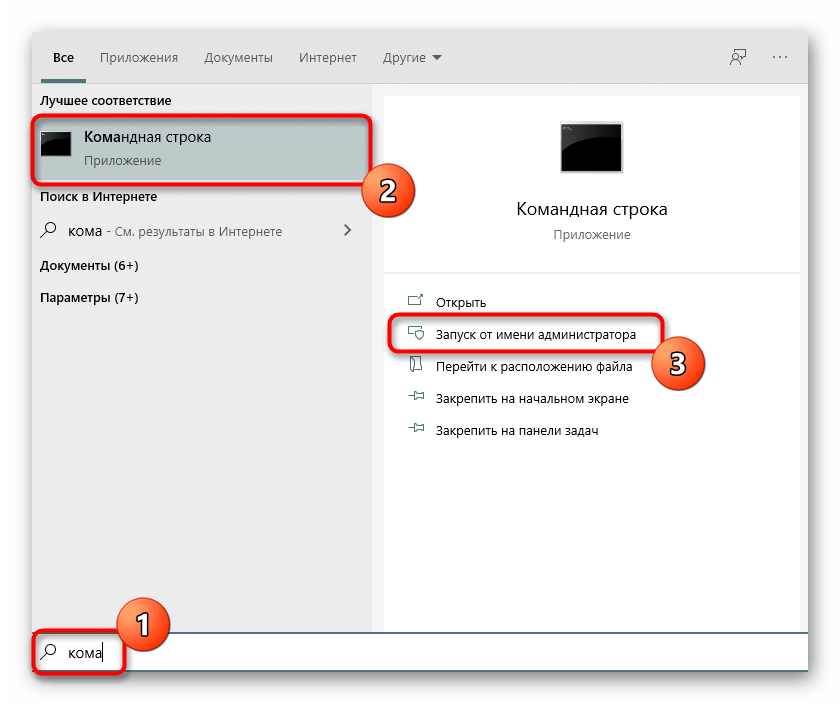
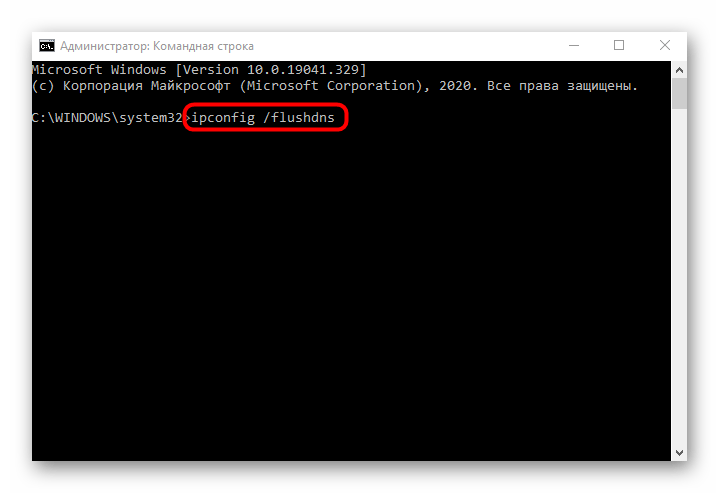
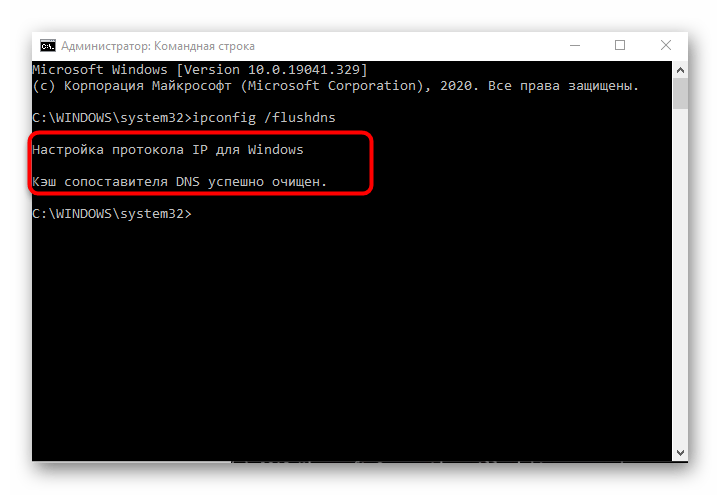
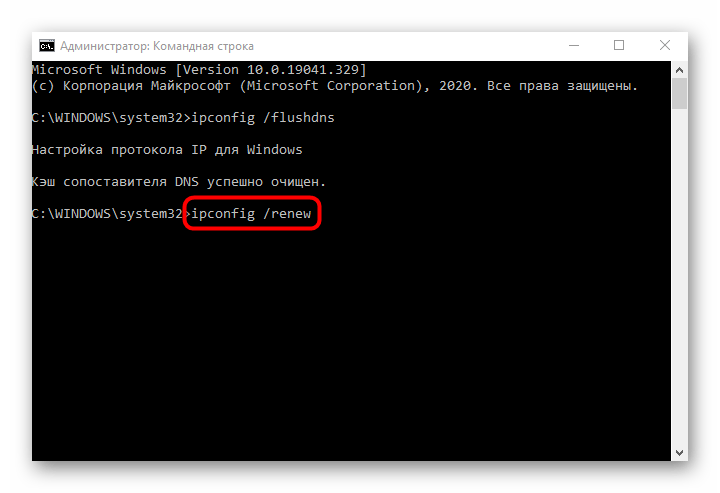
В обязательном порядке следует создать новый сеанс в операционной системе, перезагрузив компьютер. Только тогда новые параметры будут применены.
Способ 5: Проверка DHCP-сервера в настройках роутера
По умолчанию DHCP-сервер должен быть включен в веб-интерфейсе роутера, а отвечает он за автоматическое получение IP-адреса для каждого участника локальной сети. Если этот параметр отключен или по каким-то причинам настроен неправильно, могут возникать проблемы с доступом к интернету.
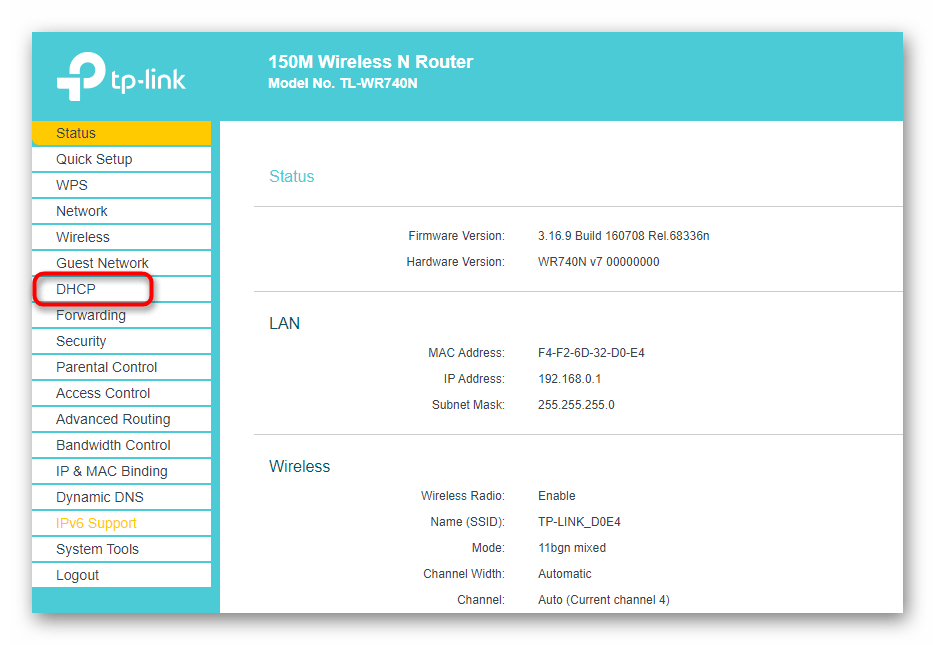
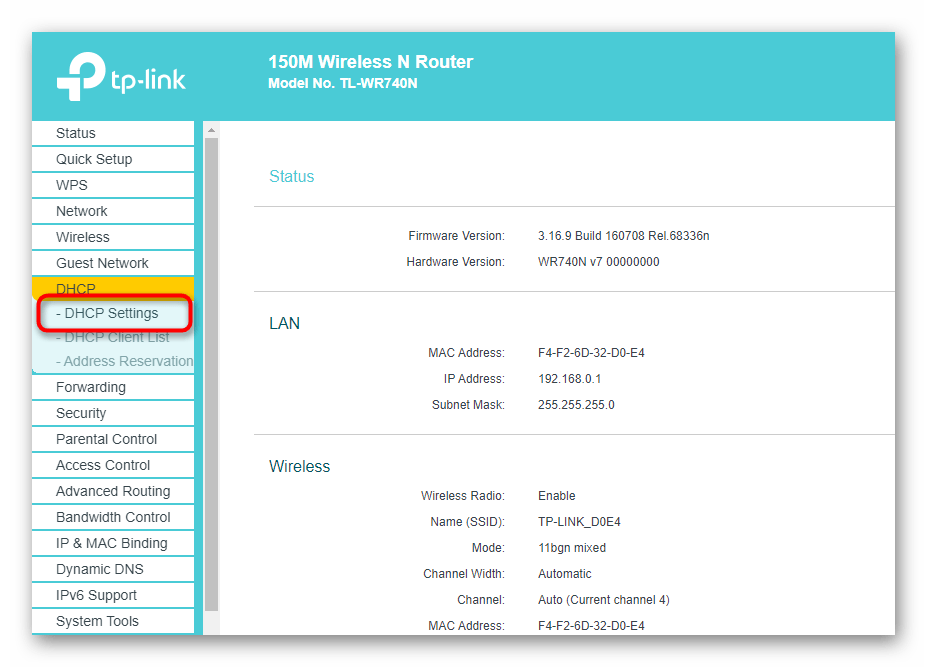
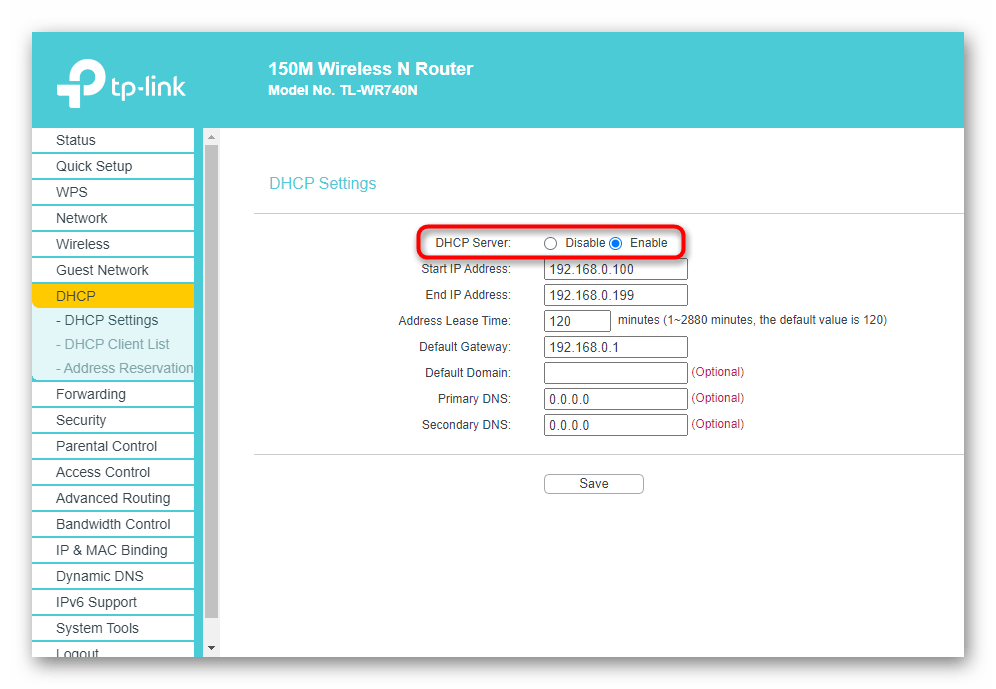
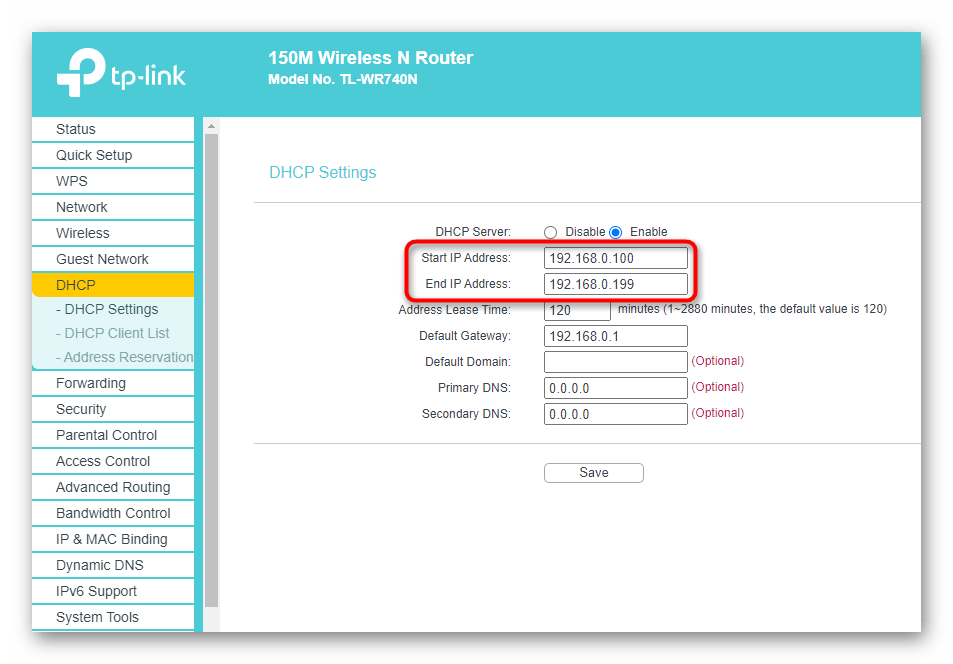
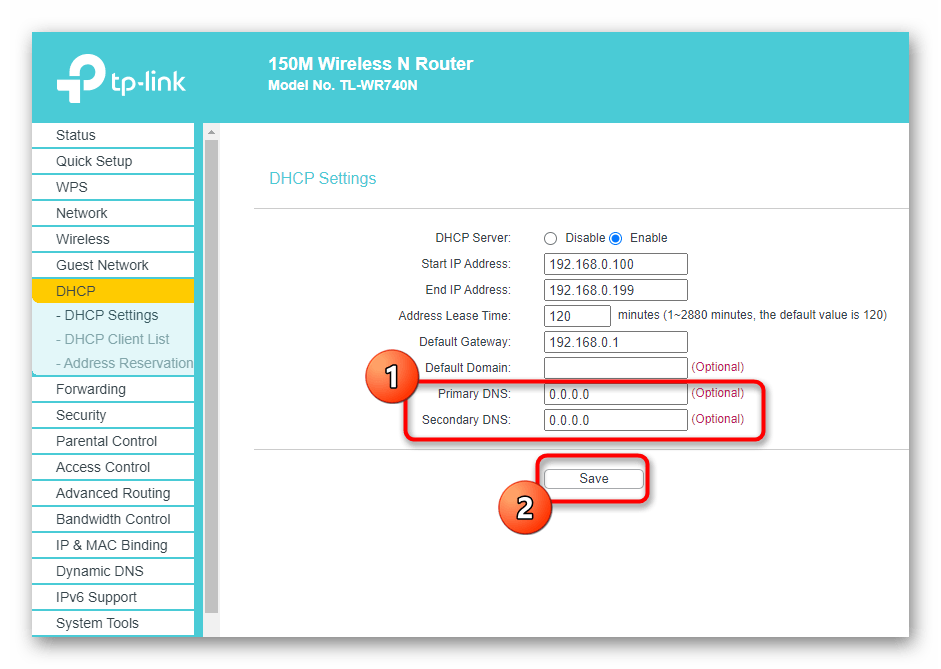
Если роутер не перезагрузился автоматически после сохранения настроек, сделайте это самостоятельно, дождитесь повторного подключения к LAN или беспроводной точке доступа и переходите к проверке действенности метода.
Способ 6: Откат драйвера сетевого адаптера
Последний возможный метод решения возникшей трудности — откат драйвера сетевого адаптера. Это поможет в тех ситуациях, когда проблемы начались после обновления ОС или самого программного обеспечения комплектующего.
- Нажмите ПКМ по кнопке «Пуск» и в появившемся контекстном меню найдите «Диспетчер устройств».
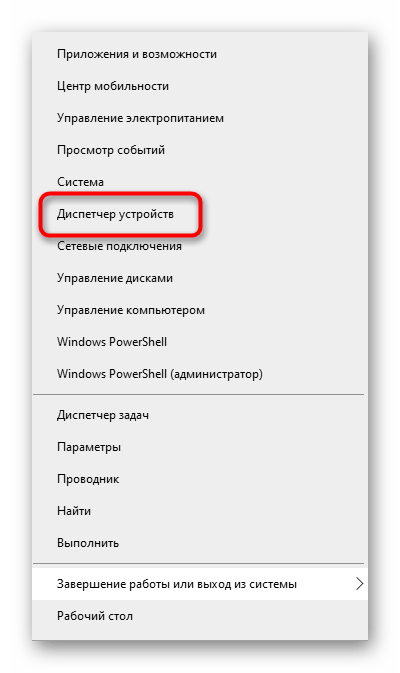
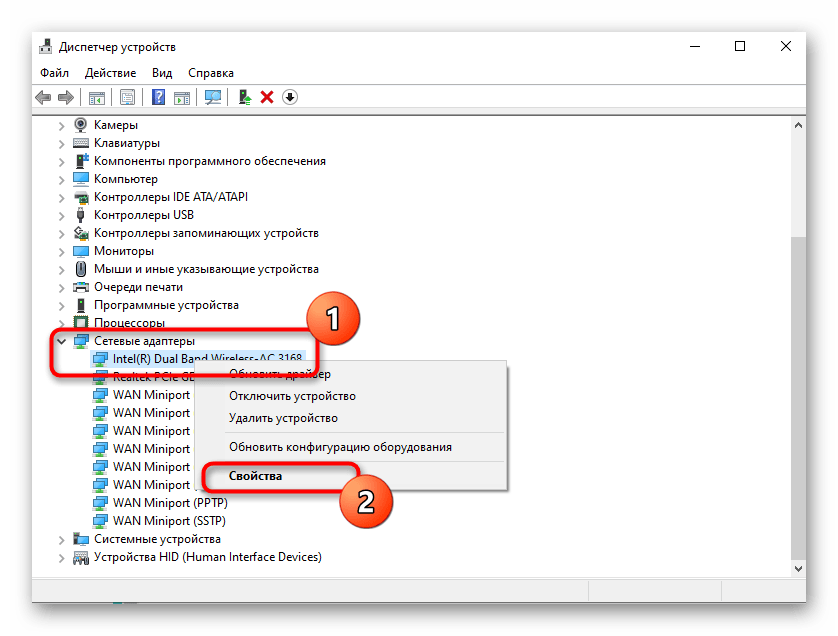
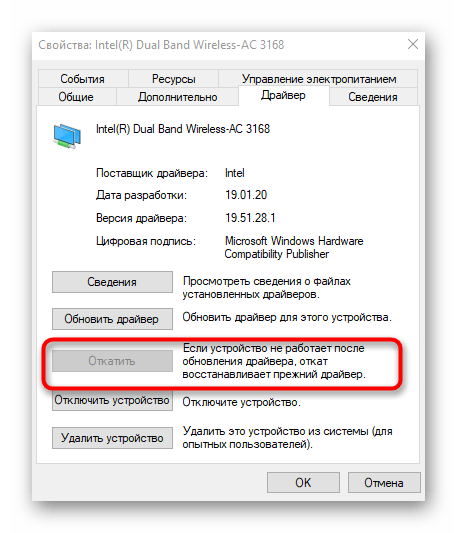
В этой статье мы не разобрали только метод с проверкой системы на наличие вирусов и восстановление ее до состояния, когда все еще функционировало исправно, поскольку такие действия крайне редко приносят хоть какую-то пользу. Однако если ничего из перечисленного выше не помогло, попытайтесь реализовать их, обратившись за помощью к инструкциям ниже.
Мы рады, что смогли помочь Вам в решении проблемы.
Помимо этой статьи, на сайте еще 12339 инструкций. Добавьте сайт Lumpics.ru в закладки (CTRL+D) и мы точно еще пригодимся вам.
Опишите, что у вас не получилось. Наши специалисты постараются ответить максимально быстро.
Вход в панель настроек
Для того, чтобы реализовать вход в роутер с ноутбука или ПК, заранее подключенного с локальной сетью, необходимо предпринять следующие шаги:
- Выполнить обычный запуск веб-браузера и указать в нем адрес маршрутизатора. Он напечатан на ярлыке.
- При успешном соединении с сетью, отобразится определенная форма для авторизации.
- При перекидывании в Интернет, надо внести в строку адрес с протоколом http.
- Для того, чтобы открыть панель управления прибора можно применить также и IP-адрес из чисел. Его надо вписать в определенной командной строке веб-браузера.
- Отметить пункт «Ввод».
- Появляется форма, чтобы выполнить авторизацию.
- Написать пароль и логин (в некоторых аппаратах нужен только пароль).
- Открывается окно настройки роутера.
Когда пароль на вход в меню управления не срабатывает, это значит, что он предварительно поменялся. Проблема решается с помощью сброса всех данных нажатием кнопки «Reset».
Вход в настройки роутера посредством планшета или телефона
Такой вариант не представляет сложностей и выполняется очень быстро. Меню управления организовано под небольшие экраны гаджетов и отличается комфортным использованием.
Вход в панель управления устройства осуществляется таким образом:
- На гаджет надо сделать подключение локальной сети.
- Выполнить запуск веб-браузера.
- В специальной графе ввести адрес с бирки.
- Вписать пароль, чтобы пройти авторизацию.
- Появляется окно «Личный кабинет» маршрутизатора.
- В нем установить (заменить) определенные данные.
Имеется еще один отличный метод зайти в роутер с телефона и потом изменить его настройки. К нему относится мобильное приложение от производителей. Каждая крупная компания, которая занимается изготовлением сетевых устройств, разработала определенную программу, предназначенную для управления маршрутизатором.
Заводские мобильные приложения производятся для MESH-систем Wi-Fi. Их основной интерфейс разработан с учетом новых пользователей. Он максимально упрощен, чтобы они легко могли разобраться в нем.
Отключение Wi-Fi является главным негативным фактором, за счет чего невозможно войти в настройки роутера посредством смартфона. Вопрос заключается в отсутствии меню маршрутизатора и, следовательно, в недоступности через него раздачи Интернета. Планшет (или телефон) не может уловить Wi-Fi сеть без Интернета, отключает данный сервис и выполняет выход в Интернет через мобильную сеть.
В такой ситуации панель управления роутером становится недоступной. Это необходимо обязательно учитывать, чтобы не возникало негативных ситуаций.
Настройка беспроводной сети
Представить себе пользователей, которые заходят в Интернет только со стационарного компьютера, но не применяют при этом планшеты и смартфоны, лёжа в кровати, в современном мире очень сложно.
Если у вас дома, помимо настольного ПК, имеется смартфон, планшет и любой другой девайс, работающий по беспроводной связи, настройка Wi-Fi будет обязательным этапом.
В том, чтобы изменить текущие настройки своего роутера, нет ничего сложного.
В большинстве случаев юзерам удаётся без проблем настроить новый и даже подержанный роутер самостоятельно. Главное, чтобы он функционировал.
Настройка беспроводной сети даст возможность роутеру раздавать Интернет по всему дому, не используя при этом кабели.
От пользователя потребуется открыть раздел в настройках маршрутизатора, который обычно называется «Беспроводная сеть», либо Wi-Fi. Здесь доступны изменения в настройках пароля, имени сети, стандарта, диапазона и пр.
- Пароль. Для начала установите свой собственный пароль на Wi-Fi. Он же сетевой ключ. Стандартные настройки не предусматривают наличие защитного пароля. А потому, когда вы включите Интернет и начнёте его раздавать, все соседи смогут беспрепятственно эксплуатировать вашу сеть. Если вы не хотите безвозмездно делиться Интернетом с соседями, установите надёжный пароль. В качестве стандарта шифрования используйте WPA2 PSK, поскольку он более надёжный. Далее придумайте комбинацию из букв, цифр. Только такую, чтобы вам было легко запомнить, но никто посторонний пароль угадать не мог.
- Стандарт Wi-Fi. Далее выберите подходящий стандарт для Wi-Fi подключения. От того, какой именно стандарт используется, напрямую зависит максимально допустимая скорость работы беспроводного Интернета. Если оборудование поддерживает стандарт 802.11ac, логично будет использовать именно его, поскольку он наиболее актуальный и скоростной. Перечень поддерживаемых стандартов можно узнать в характеристиках приобретённого маршрутизатора. Довольно часто встречается стандарт 802.11n. Он несколько медленнее предыдущего варианта. Чтобы было удобнее находить собственную сеть, задайте соответствующее имя на своё усмотрение.
- Диапазон. Также выберите диапазон Wi-Fi. Но это возможно лишь при условии, что у вас в распоряжении оказался двухдиапазонный маршрутизатор. Беспроводная сеть может быть реализована в диапазоне 2,4, либо 5 ГГц. Выбирайте любой. Но диапазон 5 ГГЦ обычно имеет меньшую загрузку, в случае с ним возникает меньше помех, сигнал не нарушается воздействием других роутеров у ваших соседей. Из-за этого при 5 ГГц беспроводное подключение будет стабильнее. Нюанс в том, что не все роутеры поддерживают этот диапазон. Либо же проблема может крыться в устройствах, принимающих сигнал, способный работать лишь при 2,4 ГГц. Уточните это заранее. Иначе переплачивать за двухдиапазонный роутер не стоит.
Что интересно, на роутере можно настроить работу одновременно двух режимов. Диапазон в 5 ГГц рекомендуется подключать в тех ситуациях, когда имеются мощные потребители типа игровых консолей или Smart телевизоров. Их следует подключить через 5 ГГц, а смартфоны и планшеты будут работать в диапазоне 2,4 ГГц. Но это при условии совместимости оборудования.
Если зайти в настройки устройства не получается.
Очень часто пользователи беспроводных маршрутизаторов обращаются с тем, что у них не получается зайти в настройки устройства, или их «не пускает» в веб-интерфейс роутера. Что делать и как настроить роутер в этом случае?
— Если веб-интерфейс не доступен и не появляется запрос авторизации. Во-первых, проверить получает ли компьютер IP-адрес от DHCP-сервера устройства. Во-вторых — попробовать прописать IP-адрес вручную в настройках протокола TCP/IP. После этого попробуйте пропинговать роутер. Для этого надо открыть командную строку и в ней запустить команду:
ping 192.168.1.1 (или ping 192.168.0.1, если у Вас Вай-Фай маршрутизатор D-Link или NetGear).

— Если устройство пингуется без потерь, попробуйте зайти с другого браузера.
— Если не пингуется — в этом случае либо Вы неправильно прописали IP-адрес или адрес шлюза, либо заглючил и его настройки надо сбросить к заводским с помощью кнопки reset.
Так же я советую изучить вот эти статьи: как зайти на 192.168.1.1, и как зайти на 192.168.0.1
Сброс настроек сети
В ряде случаев настройки интернета могут устареть или вступить в конфликт с существующей сетью. Сбросив DNS-сервер и сокет, можно повторно инициализировать процедуру подключения.
- В диалоговом окне «Выполнить» (Win+R) вписать cmd.exe и нажать Ctrl+Shift+Enter.
- Разрешить системному инструменту вносить изменения на данном ПК.
- В командную строку добавить один за другим следующие данные: ipconfig /flushdns, ipconfig /renew, nbtstat –R, nbtstat –RR, netsh int ip reset c:\resetlog.txt, netsh winsock reset. Вместо запятой использовать Enter.
- После успешного выполнения всех команд перезагрузить компьютер обычным способом.
Важно! Если команда «netsh int ip reset c:\resetlog.txt» не работает, можно использовать просто «netsh int ip reset». Как только ПК включится, необходимо открыть Панель управления:
Как только ПК включится, необходимо открыть Панель управления:
- Нажать Win+R, вписать control в диалоговом окне и щелкнуть по Enter.
- Перейти в «Центр управления сетями…».
- Изменить настройки адаптера.
- Кликнуть правой кнопкой мыши по Ethernet и выбрать «Отключить». После снова «Включить».
- Еще раз сделать ребут системы.