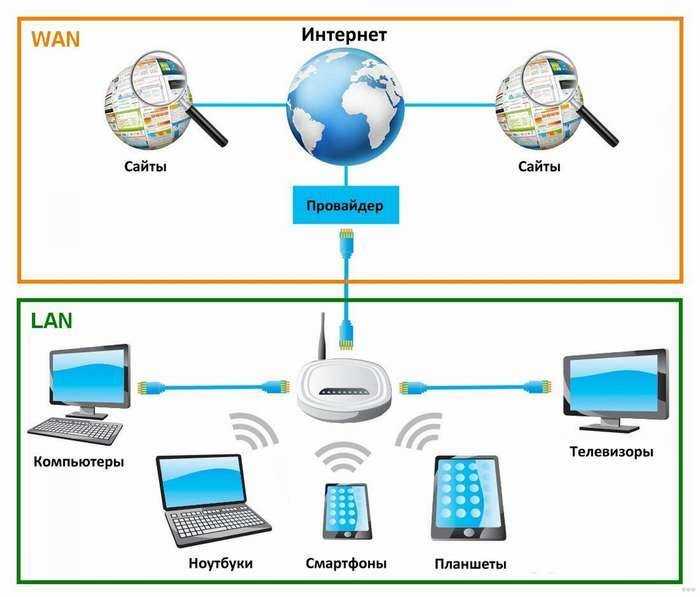Как раздать интернет через LAN кабель с подключенного к wi-fi ноутбука
Всем привет. Сегодня покажу как с подключенного к wifi ноутбука раздать интернет на компьютер или ноутбук через сетевой кабель. Для чего это нужно? Расскажу на собственном примере…
У меня в квартире есть Wi-Fi роутер, но в комнатах нет LAN-розеток. Все устройства (ноутбук, Smart-TV, смартфоны) для подключения к интернету используют беспроводную связь. Вчера знакомый принес компьютер для устранение неполадок. ПК потребовалось подключить к интернету, но тянуть сетевой кабель с прихожей, а это порядком 10 метров, посчитал не разумным.
Поехали. Подключаем ноутбук по Wi-Fi к интернету (это также может быть ПК, поддерживающий WiFi), обвязываем ноутбук и компьютер через LAN-порты с помощью сетевого кабеля, пройдет инициализация. На компьютере видим, что есть локальное подключение, но без доступа к интернету. Для этого нужно настроить мост.
Тонкости и советы
Объединение нескольких роутеров в пределах сети — хороший способ увеличить радиус действия и количество возможных подключений. Некоторые надеются таким образом сделать выше и скорость соединения с интернетом, но второй маршрутизатор решению этого вопроса не поможет. Дело в том, что провайдеры ограничивают скорость входящего и исходящего потока на уровне своего магистрального оборудования, и она не изменится — сколько бы «клиентов» не было.
Еще один важный момент касается внутренних скоростей. Большинство гражданских моделей сетевых устройств при LAN-соединении поддерживают два скоростных стандарта:
- 10/100 мегабит;
- 1000 мегабит.
Следует учитывать, что подключенный к гигабитному порту, но рассчитанный на 100 Мбит девайс не способен выдать выше 100 Мбит, а чаще реальная скорость будет еще меньше. Учитывайте это при проектировании проводного линка: быстрота канала до клиентской аппаратуры станет зависеть от «толщины» канала между главным и вторым. По той же причине гигабитный роутер лучше использовать в качестве головного, а стомегабитный — ведомого.
Также нужно иметь в виду, что сетевой кабель бывает двух видов:
- четырехжильный;
- восьмижильный.
Четыре жилы — минимально возможное по стандартам Ethernet количество для передачи данных. Потолок скорости передачи данных по такому шнуру составляет 100 мегабит. Для достижения гигабитной толщины канала следует пользоваться стандартным восьмижильным кабелем UTP или STP.
Последний (Shielded Twisted Pair) несет под оплеткой дополнительную экранировку. Она защищает жилы от внешних электромагнитных наводок и делает сигнал стабильнее, но провод STP стоит дороже.
В настройке скоростей Wi-Fi тоже есть нюансы. Существует четыре основных режима функционирования беспроводных точек доступа. Названия режимов начинаются с 802.11, а потом указываются буквы:
- b;
- g;
- n;
- ac.
Их отличия — в максимально возможной скорости передачи информации:
- стандарт a — скорость 54 Мбит, используется для Wi-Fi 5 ГГц;
- стандарт b — 5.5 и 11 Мбит;
- стандарт g — 54 Мбит в сетях 2.4 ГГц, обратно совместим с b;
- стандарт n — до 150 Мбит в сетях 2.4 ГГц и до 600 Мбит при 5 ГГц;
- стандарт ac — современное развитие беспроводной технологии с передачей данных на скорости до 6.77 Гбит в секунду.
Разумеется, эти значения верны в идеальных условиях, но в реальности скорости меньше. Поэтому в любом случае следует учитывать, по какому стандарту способно работать сетевое оборудование. Если оба роутера поддерживают 802.11ac, то быстрота их взаимодействия будет максимальна.
Большинство роутеров способно согласовать протоколы и скорости взаимодействия автоматически. Но при проблемах соединения следует выставить настройки вручную, заведомо убрав возможные коллизии.
Следующий важный момент — аппаратная совместимость. Несмотря на то, что стандарты и протоколы хорошо известны и описаны, их реализация у производителей сетевого оборудования способна отличаться, и часть устройств взаимодействует друг с другом с ограничениями или ошибками. Поэтому при подборе гаджетов для организации сетевого моста желательно придерживаться принципа «одна сеть — один производитель», и даже одна модель. Имеет значение и версия прошивки маршрутизатора.
Способ 2. Подключение по LAN-кабелю.
Способ создания проводной сети роутер-роутер подойдет Вам в том, случае, если между ними расстояние более 30 метров. Есть 2 варианта соединения маршрутизаторов сетевым патч-кордом:
— Вариант 1. Соединяем порт LAN одного устройства и порт WAN другого. Второй девайс при этом будет работать как простой клиент первого и будет иметь свою, отдельную сеть WiFi
При этом немаловажно правильно подключить устройства друг к другу. Соединить порты надо так, как на фото:
То есть Вы должны соединить один из LAN-портов первого устройства, в который приходит кабель провайдера с портом Интернет (или WAN) второго. Соединять их через LAN-порты я бы не советовал (хотя ниже я рассмотрел и такой вариант), так как это не совсем правильно. После этого надо ещё правильно всё настроить. На первом маршрутизаторе делать, впринципе, ничего не надо. Единственное — проверьте, чтобы в разделе LAN был включен DHCP-сервер. На втором — Вам надо зайти в раздел WAN и выбрать «Тип подключения» — «Динамический IP» (WAN Connection Type — Dynamic IP):
После этого нужно будет настроить сеть WiFi обычным образом, сохранить настройки и перезагрузить девайс. После чего, второе устройство должно получить IP-адрес из сети первого и работать как один из его клиентов, раздавая полученное уже своим клиентам.
Кстати, на некоторых WiFi-маршрутизаторах тип подключения — «Динамический IP» используется по умолчанию, на заводских настройках. К ним относятся устройства от D-Link:
Здесь для подключения его к другому, надо всего лишь будет подключить кабель и настроить сеть Вай-Фай.
— Вариант 2. Соединяем порт LAN одного устройства и порт LAN другого. В этом случае оба аппарата логически будут находится в одном сегменте сети. При этом беспроводные сети обоих роутеров будут иметь одинаковую адресацию, но разные имена сети — SSID. Настройка: Первым делом, Вам надо отключить на втором устройстве сервер DHCP:
Затем, если у них одинаковый IP-адрес в локальной сети, то надо на втором устройстве его изменить на другой для того, чтобы не было конфликта:
Второму маршрутизатору надо либо назначить IP-адрес в этой же подсети, но где-нибудь в конце диапазона — например, 253й или 254й адрес. Либо вообще сменить подсеть на 192.168.2.х например. Не забудьте сохранить настройки.
Создание адаптера из роутера TP-Link
У наиболее распространенных производителей раздающих устройств TP-Link также предусмотрена возможность настраивать роутер в режим ВайФай адаптера. Однако методика преобразования значительно отличается от конкурирующих приборов. Это обуславливается в необходимости применения отладки работы в режиме моста, используя технологию WDS. По умолчанию возможность работать репитером у роутеров TP-Link отсутствует. Однако передавать сигнал по кабелю в режиме моста все же можно.
Инструкция по созданию адаптера выглядит следующим образом:
- Открыть настройки подчиненного устройства, введя стандартный адрес 192.168.1.1.
- Перейти в раздел сети.
- Выбрать «LAN».
- Изменить IP. Ввести новый адрес, заменив всего 2 последние цифры.
- После установки настроек сохранить изменения.
- Далее система автоматически перезагрузится.
- Используя новый IP-адрес, перейти к настройкам роутера.
- Открыть раздел «Wireless».
- Ввести название второй сети в строке названия беспроводной сети.
- В строке «Канал» вписать название канала, которое указано в настройках основного роутера.
- Разрешить работу, установив флажок напротив пункта «Мост».
- Кликнуть на клавишу обзора и в появившемся перечне указать необходимую сеть.
- Нажать на кнопку подключения.
- Для новой сети в появившемся списке указать вариант безопасности.
- Придумать пароль и сохранить изменения.
Далее необходимо выполнить полную перезагрузку прибора. Для этого следует вынуть вилку из общей сети, подождать пару минут и снова ее подключить.
На следующем этапе рекомендуется проверить успешность работы. Чтобы знать, как сделать это, необходимо перейти в интерфейс роутера и посетить вкладку беспроводных сетей. Там должна быть надпись «Запущено».
Как работает маршрутизатор, и зачем он нужен
Маршрутизатор имеет в своём корне слово «Маршрут» и не зря. Задача этого сетевого аппарата правильно распределить потоки данных внутри. Проще говоря, чтобы все устройства полноценной и быстро получали информацию.
Принцип работы маршрутизатора строится на таблице маршрутизации. В ней хранится адреса и более детальная информация о всех устройствах, подключенных к сети. Ну вот представьте себе, что пришел пакет данных из внешней сети интернет и его надо отправить получателю. Так вот для того, чтобы пакет попал нужному устройству и нужна эта таблица, ну и сам аппарат.
Давайте взглянем как выглядит сетевой маршутизатор.
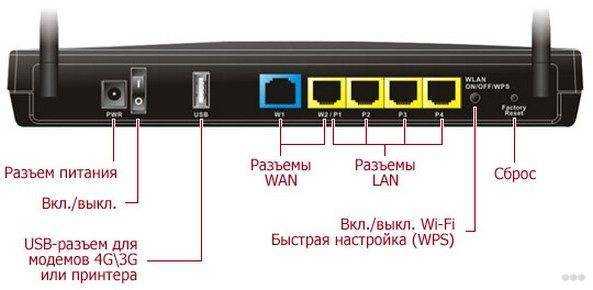
Начнём слева на права:
- Первые вход для питания от розетки.
- USB туда можно воткнуть принтер или флэшку, жесткий диск. Это нужно для того, чтобы все пользователи сети могли иметь доступ к одному выделенному месту. Закачал туда фильмов и смотришь с ноутбука, который подключен к сети. Также можно организовать Torrent-сервер и закачивать фильмы туда в автономном режиме. Ушел спать а фильмы качаются. Полезная штука. Также не забываем про 3G/4G модемы, которые также работают через этот порт.
- WAN порт синего цвета вот сюда и подключается провод от провайдера. Грубо говоря сюда и заходят внешние интернет потоки.
- LAN порт это для подключения устройств на прямую к локальной сети.
- WPS быстрое подключение к беспроводной сети без пароля.
- Сброс сбросить на заводские настройки устройство. Лучше не неё не нажимать, если не хотите заново его настраивать. Но иногда это единственный выход.
Далее подключение идёт как на картинке ниже.
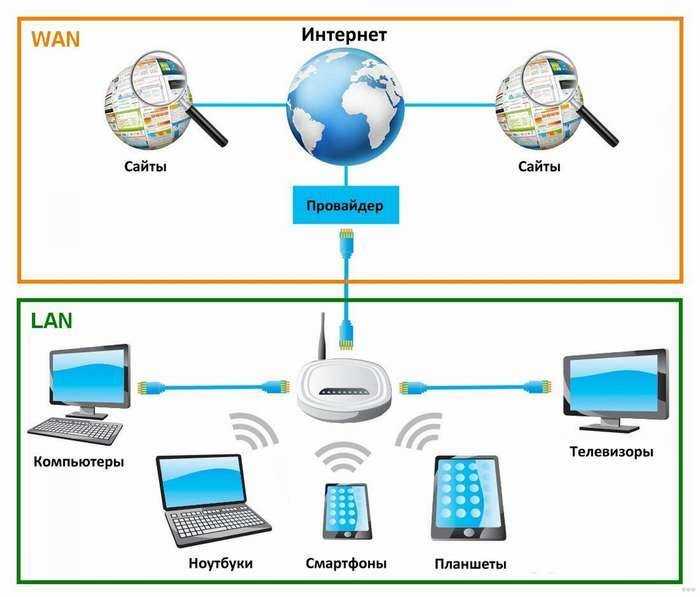
Как видите, задач у маршрутизатора несколько:
- Организовать локальную сеть из подключенных устройств по кабелю или по беспроводной технологии.
- Принимать сигнал интернета извне.
- Распределять интернет по локальной сети.
Ну это основные задачи, которые пользуется многие. Но современные маршрутизаторы имеют и дополнительный функционал, который можно настроить:
- Встроенный Firewall которые защищает локальную сеть и устройства от несанкционированного доступа.
- Белый список адресов то есть к сети смогут иметь доступ только зарегистрированные клиенты.
- Шифрование пакетов данных.
- Родительский контроль можно задать список адресов в интернете, куда не смогут заходить дети.
- Аппарат можно настроить так, что к нему можно подключиться из любой точки планеты, поменять настройки, посмотреть в камеры видеонаблюдения и т.д.
Когда стоит использовать проводное подключение (Ethernet)?
Wi-Fi полезен, так как дает возможность на ходу подключаться к интернету
со смартфона, планшета или ноутбука. К тому же, Wi-Fi позволяет
подсоединять устройства к сети без прокладки кабеля Ethernet. Удобство –
подлинная причина использования Wi-Fi. Если устройство придется
перемещать или нет желания прокладывать кабель, Wi-Fi – правильный
выбор.
Но если у вас есть компьютер, сервер или игровая приставка, находящиеся в
одном и том же месте, то лучше прибегнуть к Ethernet. При условии, что
устройство без труда подключается при помощи кабеля Ethernet, соединение
получится куда более надежным.
Но вовсе не гарантированно, что Ethernet намного лучше, и большинство
людей устроит Wi-Fi, так как не придется возиться с кабелями Ethernet.
Тестирование скоростей и задержек соединения вышеописанными методами
поможет вам принять взвешенное решение.
Как настроить WDS-мост между двумя роутерами?
Теперь давайте перейдем к чему-то более сложному, но в какой-то мере более удобному методу соединить между собой два маршрутизатора для расширения зоны покрытия Wi-Fi сигнала — WDS-мост. Для начала, пожалуй, нам нужно кратко указать, что из себя представляет данная технология.
WNS
— это сетевая технология, которая позволяет пользователю связывать несколько маршрутизаторов в одну сеть, причем делать это без участия неудобных кабелей, т.е. она абсолютно беспроводная.
Настроить беспроводной мост между двумя роутера — задачка несколько посложнее. Если при использовании проводов вам не приходилось ничего корректировать в настройках роутеров, то в этот раз придется изрядно повозиться.
Пример мы будем показывать на марке самых популярных маршрутизаторов среди пользователей — Tp-Link. Вы можете использовать два разных роутера при создании WDS-моста между ними, так как в этом случае вероятность возникновения различных проблем и неудобностей практически нулевая. Но вы можете пользоваться и двумя разными маршрутизаторами — главное, чтобы они оба поддерживали беспроводное соединение с другими роутерами.
Итак, давайте начнем рассматривать, что вам нужно сделать для того, чтобы установить WDS-мост между двумя роутерами. В этой инструкции мы точно также поделим два роутера на главный
и дополнительный,
который будет выступать в роли повторителя сигнала.
Для начала вам нужно выполнить небольшую настройку главного
маршрутизатора. Пройдите в его настройки, перейдя по нужному IP-адресу для входа в веб-интерфейс. Перейдите во вкладку Беспроводная сеть
(или что-то в этом роде).
В этой вкладке вам необходимо выставить определенный канал для роутера, который также будет использован и дополнительным. Можете выбрать любой еще не занятый канал. К примеру, пускай это будет третий канал
. Запомните свой выбор. Выставив нужный вам канал, сохраните выбранные настройки.
Ок, с главным маршрутизатором пока разобрались. Теперь переходим к дополнительному роутеру-репитеру. Чтобы выполнить его настройку, его также придется подключить к компьютеру, как и главный роутер. Перейдите в настройки доп.роутера с помощью его IP-адреса.
Пройдите во вкладку под названием WPS
и отключите эту функцию. Как только вы отключите ее, то перед вами появится небольшая ссылка, нажатие на которую перезагрузит ваш дополнительный роутер.
Как только маршрутизатор-репитер будет перезагружен, пройдите во вкладку Сеть
, а затем в под вкладку LAN.
Наше внимание должно быть обращено на поле IP-адрес. У вас наверняка так будет выставлен стандартный 192.168.1.1
Вам нужно заменить на его конце последнюю цифру, например, 192.168.1.2.
Сохраните изменения, как только закончите с выставлением IP-адреса. Изменив IP-адрес, дополнительный маршрутизатор должен будет перезагрузиться.
Продолжим проводить его настройку. Далее вам нужно пройти во вкладку Беспроводной сети
. Вам нужно указать имя
для вашей беспроводной сети, которую будет вещать роутер-репитер. Там же вам необходимо выставить нужный регион
. И самое главное — выставление канала
. Вы еще не забыли, какой канал вы выставили для главного маршрутизатора? Выставьте канал под номером три
.
Находясь все в этой вкладке, активируйте опцию по активированию WDS-моста
, поставив галочку напротив нее. Далее нажмите на кнопку Поиска
, которая запустит процесс поиска доступных для установления моста роутеров. В списке найдите свой главный маршрутизатор и нажмите на ссылку Подключить
.
Далее перед вами появится другое окно, в котором вам необходимо выставить тип шифрования
, использующегося для главного роутера(запомните его во время настройки). Также вам нужно указать пароль
от главного маршрутизатора в этом же окне. Как только закончите, нажмите Сохранить
.
Вот, собственно, и все, что вам нужно было выполнить, дабы установить так называемый мост между двумя роутерами. Напоминаем, что данное руководство можно применять и к роутерам от иных производителей.
Нашли опечатку? Выделите текст и нажмите Ctrl + Enter
Если вы хотите увеличить продуктивность вашей домашней сети , то всерьез стоит задуматься над покупкой двух роутеров. Объединив два роутера по одной локальной сети — вы обеспечите повышенный диапазон действия сети Wi-Fi, что замечательно подойдет как для дома, так и для офисных помещений. Различают два метода подключения роутеров по сети.
Приемник Wi-Fi из маршрутизатора TP-LINK
Особенно, часто спрашивают как переделать в приемник такие популярные подели как TP-LINK TL-WR740N, TL-WR841N и т. д.
На таких устройствах придется использовать режим моста, он же WDS.
Так как в режиме репитера, эти маршрутизаторы не работают (писал об этом здесь). Вот только ничего не могу пока сказать по поводу новых маршрутизаторов от TP-LINK. Возможно, там уже есть поддержка разных режимов работы. Знаю, что только точки доступа от TP-LINK умеют работать в режиме повторителя. А режима адаптера, насколько я знаю нет.
По настройке режима WDS на TP-LINK так же есть отдельная инструкция: https://help-wifi.com/tp-link/nastrojka-routera-tp-link-v-rezhime-mosta-wds-soedinyaem-dva-routera-po-wi-fi/
Могу с уверенностью сказать, что в режиме моста интернет от роутера TP-LINK по сетевому кабелю работает. Было много вопросов по этому поводу, я спрашивал у поддержки TP-LINK, все работает. Нужно просто отключать DHCP. В статье по ссылке выше есть вся необходимая информация.
Маршрутизатор D-Link в качестве приемника
Не могу точно ответить по всем моделям маршрутизаторов D-Link, но исходя из собственного опыта, могу сказать, что для использования этих маршрутизатор в качестве адаптера, их можно настраивать в режиме беспроводного клиента. Проверял на DIR-615, DIR-300.
Нужно признать, что такой режим работы роутера D-Link отлично подходит для раздачи интернета по кабелю. К тому же, есть возможность отключить беспроводную сеть, а это очень полезно.
Более подробную инструкцию по настройке режима клиента на устройствах D-Link смотрите здесь: https://help-wifi.com/sovety-po-nastrojke/nastrojka-dvux-routerov-v-odnoj-seti-soedinyaem-dva-routera-po-wi-fi-i-po-kabelyu/. Смотрите после заголовка «Подключение роутера D-Link к другому роутеру по Wi-Fi (режим клиента)». Там все подробно расписано. Возможно, позже подготовлю отдельную инструкцию.
Режим адаптера (клиента) на роутерах Netis
Если у вас есть маршрутизатор Netis, и вы хотите использовать его для подключения устройств к интернету по сетевому кабелю, то лучше всего настроить его в режиме «Клиент». Можно без проблем так же использовать режим «Повторитель» на Netis. Проверял, все работает.
Настройка роутера в режиме «Клиент»
Все очень просто. В настройках, в которые можно зайти по адресу netis.cc переходим в расширенные настройки нажав на большую кнопку Advanced и сразу переходим на вкладку «Беспроводной режим» – «Настройки Wi-Fi». В выпадающем меню «Режим радио» выберите «Клиент». Нажмите на кнопку «AP Scan».
Появится список доступных сетей, с которыми можно установить соединение. Напротив своей сети установите переключатель «Подключ.». Нажмите на кнопку «Подключится».
Затем задайте пароль от основной Wi-Fi сети, и нажмите на кнопку «Сохранить».
После этих действий у меня роутер перезагрузился, и интернет сразу заработал по кабелю.
Важный момент: в режиме клиента роутер Netis не транслирует Wi-Fi сеть, что очень хорошо. Если вам нужен интернет по кабелю и по Wi-Fi, тогда настраивайте его в режиме повторителя (ссылка на инструкцию есть выше).
Послесловие
Позже постараюсь добавить информацию по другим производителям: Tenda, Linksys и т. д.
Практически любой маршрутизатор можно превратить в приемник. У многих, я думаю, есть старый роутер, который уже просто пылится на полке, и только место занимает. А он еще может пригодится. И заменить адаптер для стационарного компьютера, телевизора, игровой приставки и других устройств. Что бы не тянуть сетевой кабель через весь дом.
Как подключить роутер к роутеру через wifi? Таким вопросом часто задаются пользователи, которые хотят расширить зону покрытия маршрутизатора.
Благодаря использованию двух объединенных устройств можно значительно улучшить качество соединения с интернетом и увеличить зону покрытия вай-фай практически в два-три раза.
Расширить зону покрытия маршрутизатора можно с помощью усиления антенны. Также можно не усиливать, а отдельно купить и установить более мощную антенну.
Такой способ менее затратный, ведь не нужно покупать еще один новый роутер.
Однако, если способ с усовершенствованием антенны не принес никаких результатов, можно попробовать настроить точку доступа двух маршрутизаторов одновременно.
Для начала необходимо определить приблизительную схему взаимного подключения двух устройств.
DHCP сервер на роутере
Первая настройка, которую мы разберем, это DHCP сервер.
Если раньше компьютер был один и он один получал IP адрес от провайдера, то к роутеру мы сможем подцепить много компьютеров и гаджетов. А это значит, что именно маршрутизатор вместо компа будет «общаться» с оборудованием провайдера. А уже в рамках нашей домашней сети между этими устройствами он будет сам присваивать внутренний IP адрес каждому компьютеру, ноутбуку, телефону, ТВ и всему остальному.
Порядок действий:
После подключения к электропитанию прежде всего нужно настроить роутер на связь с компьютером. Для этого вставьте кабель Интернета в слот WAN на устройстве.
А другой кабель, с двумя штекерами, который скорее всего прилагался к устройству, подсоединяем одним концом к сетевой карте компьютера. Туда, где раньше был интернетовский кабель. Другим — в любой из слотов LAN1, LAN2, LAN3 или LAN4 роутера.
После этого, нам надо настроить комп на работу с маршрутизатором. Сейчас у нас сетевая карта настроена на выход непосредственно в интернет через провайдера
А значит, возможно, в панели управления прописаны какие-то данные, которые нам важно сохранить и использовать после этого при работе с роутером. Для этого заходим в настройки протокола TCP/IP v.4 как показано на схеме:Для Windows XP: «Пуск > Панель Управления > Переключиться к классическому виду > Сетевые подключения».В Windows 7: «Пуск > Панель Управления > Сеть и Интернет > Центр управления сетями и общим доступом > Управление сетевыми подключениями > Изменения параметров адаптера».
Далее из общего списка типов находим и кликаем дважды по ярлыку «Подключение по локальной сети > Свойства > Протокол Интернета версии TCP/IP v.4»
На скриншоте я захожу в настройки «Беспроводного соединения», но у вас его еще нет, и поскольку мы соединили комп с роутером кабелем, то вам нужно выбрать пункт «Подключение по локальной сети»:
Ваше мнение — WiFi вреден?
Да 22.56%
Нет 77.44%
Проголосовало: 51411
Если у вас здесь что-то указано, то запишите эти данные на бумажке
Особенно это актуально для тех, кто потерял свой договор на предоставления услуг и не знает данных для коннекта к всемирной паутине. При определенном типе соединения, о которых будет рассказано ниже, это может пригодиться. После этого здесь же, в параметрах подключения к сети на компьютере, надо проставить IP, шлюз и DNS на автоматические. Эти параметры мы будем уже вводить в самом беспроводном маршрутизаторе.
После этого заходим по адресу «http://192.168.1.1». Обычно конфигурации с роутером происходят именно здесь, если их не пришлось делать на стадии установки программного обеспечения. Но вы посмотрите в инструкции к устройству, по какому пути зайти в панель управления маршрутизатора. Так как предустановленные по умолчанию IP на разных моделях могут отличаться. Также еще одно популярное место размещения кратких инструкций — наклейка на днище устройства. Посмотрите и там. Если же в инструкции указаний нет, или она утеряна, то пройдите в Панель управления, как я уже описал выше. Только после клика правой кнопкой по «Подключению по локальной сети» в появившемся окне нажимаем кнопку «Сведения». В открывшемся окне ищем IPv4 Основной шлюз — это и есть IP-адрес роутера.
Теперь, наконец, заходим по указанному там адресу через браузер (http://IP АДРЕС ВАШЕГО РОУТЕРА). И находим в меню пункт DHCP Server (в Тренднете он объединен с WAN) и устанавливаем диапазон значений для возможных IP адресов устройств внутри вашей локальной сети. У меня он был таким: Start IP — 192.168.10.101, End IP 192.168.10.200. Ну и конечно, напротив пункта DHCP Server должен стоять параметр Enabled. Domain Name или Host Name — то имя будущей домашней wifi сети. Сразу оговорюсь, что нижеприведенные скриншоты сделаны с моих устройств, которые уже работают или работали несколько лет. Их интерфейс на инглише, поэтому разобраться что к чему отечественному новичку без помощи было бы сразу непросто — надеюсь именно эти картинки вам помогут. Большинство же современных прошивок и софта идут уже в русифицированном виде, поэтому разобраться будет еще проще.Вот так это выглядело в Тренднет (выделено красным):
А вот так в ASUS:
Что влияет на работу АР
Многие пользователи задаются вопросом, что может стать причиной нестабильной или прерывистой работы беспроводного подключения. Уже все поняли, что сигнал транслируется по радиоканалам, а не кабельным соединениям. В связи с этим на качестве работы беспроводного соединения сказывается большое количество различных помех. С наиболее распространенными причинами следует ознакомиться более детально.
Большие расстояния между устройствами
Каждый пользователь должен располагать сведениями, что все сетевое оборудование имеет ограниченный радиус действия. Например, радиус действия средней по мощности точки доступа – 60 м в помещении и до 400 м на улице.
В зависимости от конфигурации комнат в помещении, наличия и количества капитальных стен, а также других препятствий в виде бытовой техники и зеркал может сокращаться до 10-20 метров.
Бытовая техника, работающая в радиусе действия АР
Отрицательно сказываются на качестве сигнала следующие бытовые приборы:
- Микроволновые СВЧ-печи. Дело в том, что они функционируют в диапазоне 2,4 ГГц, как и сетевое оборудование, что приводит к ослаблению уровня сигнала.
- Внешние источники электроэнергии, например, неподалеку расположенные силовые подстанции и линии электропередач.
- Смартфоны, беспроводные динамики, электродвигатели и мониторы с ЭЛТ.
- Детские радионяни также работают в диапазоне 2,4 ГГЦ, что неизбежно приводит к ухудшению качества связи.
Также на качестве сигнала беспроводного соединения сказываются препятствия в виде металлических дверей, мебели, стен, электрических щитков и т. д. Стоит отметить, что устройства, которые работают по стандарту USB 3.0, тоже способны создавать различные помехи в диапазоне 2,4 ГГц.

Микроволновая СВЧ-печь
Существует большое разнообразие сетевого оборудования для организации беспроводной сети дома или на работе. Рядовому пользователю, конечно, лучше отдавать предпочтение маршрутизаторам и роутерам, поскольку их работа авторизированная, в отличие от точек доступа.