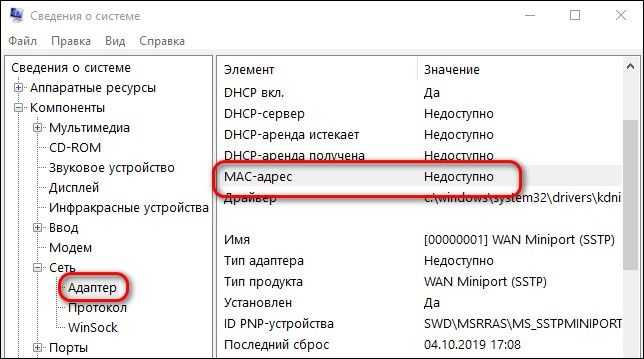Как узнать MAC-адрес роутера
Физический идентификатор оборудования можно определить несколькими способами. Некоторые из них потребуют от пользователя вдумчивого чтения инструкций и последовательного выполнения перечисленных в них шагов.
Наклейка на устройстве
Это самый простой метод, ведь к корпусу каждого роутера приклеена карточка с информацией о модели. Напротив надписи «MAC/MAC ID/MAC-адрес» напечатана комбинация символов, вшитая в память устройства при изготовлении. Чтобы найти эти сведения, достаточно перевернуть прибор и осмотреть его нижнюю крышку.
 Наклейка на устройстве — самый простой способ узнать MAC-адрес роутера.
Наклейка на устройстве — самый простой способ узнать MAC-адрес роутера.
Веб-интерфейс
Все данные об устройстве представлены в панели администрирования, для входа в которую необходимо знать его сетевой IP. Войти в интерфейс управления роутером можно при вводе адреса 192.168.0.1 или отличающегося от него на одну цифру 192.168.1.1. Определить, какой из них подойдет, можно опытным путем или из документации к прибору. IP у некоторых моделей напечатан на той же наклейке, что и MAC.
Выяснить, какой сетевой адрес присвоен роутеру, можно программно, для чего следует:
- Открыть меню «Пуск» и запустить «Панель управления».
- В категории «Сеть и интернет» выбрать пункт «Центр управления сетями и общим доступом».
- Кликнуть по надписи «Изменение параметров адаптера», расположенной в левой части окна.
- Дважды щелкнуть левой клавишей мыши по пиктограмме «Подключение по локальной сети», чтобы открыть окно состояния интерфейса.
- Нажать на кнопку «Сведения».
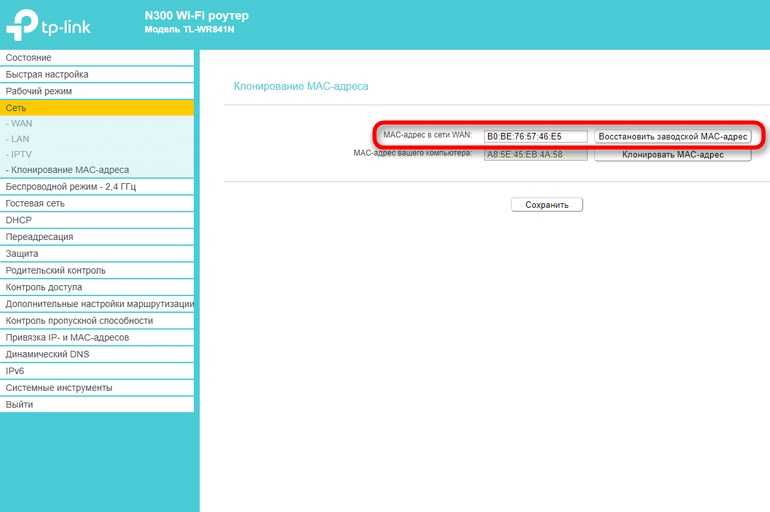 Выяснить MAC-адрес роутера можно программно.
Выяснить MAC-адрес роутера можно программно.
Напротив строки «Шлюз по умолчанию IPv4» указан сетевой адрес маршрутизатора.
В «Центр управления сетями» можно попасть коротким путем, минуя кнопку «Пуск»: правой клавишей мыши нажать на значок «Сеть» на панели задач и в контекстном меню выбрать пункт с соответствующим названием.
Затем можно зайти в веб-интерфейс устройства и посмотреть MAC:
- Ввести IP в адресную строку любого браузера и нажать «Ввод».
- Напечатать логин и пароль в форме входа. По умолчанию часто используется сочетание «admin/admin», которое указано на той же наклейке на дне устройства.
- В открывшейся панели администрирования отыскать строку с МАК-адресом.
Метод позволит выяснить все сведения об оборудовании, своем или чужом, даже когда стерта или отклеена информационная наклейка и утеряна инструкция.
Командная строка в Windows
С помощью командного процессора ОС Windows можно посмотреть ID беспроводного адаптера или сетевой карты компьютера, с которого пользователь выходил в интернет до покупки роутера.
Для этого нужно:
- Запустить командную строку через раздел «Стандартные», расположенный в категории «Все программы» меню «Пуск». Другой способ — нажать сочетание клавиш Win+R, напечатать в поле ввода cmd и кликнуть «Ввод» или «Оk».
- Напечатать команду ipconfig /all и запустить ее выполнение, нажав «Enter».
- В характеристиках «Подключения по локальной сети» найти «Физический адрес». Пары цифр в этом случае разделены дефисами.
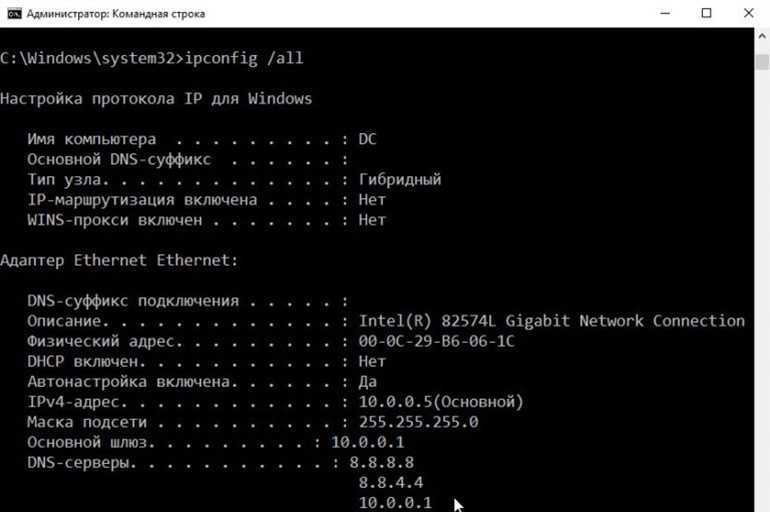 С помощью командной строки в Windows можно узнать MAC-адрес.
С помощью командной строки в Windows можно узнать MAC-адрес.
МАК-адрес стороннего роутера этим способом определить не получится, т. к. команда отыскивает сведения, которые относятся к сетевым интерфейсам самого ПК, а не внешних устройств.
Меню «Свойства» в Windows
Пользователю понадобится зайти в «Центр управления сетями», пользуясь приведенной выше инструкцией, нажать «Изменение параметров адаптера», кликнуть правой клавишей мыши по иконке локального подключения и выбрать «Свойства» в меню объекта. Затем навести курсор на поле под надписью «Подключение через».
Где смотреть MAC-адрес в настройках роутера?
В этом способе так же нет ничего сложно. Достаточно зайти в настройки маршрутизатора, и посмотреть.
Давайте сначала рассмотрим, как это сделать на устройствах фирмы Tp-Link.
Все как обычно, заходим в настройки набрав в адресной строке браузера адрес 192.168.1.1, или 192.168.1.1. Вводим логин и пароль для входа в настройки (как правило, по умолчанию admin и admin) .
MAC Address отображается сразу на главной странице:
На роутерах копании Asus, все точно так же. Физический адрес вы увидите сразу после входа в панель управления:
В новой панели управления — «LAN MAC address».
Практически на всех маршрутизаторах, информация по MAC адресу отображается на главной странице настроек.
Адрес роутера, или так называемый МАС-адрес, является одним из его важнейших параметров. Как узнать MAC адрес роутера ASUS D-Link Tenda TP-Link и зачем это нужно, будет рассказано в нижеизложенной статье.
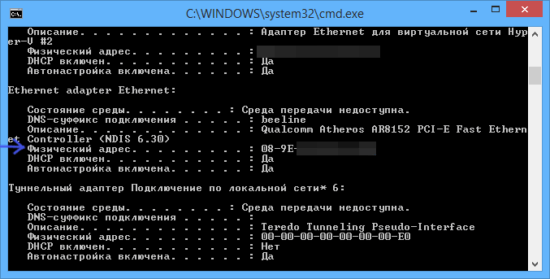
Что это и зачем это нужно
MAC-адрес – это код, записанный в виде цифр и букв. Каждое сетевое устройство имеет уникальный МАС-адрес, присвоенный ему заводом-изготовителем. Наиболее распространен случай, когда он привязывается к определенному провайдеру после запроса этого провайдера с целью настройки роутера и его дальнейшей успешной работы в сети. Возникающие при такой привязке к фактическому адресу проблемы и трудности подробно описаны в статье Какой тип соединения указать при настройке роутера? Узнаем нужную информацию, которая пригодится в процессе настройки.
Методы, с помощью которых устанавливается адрес роутера, будут рассмотрены на продукции наиболее популярных производителей. В нашей стране таковыми являются изделия фирм Tp-Link,а также D-Link и Asus
Однако следует отметить, что процесс установки этого важного параметра мало чем отличается и для продукции других менее распространенных, однако присутствующих на рынке фирм
Есть два способа узнать сетевой адрес маршрутизатора:
- Внимательно рассмотреть ваш роутер (производитель указывает его, как правило, снизу, сзади или еще где-либо на специальном шильдике, расположенном на корпусе), а также упаковочную заводскую коробку, в которой вы приобрели устройство. Практически всегда МАС-адрес производитель указывает и там, хотя некоторые производители этого почему-то не делают.
- Посмотреть, зайдя в настройки самого маршрутизатора. Устройство имеет функцию смены МАС-адреса. Если когда-либо этот адрес был изменен на новый (а он меняется на абсолютно любую буквенно-цифровую в латинской раскладке клавиатуры комбинацию, вид которой зависит только лишь от пожеланий того, кто это делает), то, естественно, соответствовать указанному на заводской упаковке или же на расположенном на шильдике корпусе он уже не будет.
Узнать MAC-адрес, посмотрев на устройство или его упаковку
В принципе, это наиболее простой способ — надо всего лишь на корпусе вашего роутера найти наклейку с логотипом завода-изготовителя и разной информацией, на первый взгляд, непонятной. Что она из себя представляет, видно на фото ниже. Здесь и расположена искомая комбинация. Она расположена напротив обозначения МАС:
Как это выглядит у Asus:
На заводской упаковке:
На изделии фирмы D-Link:
Из вышесказанного видно, что все просто и достоверно (если у вас новое устройство и вы уверены, что настройки не менялись).
Как установить MAC-адрес при входе в меню настроек маршрутизатора
Здесь также все достаточно просто — необходимо только открыть настройки вашего маршрутизатора.
Для примера возьмем устройство популярного производителя Tp-Link.
Набираем адрес 192.168.1.1, а зайдя в настройки, вводим пароль, а также логин (дважды — admin по умолчанию). Для того чтобы сделать это, необходимо использовать адресную строку браузера. Если возникли проблемы, то смотрим статьи: «войти по 192.168.0.1» и «войти по 192.168.1.1«. В них собраны и рабочие для всех роутеров инструкции по входу и исправление ошибок.
После этого отобразится необходимый нам MAC Address. Местом его отображения, как не трудно догадаться, будет главная страница. Как это будет выглядеть, хорошо видно на фото:
Для маршрутизаторов производителя Asus все выглядит аналогично. После того, как будет осуществлен вход в панель управления, адрес отобразится сразу.
«LAN MAC address» — отображение в новой панели управления.
Информация, касающаяся такого важного элемента настроек как МАС-адрес, у всех моделей маршрутизаторов отображается на основной панели настроек
Дипломированный специалист по безопасности компьютерных сетей. Навыки маршрутизации, создание сложных схем покрытия сетью, в том числе бесшовный Wi-Fi.
Как узнать мак адрес на роутере
Способ 2: Веб-интерфейс маршрутизатора
Для выполнения следующей инструкции потребуется быть подключенным к роутеру через Wi-Fi или кабель локальной сети, ведь придется авторизовываться в веб-интерфейсе. Практически в любой реализации данного меню процесс определения MAC-адреса происходит практически-одинаково, а самое главное сейчас — войти в интернет-центр, о чем развернуто читайте далее.
Подробнее: Определение логина и пароля для входа в веб-интерфейс роутера Вход в веб-интерфейс роутеров Решение проблемы с входом в конфигурацию роутера
Теперь мы предлагаем на примере трех разных представлений веб-интерфейсов разобраться с получением интересующей информации, а также вкратце расскажем о том, как быть тем юзерам, кто клонировал MAC-адрес.
TP-Link
Компания TP-Link — один из самых популярных производителей сетевого оборудования с привычным для многих интерфейсом интернет-центра, поэтому мы остановились на его устройствах в первую очередь. Для определения локального MAC-адреса нужно только выполнить авторизацию, чтобы оказаться в разделе «Состояние»
Там обратите внимание на строки «LAN». Пример расположения сведений указан на следующем скриншоте. Однако локальный адрес не всегда совпадает с тем, что находится на наклейке самого устройства, ведь там даже указано, что этот параметр относится к WAN
Чтобы определить его, просто опуститесь ниже в том же разделе «Состояние» и в блоке «WAN» найдите интересующее значение
Однако локальный адрес не всегда совпадает с тем, что находится на наклейке самого устройства, ведь там даже указано, что этот параметр относится к WAN. Чтобы определить его, просто опуститесь ниже в том же разделе «Состояние» и в блоке «WAN» найдите интересующее значение.
Если вы ранее уже клонировали MAC-адрес, присвоив роутеру значение компьютера, он может не отображаться в упомянутом выше меню, поэтому придется поступить немного другим образом.
- Через левое меню переместитесь в «Сеть».
Здесь выберите категорию «Клонирование MAC-адреса».
Посмотрите на поле «MAC-адрес в сети WAN». Сейчас вы можете его восстановить, если это нужно.
После клонирования MAC в двух полях будет одинаков.
ZyXEL
Следующим рассмотрим веб-интерфейс от ZyXEL Keenetic, чей внешний вид немного отличается от общепринятого. После авторизации в интернет-центре вы попадаете в раздел «Монитор». Здесь посмотрите на блок «Домашняя сеть», где и определите MAC-адрес устройства. При необходимости его можно без проблем скопировать, выделив и зажав комбинацию клавиш Ctrl + C.
Если к текущему маршрутизатору подключен любой другой роутер и вы знаете его IP-адрес, чуть ниже в этом же разделе найдите блок «MAC-адреса клиентов». Посмотрите на присутствующую таблицу и отыщите необходимый физический адрес.
ASUS
Роутеры от компании ASUS обладают самыми продвинутыми и слегка запутанными интерфейсами, в связи с чем расскажем о таких моделях тоже. Главное меню у них называется «Карта сети», а LAN MAC-адрес отображается справа внизу, где показаны основные сведения о локальной сети.
При необходимости переключитесь к беспроводной точке доступа, где вы тоже сможете просмотреть ее физические адреса, только учитывайте, что некоторые модели поддерживают функционирование на двух разных частотах одновременно, соответственно, MAC-адреса могут различаться.
Принцип поиска нужной информации в других моделях маршрутизаторов, которые не попали в разбор этого способа, примерно такой же. В большинстве случаев не требуется переходить к другим разделам или меню, ведь необходимая информация отображается в главном окне.
Как узнать и изменить MAC адрес сетевого адаптера?
MAC-адрес представляет собой 12-значный шестнадцатиричный идентификационный номер, присвоенный изготовителем сетевой карте любого компьютера/ноутбука. Он позволяет идентифицировать любое устройство в сети.
Например, многие провайдеры интернета привязывают абонентский номер к его mac-адресу. Что делать в таком случае после замены компьютера, материнской платы с интегрированной сетевой платой или покупки нового адаптера? Чтобы отложить визит к провайдеру нам поможет смена её физического адреса.
Многие пользователи доказывают, что MAC нельзя изменить, ведь он вшит в сетевую карту. Отчасти они правы, такие данные действительно очень трудно изменить самостоятельно.
Но кроме аппаратного, каждое устройство имеет выделенный ему драйвером программный mac-адрес.
Именно эти данные мы и попробуем поменять для дальнейшего использования интернета без подачи заявления провайдеру.
В общем случае существует только два метода смены mac-адреса:
- посредством изменения параметров сетевого адаптера;
- способом замены определённого ключа системного реестра.
Их можно осуществить вручную штатными средствами Windows или с помощью предназначенных для этого утилит.
Как узнать mac-адрес сетевой карты?
Чтобы узнать его текущее значение mac-адреса нужно запустить системную консоль: заходим в Пуск, вводим команду«cmd» в окне «Выполнить»и подтверждаем клавишей Enter. В открывшейся командной строке пишем команду «ipconfig» с параметрами «all» и после подтверждения ищем строку «Физический адрес» — это и есть наш текущий mac-адрес.
Как изменить mac-адрес сетевой карты через ее параметры
Для осуществления замены mac-адреса сетевой платы в среде Windows необходимо выполнить следующую цепочку действий.
1. Зайти в «Центр управления общим доступом и сетями», например, через контекстное меню иконки сети, размещенной в панели задач, выбрав соответствующий пункт.
2. Слева располагается меню, где необходимо кликнуть по «Изменение параметров адаптера».
4. В открывшемся окне кликнуть на кнопку «Настроить», вызвав окно изменения параметров сетевого адаптера.
5. Перейти на вкладку «Дополнительно».
6. В списке свойств сетевой карты найти «Физический адрес» или «Сетевой адрес», затем в строке «Значение» нужно ввести или вставить наш новый mac адрес, что состоит из 12 буквенно-цифровых символов.
7. Нажать «ОК» и перезапустить Windows.
Как проверить смену mac-адреса?
Для проверки необходимо вызвать утилиту ipconfig с параметром «all». Это системная программа для визуализации подробностей про активное сетевое соединение.
1. Для этого запускаем командную строку, перейдя по адресу: «Пуск» → «Программы» →«Cтандартные» → «Командная строка».
2. В появившемся окне с черным фоном вводим команду «ipconfig /all».
3. Как видим, наш нынешний mac адрес отличается от изначального, что означает удачное завершение процедуры его изменения.
Как сменить с помощью «Диспетчера устройств»
Поменять физический адрес компьютера можно схожим образом, с той лишь разницей, что свойства сетевой карты вызываются иными способами.
1. Вызываем «Диспетчер устройств» по команде devmgmt.msc в окошке «Выполнить», вызванное комбинацией клавиш «Win+R».
Также вызвать диспетчер устройств можно через контекстное меню каталога «Мой компьютер», выбрав пункт «Управление» → «Диспетчер устройств».
2. В окне открываем дерево сетевых адаптеров, вызываем контекстное меню нужного нам устройства и переходим к пункту 5 предыдущего метода смены сетевого адреса.
Как изменить через реестр
1. Запускаем интегрированный в среду Windows редактор реестра, путём ввода команды «regedit» в окно «Выполнить».
2. Переходим по адресу: В редакторе реестра откройте раздел HKEY_LOCAL_MACHINE\SYSTEM\CurrentControlSet\Control\Class\{4D36E972-E325-11CE-BFC1-08002BE10318}
3. Нужно определить каталог, где хранятся настройки сетевой платы, mac-адрес которой собираемся изменить. Проверяем каждую директорию поочередно. Ориентируемся по тексту ключа под названием Driver Desc.
5. Открываем окно редактирования нового ключа, задаем нужный нам сетевой адрес и перезагружаем компьютер.
Смена mac-адреса посредством применения программы Ryll MAC Editor
Для замены mac-адреса сетевой карты существует программа Ryll MAC Editor. 1. В окне утилиты выбираем сетевую плату. 2. Вводим новое значение mac в поле «New Physical Address».
3. Кликаем «Update MAC» и перезапускаемся.
SSID
Итак, кабель Ростелеком подключён к роутеру, можно начинать бороздить сеть… Стоп! Теперь каждый сосед видит младшую половину MAC. SSID дополнен цифрами, которые следует изменить.
MAC, BSSID
Оба параметра номинально характеризуют начинку прибора, однако существует коренное различие:
- МАС характеризует проводной интернет (адаптер Ethernet).
- BSSID принадлежит беспроводной части (Wi-Fi).
Первый параметр зачастую просто меняется, второй – практически нереально переписать, затереть. Объясняется такое положение дел просто: провод постоянно лежит на одном месте. Спецслужбы легко узнают источник. Мобильные гаджеты перемещаются, поэтому единственным способом идентифицировать абонента выступает BSSID.
Смена MAC
MAC-адрес сетевой карты Ethernet запросто меняется штатными средствами Windows. Настройки маршрутизатора часто бережно скрывают аналогичную опцию роутера. Стандартно подход следующий:
- Открыть закладку Интернет, либо Сеть.
- Выбрать внешнее подключение WAN.
- Кликнуть нужный интерфейс.
- Выполнить необходимые действия.
Вариантов несколько. Во-первых, допускается клонировать адрес ПК. Да, снаружи будет виден MAC сетевой карты Ethernet, который можно менять произвольно. Во-вторых, можете назначить собственные цифры роутеру. Имеется также опция возвращения заводских настроек.
Зачем
Существует несколько способов отследить местоположение роутера, используя технические сведения (BSSID). По МАС отслеживать сложнее, большинство топиков, затрагивающих тематику, содержат полный бред, либо ошибочны.
Как узнать, клонировать или сменить MAC-адрес роутера?
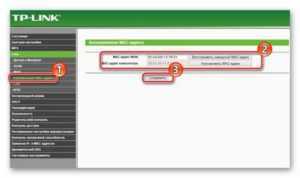
В этой статье мы расскажем, что такое mac-адрес роутера, как его узнать, клонировать или сменить. Многие провайдеры до сих пор практикуют привязку Интернета к одному устройству по МАС-адресу.
В случае такой привязки, если пользователь сменит компьютер или переключится на другую технику, например, ноутбук, то Интернет отключится.
Все дело в МАС-адресе, у каждого компьютерного устройства или роутера он уникальный.
Такая привязка абсолютно нецелесообразна и создает лишние проблемы при настройке беспроводной связи Wi-Fi. Обычно в «Центре управления сетями и общим доступом» такая ошибка подключения выглядит как «Без доступа к интернету» при настройке роутера. Если Интернет-провайдер устанавливает жесткую привязку к МАС-адресу компьютера, то Wi-Fi роутер уже не может подключиться к данной линии.
Прежде всего, мастер-настройщик должен связаться с провайдером и выяснить, существует ли МАС-привязка для данного адреса. Если ответ будет положительный, то возможны два способа подключения:
- Клонировать МАС-адрес с компьютера-исходника в настройки роутера.
- Сообщить провайдеру новый МАС-адрес или, если есть такая возможность, изменить его самостоятельно в личном кабинете.
Дальше я расскажу, как узнать МАС-адрес роутера и как этот адрес изменить.
Определяем МАС-адрес роутера
Возьмите в руки свой роутер и переверните его. На обратной стороне роутера есть наклейка с информацией от производителя. Среди прочих разных данных на ней есть и заводской МАС-адрес устройства.
Такая наклейка есть на всех маршрутизаторах вне зависимости от модели роутера.
Например, для роутера TP-Link она выглядит так:
А такая на роутере ZyXEL:
Или вот такая для маршрутизатора Asus:
Зная МАС-адрес роутера, звоним Интернет-провайдеру в поддержку и просим внести изменения.
Меняем МАС-адрес роутера
МАС-адрес меняется вручную непосредственно в настройках маршрутизатора. Можно либо прописать новый известный МАС-адрес, либо скопировать адрес с компьютера, который подключен к Интернету через кабель.
Чтобы скопировать МАС-адрес компьютера-исходника, необходимо подключить к нему роутер. И только после подключения выполнять настройку маршрутизатора. О входе в маргрутизатор можно прочитать в статьях: 192.168.0.1 и 192.168.1.1.
Меняем МАС-адрес роутера TP-LINK
Задаем в строке браузера IP-адрес маршрутизатора 192.168.1.1 или 192.168.0.1. При успешном подключении откроется страница авторизации роутера. Подробнее о авторизации в роутерах TP-Link: Как зайти в настройки роутера TP-Link?
Переходим в раздел Network (Сеть) и выбираем слева на панели пункт MAC Clone (Клонирование МАС-адреса).
В поле Your PC’s MAC Address (МАС-адрес Вашего ПК) указан МАС-адрес компьютера, через который настраивается Интернет-подключение.
Не забываем сохранить изменения и перезагрузить роутер.
Меняем МАС-адрес роутера ASUS
Заходим в настройки нашего маршрутизатора и выбираем слева раздел Интернет. В поле МАС-адрес будет указан текущий адрес роутера.
Чтобы изменить этот адрес нажимаем рядом с полем кнопку Клонировать МАС. Старый адрес маршрутизатора изменится на МАС-адрес подключенного компьютера.
Подробнее о входе в панель управления роутером Asus: Вход в настройки на роутерах Asus (192.168.1.1)
Сохраняем все изменения нажатием на кнопку Применить.
Меняем МАС-адрес роутера ZyXEL
Открываем настройки по адресу 192.168.1.1 и выбираем пункт Интернет.
В разделе настроек соединения сначала в выпадающем меню для поля Настройка параметров IP задаем параметры соединения, а после в поле МАС-адрес определяем значение Взять с вашего ПК. Или выставляем значение Ввести вручную и далее вводим заранее известный МАС-адрес.
Чтобы сохранить изменения, нажимаем кнопку Применить.
Меняем МАС-адрес роутера D-LINK
По адресу 192.168.0.1 открываем настройки роутера и слева на панели выбираем раздел Сеть. Далее нажимаем пункт WAN.
В блоке Главные настройки выбираем из выпадающего списка тип соединения, а затем ниже в блоке Ethernet в поле МАС вписываем заданный МАС-адрес. Если хотим скопировать МАС-адрес подключенного компьютера, то нужно воспользоваться первой кнопкой слева от поля.
При наведении на нее появиться подсказка Клонировать МАС-адрес Вашего компьютера. Подробнее о том, как зайти в настройки роутера D-Link: Как зайти в настройки роутера D-Link? Заходим на адрес 192.168.0.1
Находим кнопку Применить и сохраняем изменения в настройках.
Дипломированный специалист по безопасности компьютерных сетей. Навыки маршрутизации, создание сложных схем покрытия сетью, в том числе бесшовный Wi-Fi.
Как узнать, клонировать или сменить MAC-адрес роутера?
В этой статье мы расскажем, что такое mac-адрес роутера, как его узнать, клонировать или сменить. Многие провайдеры до сих пор практикуют привязку Интернета к одному устройству по МАС-адресу.
В случае такой привязки, если пользователь сменит компьютер или переключится на другую технику, например, ноутбук, то Интернет отключится.
Все дело в МАС-адресе, у каждого компьютерного устройства или роутера он уникальный.
Такая привязка абсолютно нецелесообразна и создает лишние проблемы при настройке беспроводной связи Wi-Fi. Обычно в «Центре управления сетями и общим доступом» такая ошибка подключения выглядит как «Без доступа к интернету» при настройке роутера. Если Интернет-провайдер устанавливает жесткую привязку к МАС-адресу компьютера, то Wi-Fi роутер уже не может подключиться к данной линии.
Прежде всего, мастер-настройщик должен связаться с провайдером и выяснить, существует ли МАС-привязка для данного адреса. Если ответ будет положительный, то возможны два способа подключения:
- Клонировать МАС-адрес с компьютера-исходника в настройки роутера.
- Сообщить провайдеру новый МАС-адрес или, если есть такая возможность, изменить его самостоятельно в личном кабинете.
Дальше я расскажу, как узнать МАС-адрес роутера и как этот адрес изменить.
Определяем МАС-адрес роутера
Возьмите в руки свой роутер и переверните его. На обратной стороне роутера есть наклейка с информацией от производителя. Среди прочих разных данных на ней есть и заводской МАС-адрес устройства.
Такая наклейка есть на всех маршрутизаторах вне зависимости от модели роутера.
Например, для роутера TP-Link она выглядит так:
А такая на роутере ZyXEL:
Или вот такая для маршрутизатора Asus:
Зная МАС-адрес роутера, звоним Интернет-провайдеру в поддержку и просим внести изменения.
Меняем МАС-адрес роутера
МАС-адрес меняется вручную непосредственно в настройках маршрутизатора. Можно либо прописать новый известный МАС-адрес, либо скопировать адрес с компьютера, который подключен к Интернету через кабель.
Чтобы скопировать МАС-адрес компьютера-исходника, необходимо подключить к нему роутер. И только после подключения выполнять настройку маршрутизатора. О входе в маргрутизатор можно прочитать в статьях: 192.168.0.1 и 192.168.1.1.
Меняем МАС-адрес роутера TP-LINK
Задаем в строке браузера IP-адрес маршрутизатора 192.168.1.1 или 192.168.0.1. При успешном подключении откроется страница авторизации роутера. Подробнее о авторизации в роутерах TP-Link: Как зайти в настройки роутера TP-Link?
Переходим в раздел Network (Сеть) и выбираем слева на панели пункт MAC Clone (Клонирование МАС-адреса).
В поле Your PC’s MAC Address (МАС-адрес Вашего ПК) указан МАС-адрес компьютера, через который настраивается Интернет-подключение.
Нажимаем рядом с полем кнопкуClone MAC Address (Скопировать МАС-адрес) и заменяем МАС-адрес роутера. Не забываем сохранить изменения и перезагрузить роутер.
Меняем МАС-адрес роутера ASUS
Заходим в настройки нашего маршрутизатора и выбираем слева раздел Интернет. В поле МАС-адрес будет указан текущий адрес роутера.
Чтобы изменить этот адрес нажимаем рядом с полем кнопку Клонировать МАС. Старый адрес маршрутизатора изменится на МАС-адрес подключенного компьютера.
Подробнее о входе в панель управления роутером Asus: Вход в настройки на роутерах Asus (192.168.1.1)
Сохраняем все изменения нажатием на кнопку Применить.
Меняем МАС-адрес роутера ZyXEL
Открываем настройки по адресу 192.168.1.1 и выбираем пункт Интернет.
В разделе настроек соединения сначала в выпадающем меню для поля Настройка параметров IP задаем параметры соединения, а после в поле МАС-адрес определяем значение Взять с вашего ПК. Или выставляем значение Ввести вручную и далее вводим заранее известный МАС-адрес.
Чтобы сохранить изменения, нажимаем кнопку Применить.
Меняем МАС-адрес роутера D-LINK
По адресу 192.168.0.1 открываем настройки роутера и слева на панели выбираем раздел Сеть. Далее нажимаем пункт WAN.
В блоке Главные настройки выбираем из выпадающего списка тип соединения, а затем ниже в блоке Ethernet в поле МАС вписываем заданный МАС-адрес. Если хотим скопировать МАС-адрес подключенного компьютера, то нужно воспользоваться первой кнопкой слева от поля.
При наведении на нее появиться подсказка Клонировать МАС-адрес Вашего компьютера. Подробнее о том, как зайти в настройки роутера D-Link: Как зайти в настройки роутера D-Link? Заходим на адрес 192.168.0.1
Находим кнопку Применить и сохраняем изменения в настройках.
Дипломированный специалист по безопасности компьютерных сетей. Навыки маршрутизации, создание сложных схем покрытия сетью, в том числе бесшовный Wi-Fi.
Как посмотреть МАК адрес роутера на корпусе
Если вам необходимо узнать мак адрес роутера, то первое что нужно сделать, это перевернуть роутер и посмотреть на его нижнюю часть. Очень часто там указывается различная информация о роутере, среди которой может быть и МАК адрес. В некоторых случаях МАК адрес может быть указан без разделения знаком двоеточие, например, как на скриншоте внизу.
Если же MAC адреса на нижней стороне роутера не оказалось, то тогда, для того чтобы узнать его можно через веб-интерфейс роутера. Дальше мы продемонстрируем как можно узнать MAC адрес в веб-интерфейсе некоторых популярных роутеров.
Роутеры TP-LINK
Если у вас роутер TP-LINK, то для того чтобы узнать MAC адрес вам достаточно просто открыть веб-интерфейс. MAC адрес будет отображаться на главной странице (странице Status).
Обратите внимание, что на странице «Starus» отображаются MAC адреса всех сетевых интерфейсов роутера TP-LINK. Не нужно их путать
Роутеры D-Link
В веб-интерфейсе роутеров D-Link нужно открыть раздел «Status», а потом перейти в подраздел «Device Info».
Обратите внимание, что на странице «Device Info» отображаются MAC адреса WAN и LAN интерфейсов роутера D-Link. Не нужно их путать
Роутеры Asus
На роутерах Asus в веб-интерфейсе можно посмотреть только WAN MAC адрес. Для этого нужно открыть раздел «Интернет».
Как узнать и поменять MAC-адрес в роутере: наша инструкция
Для регистрации абонентов и предоставления доступа в интернет провайдеры используют привязку к MAC-адресу сетевого устройства. Такая процедура необходима как для идентификации клиента, так и для правильной работы протокола Ethernet. Чтобы облегчить жизнь абонентам и службе поддержки провайдеров, была придумана функция клонирования MAC адресов.
Зачем это нужно?
MAC адрес – это уникальный идентификатор, который присваивается каждой единице оборудования. Клонирование Мак-адреса позволяет заменять реальный физический адрес на виртуальный. Как бы временно прописать второй адрес, наделив его всеми полномочиями первого.
Сделав это, при замене роутера не нужно обращаться к провайдеру с просьбой дать доступ в интернет новому маршрутизатору. Достаточно изменить MAC-адрес на тот, с которым роутеру предоставляется доступ в интернет (то есть прописать физический Мак-адрес старого роутера в новый). Как это сделать? Для начала определите идентификатор нужного вам маршрутизатора.
Определение
Подробно о том, как узнать MAC маршрутизатора, читайте здесь.
Быстрый и легкий способ определения физического адреса маршрутизатора – посмотреть его на развороте корпуса. Он указан на наклейке, как MAC, вместе с остальной информацией.
Если к роутеру подключен компьютер, смартфон или планшет, узнать Мак можно через админку в разделе «Состояние» – «Локальная сеть». Это начальная страница с основной информацией о роутере.
Далее информацию можно передать провайдеру (если смотрели идентификатор незарегистрированного маршрутизатора). Или же поменять Мак-адрес этого роутера в настройках другого, но как это сделать? Достаточно выполнить пару операций в параметрах сетевого устройства.
Клонирование через админ-панель
Как клонировать идентификатор роутера, рассказывается в следующем видео:
Для этого понадобится подключенный к роутеру по сети компьютер. У различных производителей сетевых устройств данная функция может размещаться в различных местах веб-интерфейса.
ASUS
Как изменить Мак-адрес роутера ASUS? Все довольно просто:
- Откройте вкладку «Интернет».
- В одном из разделов найдите поле с MAC и измените его на нужный.
Популярные модели DIR-615, DIR-300 и прочие роутеры D-Link позволяют клонировать физический адрес в разделе «Сеть» – «WAN».
Чтобы попасть в этот раздел, нужно нажать «Расширенные настройки» или «Настройка вручную» на основной странице веб-интерфейса.
Zyxel Keenetic
Прописывать идентификатор нужно в разделе «Интернет» — «Подключение».
Далее в поле «Использовать MAC–адрес» выберите «Введенный».
Расскажу, как настроить Мак-адрес через настройки роутера:
- Откройте веб-интерфейс по указанному на обороте доступу.
- Введите данные для авторизации, также указанные на обратной стороне корпуса устройства.
- Найдите раздел «Клонирование MAC-адреса» в разделе «Сеть».
- Впишите 12 символов нужного идентификатора в первой строке вместо того, который указан.
- Затем нажмите «Применить».
Вы всегда сможете откатиться к реальному физическому адресу, нажав «Восстановить заводской».
Изменение для сетевой карты
Дополнительно можно клонировать MAC-адрес компьютера (автоматически прописав его в первом поле), с которого вы управляете в админке, если привязка к интернету сделана провайдером по физическому адресу сетевой карты ПК. Можно поступить наоборот, и прописать MAC маршрутизатора в свойствах сетевой карты.
Это понадобится, если временно нужно подключить кабель от провайдера не к маршрутизатору, а напрямую к компьютеру. Клонирование в операционной системе Windows 10 происходит следующим образом:
- Комбинацией клавиш Win+R вызовите строку «Выполнить» и пропишите команду mmc devmgmt.msc.
- В диспетчере устройств откройте «Сетевые адаптеры», клацните ПКМ по нужному устройству и выберите «Свойства».
- В разделе «Дополнительно» выберите строку «Locally Administered Address» или в русской локализации «Сетевой адрес».
- В строке «Значение» пропишите 12-ти символьный MAC.
- Готово. Жмите «ОК» для применения изменений.
Заключение
Замена MAC-адреса проводится в панели администратора роутера и не вызывает сложностей. Так как провайдеры продолжают делать привязку к физическому идентификатору сетевого оборудования, функция клонирования MAC помогает использовать один зарегистрированный физический адрес для любого устройства, которому нужно предоставить интернет напрямую, подключившись от Ethernet-кабеля провайдера.
Определяем Mac используя окно «Выполнить»
Это очень простой метод определения Мак-адреса вашего ПК. Он отлично определяется ОС Видновс ХР – 10. Итак, для его определения сделаем следующее:
- Нажмём кнопочки Win+R, у нас покажется окошко «Выполнит». В него нужно ввести сочетание msinfo32, нажимаем Ок;
- У нас откроется большое окошко «Сведения о системе». Затем, нужно выбрать «Компоненты», далее «Сеть», затем «Адаптер»;
- В правом поле окошка мы видим информацию про все адаптеры ПК (находящиеся в сети), также и Мак-адрес.
Тут всё просто. Но, может случиться так, что там, где обычно стоит искомый адрес, будет стоять «Недоступно».
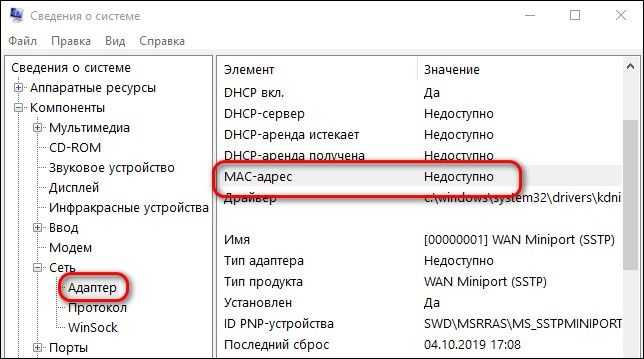
Тогда использует другой метод.
Внутренний адрес
Попробуем вначале узнать свой внутренний адрес в сети локальной. Параметр статический, можно вручную прописывать в настройках.
Этикетка
Желающие могут посмотреть ниже раздел теории, иллюстрирующий физический смысл сказанного. У роутера обычно стоит стандартная (заводская) комбинация. Примеры:
- 192.168.0.1
- 192.168.1.1
На роутере стоит сеть класса С (число хостов – 256, включая сам маршрутизатор). Начальные цифры указаны наклейкой на стенке корпуса. Рядом стоят: логин, пароль панели админа, SSID Wi-Fi, ключ безопасности. Иногда приводят телефон. Нужный параметр может обозначаться, например: “Доступ к WEB-интерфейсу”.
Узнать забытый
Способов определить изменённый ранее параметр несколько. Пользователям Windows следует:
- Открыть Центр управления сетями и общим доступом (нижний правый угол рабочего стола → правый клик по значку сети).
- Кликнуть ссылку подключение по локальной сети.
- Нажать кнопку Сведения…
- Строка шлюза содержит искомые цифры.
Попробуем использовать командную строку.
- Меню Пуск → Раздел Служебные → Командная строка.
- Правый клик → Запуск от имени администратора.
- Наберите команду ipconfig
- Появится груда настроек протокола IP.
- Выберите строку Основной шлюз, посмотрите искомые цифры.
Команда ifconfig
Линуксоидам немного сложнее. Команда ifconfig выводит собственный локальный адрес компьютера, широковещательный, маску подсети (см. ниже). Наберите, используя терминал, route -n. Команда покажет таблицу маршрутизации. Сведения непременно содержат (среди прочего) адрес шлюза. Второй вариант:
- Посетите раздел системных настроек Сеть.
- Посмотрите значения Default Route, DNS.