Введение
Итак, вы решили настроить сеть на работе или дома и разрешить к ней доступ пользователям.
Перед началом работы определитесь:
1. Какая будет запланирована нагрузка на устройство.
- Для дома на 3-5 человек будет достаточно приобрести недорогой простой роутер.
- Для работы с количеством подключений от 10 и более нужно задуматься о приобретении профессионального роутера.
- Для создания сети в крупном предприятии от 100 подключений понадобится несколько устройств для распределения нагрузки.
2. Размещение устройства.
Wi-Fi роутер в идеале должен быть расположен в середине помещения, чтобы все пользователи получали равномерный сигнал. Не устанавливайте роутер вблизи металлических конструкций, зеркал, рядом с бытовыми приборами для избегания помех сигнала.
Если нет возможности расположить устройство посередине, постарайтесь закрепить его на высоте, например, на шкафу или на стене. Отличным решением для больших помещений будет приобретение репитера – устройства, которое будет усиливать сигнал в отдаленные места.
3. Выбор интернет провайдера.
Для того чтобы в дальнейшем не было постоянных проблем с отключением интернета, внимательно почитайте отзывы о провайдере и выбирайте надежного с тарифами от 20 Мб/с и выше.
Как зайти в настройки роутера с компьютера
Видел много статей, где описывают какие-то сложные действия, которые нужно выполнить с самого начала (проверка настроек сети, получение IP адреса роутера через командную строку). Это делать не нужно, по крайней мере пока. Сначала нужно попробовать зайти в настройки. Если не получится, то тогда уже будем смотреть возможные причины. Зачем забивать себе голову ненужной ерундой.
Подключаем компьютер к роутеру
Берем сетевой кабель, который как правило идет в комплекте с роутером (можно использовать свой кабель) и подключаем один конец в сетевой разъем вашего стационарного компьютера, или ноутбука. Фото для наглядности:
Второй конец сетевого кабеля подключаем к роутеру в один из 4 (как правило) LAN разъемов. Они желтые. Для примера:
Как правило, доступ к настройкам можно получить по адресу 192.168.1.1, или 192.168.0.1. Адрес конкретно вашего роутера и логин с паролем, которые понадобятся дальше, можно посмотреть на самом роутере. Обычно, они написаны снизу на наклейке. Так же там может быть указан адрес типа tplinkwifi.net. Для примера:
Роутер должен быть включен. Дальше на компьютере открываем любой браузер. Можно даже Internet Explorer, у меня Opera. Что бы зайти в настройки, нам в адресной строке браузера нужно написать IP-адрес роутера 192.168.1.1, или 192.168.0.1, и перейти по нему нажав кнопку Enter. Появится окно с запросом имени пользователя и пароля. Снова же, по умолчанию, как правило, используется admin и admin. Эту информацию вы так же можете увидеть снизу устройства.
Если вы меняли логин и пароль для входа в настройки (не путать с паролем на Wi-Fi сеть), то нужно указывать их. А если вы их забыли, то придется делать сброс настроек роутера (статья на примере Tp-Link), и настраивать его заново.
Если вы не можете найти IP-адрес, логин и пароль своего роутера, то пробуйте перейти сначала по адресу 192.168.1.1, а затем по 192.168.0.1. Логин пробуйте admin, как и пароль. Еще, поле пароль попробуйте оставить пустым, или указать 1234.
Задали нужные параметры и нажимаем кнопку Вход в систему, или просто Вход, не важно. Само окно у вас может выглядеть иначе, это так же не важно. Если все хорошо, то вы увидите настройки своего роутера
Если все хорошо, то вы увидите настройки своего роутера.
Если нет, то сейчас постараемся выяснить в чем может быть проблема. Пролистайте страницу ниже.
Отличие между симплексным и дуплексным оптическим патч-кордом
Как и упоминалось выше, оптический патч-корд simplex имеет одну плотно прилегающую оболочку. Защитная оболочка позволяет патч-корду быть вплотную присоединенным к механическому коннектору. Оптический патч-корд duplex можно рассматривать как два симплексных, оболочки которых соединены между собой. Некоторые оптический патч-корд duplex имеют зажимы на коннекторах на каждой стороне кабеля, чтобы соединять два коннектора вместе. Патч-корд simplex дешевле duplex, из-за меньшего количества исходных материалов. Кроме того, оптические патч-корды simplex используют только один пучок волокон для однонаправленной передачи, в то время как оптический патч-корд duplex используют пару волокон для передачи данных в двух направлениях. Соответственно волокно simplex требуется для передачи данных в одном направлении. Например, весы для взвешивая автомобилей на границах штатов, которые передают данные о весе на специальную станцию, или монитор уровня нефти, он передает данные о потоке нефти в центральную локацию. Используйте одномодовый или многомодовый оптический патч-корд duplex в случаях, когда требуется одновременная двунаправленная передача данных. Рабочие станции, коммутаторы или серверы, модемы и подобное оборудование требует использования дуплексных патч-кордов. Волокно duplex может быть одномодовым и многомодовым.
Какой DNS сервер указать в роутере для стабильного интернета?
DNS сервер – это сервис, который переводит доменные имена в IP-адреса и наоборот. Для того чтобы интернет работал стабильно, необходимо правильно настроить DNS сервер.
Чтобы узнать, какой DNS сервер использовать, необходимо обратиться к своему провайдеру. В большинстве случаев провайдеры предоставляют свои DNS серверы, которые наилучшим образом работают с их сетью.
Прописать DNS сервер можно в настройках роутера, который вы используете для подключения к интернету. При подключении нового роутера следует проверить настройки DNS сервера и изменить их, если нужно.
- Для начала зайдите в настройки роутера, введя его IP-адрес в адресной строке браузера.
- Выберите вкладку «Настройки сети» или «Сетевые настройки».
- В разделе «DNS сервер» введите IP-адрес DNS сервера, который предоставил ваш провайдер. Если рекомендуемые DNS сервера от вашего провайдера не работают, можно взять настройки DNS сервера от Google, OpenDNS, Yandex или других провайдеров.
- Нажмите кнопку «Сохранить» или «Применить».
Если у вас несколько устройств подключены к роутеру, то настройки DNS сервера будут распространяться на все устройства, кроме тех, где установлены свои настройки.
Правильно настроенный DNS сервер помогает ускорить загрузку страниц и улучшить стабильность интернета. Помните, что DNS сервер нужно изменять только в случае возникновения проблем с интернетом.
Типы «технологии соединения» Wi-Fi роутера
На территории Российской Федерации, Украины и других стран СНГ самыми популярными технологиями являются:
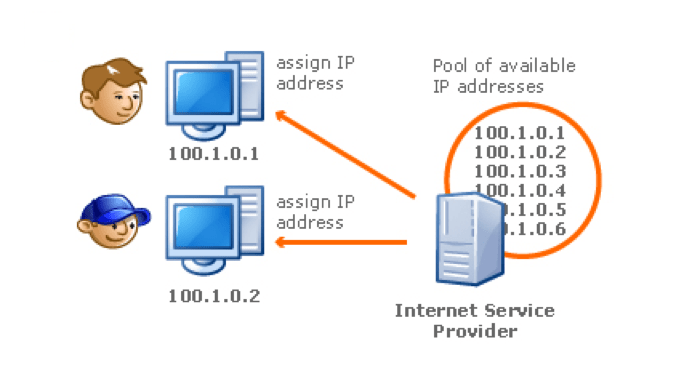
В первую очередь – Динамический IP. Эта технология популярна среди поставщиков интернет-услуг, к тому же она упрощает настройку маршрутизатора. Достаточно выбрать эту технологию среди возможных вариантов и соединить сетевой кабель с роутером. Как правило, динамический тип используется в маршрутизаторах по умолчанию, поэтому дополнительные настройки не нужны.
Менее распространенная технология — Статический IP. При таком типе соединения Интернет-провайдер назначает абоненту определенный IP-адрес, который заносится в настройки сети и устройства.
PPPoE широко используется на территории СНГ
Однако для нее важно высокоскоростное соединение. Поставщик интернета, использующий PPPoE, предоставляет своему клиенту статический IP, а также логин и пароль сети, которые указываются только в настройках роутера
На компьютере необходимые настройки создает представитель интернет-компании, работающей по этой технологии.
Последний тип — протоколы PPTP и L2TP. При таком типе соединения пользователь указывает логин и пароль, настраивая сетевое устройство. Кроме этого, абонент прописывает адрес сервера и статический IP, предоставленные провайдером.
- В договоре, заключенном с компанией, поставляющей интернет. В документах, предоставленных абоненту провайдером, указано все, что необходимо для успешной настройки параметров роутера: тип подключения к интернету, привязка по МАК-адресу, входные данные личного кабинета – логин, пароль, и т.д.
- Если документов нет под рукой, можно связаться со службой поддержки поставщика интернета. Оператор по номеру договора или ФИО, адресу регистрации и паспортным данным клиента уточнит детали подключения абонента и даже объяснит, как правильно выполнить все настройки, если у пользователя возникают затруднения.
- Третий способ – ознакомиться с информацией на официальном сайте компании. Как правило, интернет-компании для своих клиентов публикуют в свободном доступе актуальную информацию по настройке маршрутизаторов и интернет-соединения.
Зная тип-соединения, используемого оператором, пользователь вводит нужные параметры в настройки роутера. Например:
- При Dynamic IP сопутствующие настройки не требуются. Достаточно просто выбрать нужный тип, как правильные настройки будут применены автоматически.
- В остальных случаях пользователю оператор назначает неизменный адрес, предоставляет логин, пароль и адрес сервера. В некоторых компаниях используются не все эти параметры, поэтому необходимую информацию лучше уточнять у провайдера, либо внимательно изучать договор.
Есть ли у вашего оператора привязка сетевых устройств по MAC адресу?
Нередко Интернет-провайдеры практикуют выполнение привязки сетевых устройств абонента по их физическому адресу – MAC ID. Оператор регистрирует МАК-адрес компьютера, ноутбука или роутера и поставляет на них интернет. Однако, если провайдер привязал MAC сетевой карты компьютера, то пользователь, независимо о правильности настроек локальной сети или роутера, не сможет подключиться к интернету, если соединит сетевой кабель с роутером, а не ПК. Однако эта проблема достаточно просто решается:
- Первым делом пользователю следует выяснить, делает ли оператор привязку по MAC ID.
- При положительном ответе уточнить, на какой адрес сделана привязка в настоящее время. Если у оператора зарегистрирован МАК компьютера, а пользователю нужен интернет через маршрутизатор, то в настройках устройства можно сделать клонирование МАК-адреса. Если MAC ID на компьютере и роутере будут совпадать, проблема с доступом к Мировой сети будет решена, при условии, что все остальные настройки верны.
- Еще один, менее привлекательный, способ – списать MAC-адрес с корпуса маршрутизатора и, связавшись со службой поддержки интернет-компании, попросить оператора заменить прежний MAC на новый, принадлежащий устройству, с которого планируется выходить в интернет.
Настройка роутера самостоятельно

11.01.2013 настройка роутера
Такая вещь, как настройка роутера сегодня одновременно является одной из самых распространенных услуг, одной из самых частых проблем у пользователей и одним из наиболее частых запросов в поисковых сервисах Яндекс и Google. На своем сайте я уже написал более десятка инструкций о том, как настроить роутеры разных моделей, с разными прошивками и для разных провайдеров.
Тем не менее, многие сталкиваются с ситуацией, когда поиск в Интернете не дает никаких результатов для их конкретного случая. Причины тому могут быть совершенно разные: консультант в магазине, после того, как его пожурил менеджер, рекомендует Вам одну из непопулярных моделей, от остатков которой нужно избавиться; Вы подключены к какому-либо провайдеру, о котором никто не знает и не описал, как настраивать для него Wi-Fi роутер. Варианты разные.
Так или иначе, если Вы вызовите грамотного мастера по оказанию компьютерной помощи, то он, скорее всего, проковырявшись некоторое время, даже впервые столкнувшись с этим роутером и Вашим провайдером, сможет настроить необходимое соединение и беспроводную сеть. Как он это делает? В общем-то, довольно просто — достаточно знать определенные принципы и понимать, что именно представляет собой настройка роутера и какие нужно совершить действия для того, чтобы ее произвести.
Таким образом, это не инструкция для настройки конкретной модели беспроводного маршрутизатора, а руководство для тех, кто хотел бы научиться настраивать любой роутер для любого Интернет-провайдера самостоятельно.
Роутер не видит интернет кабель. Не работает WAN порт
Мы уже рассматривали решения множества проблем, с которыми можно столкнуться в процессе настройки роутера. В этой статье попробуем выяснить из-за чего роутер не видит интернет кабель, который подключается в WAN разъем. Рассмотрим разные случаи, и возможные решения. Нужно заметить, что роутер может просто перестать видеть WAN кабель, даже если до этого все работало. Рассматривать будем на примере маршрутизаторов разных производителей: TP-LINK, ASUS, D-Link, ZyXEL и т. д. Принцип их работы ничем не отличается, а значит причины и проблемы практически всегда одни и те же.
Давайте по порядку. Есть значит роутер, он раздает интернет по Wi-Fi и кабелю. Что бы он этот интернет мог раздавать, к нему нужно подключить интернет. Для подключения интернета, на роутере есть специальный WAN разъем (он может быть еще подписан как Интернет, или Ethernet) . В него мы подключаем кабель по которому получаем интернет: сетевой кабель от провайдера, или от модема. Выглядит это вот так (фото на примере роутера TP-LINK TL-WR741ND) :

Здесь все просто и понятно. А проблема заключается в том, что иногда роутер просто отказывается видеть кабель, который подключен в к WAN порту. Причин может быть несколько, о них мы поговорим дальше. Понятно, что если роутер не видит интернет-кабель, значит он не может к нему подключиться. А если он не может подключится к интернету, то он не может его раздавать. И получается у нас Wi-Fi сеть без доступа к интернету. Когда на компьютере подключение «Ограничено», или «Без доступа к интернету», а на мобильных устройствах просто ничего не открывается.
При включенном вай-фай не работают определенные приложения
Если Android подключен без доступа к интернету, стоит перезагрузить телефон для обновления системы и получения нового IP-адреса. Но иногда таким способом устранить проблему не получается.
Стоит проверить настройки Wi-Fi сети: могли измениться данные, например, пароль или прокси-сервер. В этом случае достаточно ввести корректные данные и переподключиться.
Еще один метод — очистка кэша, в котором хранятся все данные о сбоях в функционировании приложения. Для этого нужно найти список всех установленных программ и выбрав нужное, кликнуть по «Стереть все данные». После очистки кэша можно перезапустить программу.
Ручное конфигурирование
Настройка Wi-Fi роутера TP-Link N300 начинается с изменения параметров сети:
- Откройте в меню навигации раздел «Сеть».
- Выберите подкатегорию «WAN».
- Если ваш интернет-провайдер использует для подключения DHCP, вам необходимо выбрать параметр «Динамический IP». Эти маршрутизаторы автоматически подключаются к узлам провайдера для получения желаемой конфигурации. В этом случае вводить какую-либо информацию не нужно, просто нажмите кнопку «Сохранить».
- Если вы используете статический IP-адрес, вы должны выбрать эту опцию в разделе «Тип подключения WAN». Вам необходимо указать IP, полученный от провайдера, маску (255.255.255.0), шлюз по умолчанию, первичный и вторичный DNS. Рассмотрим отдельно параметр «Размер MTU». Эта функция отвечает за размер передаваемых пакетов данных. Рекомендуется не изменять параметр, если в этом нет необходимости.
- Щелкните «Сохранить».
Настройка PPPoE
Многие спрашивают, как подключить беспроводной маршрутизатор TP-Link к Интернету. Это можно сделать после изменения параметров протокола туннелирования:
- Откройте вкладку «Сеть» в меню навигации».
- Выберите вариант «WAN».
- В разделе «Тип подключения WAN» укажите «PPPoE / Россия / PPPoE».
- Введите имя пользователя и ключ доступа, полученные от провайдера.
- В разделе «Вторичное подключение» установите флажок «Отключить».
- В разделе «Режим WAN-подключения» выберите «Подключаться по запросу».
- Укажите максимальное время простоя 10 или 15 секунд.
- Нажмите кнопку «Сохранить».
Локальная сеть
Также необходимо настроить локальную сеть Wi-Fi. Пошаговые инструкции см. Ниже:
- Зайдите в раздел «Сети».
- В »диалоговом окне выберите« Локальная сеть».
- Пункт «MAC-адрес» отобразит физический адрес порта LAN.
- В разделе «IP-адрес» укажите IP-адрес беспроводного маршрутизатора «192.168.0.1».
- Во вкладке «Маска подсети» напишите «255.255.255.0».
- Щелкните Сохранить».
Беспроводной режим
Для обеспечения подключения к сети необходимо правильно настроить параметры точки доступа:
Откройте «Беспроводной режим» и «Настройки беспроводного режима».
Укажите имя для точки доступа «SSID». Имя может быть любым. Допускается использование букв, цифр и знаков препинания.
В раскрывающемся списке выберите свой регион проживания. Указана только страна.
В пункте «Режим» укажите значение «802.11 b / g / n смешанный».
В разделе «Ширина канала» укажите «Авто» или «40».
Во вкладке «Канал» выберите один из доступных
Обратите внимание, что 1,2,3,4,5,6,7 и 8 являются наиболее активными. Большинство устройств в вашей квартире работают на них
Мы рекомендуем использовать 9, 10, 11 и 12.
Выберите максимальную скорость передачи.
Установите флажки «Включить широковещание SSID». Благодаря этому ваши гаджеты смогут определять точку доступа.
Щелкните Сохранить».
Протокол шифрования
Вот мы с вами и перешли к последнему шагу ручной настройки роутера. Осталось указать параметры протокола шифрования. От этого будет зависеть безопасность ваших конфиденциальных данных:
- В меню навигации выберите «Беспроводной режим».
- Откройте подпункт «Безопасность беспроводной сети».
- Мы рекомендуем использовать тип шифрования WPA2-PSK / WPA-PSK».
- В разделе «Версия» выберите «Автоматически».
- В разделе «Шифрование» укажите «TKIP».
- Найдите ключ доступа.
- Оставьте «Период сброса группового ключа без изменений.
- Щелкните «Сохранить».
Как сменить динамический IP
Гарантированной процедуры смены IP нет. Вы можете попробовать следующий вариант:
- Физически отключите интернет-кабель
- Подождите 6 часов
Подключите кабель и получите новый IP
Как сменить статистический IP
Гарантированной процедуры смены IP нет. Вы можете попробовать следующий вариант:
Отключить параметр статического IP
Физически отключите интернет-кабель
Подождите 6 часов
Подключите кабель и получите новый IP
Включите опцию статического IP (внимание, взимается полная стоимость опции!)
Для абонентов «Юридических лиц» в настройках сети необходимо вручную прописать настройки, указанные в договоре (IP-адрес, Маска, Шлюз, DNS).
Основной сервер: 217.113.115.150
Вторичный сервер: 217.113.114.100
Устанавливаем флажки «Использовать следующий IP-адрес» и «Использовать следующие адреса DNS-серверов»
Затем мы записываем данные из контракта:
После ввода всех настроек нажмите кнопку «ОК», закройте следующее окно и проверьте интернет.
Провайдер ограничивает скорость торрента
Ограничения скорости закачки торрентов — не редкость. Провайдеры устанавливают программное обеспечение, настроенное на распознавание P2P-подключений, и искусственно создают помехи и препятствия, чтобы снизить нагрузку на свои сети. Как обойти ограничение скорости провайдера? Самый простой способ — использовать платный VPN, который будет шифровать весь трафик. С помощью сервиса hidemy.name каналы передачи данных будут надежно защищены. Оператор не сможет определить тип подключения, а вы будете скачивать торренты на скорости, предусмотренной вашим тарифом. Простое в настройке VPN-приложение не требует от пользователя специальных знаний.
Ошибки подключения или почему не работает WiFi

Что же делать, если вы прошли все этапы настроек, а интернета нет. Либо однажды, после долгой успешной работы, ваша WiFi сеть вдруг исчезла, или устройства перестали ее видеть и нормально подключаться.
С чего начать искать причину, и как ее решить? Существует множество причин и способов, перечислим лишь некоторые, встречающиеся наиболее часто.

Первый самый простой, но тем не менее действенный и рабочий способ, который помогает во многих случаях — это элементарная перезагрузка роутера или компьютера.
Когда WiFi пропадает только на одном девайсе, а на других есть, то ищите проблему в первую очередь именно на этом устройстве.
Например в сети на ноутбуке интернета нет, а телевизор и телефон нормально работают. У очень многих ошибка спрятана в электропитании wifi адаптера. Заходите по следующему пути: диспетчер устройств — ваш сетевой адаптер — свойства.
Выбираете вкладку «управление электропитанием» и ОТКЛЮЧАЕТЕ галочку на пункте «разрешить отключение этого устройства для экономии энергии».
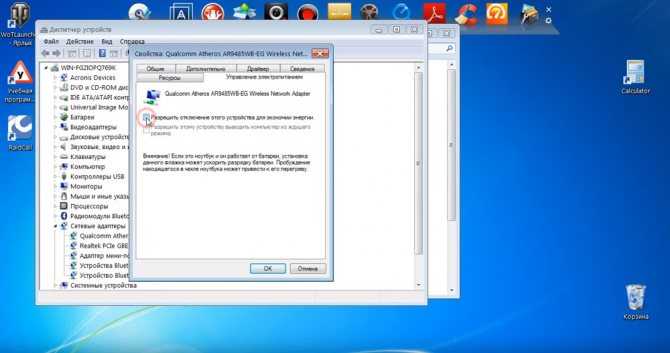
Закрываете диспетчер устройств.
Далее заходите в Windows: в электропитание — настройки плана электропитания — изменить дополнительные параметры.
В окошке находите пункт: параметры адаптера беспроводной сети — режим энергосбережения.

Выставляете:
от батареи — максимальное энергосбережение
от сети — максимальная производительность
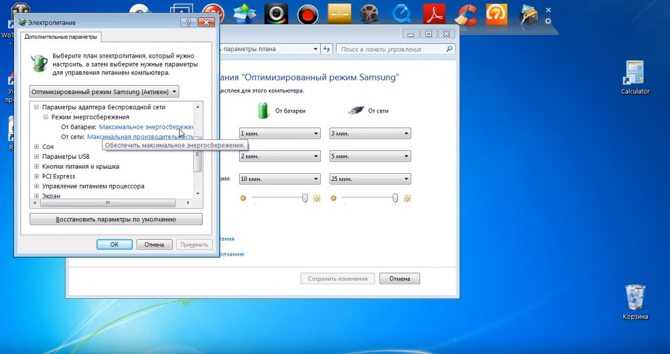
Сохраняете все настройки и делаете перезагрузку. Должно помочь.
Если нет, попробуйте еще вот это.
Правой кнопкой мыши на значке сеть — центр управления сетями и общим доступом — управление беспроводными сетями.
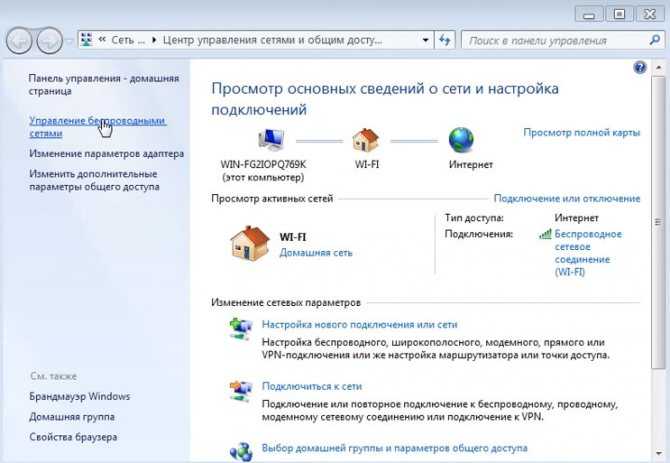
Далее правая кнопка на значке вашей wifi сети — свойства — безопасность — дополнительные параметры. И ставите галочку на «включить для этой сети режим совместимости».
Если сети нет на всех устройствах, то причина в роутере. Для отыскания проблемы выясните, а работает ли вообще WiFi как таковой? Для этого его нужно сделать открытым.
Заходите по адресу настроек роутера 192.168.0.1 в раздел беспроводная сеть и далее убираете шифрование, выставляя значение «open system» или «отключить» в зависимости от вашей модели.
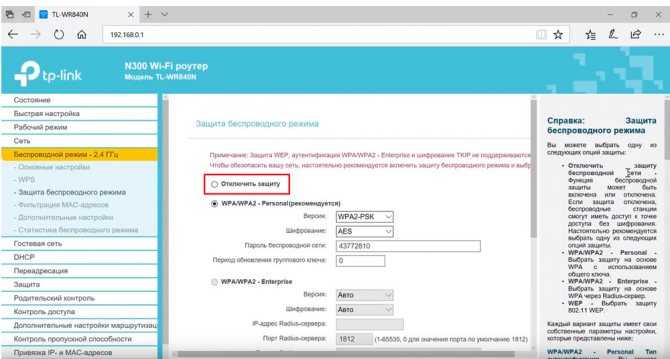
Также откройте идентификатор сети SSID.
Если вай фай появился, значит причина в шифровании. Можете попробовать другие методы шифрования сигнала, их там несколько.
Еще одна причина может заключаться в длине ключа WPA. Если в нем слишком много символов, то роутер перестает работать.
Методом перебора с постепенным увеличением на единицу, можете подобрать максимальную длину.
Дополнения
Вот вроде и все самые главные шаги – дальше остается только пользоваться своим интернетом на всех устройствах в домашней сети. А если вдруг возникли какие-то проблемы – обязательно написать в комментарии
Если же все успешно получилось – тоже написать, мне очень важно услышать ваше мнение
Здесь отмечу еще интересные необязательные настройки маршрутизатора. На всех современных роутерах они уже не критичны (все нужные уже расписал выше), но вдруг понадобятся. Обычно каждая из них расположена в соответствующем разделе:
- WPS – настройка быстрого подключения по ПИН-коду к вайфаю. Обычно ее выключают по умолчанию. Кому-то удобно, но лично я не пользуюсь этой приблудой. Только хардкор, только сложный пароль.
- IPTV – многие роутеры поддерживают интерактивное телевидение от вашего провайдера. Главное, чтобы во время работы все было здесь подключено, а то маршрутизатор будет срезать ваше телевидение.
Если же у вас что-то не получилось в процессе настройки, и вы не можете ничего сделать – не паникуйте, а сбрасывайте настройки на заводские. Для этого нужно нажать кнопку Reset или Сброс на задней панели роутера. Обычно кнопка находится в углублении, достать можно с помощью иголки или чего-то узкого. Иногда вы берете не новый, а старый роутер – а там могут быть чужие настройки. Так что это панацея.
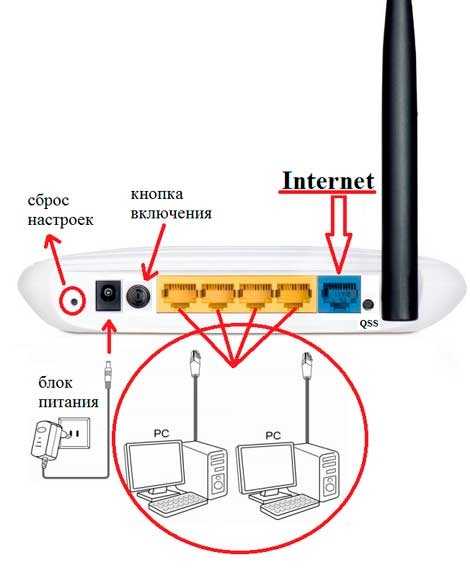
Виртуальная сеть
Виртуальная частная сеть, или, по-другому VPN, — это зашифрованные протоколы связи, где обмен всей информацией между компьютером пользователя и провайдером кодируется, в значительной мере повышая безопасность в сети. Всего существует два основных вида VPN-соединения — это РРРоЕ и РРТР (L2TP).
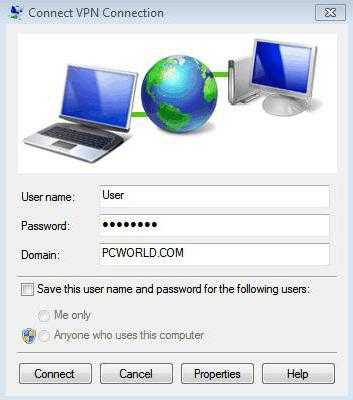
Один из наиболее популярных видов виртуальной сети — это РРРоЕ-протоколы. Для соединения с интернетом вам понадобится только логин и пароль. Платформа «Виндовс» опознаёт этот тип как с условным набором номера.
Гораздо менее популярный тип — это РРТР (L2TP), потому как ввода пароля с логином, пользователю необходимо указывать точный адрес сервера провайдера. Ещё одна отличительная черта РРТР-соединения — это метод шифрования, принципиально отличающийся от РРРоЕ. Один из самых известных провайдеров работающий по этому протоколу — «Билайн» (домашний интернет). Тип подключения у других поставщиков также может варьироваться в зависимости от условий района (близость вышки, требуемая скорость и т. д.).
Отзывы о данном типе подключения сильно разняться. Некоторых вполне устраивает часто меняющаяся скорость потока данных (просмотр видео, работа с текстовой информацией и т. п.), а для кого-то это критичный момент. Последние — это, как правило, геймеры, которым нужен низкий пинг (задержка отклика сервера), то есть хорошая К примеру, если у вас тип подключения МТС-интернет через VPN-соединение (флеш-модем), то в популярных играх жанра МОВА League of Legends и DOTA пинг будет колебаться от 90 до 120 мс. В то время как посредством кабельного соединения время отклика не превышает 40-60 мс.
Можно ли подключить два роутера в одну сеть
Кто сегодня использует два устройства? Складываются разные ситуации. Одна из них — расширение покрытия в домашних или офисных условиях. Рекомендуется использовать усилители или дополнительные роутеры, исполняющие их роль.
Связать оборудование просто. Имеем один настроенный маршрутизатор. К нему подключаем вспомогательный. Приветствуется кабельное соединение. Если не любите провода, используйте соединение по беспроводной сети. Одно оборудование размещаем на первом этаже, другое — на втором. Таким образом расширяем зону покрытия.
Возникают случаи, когда один клиент желает подключиться от другого. Подразумевается одно подключение к провайдеру и совместная оплата за услуги. Возникают разные обстоятельства, которые вынуждают пользователя прибегать к таким мерам. Возможно, у вас особый случай. Не будем углубляться в подробности, а перейдем к решению вопроса: как настроить два роутера последовательно?
Что не понравилось в Tenda W15E

Если вы уже было подумали, что я тут собрался конкретный роутер рекламировать — ошибаетесь, не в этот раз. Это далеко, ой как далеко не идеальная штука. Просто она мне помогла решить узкую задачу. Помимо уродливых шрифтов и отталкивающего интерфейса, проблем и ограничений предостаточно.
▣ Пропускная способность LAN\WAN портов ограничена на уровне 100 Мбит/с. Для объединения гигабитных сетей или подключений выше 100 Мбит/с лучше поискать другие модели.
▣ Роутер не поддерживает работу с мобильным приложением Tenda. По непонятной причине подключить данную модель к утилите администрирования с iPhone или iPad не получится. Программа видит лишь популярные “бытовые” модели маршрутизаторов.
Управлять роутером со смартфона придется через не самый удобный веб-интерфейс либо вносить все параметры через компьютер.
▣ Маршрутизатор не имеет поддержки IPv6. В большинстве случаев это не будет критичным недостатком, но пользователям более перспективного протокола придется поискать другую модель.
▣ Роутер не поддерживает Wi-Fi 6. Этот более прогрессивный стандарт уже во всю продвигается Apple и другими производителями электроники.
 Наконец-то навел порядок в “сетевом шкафчике”
Наконец-то навел порядок в “сетевом шкафчике”
В остальном, девайс помог добиться цели недорого, и за это ему спасибо. Обилие настроек, возможность поднимать до 8 разных сетей и опция с объединением каналов от разных провайдеров делает гаджет уместным решением для дома или небольшого офиса.
Купить Tenda W15E – 2255 руб.
iPhones.ru
Давно мечтал о такой возможности.
4 Geuther Family
Немецкий производитель Geuther Family специализируется на качественной безопасной детской мебели, этот растущий стульчик является лучшим изделием бренда. Он подходит для еды за столом, наблюдения за взрослыми, рисования. Материал легко моется, он надежный и безопасный. Конструкция не имеет острых углов. Для регулировки не требуется инструментов, на изменение высоты уходит минута. Фирма рекомендует изделие для ребенка от 6 месяцев. Основной материал – массив бука, обработанный нетоксичными лаками. Это объясняет такую высокую цену.
Самые маленькие непоседы не смогут развести бардак вокруг стула, поднос поймает летящую еду и напитки. Дополнительные бортики защищают посуду от падения. Они убираются, когда ребенок подрастает. Максимальная нагрузка составляет 85 кг, ограничений по возрасту нет. Маленьким бонусом является большое количество расцветок. Растущий стул Geuther Family – это инвестиция в будущее, которая прослужит десятилетия.
Виды роутеров TP-Link
Если вы ранее не настраивали маршрутизаторы Wi-Fi, предлагаем вам ознакомиться с наиболее популярными моделями беспроводных маршрутизаторов, чтобы ознакомиться с их функциями:
- TP Link N300 V2. Многофункциональное беспроводное устройство с возможностью подключения модема 3G или 4G. Пользователи могут создать гостевую сеть, чтобы скрыть конфиденциальные данные. Вы также можете настроить удаленный туннельный мост. Пользовательский интерфейс очень простой, управлять установкой сможет даже ребенок.
- TP-Link TL-WR845N. Это еще один представитель линейки N300. Скорость передачи данных до 300 Мбит / с. Можно играть в многопользовательские игры, смотреть видео хорошего качества. Одним словом: устройство полностью удовлетворит ваши потребности.
- TP-Link TL-WR840N. Пожалуй, лучшая модель TP-Link. Идеально под квартиру или дачу. Устройство с максимальной скоростью передачи данных до 300 Мбит / с.Низкая цена и простой интерфейс позволят вам правильно настроить роутер самостоятельно.
Кроме того, все представленные выше модемы могут работать с разными типами подключений: витая пара, оптическая сеть, телефонная линия. Некоторые маршрутизаторы можно настроить через мобильное приложение. Это касается всех устройств линейки N300. Достаточно установить программу на мобильный телефон и управлять основными параметрами: создавать гостевые сети, настраивать IPTV, прокси и т.д.
Далее мы более подробно рассмотрим, какие настройки роутера TP-Link нужно настроить правильно. Кроме того, познакомимся с автоматической настройкой необходимых параметров. Наше руководство подходит для всех устройств линейки N300.
Обновление прошивки роутера
очень важно обновить прошивку Mikrotik, так как компания своей прошивкой закрывает всевозможные проблемы в программном обеспечении роутера и нежелательные атаки из Интернета. Как обновить роутер:
Как обновить роутер:
Перейдите в System -> Packages и нажмите кнопку Check ups.
В открывшемся окне для него должно быть установлено значение «Стабильный канал», нажмите кнопку «Проверить обновления». Если обновление найдено, последняя версия будет отображать новую версию прошивки и появятся две кнопки «Загрузить» и «Загрузить и установить.
При нажатии на кнопку Download прошивка будет загружена, но для ее установки вам придется перезагрузить роутер самостоятельно.
При нажатии кнопки «Загрузить и установить» прошивка будет загружена и установлена автоматически, устройство перезагрузится без вашей помощи.
Мы рекомендуем вам установить обновление автоматически, нажав кнопку «Загрузить и установить
Настраиваем беспроводную сеть на маршрутизаторе (Wi-FI роутере).
Чтобы настроить Wi-Fi роутер на передачу данных в беспроводном режиме, нужно перейти в панели управления маршрутизатором в «Беспроводной режим» (Wireless mode) возможно «Беспроводная сеть» (Wireless LAN) или что-то похожее по смыслу.
На изображении я выделил пункты обязательные к настройке, без максимальной защиты беспроводной сети. А почему без максимальной защиты Wi-Fi сети? А потому, что для начала вы должны понять принцип по которому настраиваются маршрутизаторы, а уж потом если сочтете нужным максимально усилите и закроете от проникновения непрошеных гостей свою беспроводную сеть. Детально, о том как выбрать и установить пароль описано здесь на примере роутера Asus и TP-LINK.
На моей модели маршрутизатора обязательные общие настройки разбиты на две страницы: «Настройка беспроводного режима» и «Защита беспроводного режима«. На вашей модели они могут находится на одной странице. Помните, что дальность передачи данных и зона покрытия беспроводного соединения в значительной степени зависит от месторасположения Wi-Fi роутера. На изображении ниже показаны поля формы обязательные к заполнению.
Имя сети (SSID) — здесь нужно указать, как будет называться ваша беспроводная сеть.
Канал (Channel) — в этом пункте нужно указать какой канал будет использовать беспроводная сеть. Для начала поставьте режим «AUTO», но обязательно протестируйте какие каналы для вашей сети автоматически выбрал Wi-Fi маршрутизатор. Следует помнить, что если используемые каналы в беспроводной сети перегружены, то это значительно может повлиять на работу вашей беспроводной сети. Сделайте диагностику и при необходимости перейдите на менее загруженный канал. Протестировать свою беспроводную сеть можно с помощью программы inSSIDer (инструкция по программе и диагностике Wi-Fi сети находится тут).
Режим (Mode) — Если вы не уверенны в том, что все подключаемые к беспроводной сети устройства могут работать в одном режиме (например, 802.11n), то нужно выбрать «Смешанный режим» (Mixed mode).
Ширина канала (Channel width) — пропускная способность беспроводного канала. Установите в «AUTO».
Осталось только нажать на кнопку «Сохранить» и дождаться перезагрузки маршрутизатора. Теперь давайте перейдем к обязательной защите беспроводной сети. Как я уже говорил, в моем случае это страница «Защита беспроводного режима» (Wireless security).
Версия (Version) — это проверка подлинности. Если поставить в автоматическом режиме, то будет подбираться один из вариантов аутентификации (WPA-PSK или WPA-PSK2). То бишь будет подставляться WPA-Personal или WPA2-Personal. Вы же если считаете нужным можете указать какой-нибудь конкретный вариант проверки подлинности для беспроводных клиентов.
Шифрование (Encryption) — вы можете выбрать метод шифрования TKIP, AES или автоматический. Следует сказать, что метод TKIP не рекомендуют использовать если ваши устройства работают в режиме 802.11n. Потому, что TKIP не поддерживается спецификацией 802.11n. На мой взгляд лучше поставить автоматическое шифрование, чтобы избежать подобных проблем.
Пароль/Ключ (Password/Key) — это предварительный ключ закрывает доступ к беспроводной сети непрошеным гостям и дает вам возможность подключить устройства (планшет, Smart TV, ноутбук) к локальной сети интернет. Желательно чтобы он был не менее восьми-двенадцати символов.
Если вы всё сделали правильно, то теперь вам доступна своя беспроводная Wi-Fi сеть. Осталось только подключить к беспроводной сети устройства клиенты (планшет, телефон, Smart TV, компьютер и так далее). Кстати, в одной из публикаций написано о том как узнать кто подключен к вашей Wi-Fi сети. Надеюсь эта статья помогла вам настроить Wi-Fi маршрутизатор и была легкой к восприятию. Подписывайтесь на анонсы сайта, впереди еще будет много интересного и полезного. Если Вам есть что добавить к публикации, то милости просим в комментарии.



























