Предварительные работы
Каждый раз при разборе подобных статей мы говорим о том, что важной задачей является выбор будущего расположения устройства. В случае с Netis WF2411E тоже бы хотелось отметить этот аспект перед переходом к основному этапу
Убедитесь в том, что покрытие Wi-Fi достанет до всех точек квартиры или дома и толстые стены не станут преградой для прохождения сигнала. Старайтесь не располагать маршрутизатор рядом с активно работающими электрическими приборами по типу микроволновки, а также убедитесь в том, что провода, идущие от провайдера, смогут быть подключены к устройству без необходимости прокладывать их по полу и стенам.
Теперь, когда место было успешно выбрано, подключите сам роутер к компьютеру и идущему от поставщика интернет-услуг кабелю
Для этого придется обратить внимание на заднюю панель Netis WF2411E, где и расположились все необходимые разъемы. В данной модели все LAN не имеют особого желтого цвета, а сам WAN окрашен в синий
Это поможет не перепутать порты при подключении. Учитывайте, что все LAN имеют свой номер. Данная информация может пригодиться во время конфигурирования устройства.

Подробнее: Подключение роутера к компьютеру
После успешного подключения включите роутер, но не спешите запускать браузер для перехода к веб-интерфейсу. Сначала потребуется уделить немного времени настройкам операционной системы. Вам нужно лишь убедиться в том, что IP-адрес и DNS получаются автоматически. Особенно актуальной эта процедура становится для тех юзеров, кому провайдер предоставляет статический IP или соединение происходит по типу PPPoE. Детальнее об изменении сетевых параметров Windows читайте далее.
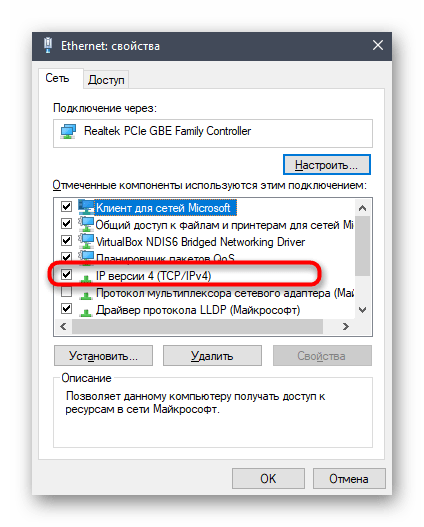
Подробнее:
Операционная система
Честно говоря, платформа у netis MW5230 простая и надёжная, как автомат Калашникова. Но не стоит забывать, что у любого подобного устройства от аппаратной конфигурации зависит лишь меньшая часть, а вот бОльшая — от программного обеспечения. К прошивкам у Нейтис у меня так же претензий нет. Функционал у девайса отличный, особенно учитывая его стоимость!
На том, что роутер без проблем работает на сети любого российского провайдера и поддерживает весь необходимый для этого стандартный набор функций я подробно останавливаться не буду. Я покажу две самые интересные «фишки», которые больше всего заинтересуют потенциального покупателя.
Первая особенность — это достаточно большое число поддерживаемых USB-модемов . В последней на текущий момент прошивке 2.2.42883 их официально аж 18 штук (полный список выложу ниже). Неофициально — их несколько больше. В некоторых случаях достаточно изменить режим работы модема и он будет без проблем работать. Хотя вот с многострадальным Sense R41 от Ростелеком мне так и не удалось добиться взаимопонимания.
Вторая особенность — работа с подключаемыми съёмными носителями. Вы всегда можете подключить по USB внешний жесткий диск и организовать файловый сервер в локальной сети, удалённый доступ из Интернета по FTP, либо поднять домашний медиасервер и смотреть видео с устройств домашней сети. Этот во многом функционал будет интересен при использовании netis MW5230 в офисе небольшой фирмы, чтобы не держать отдельно файловый сервер.
Ручная настройка
Чтобы выполнить ручную настройку, нужно кликнуть «Advanced» в верхней части экрана. На открывшейся странице пользователь получит доступ к расширенным установкам и сможет настроить его под свои потребности.
Руководство:
- Для настройки Интернета на компьютере через кабель открыть «Сеть» и нажать на вкладку «WAN».
- Выбрать тип WAN: проводной.
- Указать тип подключения WAN. Доступные варианты – DHCP, статический IP, PPOE, PPTP, L2TP и т.д.
- Выбрать DHCP подключение, нажать «Сохранить» (наиболее частый вариант).
- При настройке статического IP ввести IP-адрес, маску подсети, шлюз, первичный и вторичный DNS. Эту информацию предварительно нужно получить у провайдера.
- Для настройки PPPoE подключения указать логин и пароль, о. Это устаревшее соединение, с частыми сбоями, но по-прежнему иногда использующееся провайдерами, например, Ростелекомом.
-
Для настройки L2TP (защищенное соединение типа туннеля, простейший в настройке и работе вид VPN) ввести логин, пароль, IP-адрес/имя сервера. Выбрать «Динамическое» подключение. Размер MTU изменить на 1460. Другие данные не вводить, если только поставщик услуг их не предоставил. Поставить метку напротив «Подключиться автоматически», нажать «Сохранить».
- Для настройки PPTP (защищенный туннелированный доступ для выхода в Интернет или защиты локальной сети) указать логин, пароль, IP-адрес, выбрать динамический или статический IP, назначить автоматическое подключение.
После создания подключения сохранить внесенные изменения.
Открываем настройки роутера Netis по адресу 192.168.1.1
Для начала, нам нужно подключится к роутеру. Если вы хотите зайти в панель управления с компьютера, или ноутбука, то можно подключится к маршрутизатору с помощью сетевого кабеля, который идет в комплекте. На роутере кабель подключаем в LAN разъем, а на компьютере в сетевую карту.
Можно подключится, и зайти в настройки по Wi-Fi сети. Просто подключитесь к беспроводный сети своего роутера. Если маршрутизатор новый, или вы только что сделали сброс настроек, то стандартное название Wi-Fi сети будет примерно таким: “netis_C2323B” (стандартное название (SSID) указано на наклейке снизу роутера). Пароль к Wi-Fi по умолчанию, у меня был “password”. Эта информация так же указана на наклейке снизу устройства. Так же там указан адрес для доступа к настройкам маршрутизатора Netis.
Просто подключитесь к этой беспроводной сети со своего ноутбука, или мобильного устройства.
Заходим в настройки через браузер
Если после подключения к маршрутизтору Netis вы увидели желтый значок возле иконки подключения к интернету, и статус “без доступа к интернету”, то это вполне нормально. Просто роутер еще не настроен, а для входа в настройки интернет не нужен.
После подключения, откройте любой браузер, и в адресной строке наберите адрес 192.168.1.1, http://netis.cc, или 192.168.1.245 (на новых моделях). Так же можно попробовать перейти по адресу 192.168.1.254. Как вы можете видеть на скриншоте выше, на роутре не указан адрес 192.168.1.1, а только http://netis.cc. Но по нему настройки без проблем открываются. Наберите, или скопируйте адрес, и перейдите по нему. На новых устройствах указан IP-адрес 192.168.1.245.
Сразу откроется страница с быстрыми настройками.
Можно сменить язык настроек на русский. А что бы открыть больше настроек, просто нажмите на кнопку Advanced.
Вот так выглядят расширенные настройки:
Сама панель управления мне очень понравилась. Простая, ничего лишнего, есть русский язык (Tp-Link, привет), и отличная страница с быстрыми и самыми главными настройками, на которой настроить свой Netis вы сможете практически в несколько кликов мышкой. А если понадобится, то можно перейти к расширенным настройками, и так же быстро вернутся к быстрым настройкам.
Расширенные настройки в маршрутизаторах Netis
Если вас интересуют детальные параметры работы роутера, их можно увидеть, нажав на кнопку Advanced в правом углу окна базовых настроек. При нажатии перед вами откроется меню параметров, которое состоит из разделов с левой стороны окна, на основном пространстве страницы отображается текущее состояние работы роутера.
Сеть
Маршрутизатор Netis работает в беспроводном режиме и через подключение по сетевому кабелю. В этом разделе вы можете установить один из режимов работы, после чего отобразятся другие параметры — если у вас беспроводной интернет, вы увидите список точек доступа, к которым можете подключиться, при выборе подключения через сетевой кабель вы можете откорректировать типа подключения WAN.
Вторая вкладка указанного раздела — LAN, здесь доступны параметры IP-адреса или сервера DHCP.
Ещё в этой части меню есть функция резервации адреса для конкретного устройства и просмотр данных об IPTV-подключении, если интерактивное телевидение предусмотрено в конкретной модели. Как его включить? Чаще всего все, что требуется — выбрать режим «Мост» и указать номер порта, в который подключена приставка — и у вас появится цифровое телевидение.
Беспроводной режим работы роутера
Для установки и изменения беспроводного режима работы предусмотрен раздел с одноимённым названием — здесь доступны параметры имени сети, ширины канала, фильтрации по MAC-адресам, защиты по паролю и выбор способа его шифрования.
Контроль доступа
Эта часть меню весьма полезна — здесь устанавливается фильтрация доступа к сети по IP или MAC-адресам вплоть до того, что отдельному компьютеру или другому устройству вы можете открыть доступ к всемирной паутине в определённые дни или часы.
Другие разделы
Роутер Netis примечателен тем, что в нём довольно обширное меню, которое позволяет настроить интернет до мельчайших подробностей. Помимо вышеприведённых разделов, в меню есть такие разделы:
- «Полоса пропускания» — здесь вы можете изменить или ограничить скорость отдельных сегментов, узлов сети — все инструменты в указанной части меню гибкие и хорошо детализированы.
- Пункт меню «Переадресация» пригодится вам в случае, если нужно получить доступ к одному из компьютеров, находящегося в локальной сети, или создать собственный сервер.
- «Динамический DNS» — этот пункт заинтересует вас в случае, когда вы пожелаете создать собственный веб-сервер.
- Расширенные — здесь собраны остальные параметры, такие как IGMP, нюансы создания виртуальной частной сети, настройка скорости WAN и другие.
Ну а раздел «Система» нужен, чтобы вы могли обновить прошивку оборудования (это необходимо для его бесперебойной работы), узнать о нагрузке на устройство и потоке трафика, установить дату и время, вернуться при необходимости к заводским настройкам.
Интерфейс роутера Netis довольно прост и понятен — вы сможете легко найти все параметры, благодаря удобному и логическому расположению разделов меню, а для начала работы в глобальной сети достаточно лишь просмотреть лаконичное и удобное окно базовых настроек, где собраны все необходимые данные.
Доступ к пользовательскому интерфейсу
- IP-адрес: 192.168.100.1, 192.168.0.1 или 192.168.1.254
- Имя пользователя: admin или пустое
- Пароль: admin или пустой (оставьте это поле пустым)
Если IP-адрес, имя пользователя и пароль по умолчанию не работают, загляните в заднюю часть маршрутизатора
- Убедитесь, что ваш маршрутизатор в данный момент включен и правильно подключен к источнику питания.
- На этом шаге установите соединение между устройством и маршрутизатором через сетевой кабель или Wi-Fi.
- После завершения введите IP-адрес или URL-адрес в адресную строку.
- Теперь подтвердите нажатием кнопки ввода.
- После этого введите имя пользователя и пароль в открытом интерфейсе.
- Затем подтвердите еще раз.
Если вы пытаетесь решить проблему с маршрутизатором, перезагрузив его, и это не устраняет проблему, возможно, пришло время заменить его на более качественный маршрутизатор.
Здесь вы узнаете, как сбросить настройки маршрутизатора Netis WF2411.
Когда необходима перезагрузка маршрутизатора Netis WF2411?
- 1. Когда вы не можете получить доступ к роутеру по IP-адресу или ваши имя пользователя и пароль не совпадают.
- 2. Если вы хотите удалить все ранее настроенные параметры.
- 3. Когда маршрутизатор работает не так, как вы ожидаете.
Перезагрузите маршрутизатор Netis WF2419
Метод — 1
Отсоедините разъем питания от нижней задней части маршрутизатора и снова подключите его.
- Подождите 30 секунд до перезагрузки маршрутизатора.
- В конце концов, включите маршрутизатор.
Метод — 2
- Откройте любой сетевой браузер (например, Firefox или Google Chrome и т. д.).
- На этом шаге введите IP-адрес.
- Теперь введите имя пользователя и пароль.
- Если вы их не меняли, вы найдете имя пользователя и пароль по умолчанию на задней или нижней панели маршрутизатора.
- Перейдите на вкладку «Обслуживание» или «Инструменты».
- Далее нажмите «Сохранить и восстановить настройки или параметры системы».
- Затем нажмите «Перезагрузка» или «Перезагрузить устройство».
- На этом шаге подождите некоторое время. Теперь вы закончили эффективную перезагрузку.
Быстрая настройка
Многие пользователи не желают вручную выставлять параметры роутера и разбираться во всех тонкостях. Они заинтересованы в банальном обеспечении корректного функционирования, чтобы можно было подключиться к сети как через LAN-кабель, так и при помощи беспроводной точки доступа. Netis удовлетворила потребности таких юзеров, добавив раздел по быстрому конфигурированию маршрутизатора. Именно о нем мы и хотим поговорить в первую очередь, разобрав каждое действие.
- После перехода по адресу в браузере откроется главное окно быстрой настройки. Здесь мы советуем в соответствующем всплывающем меню изменить язык интерфейса на русский, чтобы в будущем не возникало проблем с пониманием названий параметров.
- Далее в разделе «Тип подключения к Интернету» отметьте маркером пункт, который отвечает за протокол, предоставляемый провайдером. Если вы не знаете, какой тип соединения выбрать, обратитесь к договору, официальной документации или напрямую задайте вопрос поставщику интернет-услуг.
- Вкратце рассмотрим каждый вариант конфигурации. Первый тип соединения «DHCP» подразумевает автоматическое получение IP-адреса и всех остальных параметров, поэтому в разделе быстрой настройки вы не найдете никаких дополнительных пунктов, которые нужно было бы редактировать самостоятельно. В этом случае просто отметьте маркером этот пункт и переходите далее.
- Обладателям статического IP-адреса понадобится вписать его в «WAN IP Address», после этого убедиться в правильности выбранной маски подсети в «Subnet Mask» и выбрать адреса для получения DNS, информацию о которых тоже должен предоставить провайдер.
- Уже устаревающий режим PPPoE требует от юзера введения логина и пароля, чтобы обеспечить доступ к сети, получив настройки от провайдера. Эти данные являются уникальными и выдаются на стадии заключения договора.
- В блоке «Установка беспроводной связи» подберите название для своей точки доступа, с которым она будет отображаться в списке доступных сетей, а затем выберите последний протокол безопасности и установите подходящий пароль с минимальной длиной не меньше восьми символов.
По завершении не забудьте нажать на «Сохранить», чтобы произошла перезагрузка маршрутизатора и все изменения вступили в силу. Как вы только что увидели, в режиме быстрой настройки для выбора доступно только три разных типа соединения по WAN, поэтому обладателям других протоколов придется вручную выставлять подходящие параметры, что делается только в режиме «Advanced». Обо всех его составляющих и пойдет речь ниже.
Как расширить существующую домашнюю/офисную сеть
Ситуации, когда роутер не охватывает всю площадь здания, в котором он установлен, нередки, особенно для квартир с толстыми стенами или офисов, где отдельные рабочие места могут быть удалены на расстояние, превышающее зону действия Wi-Fi. В таких случаях используют второй роутер, подключаемый к основному в качестве репитера, или расширителя сети. Для этого такой дополнительный роутер должен поддерживать такую возможность.
Netis MW5230 может использоваться как репитер, расширяя зону охвата беспроводной связи (и проводной тоже, если на основном роутере все порты LAN уже задействованы). При этом пароль для беспроводной сети будет тем же, что и на основном маршрутизаторе.
Перед настройкой роутера в качестве повторителя желательно обновить прошивку и выполнить сброс к заводским настройкам. Основной маршрутизатор не обязательно должен быть той же модели и даже марки, и в его настройках ничего изменять не нужно.
ВАЖНО. Необходимо также ответственно отнестись к выбору места установки репитера. Должно выполняться два условия: уровень сигнала от основного роутера в этой точке должен быть не ниже 30% (чем выше, тем лучше) и чтобы он охватывал зоны, находящиеся вне досягаемости главного маршрутизатора.
Должно выполняться два условия: уровень сигнала от основного роутера в этой точке должен быть не ниже 30% (чем выше, тем лучше) и чтобы он охватывал зоны, находящиеся вне досягаемости главного маршрутизатора.
А теперь –сам процесс настройки:
- входим в управляющую программу Netis MW5230 через браузер (192.168.1.1), подключившись к нему через Wi-Fiили по кабелю;
- заходим во вкладку «Беспроводный режим»;
- выбираем подпункт «Настройки Wi-Fi»;
- меняем параметр «Режим радио» на «Повторитель»;
- вводим имя основной сети или жмём кнопку AP Scan;
- когда появится список доступных сетей, выбираем нашу, установив триггер «Подключ.»;
- жмём кнопку «Подключиться»;
- в открывшейся странице вводим в поле «Пароль» ключ доступа к основной беспроводной сети и жмём кнопку «Сохранить».
В результате та сеть WI-Fi, которая раньше была у Netis, пропадёт, останется только сеть основного маршрутизатора, но с увеличенным радиусом действия. Причём подключаться к репитеру можно и по кабелю, то есть в нашем распоряжении окажется четыре дополнительных LAN-порта.
ВНИМАНИЕ. Если вы используете в качестве основного маршрутизатора устройство той же марки, при попытке зайти в настройки репитера после его подключения как повторителя вы будете попадать в настройки основного устройства. Решения здесь два: сбросить Netis MW5230 и выполнить настройку повторно, либо методом перебора найти его новый IP-адрес (начиная с 192.168.1.2 и так далее, меняя последнюю цифру)
Решения здесь два: сбросить Netis MW5230 и выполнить настройку повторно, либо методом перебора найти его новый IP-адрес (начиная с 192.168.1.2 и так далее, меняя последнюю цифру).
Что такое Wi-Fi роутер

Пример как выглядит Wi-Fi-роутер
В первую очередь, это устройство, предоставляющее доступ в сеть Интернет посредством беспроводного соединения.
Связь с интернетом поставляется с помощью радиоканала, который и дает роутер. Сейчас абсолютно все смартфоны, планшеты, нетбуки и ноутбуки имеют возможность подключения к сети Wi-Fi.
Есть люди, которые, при покупке, увидев на устройстве значок, обозначающий Wi-Fi, считают, что вместе с гаджетом приобретут интернет. Но, увы, это не так.
На самом деле такой значок указывает на то, что в устройстве присутствует модель, с помощью которого можно подключиться к беспроводной сети.
Но ведь эту сеть нужно где-то взять? Для этого и существует роутер, раздающий Wi-Fi. Также роутер может являться маршрутизатором.
По внешнему виду роутер представляет собой небольшую коробочку, от которой идут одна, две или более антенны.
Он принимает сигнал от провода, дающего доступ в сеть Интернет, и преобразует его в беспроводные маршруты.
Как сбросить пароль и настройки роутера Netis к заводским кнопкой Default
Для того, чтобы вернуть заводские настройки на роутере Нетис и с нуля сконфигурировать его на работу со своим провайдером, проще всего во включенном состоянии зажать на нем кнопку сброса на корпусе. Как мы видели, у других производителей она обычно называется «Reset», но в Нетис решили соригинальничать и назвали ее «Default», что в переводе означает «по умолчанию».

Поскольку эта кнопочка очень маленькая и утоплена в корпус, для сброса роутера нужно воспользоваться тонкой булавкой.

Это простое действие вернет заводские настройки Netis, и с ним можно будет работать точно так же, как с новым устройством.

Настройка роутеров Netis
1 Настройка Netis на примере WF2419R и Netis WF2419
Заводское название сети, пароль и адрес для входа в настройки указаны снизу роутера Netis WF2419R или Netis WF2419.
Для входа в панель управления маршрутизатором, подключение к интернету не нужно. Достаточно просто подключится к маршрутизатору.
Если у вас на компьютере было настроено высокоскоростное соединение, то теперь оно не нужно. После настройки это соединение будет устанавливать роутер.
Прежде чем перейти к настройке Netis, нужно сначала его подключить. К роутеру подключить питание. В WAN порт (синий) нужно подключить кабель от модема Eltex.
Дальше нужно подключится к роутеру с устройства, через которое вы планируете проводить настройку. Если у вас есть компьютер, или ноутбук с LAN портом, то лучше использовать его. С помощью кабеля, который идет в комплекте, соедините компьютер с Netis.
2 Настройка интернет-центра для подключения к Интернету по протоколу PPPoE
Зайдите в меню Интернет > PPPoE/VPN и нажмите кнопку Добавить соединение для настройки параметров подключения к Интернету.
Если же нет возможности подключиться по кабелю, или вы будете настраивать свой Netis с телефона, или планшета, то подключаемся по Wi-Fi. Когда роутер новый, на заводских настройках, то он раздает Wi-Fi сеть с именем, которое указано снизу самого роутера. Там же указан пароль для подключения к этой сети. Стандартный пароль – password.
Просто выбираем сеть на своем устройстве, вводим пароль и подключаемся.
2 Сброс настроек роутера Netis WF2419R
Возможно, роутер уже был настроен. Изменен пароль, имя сети, уставлен пароль на вход в настройки. В таком случае, чтобы старые параметры нам не мешали, можно сделать сброс настроек до заводских. Для этого, зажмите на секунд 15 кнопку Default.
Она утоплена в корпус, так что вам понадобится что-то острое.
С подключением разобрались. В итоге у нас интернет и устройство, с которого будем настраивать, должны быть подключены к Netis. Доступа к интернету через роутер может не быть. На данном этапе это нормально.
3 Быстрая настройка роутера Netis
Продолжаем. На устройстве, которое подключено к маршрутизатору открываем любой браузер и переходим по адресу netis.cc. Адрес нужно вводить в адресной строке браузера.
Если появится ошибка и страница с настройками роутера не откроется, то попробуйте перейти по адресу 192.168.0.1.
Если никак не получается зайти в настройки, то сначала сделайте сброс настроек роутера (написано об этом выше) и попробуйте зайти снова.
Должна открыться стартовая страничка, на которой можно задать практически все необходимые параметры. А именно: настроить подключение к интернету и Wi-Fi сеть.
Там два раздела:
Тип подключения к Интернету. Нужно выделить тип подключения, который будет использоваться. Если это Динамический IP, а в большинстве случаев это именно так, то все должно работать сразу. PPPoE – популярный тип подключения. Нужно задать имя пользователя и пароль (они прописаны в договоре).
Установка беспроводной связи. Тут нужно задать только имя для своей Wi-Fi сети и пароль. Придумайте хороший пароль и укажите его в соответствующем поле. Так же желательно где-то его записать.
Сохраните настройки, нажав на кнопку “Сохранить”. Все будет сохранено без перезагрузки. Появится сеть с новым именем (если вы его сменили). Для подключения к которой нужно использовать установленный пароль. Интернет через Netis уже должен работать. Если не работает, значит заходим в настройки и проверяем подключение.
4 Расширенные настройки Netis
Чтобы открыть страницу со всеми настройками, нажмите на кнопку “Advanced”.
Здесь все просто. На вкладке “Сеть” – “WAN” можно настроить подключение к провайдеру (интернету).
Настроить Wi-Fi сеть, установить или сменить пароль на Wi-Fi, сменить канал и т. д. можно на вкладке “Беспроводной режим”. Там же можно сменить режим работы роутера на повторитель, клиент, WDS мост.
Это все основные и самые необходимые настройки. Также советуем установить пароль, который будет защищать страницу с настройками вашего роутера.
5 Установка пароля на веб-интерфейс
Зайдите в раздел “Система” – “Пароль”. Укажите имя пользователя (например, admin) и два раза укажите пароль. Пароль обязательно запишите, чтобы потом не пришлось делать сброс настроек.
Нажмите “Сохранить”. Теперь, при входе в панель управления, роутер будет спрашивать имя пользователя и пароль.
Настройки надежно защищены. И никто не сможет получить к ним доступ.
Это все, что необходимо для базовой настройки маршрутизатора.
Если проблема сохраняется, то просим вас обратиться в техническую поддержку по номеру 58-00-18 или +7 (800) 333-44-40
Характеристики
Интересная фишка производителя — честность в описании. Опытные пользователи знают, что реальные параметры любого электронного устройства не всегда соответствуют заявленным. И это не ошибки — это реклама. Примером может послужить заявление о поддержке скорости сети до 300 Мбит/с. Цифру всегда надо делить на два. 150 на приём, 150 на передачу. Суммарно 300 в идеальных условиях!
У Netis характеристики описывают реальные возможности устройства. Скорость внутренней беспроводной сети — 150 Мбит/с, есть функция соединения с провайдером по проводной или беспроводной сети.
Возможности устройства резервного канала доступа в интернет посредством usb 3g/4g модема не предлагается. При устройстве беспроводного доступа, заменив функции порта wan на lan, можно получить 5 гнёзд для подключения устройств, чего вполне достаточно для небольшой компании или одной семьи.
Технические характеристики Netis Wf2411e:
- одна антенна с коэффициентом усиления 5 dBi для устойчивого соединения со всеми устройствами пользователя;
- поддержка всех стандартов 802,11 (начиная с b) что гарантирует доступ к интернету всем, даже древним устройствам;
- защита сети по современным протоколом шифрования;
- несколько режимов работы — беспроводной роутер и точка доступа, режим репитера и wds точка доступа, связь с провайдером по кабелю и без;
- поддержка всех современных режимов подключений и даже больше;
- IPTV, если оно предлагается провайдером;
- порты 100 Мбит — 4 или 5, в зависимости от установок;
- нестандартное решение кнопки возврата к установкам по умолчанию;
- компактные размеры, что делает его совершенно незаметным — 133х100 мм и высота 27 мм без антенн.
Нестандартное расположение антенны (не сзади, по традиции, а сбоку — на правой стороне) тоже относится к интересным особенностям роутера.

Быстрая настройка
Если требуется задать только основные параметры роутера, необходимые для корректного доступа в интернет через проводное соединение или Wi-Fi, выберите быстрый режим, который имеется в веб-интерфейсе Netis WF2780. Тогда полный процесс конфигурирования будет выглядеть так:
- После успешной авторизации разверните выпадающее меню и выберите оптимальный язык интерфейса.
- Под надписью «Тип подключения к Интернету» отметьте маркером тот протокол, который предоставляет вам провайдер. Обычно эта информация указана в тарифном плане или в договоре с инструкциями от поставщика интернет-услуг. Если ее найти не удалось, воспользуйтесь технической поддержкой компании, чтобы уточнить детали.
- Если был выбран динамический IP-адрес, дополнительно его настраивать не нужно, поскольку все параметры будут получены автоматически.
- В случае со статическим IP вводится сам адрес, маска подсети и DNS-сервера. Эту информацию должен сообщать пользователю провайдер или оставлять печатную инструкцию со всеми данными.
- При использовании популярного в Российской Федерации PPPoE нужно ввести только логин и пароль, полученные от поставщика интернет-услуг, чтобы наладить соединение.
- После настройки типа подключения к интернету опускайтесь ниже и активируйте беспроводную точку доступа. Задайте для нее название и установите пароль, состоящий минимум из восьми символов.
После сохраните все изменения и отправьте роутер на перезагрузку, чтобы они вступили в силу. Дождитесь полного включения и переходите к проверке сети. Если она отсутствует, значит, настройки были выставлены неправильно или сигнал от провайдера по каким-то причинам не поступает. Проверьте конфигурацию, а при необходимости свяжитесь с компанией и уточните, получили ли вы уже доступ к интернету.
Вопросы и ответы
Вопрос эксперту
Какой тип беспроводной сети поддерживает Netis WF2419E? Netis WF2419E поддерживает стандарты 802.11b/g/n и имеет частотный диапазон 2,4 ГГц.
Сколько портов LAN имеет Netis WF2419E? Netis WF2419E имеет четыре порта LAN.
Как настроить Netis WF2419E? Для настройки Netis WF2419E нужно подключить роутер к компьютеру с помощью кабеля Ethernet, зайти в настройки роутера через браузер и настроить параметры беспроводной сети и другие параметры.
Как подключиться к беспроводной сети Netis WF2419E? Для подключения к беспроводной сети Netis WF2419E нужно включить устройство с Wi-Fi, найти сеть с именем SSID, ввести пароль, если он требуется, и подключиться к сети.
Как обновить прошивку Netis WF2419E? Для обновления прошивки Netis WF2419E нужно скачать последнюю версию прошивки с официального сайта производителя, зайти в настройки роутера, выбрать пункт «Firmware Upgrade», выбрать скачанную прошивку и нажать кнопку «Upgrade».
Какие протоколы безопасности поддерживает Netis WF2419E? Netis WF2419E поддерживает протоколы безопасности WEP, WPA/WPA2, WPA-PSK/WPA2-PSK, а также функцию WPS (Wi-Fi Protected Setup).
Можно ли использовать Netis WF2419E как точку доступа? Да, Netis WF2419E поддерживает функцию Access Point, которая позволяет использовать роутер как точку доступа для беспроводных устройств.
Какая максимальная скорость передачи данных у Netis WF2419E? Максимальная скорость передачи данных составляет 300 Мбит/с.
Можно ли использовать Netis WF2419E для удаленного доступа к сети? Да, Netis WF2419E поддерживает функцию VPN Pass-through, которая позволяет использовать VPN-сервер для удаленного доступа к сети.
Какие настройки сохранять перед обновлением прошивки? Рекомендуется сохранять настройки роутера на компьютере перед обновлением прошивки, чтобы их можно было восстановить после обновления. Настройки можно сохранить в файле или вручную записать в отдельный документ.
Какой диапазон IP-адресов использует Netis WF2419E по умолчанию? По умолчанию Netis WF2419E использует диапазон IP-адресов 192.168.1.2 — 192.168.1.254.
Можно ли настроить Netis WF2419E как мост? Да, Netis WF2419E поддерживает режим моста, который позволяет использовать роутер для расширения диапазона беспроводной сети.
Как настроить порты перенаправления (Port Forwarding) на Netis WF2419E? Для настройки портов перенаправления нужно зайти в настройки роутера, выбрать пункт «Port Forwarding», выбрать тип порта (TCP или UDP), ввести номер порта и IP-адрес устройства в локальной сети, к которому должен быть перенаправлен порт.
Как проверить версию прошивки на Netis WF2419E? Для проверки версии прошивки нужно зайти в настройки роутера, выбрать пункт «System Tools», затем «Firmware Upgrade». В верхней части страницы отображается текущая версия прошивки.
Какое расстояние может покрыть беспроводная сеть Netis WF2419E? Расстояние, которое может покрыть беспроводная сеть Netis WF2419E, зависит от многих факторов, включая наличие стен и других препятствий, состояние сигнала и другие условия. В среднем беспроводная сеть Netis WF2419E может покрыть расстояние до 30 метров внутри помещения.
Полный сброс настроек роутера ASUS
Итак, как я уже сказал выше, сушествует два способа сбросить роутер ASUS к заводским настройкам — программный и аппаратный. Рассмотрим каждый из них по очереди.
1. Программный сброс
Запустите веб-браузер и введите в адресной строке адрес роутера — 192.168.1.1 или router.asus.com . Далее необходимо будет авторизоваться, введя логин и пароль для доступа к настройкам маршрутизатора АСУС. В главном меню веб-интерфейса выберите пункт «Администрирование»:
Затем, в правой части окна выберите вкладку «Управление настройками»:
Чтобы сбросить настройки роутера ASUS найдите ниже строчку «Заводские настройки» и нажмите кнопку «Восстановить». В ответ устройство выдаст окно с предупреждением:
Нажимаем на кнопку «ОК». После этого маршрутизатор уйдёт на перезагрузку. Весь процесс займёт 2-3 минуты, после чего можно снова заходить в веб-интерфейс и настраивать устройство.
2. Аппаратный сброс
В том случае, когда не получается зайти в настройки роутера ASUS, всегда можно сбросить его настройки просто нажав специальную кнопку «Reset». Она обычно располагается на задней части корпуса. На некоторых моделях, как на RT-N12 VP, кнопка сброса настроек не подписана, над ней просто нарисована не совсем понятная пиктограмма. Вот такая:
Вам необходимо на включенном роутере нажать на эту кнопку до упора шариковой ручкой, карандашом или скрепкой и подержать в таком состоянии 8-10 секунд, после чего отпустить
Обратите внимание на индикаторы работы устройства — они должны моргнуть все разом и потухнуть, после чего последует перезагрука уже с заводскими параметрами
Примечание: Иногда можно столкнуться с тем, что кнопка сброса может быть совмещена с кнопкой WPS для быстрого подключения WiFi. В этом случае держать ресет зажатым лучше не менее 10 секунд.
Сегодня я расскажу вам как выполнить сброс настроек к заводским на роутерах компании Asus. На самом деле, очень полезная вещь. Думаю, что статья многим пригодится. В принципе, на роутере Asus настройки можно сбросить точно так же, как на других маршрутизаторах. Сделать это можно специальной кнопкой на корпусе роутера, или через панель управления, там есть такая функция.
Что такое сброс настроек и для чего его делать? Все очень просто, каждый роутер имеет настройки по умолчанию, с которыми он идет с завода. После покупки мы конечно же настраиваем роутер так, как нам нужно: задаем параметры для подключения к провайдеру, устанавливаем пароль на Wi-Fi, меняем имя сети и т. д. Вот для пример, мы недавно настраивали Asus RT-N12+. Так вот, бывают случаи, когда нужно очистить эти параметры, что бы роутер снова был с заводскими настройками. Например, вы сменили провайдера, хотите продать роутер, или в процессе настройки у вас что-то не получилось, и вы хотите начать сначала. Для этого, что бы нам не мешали старые настройки, мы просто сбрасываем все настройки на своем роутере и настраиваем его заново.
А еще, в инструкциях по настройке конкретных моделей роутеров, я всегда советую перед настройкой делать сброс параметров к заводским. Это нужно для того, что бы очистить настройки, которые уже возможно кто-то задал. И из-за них могут возникнуть проблемы в процессе настройки.
Эта статья подойдет практически для всех моделей сетевых устройств от Asus (RT-N10, RT-N12, RT-N14U, rt-g32 и т. д.) . Принцип один и ото же. Разве что может отличаться кнопка и ее расположение.

























