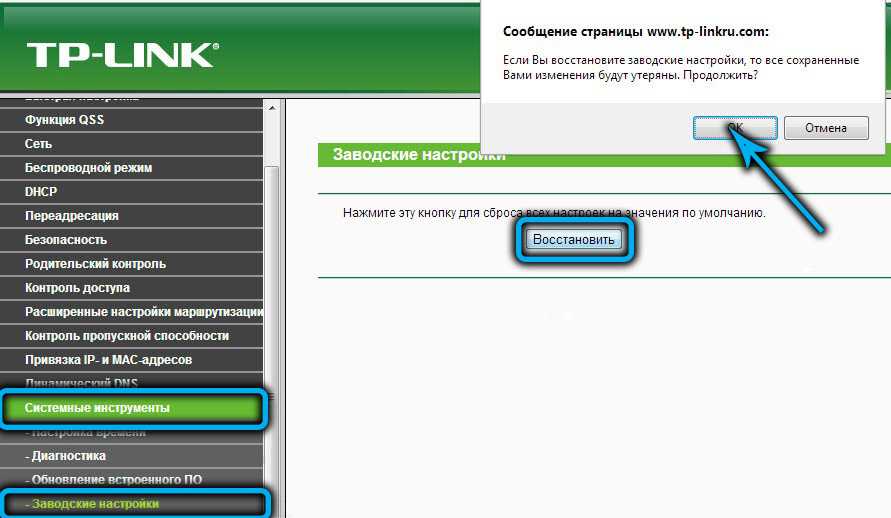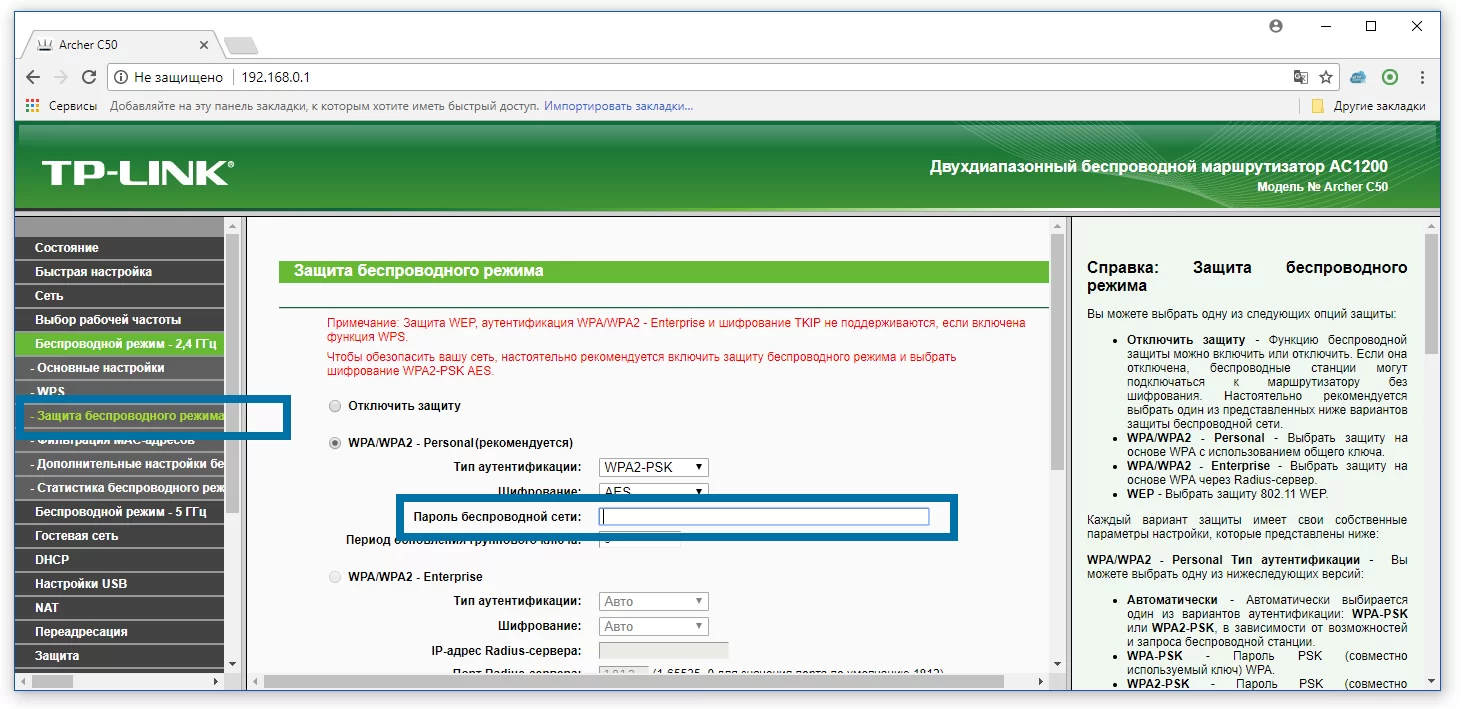Как изменить язык на роутере TP-Link Wi-Fi 6

1. Как изменить язык роутера TP-Link Wi-Fi 6 во время мастера начальной настройки
Если вы только что купили новый маршрутизатор TP-Link Wi-Fi 6 и хотите настроить его на своем местном языке, выполните действия, описанные в этом руководстве, для настройки маршрутизатора TP-Link Wi-Fi 6. После того, как вы введете пароль администратора и подтвердите его, нажмите «Приступим».
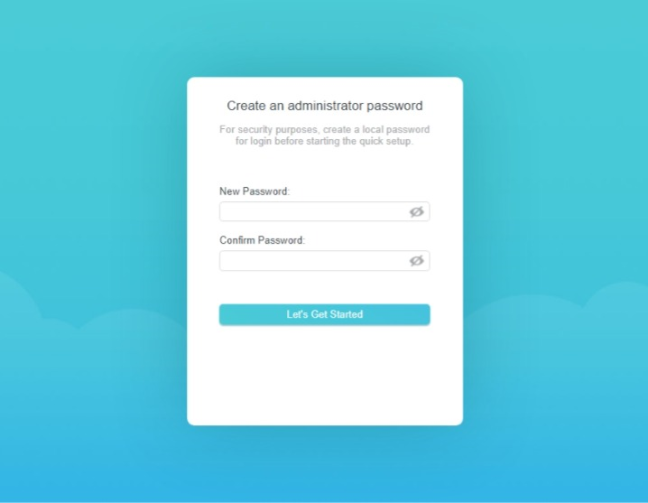
Затем вас попросят выбрать часовой пояс. Это когда вы можете изменить язык, используемый мастером настройки и прошивкой TP-Link. Найдите букву A в правом верхнем углу рядом с названием текущего языка. Щелкните или коснитесь буквы A.
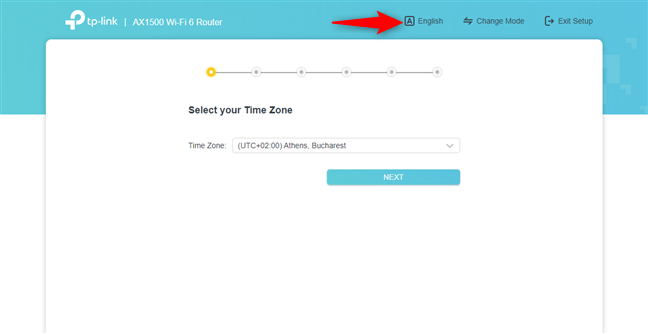
Откроется список всех языков, доступных для вашего роутера TP-Link Wi-Fi 6. Прокрутите вниз до нужного языка и щелкните или коснитесь его.
Мастер быстрой настройки переключится на нужный вам язык. Когда вы закончите настройку роутера TP-Link Wi-Fi 6, его прошивка запомнит ваши настройки, и вы сможете продолжать управлять им на выбранном вами языке.
2. Как изменить язык роутера TP-Link Wi-Fi 6
Когда вы заходите на tplinkwifi.net или 192.168.0.1 и входите в систему , пользовательский интерфейс администратора отображается на языке, который использовался при первоначальной настройке. К сожалению, вы не видите кнопку A в правом верхнем углу, как показано в предыдущей главе этого руководства. Чтобы изменить язык, нажмите или коснитесь « Дополнительно» . В столбце слева прокрутите вниз до пункта «Система» (последний вариант) и щелкните или коснитесь его. Затем перейдите в раздел «Время и язык» .
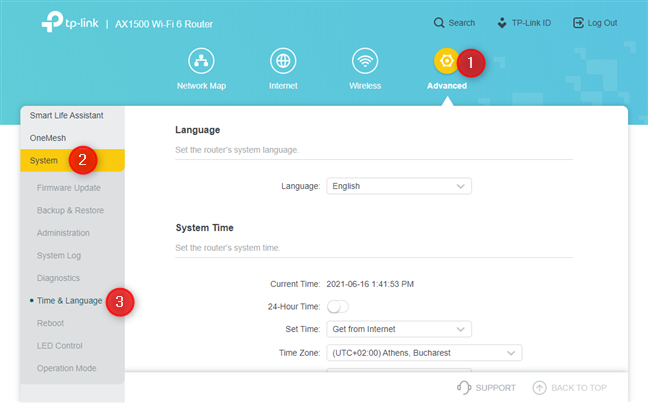
Справа щелкните или коснитесь поля «Язык», чтобы открыть раскрывающийся список, и выберите язык, который хотите использовать.
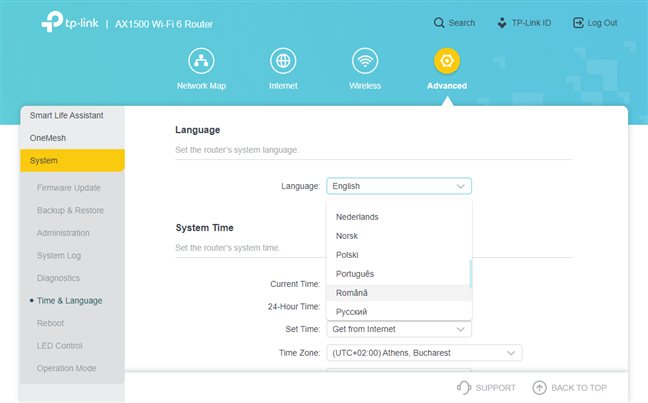
После выбора языка, на который вы хотите переключиться, нажмите «Сохранить» в нижней части экрана.
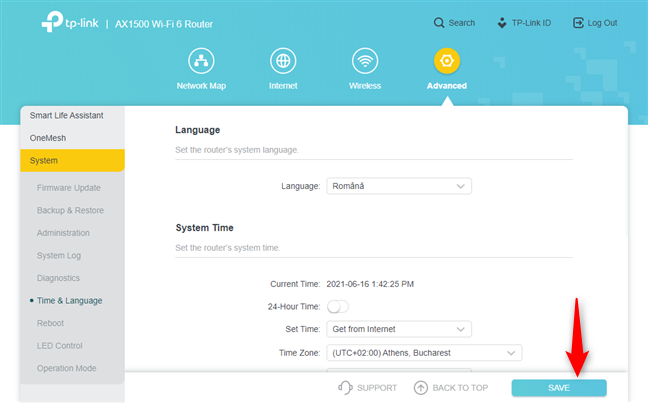
Ваш роутер TP-Link Wi-Fi 6 переключится на выбранный вами язык.
3. Как изменить язык приложения Tether
Если вы используете приложение Tether для управления маршрутизатором TP-Link Wi-Fi 6, приложение автоматически использует тот же язык, что и ваша операционная система. Поэтому, когда вы меняете язык на своем смартфоне Android или iPhone, приложение также меняет язык.
Однако приложение также можно вручную настроить для использования другого языка, отличного от языка операционной системы на вашем телефоне. Для этого нажмите кнопку гамбургера в верхнем левом углу.
Затем в открывшемся меню нажмите «Настройки» (последний вариант в списке).
Вам будет показан экран настроек . Там нажмите на «Язык» (первая запись в списке).
Показан длинный список поддерживаемых языков. Прокрутите вниз и найдите нужный язык. Нажмите на его имя, а затем на «Сохранить».
Приложение Tether теперь использует выбранный вами язык.
Какой язык вы хотите использовать на своем роутере TP-Link Wi-Fi 6?
Как вы видели в этом руководстве, изменить язык на маршрутизаторе TP-Link Wi-Fi 6 не так уж и сложно. По крайней мере, один из включенных нами методов должен быть вам полезен. Прежде чем закрыть это руководство, сообщите нам, какой язык вы используете для настройки маршрутизатора TP-Link. Прокомментируйте ниже и дайте нам знать.
Ручное конфигурирование
Настройка Wi-Fi роутера TP-Link N300 начинается с изменения параметров сети:
- Откройте в меню навигации раздел «Сеть».
- Выберите подкатегорию «WAN».
- Если ваш интернет-провайдер использует для подключения DHCP, вам необходимо выбрать параметр «Динамический IP». Эти маршрутизаторы автоматически подключаются к узлам провайдера для получения желаемой конфигурации. В этом случае вводить какую-либо информацию не нужно, просто нажмите кнопку «Сохранить».
- Если вы используете статический IP-адрес, вы должны выбрать эту опцию в разделе «Тип подключения WAN». Вам необходимо указать IP, полученный от провайдера, маску (255.255.255.0), шлюз по умолчанию, первичный и вторичный DNS. Рассмотрим отдельно параметр «Размер MTU». Эта функция отвечает за размер передаваемых пакетов данных. Рекомендуется не изменять параметр, если в этом нет необходимости.
- Щелкните «Сохранить».
Настройка PPPoE
Многие спрашивают, как подключить беспроводной маршрутизатор TP-Link к Интернету. Это можно сделать после изменения параметров протокола туннелирования:
- Откройте вкладку «Сеть» в меню навигации».
- Выберите вариант «WAN».
- В разделе «Тип подключения WAN» укажите «PPPoE / Россия / PPPoE».
- Введите имя пользователя и ключ доступа, полученные от провайдера.
- В разделе «Вторичное подключение» установите флажок «Отключить».
- В разделе «Режим WAN-подключения» выберите «Подключаться по запросу».
- Укажите максимальное время простоя 10 или 15 секунд.
- Нажмите кнопку «Сохранить».
Локальная сеть
Также необходимо настроить локальную сеть Wi-Fi. Пошаговые инструкции см. Ниже:
- Зайдите в раздел «Сети».
- В »диалоговом окне выберите« Локальная сеть».
- Пункт «MAC-адрес» отобразит физический адрес порта LAN.
- В разделе «IP-адрес» укажите IP-адрес беспроводного маршрутизатора «192.168.0.1».
- Во вкладке «Маска подсети» напишите «255.255.255.0».
- Щелкните Сохранить».
Беспроводной режим
Для обеспечения подключения к сети необходимо правильно настроить параметры точки доступа:
Откройте «Беспроводной режим» и «Настройки беспроводного режима».
Укажите имя для точки доступа «SSID». Имя может быть любым. Допускается использование букв, цифр и знаков препинания.
В раскрывающемся списке выберите свой регион проживания. Указана только страна.
В пункте «Режим» укажите значение «802.11 b / g / n смешанный».
В разделе «Ширина канала» укажите «Авто» или «40».
Во вкладке «Канал» выберите один из доступных
Обратите внимание, что 1,2,3,4,5,6,7 и 8 являются наиболее активными. Большинство устройств в вашей квартире работают на них
Мы рекомендуем использовать 9, 10, 11 и 12.
Выберите максимальную скорость передачи.
Установите флажки «Включить широковещание SSID». Благодаря этому ваши гаджеты смогут определять точку доступа.
Щелкните Сохранить».
Протокол шифрования
Вот мы с вами и перешли к последнему шагу ручной настройки роутера. Осталось указать параметры протокола шифрования. От этого будет зависеть безопасность ваших конфиденциальных данных:
- В меню навигации выберите «Беспроводной режим».
- Откройте подпункт «Безопасность беспроводной сети».
- Мы рекомендуем использовать тип шифрования WPA2-PSK / WPA-PSK».
- В разделе «Версия» выберите «Автоматически».
- В разделе «Шифрование» укажите «TKIP».
- Найдите ключ доступа.
- Оставьте «Период сброса группового ключа без изменений.
- Щелкните «Сохранить».
Как сменить динамический IP
Гарантированной процедуры смены IP нет. Вы можете попробовать следующий вариант:
- Физически отключите интернет-кабель
- Подождите 6 часов
Подключите кабель и получите новый IP
Как сменить статистический IP
Гарантированной процедуры смены IP нет. Вы можете попробовать следующий вариант:
Отключить параметр статического IP
Физически отключите интернет-кабель
Подождите 6 часов
Подключите кабель и получите новый IP
Включите опцию статического IP (внимание, взимается полная стоимость опции!)
Для абонентов «Юридических лиц» в настройках сети необходимо вручную прописать настройки, указанные в договоре (IP-адрес, Маска, Шлюз, DNS).
Основной сервер: 217.113.115.150
Вторичный сервер: 217.113.114.100
Устанавливаем флажки «Использовать следующий IP-адрес» и «Использовать следующие адреса DNS-серверов»
Затем мы записываем данные из контракта:
После ввода всех настроек нажмите кнопку «ОК», закройте следующее окно и проверьте интернет.
Как прошить и настроить роутер TP-Link TL WR340GD
Эта модель маршрутизатора TP-Link сочетает в себе функции точки доступа Wi-Fi, коммутатора и NAT-маршрутизатора. TP-Link TL WR340GD идеально подходит для использования дома и в офисе. Он не только решает проблему Wi-Fi, но и может подключать рабочие «машины» по витой паре. Стандарт включает в себя блок питания, антенну, само устройство, руководство пользователя и кабель.
У пользователей не возникнет проблем с подключением и настройками
Основные характеристики:
- Съемная антенна;
- 54 Мбит/с;
- Поддержка WDS;
- 152/128/64-битное шифрование WEP, WPA2/WPA;
- Поддержка IPTV;
- FireWall, DHCP-сервер, NAT, динамический DNS;
- Размеры 16*2,8*10,2 см;
- Конфигурирование через удобный веб-интерфейс;
- Электропитание 220 В.
Настройка интернета
Первая настройка должна выполняться только через проводное соединение. Для этого подключите маршрутизатор к сетевой карте, затем подсоедините к нему кабель провайдера и включите его.
Введите в браузере «192.168.1.1.1», это даст вам доступ к интерфейсу. Теперь вы увидите два поля, в которые нужно ввести логин/пасс (стандартный для новых маршрутизаторов — admin/admin).
Попав в главное меню, вы можете начать настройку интернета. Если стандартные данные не помогли попасть в интерфейс, выполните сброс настроек (зажмите на несколько секунд кнопку Reset на устройстве, ее можно найти на одной из сторон корпуса).
Настройка для РРРоЕ
Настроить сеть для PPPoE несложно. Перейдите к пункту WAN в разделе Сеть интерфейса. Там выберите тип соединения PPPoE и введите логин/пасс, выданный провайдером при заключении договора.
Остальные настройки следующие:
- Динамический IP;
- Маска подсети, IP-адрес — 0.0.0.0;
- Режим WAN — автоматическое подключение.
После правильной настройки всех параметров нажмите кнопку Подключить и сохранить настройки.
Настройка Wi-Fi
Инструкции для этого режима не выглядят слишком сложными. Все манипуляции следует выполнять в разделе Wireless Settings (Настройки беспроводной сети).
Здесь введите следующие данные:
- Режим — 54 Мбит/с;
- Канал — авто;
- SSID — придумайте имя сети;
- PSK Passphrase — придумайте пароль.
- Шифрование, Опция безопасности — Авто;
- Регион — Россия;
- WPA2-PSK, WPA-PSK.
Также не забудьте проверить SSID Broadcast, Wireless Security, Wireless Router Radio — Enable.
После сохранения настроек вы сможете подключаться к сети с любого устройства.
Прошивка
В верхней части интерфейса можно проверить аппаратную версию маршрутизатора и версию его прошивки.
Чтобы обновить прошивку, необходимо выполнить несколько простых шагов. Поэтому необходимо загрузить обновление с сайта производителя. Процесс установки начинается с пункта Firmware Upgrade в разделе System Tools интерфейса:
- Выберите путь к загруженному файлу;
- Обновление прессы;
- Не выключайте устройство, этот процесс займет некоторое время;
- дождитесь автоматического перезапуска.
Как вы видите, прошивка TP-Link TL WR340GD состоит из нескольких основных шагов. После этого вы получите обновленный маршрутизатор, который будет работать еще более надежно и эффективно.
голоса
Рейтинг статьи
Быстрая настройка роутера с помощью утилиты Easy Setup Assistant
В комплекте с роутером идёт установочный компакт-диск с программой для быстрой настройки Easy Setup Assistant. Она универсальна для всех моделей роутеров TP-Link.
Если такого диска у вас нет или у вашего устройства отсутствует привод для чтения CD/DVD дисков, программу можно скачать с официального сайта производителя.
Программа русифицирована, поэтому трудностей в работе с ней возникнуть не должно.
Вставьте диск и запустите программу. Роутер к компьютеру мы пока не подключаем — программа попросит сделать это позже.
Важно в настройках вашего сетевого подключения установить параметр «Получать IP-адрес автоматически. В противном случае, могут возникнуть проблемы с подключением к роутеру. В открывшемся окне выбираем модель вашего роутера (в данном случае это TL-WR740N)
В выпадающем списке выбираем пункт «Мастер быстрой настройки». В появившемся после этого окне следует выбрать русский язык
В открывшемся окне выбираем модель вашего роутера (в данном случае это TL-WR740N). В выпадающем списке выбираем пункт «Мастер быстрой настройки». В появившемся после этого окне следует выбрать русский язык.
Нажимаем на кнопку «Начало». После этого необходимо следовать появляющимся на экране указаниям и подтверждать свои действия нажатием кнопки «Далее».
Программа отключит Wi-Fi на вашем компьютере и попросит подключить роутер с помощью кабеля и включить питание. Если всё было сделано правильно, сетевое подключение станет активным. После проверки подключения и состояния сети программа предложит ввести настройки интернет-соединения. Эти параметры Вам должен предоставить провайдер.
По умолчанию программа предлагает параметры настройки WAN с динамическим IP-адресом. Вам нужно только указать страну, регион и имя поставщика услуг. Это работает для большинства провайдеров. Однако, если у вас PPPoE или L2TP, в поле «Тип подключения WAN» необходимо выбрать ваш тип подключения и в следующем окне ввести логин и пароль, предоставленные Вам провайдером. Возможно также придётся указать статический IP-адрес.
Если все параметры были введены верно, роутер подключится к интернету. Это можно проверить, запустив ваш браузер.
После этого появится окно, в котором будет предложено ввести параметры Wi-Fi. В принципе, имя сети (SSID) можно оставить стандартное, а вот пароль лучше поменять. Оставляем в следующем окне уровень безопасности WPA2-PSK, а в окошке в самом низу прописываем свой пароль.
Подтвердите сохранение параметров и нажмите кнопку «Завершить». Ваш роутер настроен и готов к работе.
Как скачать прошивку для роутера TP-Link
Начинать надо с того, что посмотреть точную аппаратную версию маршрутизатора. Для этого переверните его, найдите наклейку и посмотрите что там указано в строке «Model» или «HW version»:

В нашем случае это Archer AX10 ver.1.0. Отлично, запомните её или запишите.
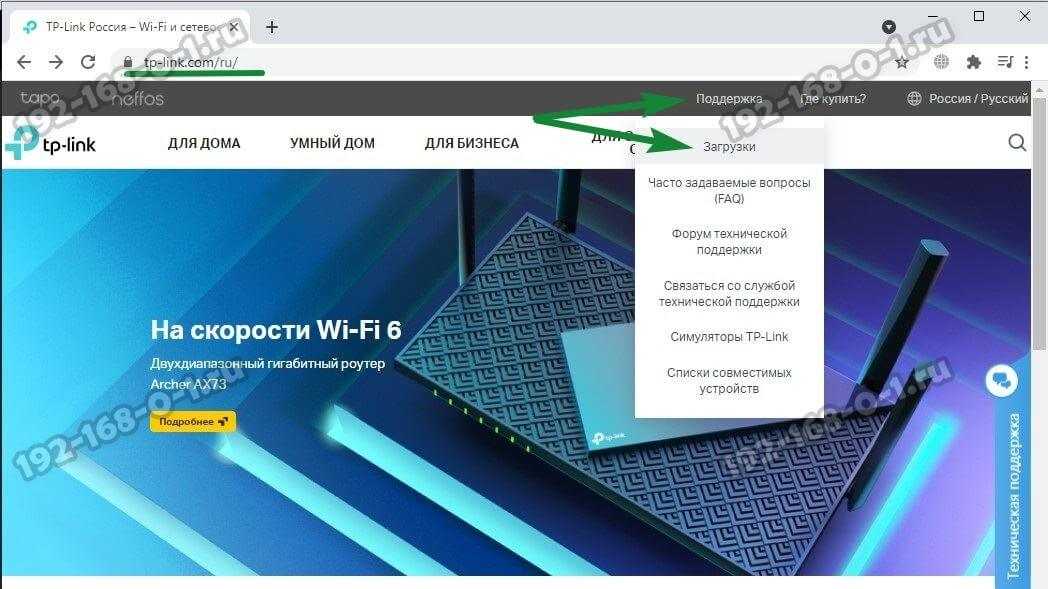
Откроется страница сайта, где надо будет выбрать свой роутер из списка либо ввести его модель в одноимённое поле для поиска. Вот так:
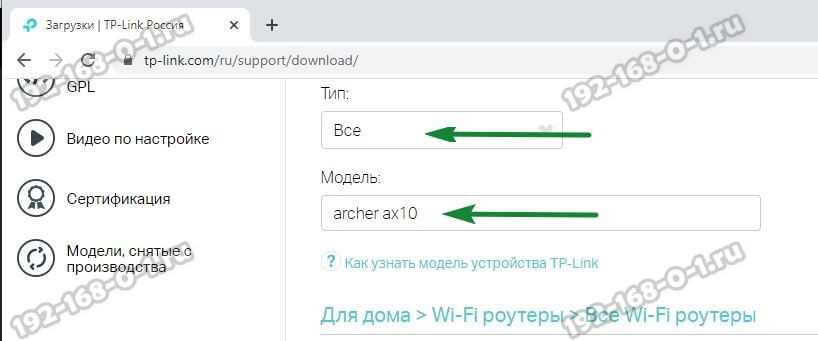
Ниже, в результатах поиска появилась ссылка на Archer AX10 — кликаем на неё и переходит на страницу загрузок для этого устройства:
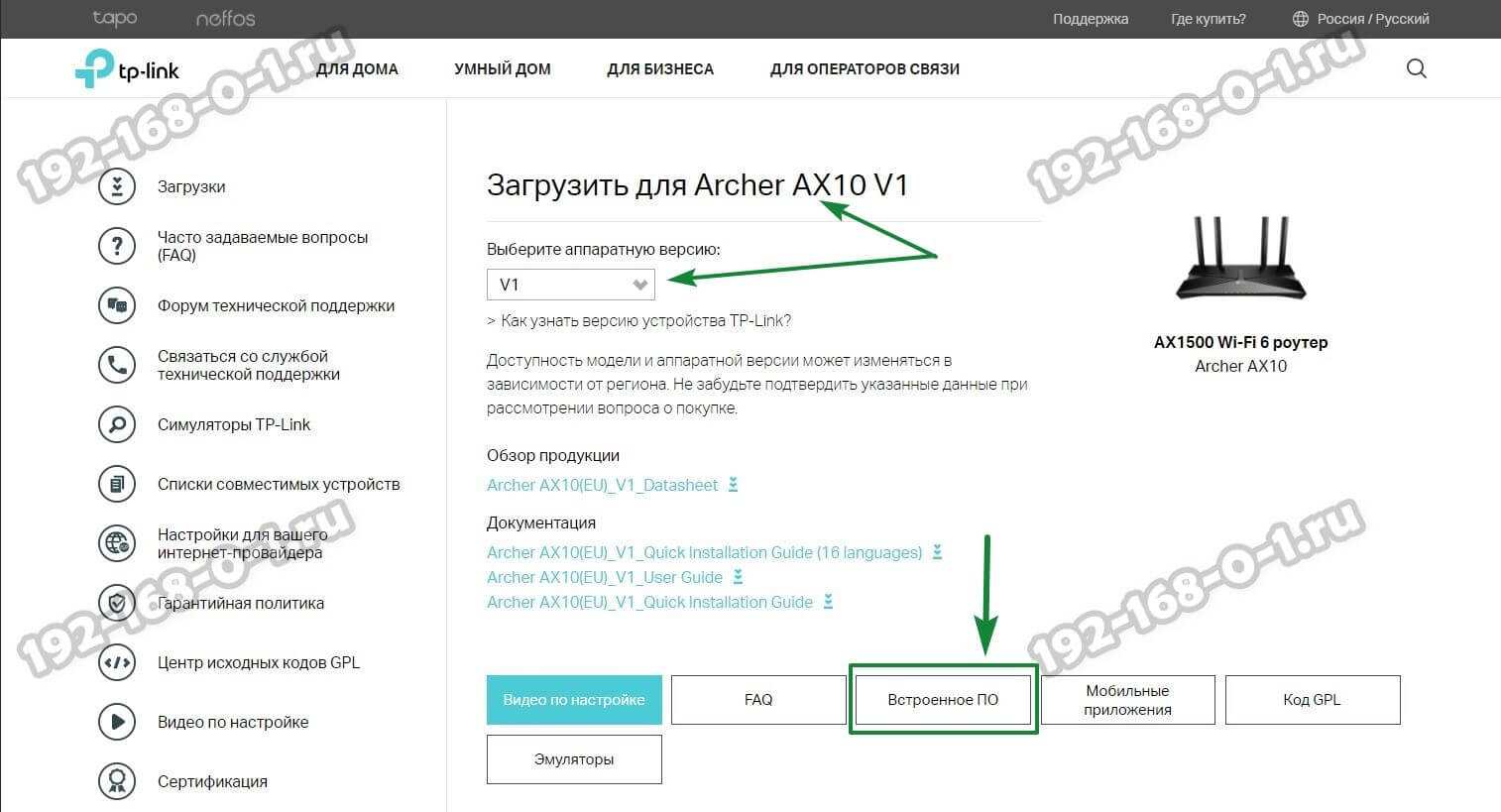
Вот здесь обратите внимание! Чтобы правильно скачать прошивку TP-Link именно для своего аппарата, нужно будет в списке правильно выбрать аппаратную версию, так как у некоторых моделей их бывает до 10 штук. В нашем случае это версия V1
Теперь ниже надо нажать на кнопку «Встроенное ПО» чтобы загрузился список доступных для скачивания прошивок роутера ТП-Линк.
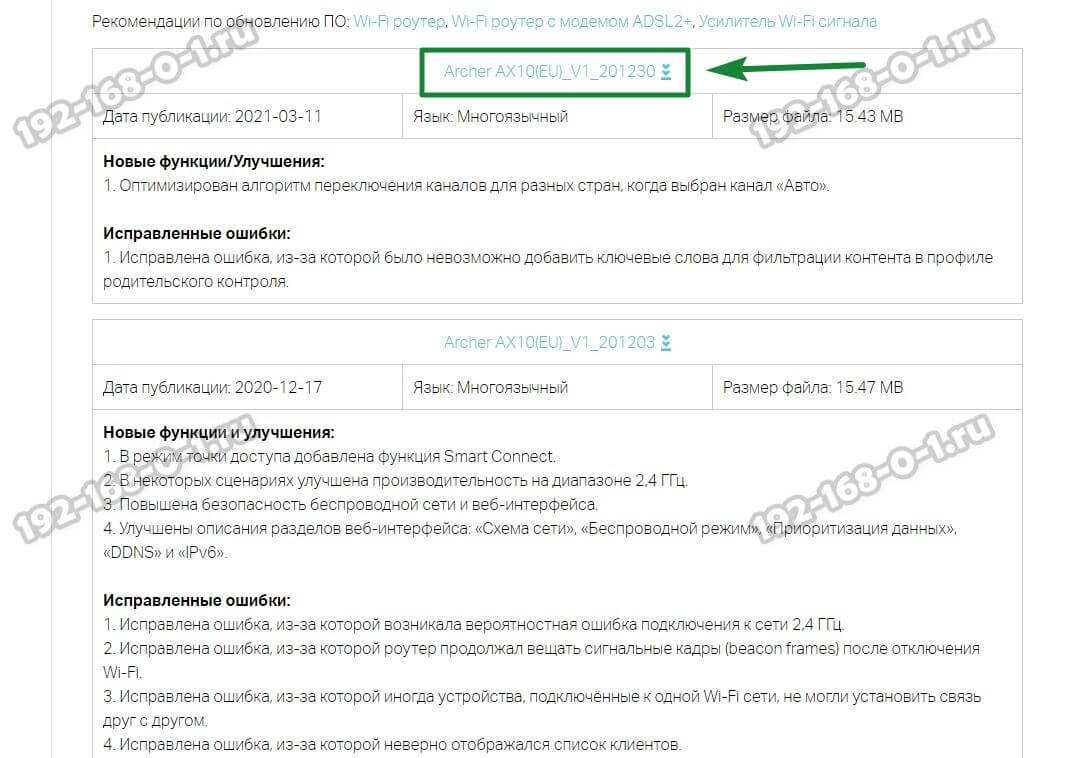
Выбираем самую последнюю по дате публикации и скачиваем её. Она будет самой свежей. Прошивка TP-Link обычно скачивается в виде файла-архива, потому прежде чем с ней работать, Вам надо будет распаковать файл.
Быстрая настройка
Во втором окне предлагается выбрать, как будет работать маршрутизатор: как самостоятельная точка или как репитер. Для первого случая выбирайте верхний вариант. Перед тем, как настроить роутер Xiaomi, сначала в любом случае придется настроить подключение к беспроводной сети, а только потом интернет и остальные функции. Быстрая настройка рассчитана на то, чтобы сразу создать вайфай и дальнейшие настройки проводить через него. Если не будете сбрасывать настройки маршрутизатора, то делать этого больше не придется.
В следующем окне вы создаете название для своей сети и пароль от неё. В верхнем поле введите название, а в нижнем пароль. Он должен быть не меньше 8 символов. Можно воспользоваться нашим генератором паролей.
Теперь нужно выбрать местоположение маршрутизатора и ввести пароль для доступа к нему. Обычно выбирают самый первый вариант, но никто не мешает поставить и другие. Потом введите пароль, чтобы подключаться к настройкам. Можно поставить галку, чтобы он совпадал с паролем от беспроводной сети.
Все, теперь нажимайте только на нижнюю кнопку. Устройство начнет перезагрузку и настройку. После того, как оно снова включится, вы сможете попасть уже в полное меню настроек и там сделать все нужные изменения.
Как найти или изменить пароль беспроводной сети на продуктах TP-Link
Эта статья относится к:
TL-WR841N, TL-WDR3500, Archer C50 (V1) Больше
TL-WR841N, TL-WDR3500, Archer C50 (V1), TD-W8961ND, TL-MR3420, TL-WA801ND, TL-WDR4300, TD-W8961NB, TD-W8951ND, TD-W8920G, TL-WR541G, TL-WR702N , TD-W8950ND, TD-W8968, TD-W9980, TL-WA7210N, TL-WR1043ND, TL-WR1042ND, Archer D5, TD-VG3511, TL-WDR3600, TL-WR842N, Archer C20 (V1), TL-WR940N, TD-W8950N, TD-W8901GB, TD-W8960N, TL-WA701ND, TL-WR841ND, TL-WR843ND, TL-WA500G, TL-WR842ND, TL-MR3020, TD-W8151N, TL-MR3220, TL-WA601G, TL- WR743ND, TL-WR543G, TL-WR2543ND, TL-WDR4900, TL-WR941ND, TL-WR843N, TL-WR710N, TD-W8961N, TL-WR802N, TL-WA501G, TL-WR700N, TL-WR841R340G, TL-WR841HP, TL-WR841HP, TL-WR841N TD-W8980, TL-WA901ND, TL-WR542G, Archer C7 (V1 V2 V3), Archer C20i, TL-WR741ND, TD-W8101G, TL-WA5110G, TL-WR740N, TL-WR840N, TL-WR810N, TL-WR340GD , TL-WR720N, TD-W9970, TD-W8980B, TD-W8901G, TD-VG3631, Archer C5, TL-WA7510N, TD-W8970B, Archer C2 (V1), TD-W8970, TL-MR3040
Часть 1: Беспроводной маршрутизатор и точка доступа
Беспроводной нано-маршрутизатор серии N
Как подключить роутер к ноутбуку
Есть всего два способа подключения роутера к ноутбуку: по Wi-Fi или через кабель. В большинстве случаях выбирают первый вариант, поскольку кабели уже практически вышли из обихода, из-за их неудобства. Однако установка через провод бывает более стабильной из-за отсутствия помех при передаче данных.
Через Wi-Fi без проводов
Как настроить ноутбук на вай-фай роутер — порядок действий:
- На панели задач щелкнуть на иконку «Подключение», которая изображается в виде увеличивающихся волн.
- Найти свою сеть, нажать на подключение.
- В большинстве случаев необходимо ввести пароль, указанный на наклейке самого роутера.
Это все действия, которые необходимо совершить для подключения роутера по Wi-Fi.
Соединение роутера кабелем
Через кабель
Этот способ гораздо проще, чем настройка Wi-Fi. В идеальной ситуации, интернет начнёт работать на ноутбуке сразу после того, как оба устройства будут подключены друг другу посредством специального сетевого кабеля.
В большинстве случаев при покупке роутера сразу кладут в упаковку необходимый сетевой шнур, потому отдельно его покупать нет необходимости. Для соединения требуется вставить один конец в LAN-порт роутера, а другой в ноутбук. Если порт отсутствует, необходимо дополнительно приобрести USB-LAN переходники, к примеру, TP LINK UE300.
Инструкция по установке пароль на Wi-Fi сеть роутера D-Link
На самом деле, ничего сложно. Для начала, заходим в настройки роутера. Желательно, подключится к роутеру по кабелю. Но, если такой возможности нет, то можно и по Wi-Fi (если возникнут какие-то проблемы послу установки, то смотрите решения в конце этой статьи).
Для входа на страницу с настройками, нужно открыть любой браузер (можно даже с планшета, или смартфона), и в адресной строке набрать адрес 192.168.0.1. Переходим по нему нажав на клавишу Enter. Если появится запрос имени и пароля, то укажите admin и admin (если вы их не меняли). Если что-то не получается, то смотрите подробную инструкцию: https://help-wifi.com/d-link/kak-zajti-v-nastrojki-routera-d-link-zaxodim-na-adres-192-168-0-1/.
В настройках переходим на вкладку Wi-Fi – Настройки безопасности (если у вас английский язык меню, то смените его на русский). В выпадающем меню Сетевая аутентификация ставим WPA2-PSK. В поле Ключ шифрования PSK укажите пароль, который будет использоваться для подключения к вашей Wi-Fi сети. Только придумайте более сложный, чем мой “123456789”:) Пароль должен быть минимум из 8 символов.
В разделе “Настройки шифрования WPA” ничего не меняем, просто нажимаем на кнопку Применить.
Дальше, наведите курсор на пункт меню Система (сверху). Сначала нажмите на кнопку Сохранить, а затем – Перезагрузить.
Роутер перезагрузится, и ваша Wi-Fi сеть будет защищена паролем. Который желательно не забыть:). Если что, смотрите эту статью: Как узнать свой пароль от Wi-Fi, или что делать, если забыли пароль?
Если у вас панель управления отличается от той, которая у меня на скриншоте выше, то вы можете попробовать обновить прошивку.
Если не хотите обновлять ПО, то вот еще инструкция по установке защиты на D-link с более старой прошивкой (светлый интерфейс):
В настройках перейдите на вкладку Настроить вручную.
Затем, откройте вкладку Wi-Fi и Настройки безопасности.
Задайте пароль, сохраните настройки, и перезагрузите роутер.
И еще инструкция для прошивки с темным интерфейсом:
На главной странице, снизу нажимаем на ссылку Расширенные настройки.
Дальше, на вкладке Wi-Fi выбираем пункт Настройки безопасности.
Ну а дальше, все как обычно. Напротив Сетевая аутентификация нужно выбрать WPA2-PSK. Указываем пароль (остальные настройки не меняем) и нажимаем на кнопку Применить.
Сохраняем настройки и перезагружаем маршрутизатор.
Что делать, если после установки пароля нет подключения к Wi-Fi?
Очень популярная проблема, когда после того, как поставили пароль на Wi-Fi, компьютеры, телефоны, планшеты, и другие устройства не подключаются к беспроводной сети. На компьютере, это как правило уже всем известная ошибка “Параметры сети, сохраненные на этом компьютере, не соответствуют требованиям этой сети”, или “Windows не удалось подключится к…”. Мобильные устройства могут просто не подключатся.
Что нужно сделать. Нужно просто удалить Wi-Fi сеть на компьютере, забыть ее, и заново подключится с паролем, который задали в настройках роутера. Сделать это очень просто. Подробно об этом я писал в этой статье: https://help-wifi.com/reshenie-problem-i-oshibok/udalyaem-wi-fi-set-na-windows-7/. Если у вас Windows 10, то смотрите эту инструкцию.
На мобильных устройствах нужно просто нажать на сеть, подержать немного, и в меню выбрать Удалить.
22
Сергей
D-link
Модельные типы Тp-Lіnk, на которые имеются русскоязычные прошивки
Сегодня уже существует обновленное русскоязычное ПO для широко применяемых типов роутеров Tp-Lіnk, таких, например:
При обновлении, показывается язык прошивки.
Периодически ищите обновления для вашего маршрутизатора, устанавливайте новые программы. И тогда, с непонятными (по началу) настройками будет легко работать. Намного удобнее приводить приспособление в действенное состояние, если настраивать его на доступном языке
3 Смена заводского пароля
В целях безопасности рекомендуется сменить заводской пароль.
В интерфейсе роутера необходимо зайти во вкладку System Tools и выбрать Password.
В поле Old User Name введите admin, Old Password введите admin.
В поля New User Name, New Password, Confirm New Password введите новый логин (можно оставить прежний «аdmin»), а также новый пароль и его повтор соответственно.
Затем нажмите кнопку Save.
4 Настройка Wi-Fi на роутере
В интерфейсе роутера необходимо выбрать вкладку слева «Wireless», в открывшемся списке выбираем «Wireless Serrings».
Выставляем параметры следующим образом:
Далее
Слева в меню выбираем «Wireless», далее «Wireless Security» и выставляем параметры:
- Устанавливаем точку на WPA-PSK/WPA2-PSK
- Version: WPA2-PSK
- Encryption: Automatic
- PSK Password: должны ввести любой набор цифр и букв, длиной от 8 до 63. Их также необходимо запомнить, чтобы Вы могли указать их при подключении к сети
- Нажимаем ниже кнопку «Save»
5 Настройка PPPoE подключения
- Слева выбираем меню Network, далее MAC Clone
- Нажимаем Clone MAC address, далее Save
- Далее выбираем слева WAN
- WAN Connection type: PPPoE
- User Name: Ваш логин из договора
- Password: Ваш пароль из договора
- Устанавливаем точку на Connect Automatically
- Нажимаем кнопку «Save»
6 Настройка роутера при автоматическом получении IP адреса (DHCP)
- Слева выбираем меню Network, далее MAC Clone
- Нажимаем Clone MAC address, далее Save
- Далее выбираем слева WAN
- WAN Connection type: Dynamic IP
- Сохраняем настройки кнопкой «Save»
8 Сохранение/восстановление настроек роутера
После проведения настройки, рекомендуется сохранить их, чтобы в случае возникновения проблем, можно было их восстановить. Для этого необходимо зайти во вкладку System Tools, меню Backup & Restore.
- Для сохранения текущих настроек роутера необходимо нажать кнопку Backup. Файл с настройками будет сохранен в указанное место на жёстком диске.
- Для восстановления настроек из файла, необходимо нажать кнопку выбора файла, указать путь к файлу с настройками, затем нажать кнопку Restore.
Если вы задались вопросом, как на маршрутизаторе фирмы Tp-Link сменить язык с английского на русский, то вы зашли по адресу. Я сейчас постараюсь объяснить, как это сделать и что для этого нужно. Вы наверное заметили, что в интернете инструкции по настройке разных моделей роутеров Tp-Link, точнее скриншоты в этих статья то на английском языке, то на русском. Я же всегда стараюсь публиковать оба варианта.
Так вот, дело в том, что в настройках маршрутизатора Tp-Link, любой модели, язык просто так не сменить. Там нет такой возможности. Вообще. До недавней поры, все настройки, на всех моделях были только на английском языке. Сейчас, уже начали появляться прошивки на русском.
Вот мы и подошли к ответу на поставленный в заголовке вопрос. Что бы сменить язык на роутере Tp-Link, его нужно прошить. Полностью обновить программное обеспечение маршрутизатора до новой версии. И обязательно, что бы новая прошивка была на русском. Язык указан при скачивании прошивки.
После этого, страница настроек будет на русском (если такая прошивка есть для вашей модели) . Для таких поплярных моделей как TL-WR841N, TL-WR841ND, TL-WR741ND, TL-WR941ND и других моделей уже есть обновленное программное обеспечение на русском языке.
Вы когда будете скачивать файл прошивки, то там указано на каком она языке:
Проверяйте наличие таких обновлений для ваших моделей, обновляйте ПО и в сложной (на первый взгляд) панели управления будет намного проще разобраться. Ведь куда приятнее настраивать устройство, когда все пункты на понятном языке.
Перезагрузка TP-Link TL-WR940N, сброс до заводских настроек
Перезагрузка маршрутизатора – самый эффективный способ решения мелки х проблем в его работе (зависаний, потери скорости и т. д.). Выполняется либо аппаратно – выключением устройства кнопкой на задней панели с включением через 30-45 секунд, либо программно — через веб-интерфейс. Для этого нужно зайти в пункт главного меню «Системные инструменты», выбрать подпункт «Перезагрузка» и нажать одноимённую кнопку, подтвердив свои действия.
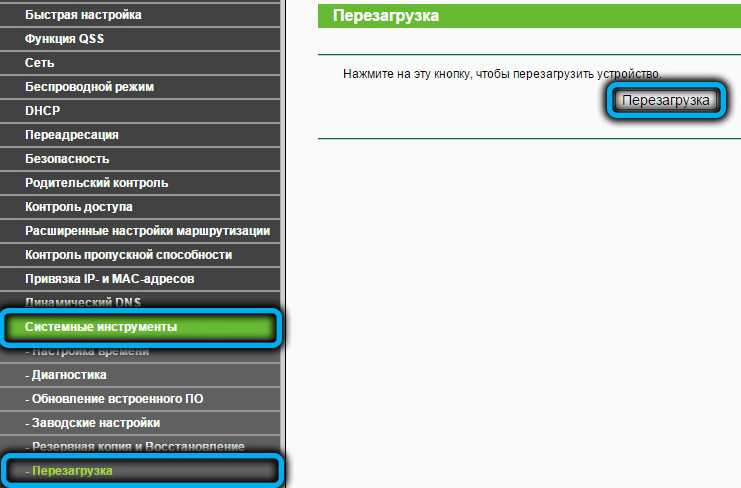
Если перезагрузкой проблемы не решаются, может потребоваться сброс роутера до заводских настроек. Например, если вы что-то напутали с параметрами и интернет или беспроводная сеть не работает. Или если не помните пароль для входа в веб-интерфейс – сброс позволит вам установить новый пароль, но и все остальные настройки нужно будет выполнить заново.
При утере пароля попасть в админку вы не сможете, так что для обнуления настроек придётся воспользоваться кнопкой Reset, расположенной на задней панели – нажмите и удерживайте её секунд 10, пока на маршрутизаторе не начнут мигать индикаторы.

В остальных случаях сброс настроек до заводских можно осуществить через веб-интерфейс, выбрав пункт меню «Системные инструменты» и подпункт «Заводские настройки». Останется нажать кнопку «Восстановить» и дождаться перезагрузки роутера.