Как зайти на 192.168.1.1?
Вы можете выполнить вход в маршрутизатор на любом подключенном к нему устройстве, будь то компьютер, ноутбук, телефон, планшет или даже телевизор Смарт-ТВ. При этом нет разницы какое подключение — по WiFi или через кабель — главное чтобы оно было подцеплено к роутеру. Откройте на нём веб-браузер. На современной аппаратуре подходит любой браузер — Chrome, Opera, Firefox или Microsoft Edge. Лично я, для наглядности, буду ходить в веб-интерфейс через Яндекс-браузер.
В строке, где обычно вводят адреса сайтов, Вам надо будет ввести адрес 192.168.1.1. Не будет ошибкой, если вы введёте его так: http://192.168.1.1. Это выглядит таким образом:
Может Вы заметили, что практически все современные сайты используют защищённое соединение и перед адресом у них написано так: https://. Так вот, если Вы напишете в строку адрес https://192.168.1.1, то это будет неправильно!
Вас отправит в сеть Интернет вместо роутера и в ответ Вы получите ошибку «Не удается получить доступ к сайту» или «страница не найдена»
Потому уделите этому моменту особенное внимание!. Для примера я возьму роутер Keentic Air
После того, как Вы правильно ввели адрес устройства, в ответ должны получить от него окно авторизации, в котором от Вас потребуется ввести имя пользователя (Login) и пароль (Pаssword). Выглядит это так:
Для примера я возьму роутер Keentic Air. После того, как Вы правильно ввели адрес устройства, в ответ должны получить от него окно авторизации, в котором от Вас потребуется ввести имя пользователя (Login) и пароль (Pаssword). Выглядит это так:
Вводим логин, вводим пароль, нажимаем кнопку «Войти» и заходим в личный кабинет роутера. Он же сайт настройки роутера, он же веб-интерфейс. Все эти три названия подразумевают одно и то же — интерактивный конфигуратор Вай-Фай маршрутизатора.
Универсальный способ войти в роутер
А теперь секрет от мастера — есть одна хитрость, которая поможет зайти на роутер через 192.168.1.1 или иной другой адрес, не зная его. Он идеален для новичков и тех, у кого мало опыта в настройке маршрутизаторов и модемов. Смысл его в следующем. Открываем проводник Windows и открываем раздел «Сеть».
В большинстве случаев (ну за редким исключением) там, в области «Сетевая инфраструктура» отображаться значок Вашего роутера.должен отображаться наш маршрутизатор. Кликаем по нему дважды левой кнопкой мыши и выбираем в появившемся окне свой браузер. Так же, как альтернатива, можно нажать на него правой кнопкой мыши и в меню выбрать пункт «Просмотр веб-страницы устройства». И вуа-ля — откроется сайт маршрутизатора!
192.168.1.1 вход на роутер через телефон и планшет
Не всегда под рукой есть компьютер или ноутбук для того, чтобы зайти в настройки роутера. Но и тут есть маленькая хитрость — Вы всегда можете зайти на http://192.168.1.1 через телефон, планшет. Смысл в том, что открыть личный кабинет маршрутизатора можно вообще с любого устройства в локальной сети, которое к нему подключено и я покажу как. Беру свой смартфон. Главное — это чтобы он был подключен к роутеру через Вай-Фай. Так вот! Беру в руки телефон, запускаю веб-браузер и ввожу в адресной строке IP адрес роутера — 192.168.1.1. Вот так вот:
В ответ откроется личный кабинет роутера со страничкой авторизации, где надо ввести логин и пароль для входа в настройки. В некоторых моделях, как у меня на скриншоте, достаточно только пароля. После авторизации откроется веб-интерфейс.
Мобильное приложение AI Life (Huawei Smart Home)
Как большинство современных производителей сетевого оборудования, программисты разработали собственное мобильное приложение для быстрой и удобной настройки своих роутеров Huawei и Honor, а также для последующего управления wifi сетью со смартфона. Это во многих случаях удобнее, чем заходить в настройки маршрутизатора через 192.168.3.1 с компьютерного браузера.
Давайте те же рассмотрим весь процесс подключения интернета к роутеру Huawei (Honor) подробнее. Прежде всего нам необходимо установить приложение AI Life на свой смартфон. Имеется версия как для операционной системы Android, так и для iOS от Apple. Программу можно найти либо через поиск в магазине Google Play Store и Apple Store или просто отсканировать QR код, который изображен на упаковке маршрутизатора.
Не удивляйтесь, что в магазине оно называется Huawei Smart Home, поскольку новая версия приложения универсальна для создания полноценной системы умного дома на базе wifi роутера.
При первом запуске необходимо принять условия использования
И далее подключить смартфон к wifi сети, которую раздает маршрутизаторы Хуавей и Хонор сразу после его включения в розетку и подачи питания.
Она изначально не имеет пароля и называется «HUAWEI_XXXX» или «HONOR_XXXX». Точное название можно посмотреть на этикетке, которая наклеена на днище корпуса роутера.
После подключения к беспроводному сигналу приложение обнаружит wifi роутер Honor/Huawei и предложит его настроить
На первом шаге еще раз принимаем условия использования и также при желании ставим галочку на автоматическое получение обновлений версий системы
Далее происходит автоматическая проверка соединения роутера с интернетом. В случае, если у вас тип подключения DHCP, ничего вводить дополнительно не нужно, система сама применить все требуемые настройки
Следующий шаг — установка параметров Wi-Fi сети.
Ваше мнение — WiFi вреден?
Да 22.55%
Нет 77.45%
Проголосовало: 51513
- Приоритет 5 ГГц — здесь активируется автоматический выбор работы на частотах 5 GHz в режиме Band Steering, который включен по умолчанию. Это означает, что маршрутизатор Huawei или Honor будет отдавать предпочтение данному диапазону в зоне его хорошего приема для подключения ваших ноутбуков или смартфонов
- Имя и пароль сети WiFi — название соединения, которое будет отображаться на устройствах
- Ключ от беспроводного сигнала можно одновременно использовать для авторизации в личном кабинете роутера Huawei/Honor, однако это понижает безопасность системы
- Пароль роутера — собственно, для входа в панель администратора
Для внесения изменений необходимо перезагрузить маршрутизатор
После чего приложение отобразит имя новой беспроводной сети, к которой нужно подключить смартфон для продолжения настройки роутера Honor/Huawei
Возвращаемся обратно в приложение и попадаем на стартовую страницу со сводной информацией о нагрузке на роутер Huawei/Honor и подключенных к нему устройствах.
Настройка роутера без компьютера. С планшета, или смартфона
Первым делом, нужно подключить роутер, подготовить его. Включите роутер в розетку, и в WAN разъем подключите интернет (кабель от ADSL модема, или интернет-провайдера). Можете посмотреть подключение роутера на примере Tp-Link
Не важно какой марки у вас маршрутизатор, включите питание и подключите интернет. Так же, подключите антенны, если они съемные

Сразу после включения маршрутизатора, он начнет транслировать Wi-Fi сеть. Если роутер новый, то сеть будет иметь стандартное название. Что-то типа: «Asus», «Keenetic-7534», или «TP-LINK_0919». Все зависит от того, какой у вас роутер. Сеть будет без пароля.
Если сеть, которую начнет раздавать ваш роутер будет иметь какое-то нестандартное название, или будет защищена паролем, то нужно сделать сброс настроек и тогда продолжить. Сброс настроек можно сделать зажав на 10 секунд кнопку RESET на самом роутере. Вот инструкция по сбросу настроек на примере Tp-Link.
Берем наш планшет, или телефон, заходим в настройки, на вкладку Wi-Fi, и в списке доступных сетей выбираем свою сеть. Подключаемся к ней. Она должна быть без пароля. Если появится запрос пароля, то делаем сброс настроек (смотрите выше). В некоторых случаях, код для подключения к сети указан снизу роутера.
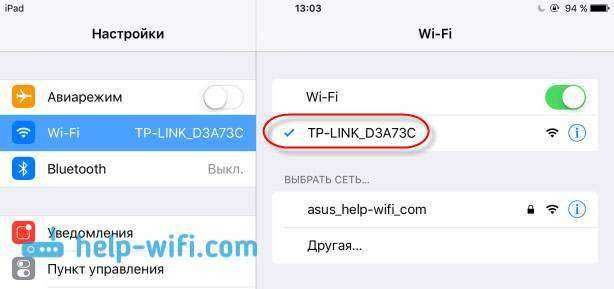
Дальше, на своем планшете, или смартфоне открываем любой браузер (Опера, Хром, Safari), в адресной строке набираем адрес 192.168.1.1, или 192.168.0.1 и переходим по нему. Адрес вашего роутера вы можете посмотреть на наклейке, которая обычно находится снизу самого устройства.
В зависимости от роутера, вы можете сразу попасть в настройки, либо же появится окно с запросом имени пользователя и пароля. Как правило, по умолчанию это admin и admin. Указываем их и попадаем в настройки. Можете глянуть универсальную инструкцию по входу в настройки маршрутизаторов.
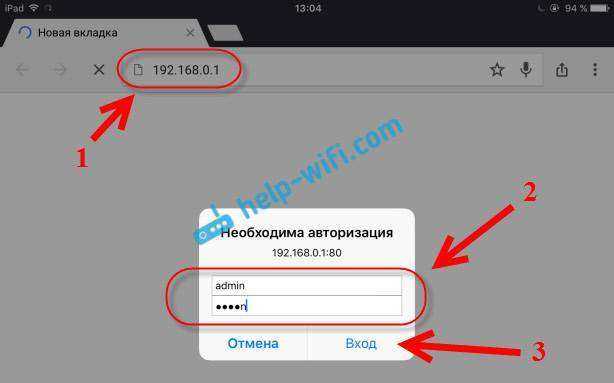
Если все сделали правильно, то попадете в настройки вашего маршрутизатора. Я без проблем зашел в панель управления Tp-Link.
Настройка роутера Asus с планшета:
А дальше уже настраиваем как обычно. Если не знаете как настроить свой маршрутизатор, то смотрите инструкции у нас на сайте в разделе «Настройка роутера».
Важный момент при настройке роутера по Wi-Fi сети
В процессе настройки вы будете менять разные параметры, в том числе, настройки Wi-Fi сети. В основном, это имя сети и пароль. Так вот, когда вы поменяете имя вашей Wi-Fi сети, и установите пароль, то после сохранения настроек и перезагрузки роутера, могут возникнуть проблемы с подключением вашего планшета, или смартфона (с которого настраиваете) к вашей Wi-Fi сети.
В любом случае, нужно будет вручную, заново подключить устройство к своей сети. А если это не получится, будут появляться какие-то ошибки типа «не удалось подключится», то нужно просто удалить сеть на вашем мобильном устройстве, и подключится к ней заново.
На iPad, или iPhone просто нажимаем на нужную сеть, и выбираем «забыть эту сеть».
На Android устройствах нажимаем на нужную нам сеть, и выбираем «Удалить сеть».
После этого, подключитесь к своей сети указав установленный пароль.
Когда вы меняете параметры беспроводной сети в настройках роутера, то корректировать параметры нужно будет на всех подключенных устройствах.
109
Знакомая ситуация: вы принесли домой новый вай-фай роутер, уже предвкушаете, как сейчас подключитесь к Интернету и будете смотреть фильмы, общаться с друзьями и делиться фотографиями, но вот незадачка: у вас нет ни компьютера, ни ноутбука, чтобы настроить маршрутизатор привычным образом: через сетевой кабель (патч-корд). Но нет ничего невозможного! Итак, вашему вниманию предлагается подробная пошаговая инструкция о том, как настроить роутер с телефона или планшета с Android, а также iPhone или iPad по Wi-Fi без кабеля. Процесс описан настолько детально, что мануал подойдет как уверенным пользователям, так и новичкам. И, кстати, данные шаги также пригодятся для настройки маршрутизатора с нуля по Wi-Fi с ноутбука, где нет Ethernet порта как такового — например, MacBook Air. Конечно, стоить заметить, что настроить роутер с телефона у вас получится только в том случае, если он из коробки вещает в эфир Wi-Fi сеть. Но, как правило, во всех современных моделях (по крайней мере, тех, которые мне попадались) вещание беспроводной сети включено по умолчанию.
Настройка Wi-Fi соединения
Шаг 1: Подключение к Wi-Fi сети роутера
Для начала необходимо подключиться к Wi-Fi сети Вашего роутера. Для этого откройте на Вашем мобильном устройстве меню настроек Wi-Fi и выберите сеть с именем Вашего роутера.
Шаг 2: Вход в настройки роутера
Для входа в настройки роутера необходимо открыть браузер на Вашем мобильном устройстве и ввести IP-адрес роутера. Обычно это 192.168.0.1 или 192.168.1.1. Далее откроется страница авторизации, где необходимо ввести логин и пароль. Обычно эти данные указаны на самом роутере или в инструкции.
Шаг 3: Настройка параметров Wi-Fi
После успешного входа в настройки роутера, необходимо перейти в раздел настройки Wi-Fi. Здесь Вы можете изменить имя сети (SSID), пароль, тип шифрования и другие параметры.
- SSID — это имя Вашей Wi-Fi сети. Рекомендуется задать уникальное имя, чтобы Ваша сеть была легко идентифицируема.
- Пароль — необходим для защиты Вашей Wi-Fi сети от несанкционированного доступа. Рекомендуется использовать достаточно длинный и надежный пароль.
- Шифрование — это защита передачи данных по Wi-Fi. Рекомендуется использовать WPA2-PSK для лучшей безопасности.
После внесения изменений необходимо сохранить настройки. Теперь Ваша Wi-Fi сеть настроена и готова к использованию.
Настройка при помощи системных инструментов
Функция «Системные инструменты» помогает установить часовой пояс, версию нового программного обеспечения, сделать перезагрузку роутера так как не все устройства снабжены кнопкой on/off, которой легко сделать перезагрузку, а выключать питание из розетки не всегда удобно.
Для открытия настроек времени кликается мышкой строка «Системные инструменты».
Из открытых функций выбирается «Настройка времени».
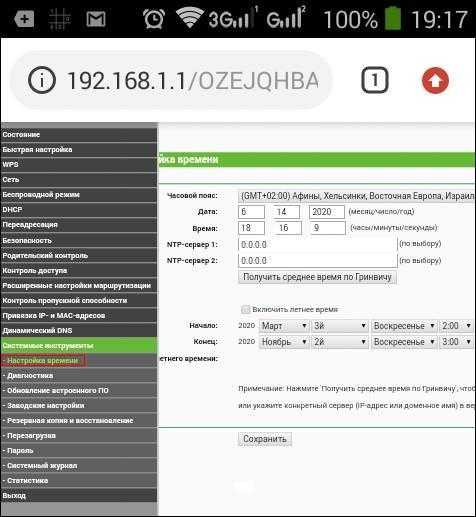
В верхней части выбирается часовой пояс. При желании галочкой включается функция летнего времени и прописывается начало и конец действия этого периода. Все данные сохраняются.
В списке системных инструментов есть программный сброс на заводские настройки. Обычно им пользуются при наличии ошибок в работе роутера, если не помогает перезагрузка.
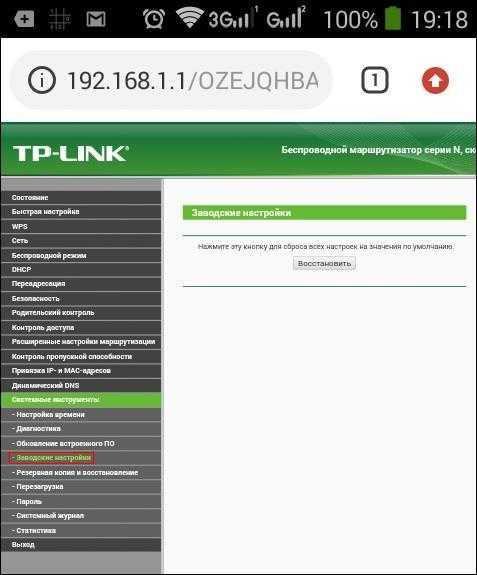
Строка перезагрузки расположена ниже, ее следует в первую очередь применять в случае сбоев в работе маршрутизатора.
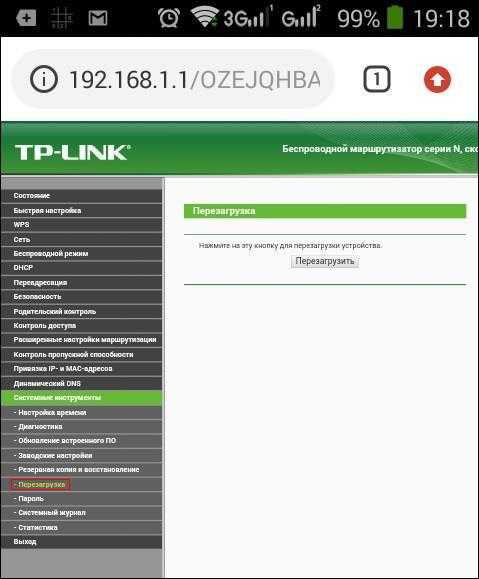
Последним важным моментом является смена пароля для входа в маршрутизатор, чтобы посторонние люди и дети не имели допуск к его настройкам. Для этого кликается в левой колонке «Пароль».

Далее вписываются предыдущие версии имени и пароля (admin) и новые имя и пароль. Обязательно нажимается сохранение.
В итоге настроить роутер с телефона можно, как и с компьютера, только при помощи WLAN-соединения.
Обзор моделей
Каждый роутер имеет множество функций, некоторые из них новейшие.
Практически все роутеры марки ASUS имеют идентичные характеристики, поэтому информация о них будет носить обобщенный характер.
Продукт поставляется в картонной коробке с красивой обложкой. Обычно устройство оформлено в темных цветах. Указана фирма, название модели и, конечно же, фотография самого продукта.
Внутри имеется сам роутер, отдельно лежат антенны (их нужно самостоятельно прикрутить), инструкция, блок питания и кабель Ethernet. Руководство на нескольких языках, в том числе на русском. Упаковка содержит описание устройства, гарантийный талон и прочее. Блок питания небольшого размера на 19В 1,75А, но в разных моделях отличается.
На случай если пользователю нужна дополнительная информация, например, по прошивке, все это есть на официальном сайте в разделе поддержки.
Многие роутеры ASUS имеют внушительный вид. По характеристикам — двухдиапазонные и трехдиапазнные маршрутизаторы с наличием USB 3.0 и гигабитных портов. Два двухъядерных процессора, позволяющих действовать в двух диапазонах, обеспечивают высокую скорость работы с беспроводными устройствами. Практически любой роутер «Асус» работает по стандартам 802.11n, 802.11ac и другим.
Внешний вид
В основном компания создает модели темных оттенков из матового пластика. Сам роутер кажется большим, определяясь размерами 22×9×16 см, но бывают и больше, и меньше. Например, модель Asus RT-AC88U имеет габариты 30×18×6 см. Подобный корпус необходимо ставить только на горизонтальную поверхность.
На передней панели располагается несколько индикаторов, отвечающих за какое-либо действие. Обычно они горят белым цветом, но если возникнет проблема, — красным. В старых роутерах других моделей такой функции не было. К примеру, если интернет-соединение потеряно, загорятся индикаторы, отвечающие за соединение LAN, WAN или даже Wi-Fi. При обмене пакетами эти указатели будут мигать белым или другим цветами.
Еще на лицевой панели видна сливающаяся надпись ASUS.
На боковой стороне маршрутизатора находятся кнопки, отвечающие за подсоединение беспроводных клиентов (WPS) и отключение беспроводных модулей устройства. На других устройствах — кнопка для управления подсветкой. На любом из торцов расположен порт USB 3.0. Обязательно имеется решетка для вентиляции. Обычно она находится как по бокам, так и на лицевой стороне маршрутизатора или же снизу.
Для многих роутеров доступно подключение принтеров, смартфонов. Можно подсоединить внешний жесткий диск.
В зависимости от типа роутеров имеются специальные разъемы для антенн. Они располагаются по боковым сторонам устройства. Обычно чем больше антенн, тем сильнее сигнал. На задней стороне ASUS-роутера, по умолчанию, присутствуют:
- локальные порты;
- USB 2.0;
- индикаторы работоспособности;
- кнопка выключения и сброса настроек;
- порты LAN и WAN;
- разъем для питания.
Еще один момент заключается в том, что панель управления и порты находятся не сбоку, а сзади. В качестве дополнения имеются дополнительные переключатели, например, кнопка для отключения светодиодов либо порт USB 3.0.
В целом к моделям роутеров ASUS никаких претензий нет. Все выполнено в современном и оригинальном стиле. Как раньше, обычной квадратной коробки уже нет и в помине.
Подключение и подготовка к работе
Так как все роутеры ASUS имеют схожие порты и разъемы, разберемся, как подключиться к роутеру ASUS. Стоит подготовиться заранее. И не только разложить кабели и прочие принадлежности, но также узнать сведения о типе соединения, используемым вашим провайдером. Например, PPTP, PPPoE, L2TP применяют авторизацию по имени пользователя и паролю. Эти данные обычно определяет провайдер, прописывая в договоре по оказанию услуг. Теперь конкретно о действиях:
- Подключить блок питания к разъему устройства, при этом должен загореться индикатор. Если нет, нажать кнопку включения роутера.
- Взять сетевой кабель — разъем Ethernet — и подключить его в порт WAN.
- Подсоединить к портам LAN-кабели и соединить с компьютером или другими устройствами для интернет-связи. При подключении смартфонов и планшетов использовать Wi-Fi, точка доступа которого видна любыми устройствами по умолчанию.
- При включении Wi-Fi на экране смартфона или ноутбука отобразится точка доступа ASUS. Подключиться к ней, ключ вводить не нужно, так как он пока что не установлен (если роутер не настраивали специалисты).
Это основные действия, совершаемые с каждым маршрутизатором компании ASUS. То есть, нужно подсоединить все кабели и подключить по Wi-Fi. Дальше приступить к настройке самого роутера.
Настройки роутера 192.168 1.1
Оформление личного кабинета в роутере может быть самым разным, например, таким:
Или таким:
Или таким:
Вариантов может быть множество.
Главные разделы в административной панели роутера обычно следующие:
- Статус (Status) — содержит обобщённую информацию о работе роутера.
- Локальная сеть (LAN) — настройка IP адресов в локальной сети, включение DHCP протокола (отвечает за автоматическое присвоение IP адресов устройствам, находящимся в локальной сети). Обычно здесь не нужно ничего менять, если у вас нет особых потребностей.
- Подключение к Интернету (WAN) — здесь могут быть указаны логин и пароль для подключения к Интернет-провайдеру, IP адрес, который присвоил Интернет-провайдер и некоторые другие настройки. Не меняйте здесь настройки кроме тех случаев, когда вы точно знаете, зачем это нужно — иначе можете испортить своё Интернет-подключение.
- Беспроводные сети (Wireless) — здесь вы можете изменить имя беспроводной сети и установить новый пароль для Wi-Fi. Рекомендуется отключить WPS. Если есть проблемы с сигналом и вы считаете, что виноваты помехи, то можете поменять канал, на котором работает Wi-Fi.
- Администрирование устройства (Support) — здесь можно поменять пароль самого устройства — это настоятельно рекомендуется сделать, главное, не забудьте новый пароль! Также вы можете обновить прошивку и сделать резервную копию настроек.
Могут быть и другие разделы:
- Утилиты (разные сетевые программы, например, ping)
- Настройки USB-модема
- Настройки сетевого хранилища
- Настройка роутера
- Как защитить Wi-Fi роутер от взлома
Какие ещё термины и нюансы заслуживают внимания
WPS – наименование технологии для автоматической защищённой настройки соединения, если было обнаружено несколько уязвимостей. Эту функцию лучше отключить и не включать. Тогда к сети не будут подключаться другие пользователи.

При включении гостевых сетей создаются отдельные точки Wi-Fi, со своими логинами и паролями.
Функция удалённого доступа в сети по умолчанию выключена. Но бывали ситуации, когда провайдеры предоставляли свои варианты устройств с подключённой опцией. Из-за этого сотрудники технической поддержки могут получать полный доступ к локальным сетям пользователей. В этой вкладке с настройками не должно быть никаких IP адресов. Сам доступ рекомендуется запрещать в большинстве случаев.
Некоторые модели роутеров поддерживают интерактивное телевидение.
В связи с использованием роутеров часто применяют термин “прошивка”. Это набор модулей и настроек роутеров. Схема по обновлению будет следующей в большинстве случаев:
- На официальном сайте производителя проверяют, доступна ли новая версия.
- Если результаты поиска положительные, файлы скачивают на компьютер.
- В интерфейсе маршрутизатора переходят на соответствующую страницу.
- С помощью кнопки “поиск” выбирают скачанные ранее файлы.
- Остаётся только нажать на кнопку обновления или применения.
И здесь странички, функции будут называться по-своему в зависимости от модели и производителя.
Современные роутеры дополнительно поддерживают режим повторителя. Тогда роутер не раздаёт свою сеть, а усиливает существующую сеть. Либо он параллельно выполняет две функции. Обычно собственная сеть в режиме репитера никому не нужна.
Новые прошивки изначально поддерживают режим повторителя в настройках.
Настройка роутера через приложение
Как это работает?! Достаточно открыть App Store для iPhone или Google Play Market для Android-смартфонов и ввести там название производителя своего роутера. Некоторые производители указывают ссылку на программу сразу на коробке от аппарата.
Телефон через приложение находит сеть роутера, подключается к ней и дальше можно выполнить настройку вручную или запустить специальный Мастер.
Кстати, современные Wi-Fi Mesh системы, как правило, настраиваются только через мобильное приложение со смартфона или планшета. Вот так выглядит специальный фирменный софт от TP-Link для Меш-систем DECO:
При первом подключении роутера рекомендуется изменить настройки, установленные по умолчанию, в целях безопасности домашней сети. Открыть интерфейс возможно не только через браузер на компьютере, но и с мобильного телефона. Хотя это и менее удобный способ, вход и настройка устройства не представляют сложности, если удалось подключиться к нему, знать адрес шлюза и данные доступа.
При первом подключении роутера рекомендуется изменить настройки, установленные по умолчанию, в целях безопасности домашней сети. Открыть интерфейс возможно не только через браузер на компьютере, но и с мобильного телефона. Хотя это и менее удобный способ, вход и настройка устройства не представляют сложности, если удалось подключиться к нему, знать адрес шлюза и данные доступа.
Порядок подключения WiFi на телефоне
Для подключения телефона к WiFi необходимо выполнить несколько шагов:
- Открыть на телефоне настройки (иконка шестеренки);
- Выбрать пункт «WiFi» и перейти в настройки сети;
- В списке доступных сетей выбрать нужную WiFi сеть;
- Введите пароль, если он требуется;
- Нажмите кнопку «Подключиться».
После выполнения этих действий телефон будет подключен к WiFi сети и вы сможете пользоваться интернетом.
Важно учесть, что если вы подключаетесь к новой сети WiFi, то сначала необходимо ввести пароль, который может быть находится на роутере или предоставлен администратором сети. Если вы уже подключались к этой сети ранее, то пароль может быть сохранен на телефоне и вам будет предложено автоматически подключиться
Шестой шаг. Изменение пароля на доступ
Теперь вам необходимо сменить стандартные логин и пароль (те, которые admin/admin), использующиеся при входе в настроечное меню, для того чтобы закрыть для посторонних людей доступ в меню настроек маршрутизатора.
- Зайдите далее, к вкладке «System_Tools» – «Password».
-
В первых двух полях, где написано «Old_User_Name» и «Old_Password» впишите стандартные логин и пароль, а уже ниже, где расположены три поля: «New_User_Name», «New_Password», «Confirm_New_Password» — впишите новые данные соответственно. В нашем случае логин оставили прежний, а вот пароль уже составили новый, усложнённый.
В «Old_User_Name» и «Old_Password» пишем стандартные логин и пароль, а в «New_User_Name», «New_Password», «Confirm_New_Password» — пишем новые данные
-
Сохранив все настройки, вы увидите уже виданное вами ранее диалоговое окно с запросом логина и пароля. В новом окне будет надписьВойти в систему» и запрос на логин с паролем. Это и есть те самые логин и пароль для меню настроек. Их следует ввести в соответствующие поля.
Вводим пароли в соответствующие поля
-
Тогда вы снова окажетесь в панели управления. Однако, процесс настройки практически завершён, необходимо лишь перезагрузить устройство. Чтобы сделать это, зайдите в меню и выберите в разделе «System_Tools» — «Reboot», пункт «Reboot». Тогда перезагрузка начнётся.
Выбираем в разделе «System_Tools» — «Reboot», пункт «Reboot»
Когда перезагрузка будет завершена, мобильное устройство скорее всего выдаст ошибку о том, что подключиться к данному адресу (имеется в виду IP:192.168.1.1). Тут нет ничего страшного: суть в том, что устройство было отключено от маршрутизатора, но уже не переподключилось к нему автоматически, и в дальнейшем больше не будет подключаться таким образом, из-за того что вы поставили пароль на данное сетевое подключение, и когда устройство было перезагружено — защита вступила в силу.
Поэтому чтобы можно было работать в интернете, перед подключением к сети необходимо будет каждый раз вводить пароль.
Чтобы сделать это:
-
Нажмите на значок быстрого доступа и выберите сетевые подключения.
Нажимаем на значок быстрого доступа и выбираем сетевые подключения
-
Подключите Wi-Fi, и после чего в выпавшем каталоге найдите и подключите ваше соединение. Оно на этот момент уже будет иметь то имя, которое вы ему дали.
Подключаем Wi-Fi и после чего в выпавшем каталоге находим и подключаем соединение
-
Введите соответствующий пароль (тот, который вы сами и прописывали и должны были отдельно записать) и нажмите «Подключиться».
Вводим пароль и нажимаем «Подключиться»
-
Теперь можете попробовать открыть браузер и зайти на любой интересующий вас сайт.
Открываем браузер и заходим на любой сайт
Если всё проходит гладко, значит всё в порядке, и скорее всего дополнительных проблем при подключении не возникнет. Это означает, что в данном случае провайдер соединяется при помощи «Автоматического IP», и таким образом роутер выставляет все параметры самостоятельно. В таком случае на данном этапе уже можно подключаться к интернету и работать.
Однако есть и другой вариант: в некоторых случаях провайдерами используется соединение типа Layer 2 Tuneling Protocol (L2TP), Point to Point Tuneling Protocol (PPTP), статического айпи, или Point to point protocol over Ethernet (PPPoE) (используют такие провайдеры, как билайн, или дом.ру) в таком случае иногда приходится проводить ручную настройку ряда параметров.
Подключение
Чтобы иметь возможность зайти в настройки роутера, необходимо установить соединение между компьютером и роутером. Для этого можно использовать кабель Ethernet или подключиться через Wi-Fi, если это поддерживается роутером.
После того, как вы установили соединение, необходимо ввести адрес роутера (обычно 192.168.1.1 или 192.168.0.1) в адресную строку браузера. Если всё сделано правильно, вы увидите страницу авторизации, где нужно будет ввести логин и пароль для доступа в настройки роутера.
Важно помнить, что логин и пароль по умолчанию могут отличаться от тех, что были установлены в процессе настройки роутера. Обычно эти данные указаны на наклейке на задней панели роутера
Если вы не знаете логин и пароль, попробуйте использовать стандартные комбинации (например, admin/admin или admin/1234).
Если при попытке зайти в настройки роутера по адресу 192.168.1.1 или 192.168.0.1 возникает ошибка «Не подходит пароль (логин)», то вам следует проверить правильность ввода данных или сбросить настройки роутера до заводских. В случае, если ничего не помогает, обратитесь за помощью к профессионалам.
Что делать если стандартный пароль admin не подходит
Если Вы точно уверены, что заводской пароль для Вашей модели WiFi маршрутизатора точно «admin» и при вводе его Вам выдаётся ошибка пароля, тогда скорее всего всё очень грустно. Конечно стоит ещё раз проверить используемую раскладку, не включен ли CAPS LOCK и правильно ли вы всё вводите, но скорее всего дело в том, что пароль ранее сменили в тот момент, когда настраивали роутер. И если Вы его не знаете, то восстановить пароль роутера не получится никак. Совсем никак. А что делать?
Выход из этой патовой ситуации один — сброс настроек роутера на стандартные заводские параметры. Для этого на задней части корпуса устройства есть небольшая кнопка, выглядящая как отверстие. Вот туда надо нажать чем-нибудь тонким типа скрепки или иголки и подержать нажатым секунд 10. Затем можно отпустит. Теперь ждём пару минут, пока пройдёт перезагрузка. После этого, все вернется к заводским параметрам и можно снова войти в настройки маршрутизатора.
Как поменять пароль 192.168.1.1
Этот момент сейчас очень актуален! Всем и всегда я советую обязательно сменить пароль роутера на вход 192.168.1.1 со стандартного admin на более сложный и стойкий к взлому. Тем более, что поменять пароль дело нескольких минут. После успешного входа в меню, надо зайти в раздел системных или дополнительных настроек и найти пункт «Администрирование» или «Система»:
Здесь надо найти область с настройками пароля управления роутером и там уже указать новый пароль. После этого обязательно сохраните настройки, иначе после перезагрузки всё снова станет по-старому.
Как настроить через 192.168.1.1 интернет и WiFi?
Теперь раздел для тех, у кого получилось зайти на 192.168.1.1 без проблем, но он не знает что делать дальше! Вот он заветный личный кабинет роутера, море настроек и нет понимания о дальнейших действиях. И тут не стоит пугаться. Базовая настройка роутера сводится к двум шагам.
Шаг 1. Настройка Интернета.
Тип соединения в большинстве случаев в России используется или PPPoE или Динамический IPoE. Узнать это просто. Если Вам при подключении выдали логин и пароль для Интернет соединения — значит у Вас PPPoE (Если используется PPTP или L2TP то для удобства пользователей об этом пишут отдельно в примечании). Логин и пароль указывается ниже в соответствующих полях.
Для динамического IP обычно вообще ничего настраивать не нужно — просто выбираете этот тип подключения и нажимаете на кнопку «Сохранить». После этого появляется доступ в Интернет.
Шаг 2. Настройка беспроводной сети Wi-Fi
В разделе настроек Вай-Фай настроек побольше, но не надо пугаться. По умолчанию на современных роутерах уже выставлены оптимальные настройки. Всё, что Вам нужно сделать, это изменить имя сети и пароль на Wi-Fi.
Имя сети SSID — это то название, с которым она будет видна другим телефонам и планшетам при поиске сетей Вай-Фай. Пароль на Вай-Фай — это ключ безопасности, который будет спрашивать маршрутизатор при попытке подключиться к нему по Wi-Fi. Его делайте посложнее. Лучше если он будет состоять из букв и цифр. Длиной делайте не менее 10 символов. Тогда Вас ни один хулиган не взломает! Обязательно сохраните настройки.
После выполнения всего двух этих шагов Вы получите настроенный роутер, который можно подключать к сети провайдера и использовать!
Сброс настроек
Сброс настроек маршрутизатора выполняют, если устройство некорректно работает после установки новой прошивки, технического сбоя или неправильных действий пользователя.
Инструкция:
- Открыть «Дополнительные настройки», выбрать вкладку «Системные инструменты».
- Кликнуть «Резервная копия и восстановление».
- Нажать «Восстановить заводские настройки».
Роутер будет перезагружен, его параметры будут возвращены к начальным, а пользовательские установки стерты. Настройку маршрутизатора придется выполнить заново.
Часть моделей поддерживают восстановление устройства другим способом. Если на корпусе прибора есть кнопка «Reset», нужно нажать на нее, а затем не менее 10 секунд удерживать нажатой, пока не моргнут индикаторы на корпусе. Будет выполнена перезагрузка роутера и сброс параметров к заводским.



























