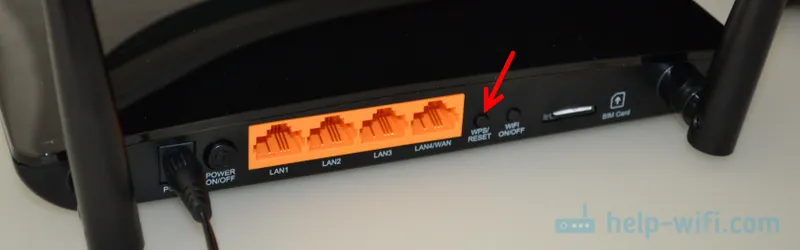Как зайти в настройки роутера ASUS
ASUS — серия отличных беспроводных маршрутизаторов, производимых компанией ASUSTek Computer Incorporated. Это мощные устройства, снабженные быстрыми процессорами и большими объемами памяти. Устройства снабжены качественными усиливающими антеннами и чипсетами Broadcom. Производители предлагают широкую линейку, которая удовлетворит потребности как домашнего пользователя, так деловых покупателей. ASUS не только являются одними из самых популярных моделей, но и одними из ведущих на рынке беспроводного оборудования. Давайте рассмотрим, как происходит настройка роутера.
Чтобы убедиться в наличии быстрой и стабильное сети, обратите внимание на минимальные системные требования, рекомендуемые производителем:
- процессор Intel Core2 Duo P8700 2,5 ГГц или лучше;
- жесткий диск 64 GB SATA ⅠⅠ SSD (минимальная скорость обмена данными — 200 Мбит/с);
- оперативная память 4 GB и более.
Убедитесь, что Ethernet-кабель подключен к WAN-порту ASUS (RT-N56U). Используйте второй LAN-кабель, чтобы подключить его к соответствующему разъему маршрутизатора и LAN-порту компьютера. После завершения подключения включите источник питания и включите ПК или ноутбук.
В случае, если вы используете беспроводную сеть, то не нужно подключать устройство через Ethernet-кабель. Используйте для подключения точку доступа Wi-Fi. Откройте раздел Доступ к Интернету на панели задач Windows и выберите точку Wi-Fi. Введите имя точки доступа и сетевой ключ безопасности. Они указаны на этикетке роутера.
- Откройте интернет-браузер и введите https://192.168.1.1 в адресную строку, затем нажмите кнопку входа.
- Введите в качестве имени пользователя и пароля по умолчанию, нажмите кнопку OK.
- После входа в систему нажмите кнопку Go, чтобы начать установку.
- Создайте имя и пароль, затем нажмите Далее, чтобы продолжить подключение установку.
- После создания сетевого имени (SSID) и ключа безопасности рекомендуется выбрать опцию Скопировать конфигурирование 2,4 ГГц в 5 ГГц, если роутер поддерживает работу в двух диапазонах частот. Кликните по кнопке Применить, и настройка роутера ASUS будет завершена.
- Подтвердите правильность всех отображаемых параметров в сводке конфигурации сети и нажмите кнопку Следующий. Прежде чем можно будет применить новые значения, устройство снова запросит проверку подлинности при помощи ввода логина и пароля безопасности.
Опишем, как сделать сброс настроек по умолчанию для маршрутизаторов ASUS. Если устройство недоступно со страницы интерфейса, вы можете сбросить его до заводских параметров по умолчанию. Сброс параметров осуществляется нажатием кнопки сброса.
- Убедитесь, что ваш маршрутизатор включен.
- Нажмите и удерживайте кнопку Reset острым или тонким предметом в течение 5 секунд, а затем отпустите кнопку Reset. Подождите, пока маршрутизатор перезагрузится и заводские настройки по умолчанию обновятся.
- Выполните шаги, описанные в инструкции ранее, чтобы настроить параметры маршрутизатора.
Сетевое оборудование сложно устроено, поэтому со временем могут возникать различные неполадки из-за конфликтов в конфигурации. Как правило, большинство проблем решается легко. Вот некоторые рекомендации, которые могут помочь восстановить нормальное функционирование:
- Проверьте правильность подключения проводов. Убедитесь, что необходимые индикаторы срабатывают.
- Сбросьте роутер до заводских настроек. Эту процедуру мы описывали ранее.
- Проверьте настройки сетевого адаптера в центре управления сетевым доступом.
- Запустите средство устранения неполадок Windows. Система автоматически проверит конфигурации и сообщит вам, если обнаружит ошибки.
- Свяжитесь с интернет-провайдером и уточните, что вы можете подключиться к Всемирной Паутине.
Эти этапы помогут решить большинство возникших неполадок, которые можно устранить самостоятельно.
Настройка wifi на маршрутизаторах ASUS осуществляется довольно просто. Следуйте простым рекомендациям, чтобы настроить беспроводное подключение к Интернету. Если с интернет-соединением возникли проблемы, просмотрите руководство, описанное выше, чтобы разобраться с неполадками. При невозможности самостоятельного устранения сетевых неисправностей обратитесь в службу поддержки сервисного центра и следуйте дальнейшим инструкциям оператора.
Сравнение версий роутера
Маршрутизатор от ТП-Линк TL-MR6400 довольно популярный аппарат. На данный момент производитель выпустил уже 5 версий данного устройства. Последние модификации этого роутера на данный момент — это MR6400 V5 и MR6400 V5.2.

Особых отличий между версиями роутера на данный момент нет. Внешне TP-Link TL-MR6400 V2 чем-то схож с TL-MR6400 V4 и V5. Это сходство связано с наличием у всех этих версий широких плоских антенн. Другие версии имеют более длинные и тонкие антенны.
Питание устройства от версии к версии варьируется. На данный момент роутеры выпускались с двумя вариантами блока питания — 12V/1A и 9V/0.85A. У последней версии роутера оно составляет как раз 9 вольт, 0.85 ампер. Количество максимально подключаемых устройств к сети Wi-Fi было всегда большим и на данный момент максимальное число пользователей сети 32.
Версия TL-MR6400 V3 отличается от всех тем, что у нее производитель решил сделать внутренние антенны 3G/4G LTE, а внешние WI-Fi. У всех остальных версий модели наоборот — внутренние антенны Wi-Fi, а внешние 3G/4G LTE.
В остальном никаких различий между версиями моделей найти обычному пользователю невозможно. Скорость работы в сети Wi-Fi и 3G/4G LTE у всех версий прибора абсолютно идентичные. Производитель поработал над усовершенствованием софта, постарался устранить обнаруженные недоработки и баги. Правда иногда приобретать все же лучше последнюю версию модели. В ней учтены ошибки прошлых версий, а энергопотребление точно ниже. Вот этот фактор в наше время является точно немаловажным аспектом.
Описание и особенности
TP-Link Archer MR400 – роутер с Wi-Fi и 4G LTE модемом для стабильного интернет-соединения
TP-Link Archer MR400 – это универсальное устройство, которое объединяет в себе функции роутера и 4G LTE модема. Оно отлично подходит для использования в условиях, когда проводной доступ к интернету недоступен или неудобен, например, в поездках, на даче или в качестве резервного источника интернета.
Особенностью роутера TP-Link Archer MR400 является поддержка технологии 4G LTE, которая позволяет достичь высокой скорости передачи данных и обеспечивает стабильное соединение даже в удаленных районах. Благодаря этой технологии пользователь может наслаждаться быстрым и надежным интернетом, не зависимо от наличия проводного доступа.
TP-Link Archer MR400 оснащен встроенным двухдиапазонным Wi-Fi модулем, который позволяет создавать сеть 802.11ac с максимальной скоростью до 1350 Мбит/с. Это обеспечивает широкий охват и быстрое подключение нескольких устройств одновременно.
Для удобства пользователя устройство имеет 3 внешние съемные антенны, которые повышают качество и стабильность Wi-Fi сигнала. Они позволяют создать распределение сигнала по всему дому или офису, обеспечивая отличную скорость интернета и устраняя зоны с плохим покрытием.
TP-Link Archer MR400 оснащен портами Ethernet, через которые можно подключить к роутеру различные устройства, такие как компьютеры, игровые приставки или медиаплееры. Он также поддерживает функцию роутера с беспроводным доступом к интернету (WISP), позволяя использовать его в качестве повторителя Wi-Fi сигнала.
3.Change TP-LINK Archer MR400 Default WiFi name (SSID) and WiFi Password and enable Network Encryption
Another small suggestion (as it has no impact on security), is to change the TP-LINK Archer MR400 Default WiFi name (SSID) as it will make it more obvious for others to know which network they are connecting to.
Look for Network Name (SSID), this is the WiFi name of your TP-LINK Archer MR400 Router. Do not use your name, home address, or other personal information (since this isn’t a Facebook status!) in the SSID name. (No Mr.Paul&Princy) A few funny WiFi name suggestions: I’m cheating on my WiFi!, FBI Surveillance Van #594 (scares away stupid criminals), Lord of the Pings …
Once you enter the name for your network, you have to enable WPA2-PSK encryption on your TP-LINK Archer MR400 router. That’s the strongest encryption standard available for home networks.
Enter a new WPA Pre-Shared Key / WiFi Password – this is the password that you will use to connect to your home WiFi. Keep it to 16-20 characters (please!) don’t use the same password that you used for TP-LINK Archer MR400 router login!
Подключение мобильного роутера
Для ОС Windows, начиная с «семёрки», подключение мобильного роутера к компьютеру не представляет сложностей – обычно достаточно подключить устройство через USB-разъём, и ПК самостоятельно запустит встроенную в роутер программу установки. Правда, для этого в настройках операционной системы должен быть включён автозапуск. В противном случае запуск установочной программы придётся выполнять вручную.
Большинство моделей карманных роутеров имеют встроенную флэш-память, на которой и записано необходимое ПО, и компьютер определяет такое устройство как USB-привод. Для запуска программы установки необходимо открыть «Мой компьютер», найти новый носитель и запустить двойным кликом файл «AutoRun.exe» или «Setup.exe».
После установки программы автоматически будут установлены и драйверы. Отметим, что подключение мобильного роутера к ноутбуку осуществляется аналогичным образом, а вот с планшетами и смартфонами дело обстоит иначе – напрямую подключить его к мобильным девайсам не получится.
Настройка роутера с использованием сим-карты
Именно этот режим активирован на данном маршрутизаторе по умолчанию. Достаточно вставить сим-карту в соответствующий слот, и настройка роутера ТP-LINK Archer MR400 произойдет автоматически без указания дополнительных параметров. Чтобы это произошло, пользователю необходимо выполнить несколько шагов:
- Найти в роутере слот под сим-карту. Если у вас карта формата Nano, тогда необходимо применить переходник, который идет вместе с роутером в наборе.
- Поместить карту в переходник, зафиксировать ее наклейкой, после чего подключить к маршрутизатору.
- Включить устройство и внимательно следить за показателями и индикаторами, расположенными на панели. Через 60 секунд должен стать активным индикатор сотовой сети, а также индикатор стабильного подключения к сети интернет. Эти два параметра появляются при условии, что устройство самостоятельно корректно выполнило подключение к интернету, есть стабильное покрытие и нет определенных ограничений и препятствий со стороны провайдера.
- Подключить устройства к роутеру для доступа к интернету. Доступ к сети можно получить как при помощи кабеля, так и через Wi-Fi. Необходимые параметры, такие как логин и пароль по умолчанию, можно отыскать на корпусе роутера.
На что обращать внимание при покупке
Сегодня интернетом пользоваться умеют все от дошкольников до пенсионеров. Большинство пользователей даже не задумываются, откуда в доме интернет и как это он так быстро загружается во все смартфоны, ПК, смарт телевизоры и прочие умные вещи. Команда экспертов сайта ВыборЭксперта.ру, подготовила основные критерии, которые подскажут начинающим пользователям как выбрать роутер WiFi для квартиры.
Стандарт
Отличают несколько видов беспроводных сетей:
Стандарты для них разработаны Институтом инженеров электротехники и электроники, международной организации специалистов в области радиоэлектроники, электротехники и аппаратному обеспечению – IEEE. Все они объединены общим номером 802.11. С увеличением количества смарт устройств в сетях, менялись требования к охвату и скорости соединения с интернетом. Разрабатывались новые стандарты, обозначавшиеся индексами, присоединенными к основному номеру.
Первым, в 1997г. появился 802.11, обеспечивающий интенсивность связи – 1 и 2 Мбит/с на частоте 2,4 ГГц. Через два года была разработана его улучшенная версия 802.11a, для скоростей 5,5 и 11 Мбит. Одновременно с ним появляется 802.11b, для новых смарт устройств, работающих на частоте 5ГГц с передачей информации в объеме 54 Мбит за секунду. Следом за ним разрабатывается стандарт 802.11g, для работы с той же интенсивностью в диапазоне 2,4 ГГц.
В 2009 году появляется стандарт 802.11n, для работы на 2,4 и 5 ГГц с максимальной нагрузкой 600 Мбит/с. В 2014 году появляется стандарт 802.11ac, для частотных диапазонов 2,4 и 5 ГГц и производительностью до 6,77 Гбит/с. (Wi-Fi 5). Сегодня уже действует новый стандарт 802.11 ax (Wi-Fi 6), передающих пакет информации в диапазонах 2,4 и 5 ГГц, возможностью работы на дополнительных частотах вплоть до 7ГГц, когда такие полосы появятся. В нашем рейтинге представлены маршрутизаторы, охватывающие практически все перечисленные стандарты.
Скорость передачи
Обычно провайдер поставляет свой маршрутизатор. Как правило, это дешевое и не самое новое устройство. Продвинутые пользователи выбирают роутер с запасом по скорости в пределах 20-30%, чтобы не менять его каждый год. Недорогого девайса с производительностью на уровне 150 Мбит/с достаточно для домашней сети. Однако если ее запаролить, интенсивность работы упадет. Оптимальным вариантом будет скорость в 300 Мбит/с и более. Это уже стандарт 802.11 ac и стоит такая модель дороже. C Wi-Fi 6 (802.11 ax) работают только самые последние модели смартфонов и ПК. Стандарт обеспечивает расширенную зону охвата, работу без помех и скорости, на 40% выше, чем в Wi-Fi5.
Дальность действия
Для малогабаритной квартиры площадью около 50 м2, достаточно любого роутера, чтобы обеспечить устойчивую связь с интернетом в любом месте. В квартирах, площадью от 80 м2, придется искать оптимальное мест для установки маршрутизатора. Сигнал плохо проходит через кирпичные или бетонные стены, или не преодолевает их вообще. Поэтому от расположения маршрутизатора во многом зависит величина радиуса действия.
Для увеличения зоны покрытия выбирать нужно маршрутизаторы с большим числом антенн и высоким коэффициентом их мощности. Но и это помогает не всегда. Самый надежный способ увеличить зону охвата – использовать два роутера, или модули Mech систем, со связью по кабелю. Так можно охватить устойчивой связью с интернетом весьма внушительные площади. Многие производители выпускают модели с усилителем сигнала или с поддержкой Mesh Wi-Fi.
Функции и особенности
Современный маршрутизатор способен решать множество задач в считанные минуты:
- Подключаются к второму маршрутизатору увеличивая зону охвата. Автоматически определяют и прокладывают оптимальные маршруты, анализируют и меняют приоритеты трафика;
- Бывают стационарные и мобильные, работающие от АКБ, способные подключиться к интернету по сим карте, через любого оператора мобильной связи;
- Поддерживают новейшие технологии беспроводной связи, позволяющие передачу сигналов сразу всем абонентам, не выстраивая их в очередь (MU-Mino);
- Геймеров заинтересует поддержка технологии NitroQAM ускоряющая работу локальной сети;
- Технология Beamforming увеличивает силу и зону покрытия.
Покупая маршрутизатор для дома, стоит внимательно ознакомиться с функционалом нескольких моделей, сравнить их возможности и сделать правильный выбор.
Настройка в режиме обычного маршрутизатора (интернет по кабелю)
Если вы хотите подключить к TP-Link Archer MR400 интернет по сетевому кабелю, то нужно для начала подключиться к роутеру с компьютера или мобильного устройства по кабелю или Wi-Fi, зайти в настройки и переключить его в соответствующий режим работы.
Выше я уже писал, что в настройки можно зайти по адресу http://tplinkmodem.net или http://192.168.1.1. На вкладке «Advanced», в разделе «Operation Mode» нужно поставить переключатель возле пункта «Wireless Router Mode» и нажать на кнопку «Save».
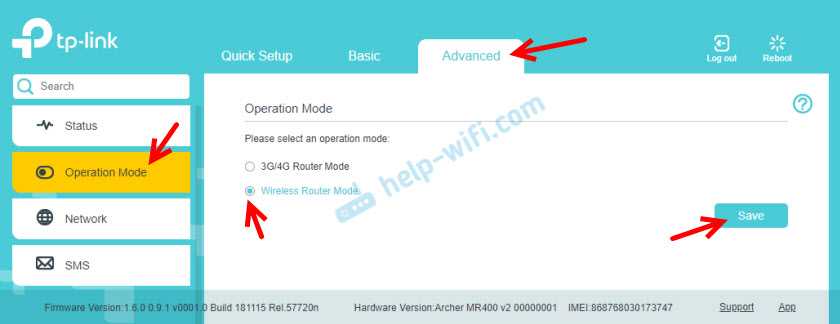
Подтверждаем смену режима работы. Ждем пока роутер будет перезагружен. После чего, если страница с настройка не кроется автоматически – открываем ее вручную.
К роутеру нужно подключить интернет. Кабель подключаем в порт LAN4/WAN.

В настройках (веб-интерфейсе) открываем раздел «Advanced» — «Network» — «Internet». Там сразу бросается в глаза переключатель «3G/4G Backup». Я так понимаю, если эта функция включена и к роутеру подключена SIM-карта, то при потере соединения с интернетом по кабелю, подключение через сотовую сеть будет использоваться как резервное.
Чтобы настроить подключение к интернет-провайдеру, нужно создать новый профиль (нажать на кнопку «Add»).
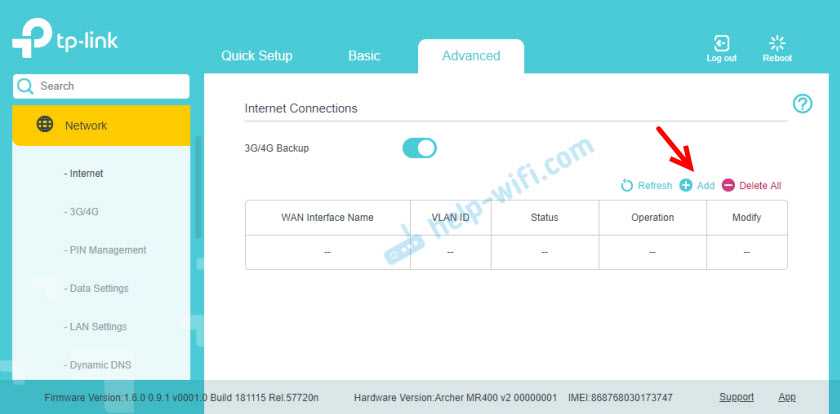
Сначала нужно правильно выбрать тип подключения к интернету (Internet Connection Type). Если вы не знаете какой тип подключения использует ваш провайдер, то нет смысла продолжать настройку. Обязательно выясните эту информацию у своего интернет-провайдера.
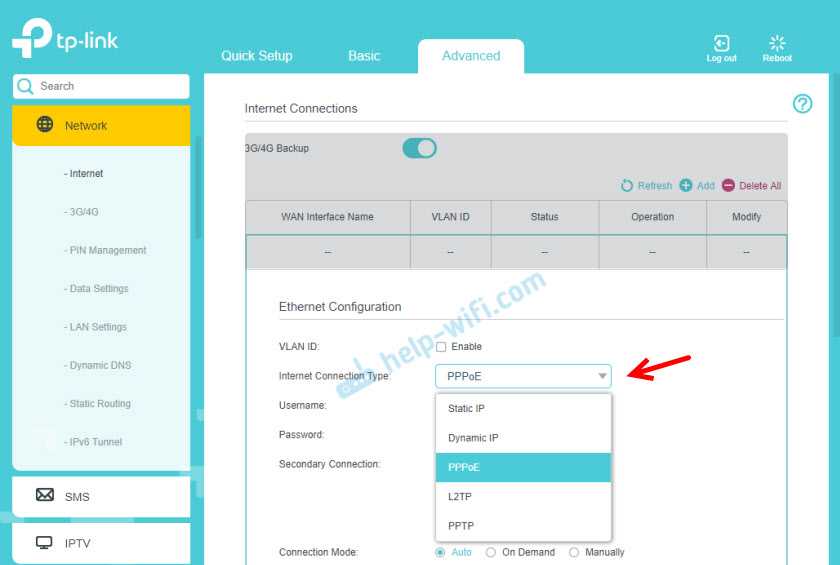
Во всех случаях кроме «Dynamic IP» (Динамический IP, DHCP) нужно прописывать настройки
Обратите внимание, что провайдер может делать еще и привязку по MAC-адресу. Если интернет не работает, то нужно выяснить это момент у поддержки
Для PPPoE нужно прописать имя пользователя и пароль. А для L2TP и PPTP еще и адрес сервера. Все эти адреса и пароли выдает провайдер.
Настройка PPPoE, для примера.
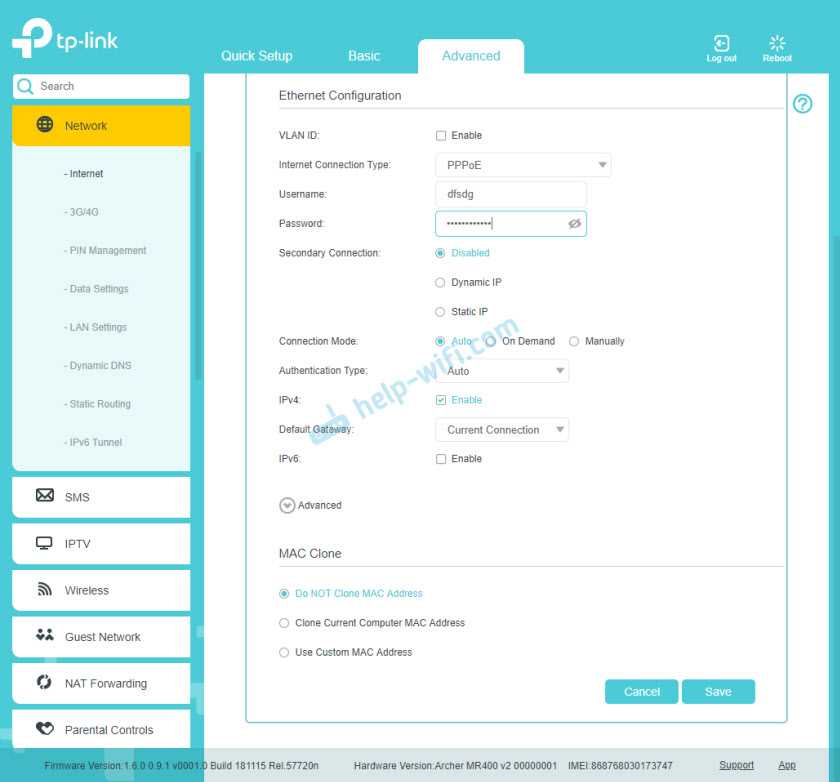
Сохраните настройки и смотрите на статус подключения. Если роутер не может подключится к интернету, то еще раз проверьте все параметры. Если необходимо – уточните их у провайдера. И выясните, нет ли ограничений с его стороны.
Как зайти в настройки роутера
Первый шаг — определить IP-адрес роутера.
IP-адрес роутера — это уникальный адрес, который используется для управления роутером и настройки сетевых параметров. Обычно IP-адрес роутера указывается на самом устройстве, на наклейке или в документации. Если вы не можете найти эту информацию, то можно воспользоваться следующим методом.
Откройте командную строку на вашем компьютере, это можно сделать через меню «Пуск» в Windows или «Finder» на Mac. В командной строке введите команду «ipconfig» (Windows) или «ifconfig» (Mac), и нажмите Enter. В результате вы увидите информацию о сетевом подключении, в том числе IP-адрес вашего компьютера и IP-адрес роутера. Обычно роутер имеет адрес 192.168.0.1 или 192.168.1.1, но может отличаться в зависимости от модели роутера.
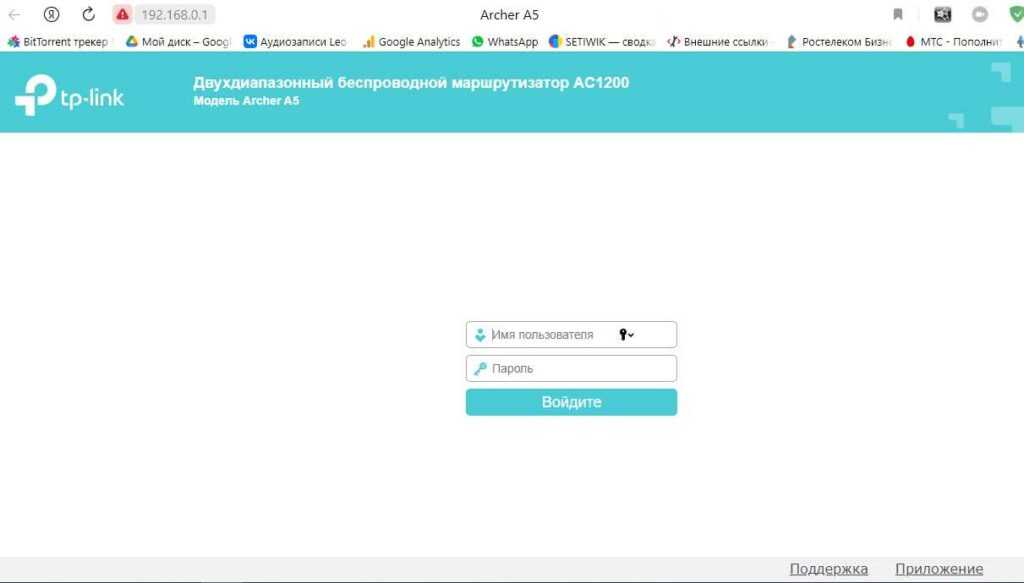
Вход в настройки роутера
Второй шаг — зайти в роутер с помощью браузера.
Теперь требуется открыть веб-браузер и ввести IP-адрес роутера в адресную строку. Нажмите Enter, чтобы открыть страницу входа в настройки роутера.
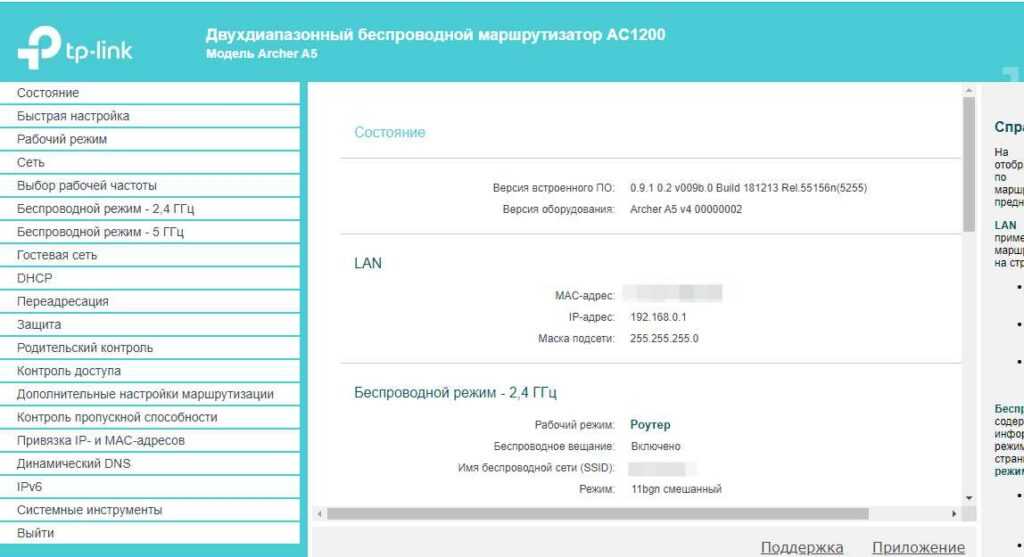
Настройки роутера
На странице входа вам может потребоваться ввести логин и пароль, чтобы получить доступ к настройкам. Логин и пароль также указаны на наклейке на самом устройстве или в документации. Если вы не можете найти эти данные, то можно попробовать стандартные комбинации логина и пароля, которые используются по умолчанию для большинства моделей роутеров. Например, логин может быть «admin» и пароль — «admin» или «password». Так же часто бывает что логин и пароль надо написать с большой буквы Admin и Admin.
Не можете получить доступ к настройкам роутера
Если вы не можете получить доступ к настройкам роутера, то скорее всего логин и пароль были изменены ранее. В таком случае, вам необходимо сбросить настройки роутера к заводским установкам, чтобы вернуть их к стандартным значениям. Для этого на самом устройстве обычно есть кнопка «Сброс» или «Reset«, которую нужно удерживать нажатой в течение нескольких секунд, пока не начнется перезагрузка роутера. После этого вы сможете войти в настройки роутера с помощью стандартных комбинаций логина и пароля.
Как только вы получили доступ к настройкам роутера, вы можете изменить различные параметры сети, такие как настройки безопасности, настройки Wi-Fi, настройки доступа к Интернету и т.д. Однако, если вы не уверены в том, что делаете, то лучше не менять настройки, чтобы не привести к непредвиденным последствиям.
Заключение
Знание того, как зайти в настройки роутера, может быть полезным для изменения пароля на Wi-Fi, решения некоторых проблем с сетью или для улучшения качества подключения. Однако, при изменении настроек следует быть осторожным и не настраивать ничего, что может привести к проблемам в работе сети. Если вы не уверены, что делаете, то лучше обратиться за помощью к специалисту или к подробной документации по вашей модели роутера.
Технические характеристики TP-Link Archer MR400
Скорость беспроводной сети в диапазоне 2.4 ГГц до 300 Мбит/с. В диапазоне 5 ГГц до 867 Мбит/с. В Archer MR400 V2 (вторая аппаратная версия) установлены две внешние Wi-Fi антенны. Они несъемные. И две внутренние 4G LTE антенны. А если я не ошибаюсь, то в Archer MR400 V1 (первая аппаратная версия) 4G антенны были внешние и съемные, а Wi-Fi антенны встроенные в корпус роутера. Так даже лучше (я имею ввиду первую аппаратную версию) , так как есть возможность подключить внешнюю антенну для усиления приема сигнала мобильной сети. В этом роутере заявлена поддержка 3G/4G сети разных типов.
WAN и LAN порты в этом роутере не гигабитные. Максимальная скорость портов до 100 Мбит/с. На роутере расположены три LAN и один LAN/WAN порт. USB-порта нет. Зато есть 1 слот для Micro SIM-карты, чем могут похвастаться не многие маршрутизаторы.
Другие характеристики и особенности:
- Отдельные кнопки для включения и отключения питания роутера, Wi-Fi сети и кнопка WPS/Reset.
- Два режима работы: 3G/4G-маршрутизатор и беспроводной маршрутизатор.
- Функция контроля пропускной способности (QoS).
- Поддержка IPv4 и IPv6.
- Гостевая сеть (одна в диапазоне 2.4 ГГц и одна в диапазоне 5 ГГц) .
- Совместимость с приложением Tether. Можно настраивать Archer MR400 и управлять им через приложение с мобильного устройства.
- Родительский контроль.
- Просмотр и отправка SMS сообщений и USSD команд.
В роутере есть все необходимые функции. Настраивать роутер и управлять им не сложно. Простой и понятный веб-интерфейс, плюс можно получить доступ к основным настройкам через фирменное приложение Tether. А для подключения к интернету достаточно просто вставить SIM-карту в слот на роутере. Он сам выполнит необходимую настройку и начнет раздавать интернет.
Configuration in normal router mode (wired Internet)
If you want to connect your TP-Link Archer MR400 to the Internet through a network cable, you must first connect to the router from a computer or mobile device via cable or Wi-Fi, enter the settings and change it to the appropriate operating mode.
I have written above that you can access the settings by going to http://tplinkmodem.net o http://192.168.1.1. Under the “Advanced” tab, in the “Operation Mode” section, check the box next to “Wireless Router Mode” and press the “Save” button.
Confirms the change of operating mode. Wait for the router to reboot. Then, if the settings page doesn’t hide automatically, open it manually.
It is necessary to connect the Internet to the router. Connect the cable to the LAN4/WAN port.
In the settings. (web interface) open “Advanced” – “Network” – “Internet”. There the “3G/4G Backup” switch immediately catches the eye. My understanding is that if this feature is enabled and a SIM card is connected to the router, if the cable Internet connection is lost, the cellular connection will be used as a backup.
To establish a connection with your ISP, you have to create a new profile (click the «Add» button).
First you have to choose the right type of internet connection (Internet connection type). If you don’t know what type of connection your ISP uses, there’s no point in continuing with the setup. Make sure your Internet service provider provides you with this information.
In all cases except «Dynamic IP» (Dynamic IP, DHCP) you have to prescribe the settings. Note that your ISP can also do MAC address binding. If the Internet does not work, you should check with the technical support service. For PPPoE you have to enter your username and password. For L2TP and PPTP you also need the server address. All these addresses and passwords are provided by the provider.
Configure the PPPoE, for example.
Save the settings and view the connection status. If the router cannot connect to the Internet, please check the settings again. If necessary, check with your Internet service provider. And find out if there are any restrictions from your provider.
Подключение роутера
Необходимо сначала подсоединить антенны и направить их строго вверх. Позднее вы сможете улучшить качество сигнала в случае необходимости и расположить антенны в нужном направлении.
Затем надо вставить Micro-SIM в соответствующий слот до характерного щелчка. Потом устройство подключается к электросети при помощи блока питания, который имеет средние размеры. На нем нет никаких индикаторов. Длина кабеля блока питания составляет 0.5 м, поэтому устройство должно размещаться от электророзетки на таком расстоянии.
Автономное питание для этой модели не предусмотрено, т.к. это стационарный роутер для сетей переменного тока. Однако это не проблема, потому что маршрутизатор может быть размещен в любом месте, там где имеется бытовая электророзетка с напряжением 100-240V. Потом надо включить маршрутизатор при помощи кнопки питания «POWER ON/OF». При этом надо убедиться, что кнопка «Wi-Fi ON/OFF» устройства включена. После включения питания надо будет подождать около 1-2 минут. Затем устройство начнет раздавать интернет и можно подключать к Wi-Fi сети уже сами клиентские девайсы.

Подключение маршрутизатора к сети провайдера осуществляется с помощью патч-корда из комплекта. Для этого Ethernet-кабель надо подсоединить к совмещенному порту «LAN4/WAN». Выделенного WAN-разъема в данной модели роутера нет.
Список поддерживаемых модемов
Данные взяты с официального сайта TP-Link. Если при подключении, и настройки WiFi маршрутизатора TP-Link TL- MR 2030 вы не видите свой модем в списке поддержки – то все равно попробуйте его настроить. Как показала практика на оф. сайте указаны не все модемы.
| Оператор | Модель | Бренд |
| МегаФон | E353 | HUAWEI |
| МегаФон | E353 | HUAWEI |
| TELE2 | E3372h-153 | HUAWEI |
| МТС | MC935D | NOVATEL |
| МегаФон | E1550 | HUAWEI |
| МегаФон | E173 | HUAWEI |
| МегаФон | E1829 | HUAWEI |
| МТС | E1550 | HUAWEI |
| МТС | E169 | HUAWEI |
| МТС | E220 | HUAWEI |
| МТС | MF627 | ZTE |
| МТС | MF112 | ZTE |
| МТС | E160 | HUAWEI |
| YOTA | LU150 (4G) | Quanta |
| МегаФон | E392 | HUAWEI |
| Билайн | E150 | HUAWEI |
| Билайн | E1550 | HUAWEI |
| Билайн | MF100 | ZTE |
| Билайн | MF170 | ZTE |
| МТС | MC935D | NOVATEL |
| Билайн | Билайн MF180 | ZTE |
| МТС | МТС MF192 | ZTE |
| МегаФон | МегаФон E1820 | HUAWEI |
| МегаФон | МегаФон E352 | HUAWEI |
| TELE2 | TELE2 4G MF823D | ZTE |
| МТС | MC935D | NOVATEL |
| МегаФон | E1550 | HUAWEI |
| МегаФон | E173 | HUAWEI |
| МегаФон | E1829 | HUAWEI |
| МТС | E1550 | HUAWEI |
| МТС | E169 | HUAWEI |
| МТС | E220 | HUAWEI |
| МТС | MF627 | ZTE |
| МТС | MF112 | ZTE |
| МТС | E160 | HUAWEI |
| YOTA | LU150 (4G) | Quanta |
| МегаФон | E392 | HUAWEI |
| Билайн | E150 | HUAWEI |
| Билайн | E1550 | HUAWEI |
| Билайн | MF100 | ZTE |
| Билайн | MF170 | ZTE |
| МТС | MC935D | NOVATEL |
| Билайн | Билайн MF180 | ZTE |
| МТС | МТС MF192 | ZTE |
| МегаФон | МегаФон E1820 | HUAWEI |
| МегаФон | МегаФон E352 | HUAWEI |
| TELE2 | TELE2 4G MF823D | ZTE |
Краткий обзор дополнительных возможностей
Если сравнивать данный роутер с аналогичными устройствами серии «Archer», можно заметить, что производитель довольно сильно урезал программную и аппаратную часть TL-MR6400. Наличие одного диапазона (2.4 GHz, 802.11 «b/g/n») и максимальная скорость 300 Mbps яркий тому пример. Хотя, если честно, большей скорости для мобильного интернета и не надо, ведь сейчас наши сети все равно работают на скоростях, которые ниже возможностей этого роутера.
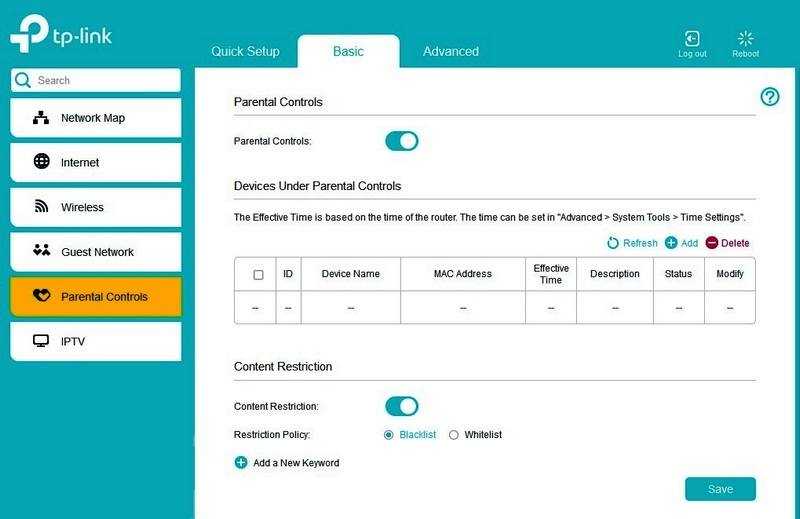
У данного маршрутизатора отсутствует встроенный антивирус, а родительский контроль имеет минимальный функционал. Это нельзя считать недостатком для устройства, которое нужно, чтобы легко и быстро настроить раздачу мобильного интернета по беспроводной сети. При этом надо не забывать о наличии различных сетевых функций (VPN, DDNS, IPv6, NAT переадресация), которые никуда не делись.
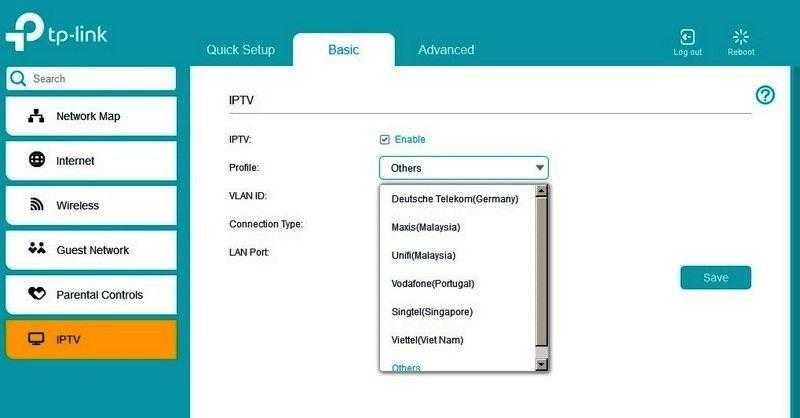
Функционал «QoS» позволит ограничить скорости загрузки/выгрузки контента. Кроме того, при помощи его можно разделять подключаемые клиентские приборы на 3 группы, которые имеют различные приоритеты. Wi-Fi сеть и светодиоды выключаются различными способами — в ручном режиме и согласно расписанию («ночной режим»). Можно активировать автоматическую перезагрузку маршрутизатора, например, один раз в течение суток (ночью). Такой способ используется для очистки кэша и улучшения производительности.
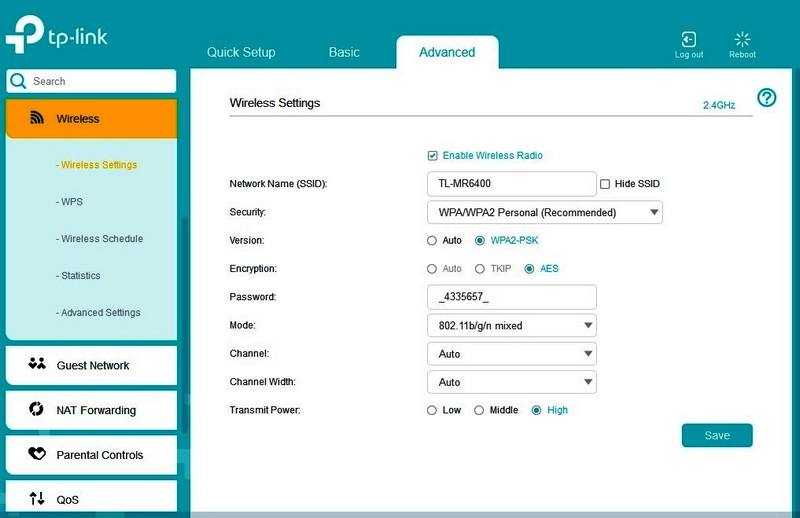
Функционал работы СИМ-карты улучшен. Маршрутизатор в двух рабочих режимах может получать и отправлять СМС-сообщения, а также активировать и отменять запрос PIN-кода.
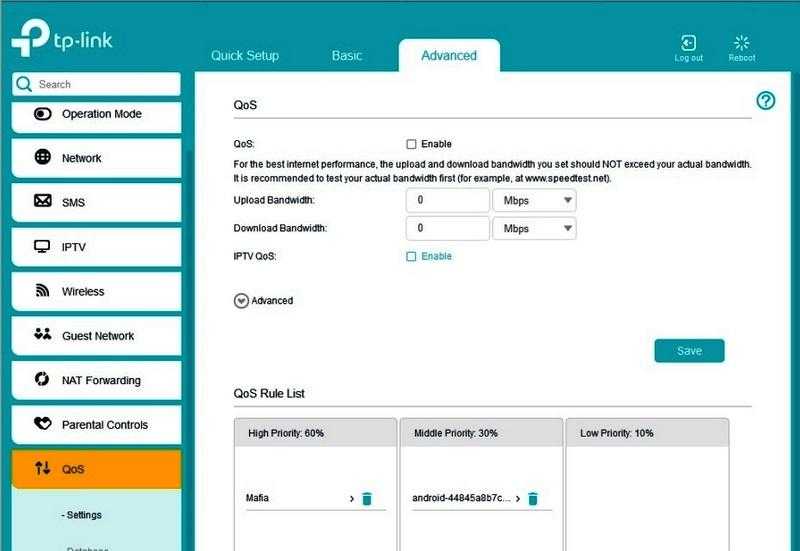
При активации опции «Auto-unlock PIN», роутер в автоматическом режиме начнет делать ввод PIN-кода во время включения или перезагрузки. Довольно удобный вариант, особенно в том случае, когда в роутере используется СИМ-карта из смартфона с отключенным запросом PIN-кода, а выключать защиту не хочется.
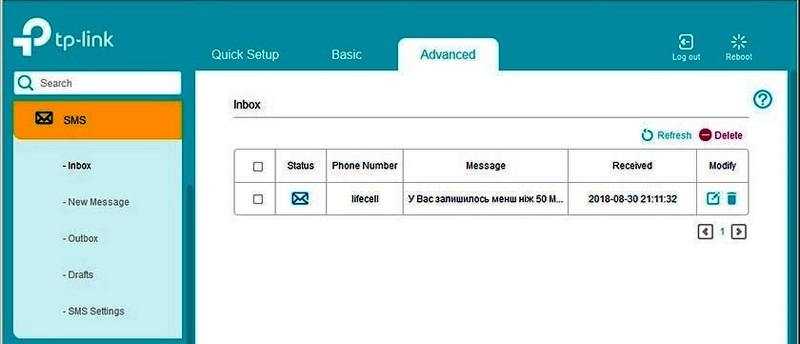
Что такое 3G/4G мобильный роутер
Мы уже привыкли к домашним роутерам, получающим сигнал по проводным сетям и раздающим его всем мобильным гаджетам по воздуху или Ethernet кабелю. В принципе мобильный Wi-Fi роутер – это тот же маршрутизатор, но ловящий трафик через симку сотового оператора и раздающий его по беспроводной защищённой сети.
То есть разница заключается только в источнике получения входящего трафика. Разумеется, скорость здесь далека от максимальной, да и тарифы отнюдь не оптимальны, но основное достоинство 3G/4G роутера – его автономность. Его можно взять на пикник вместе с Powerbank, обеспечив возможность доступа к интернету большой компании на протяжении длительного времени.
Хотя производители делают такие роутеры универсальными, отечественные операторы сотовой связи адаптируют их под свои тарифные планы, зачастую меняя название исходной модели. То есть похожие устройства предлагают и МТС, и Теле2, и Билайн. Вставить симку от другого оператора в такие роутеры не получится, необходима перепрошивка базового ПО. Размеры подобных устройств соизмеримы с современными смартфонами, подзаряжаются они через USB-кабель.
О настройке карманного вай-фай роутера мы расскажем позже, отметим лишь, что такой девайс не стоит путать с обычным роутером, функционал которого позволяет подключать внешний 3G/4G модем. Он не имеет порта для использования сим-карты, но она может быть вставлена в модем, который покупается отдельно и представляет собой устройство размером с флешку.
Такие роутеры, как правило, работают только от бытовой сети, то есть не являются мобильными, но зато возможности маршрутизатора у них намного шире, имеются даже LAN-порты. Но это тема отдельного разговора.
WiFi роутер с СИМ картой 4G-LTE — хороший способ усиления сотового сигнала
Каждый, у кого есть загородный дом, пробовал выходить в интернет при помощи 3G/4G модема или мобильного 4G роутера. Уверен, что очень знакома ситуация, когда сигнал мобильной связи вроде бы есть, но прием в частном секторе оставляет желать лучшего. Как бы вы ни подвешивали его на провод у окну, чтобы «хорошо ловило», кардинально ситуацию это ухищрение не исправляет. То же самое относится и wifi роутерам со встроенной поддержкой СИМ-карт, например, TP-Link Archer MR200
Как же усилить сотовый сигнал, чтобы 3G модем (или даже LTE) работал на максимуме своих технических возможностей? Разбираемся вместе, как провести качественный интернет в частный дом.
В этой статье я не буду говорить о том, как усилить сотовый сигнал, выбирая более удачное месторасположение модема или выдумывая приспособления, сделанные собственными руками — это все «костыли», которые не решают проблему глобально. Мы используем более глобальное решение, а именно установку специального комплекта RF-Link R850 для усиления сотового сигнала от компании Mobile Booster.
Лучшие стационарные роутеры
Закроет рейтинг лучших 4G роутеров подборка продвинутых моделей с максимумом возможностей.
1. Keenetic Hero 4G KN-2310
Этот маршрутизатор умеет раздавать интернет с частотой 2,4 и 5 ГГц и обеспечивает скорость до 1367 Мбит/с. У него четыре LAN выхода и один на вход, есть поддержка сим-карт от любых провайдеров, а также USB для мобильных модемов, HDD или печатных устройств. Роутер поддерживает настройку через браузер или приложение, у него обширные возможности по созданию гостевых сетей, родительского контроля, а также есть VPN и файрволл.










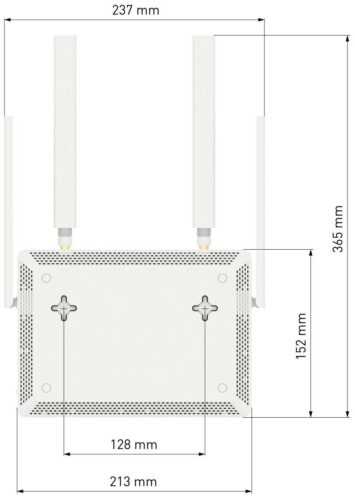

Достоинства:
- высокая скорость соединения;
- удобство и простота настроек;
- поддерживает любых провайдеров.
Недостатки:
высокая цена.
2. MikroTik wAP LTE kit
Это компактный роутер с влагозащищенным корпусом, который можно использовать дома или вне его. Устройство поддерживает 4G симки от любых провайдеров, имеет LAN разъем и позволяет подключить выносную антенну для лучшего приема сигнала. Раздача ведется на частоте 2,4 ГГц, маршрутизатор поддерживает режим моста и имеет встроенный файрволл.






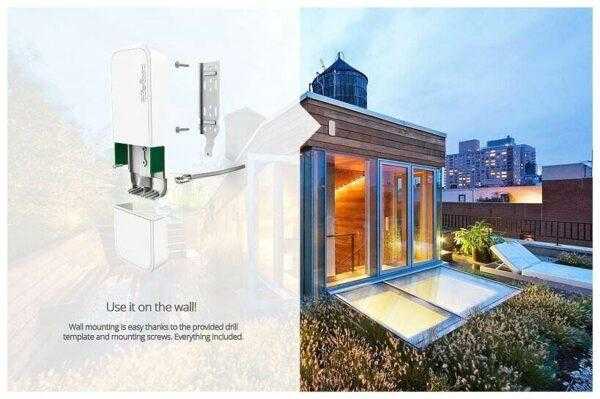
Достоинства:
- понимает сим-карты любых провайдеров;
- можно подключить внешнюю антенну;
- удобное настольное или настенное размещение;
- стабильная связь.
Недостатки:
- очень дорогой;
- раздача только на частоте 2,4 ГГц.
3. TP-LINK Archer MR600
Этот маршрутизатор понравится тем, кто не любит задумываться о настройках, так как в нем все работает из коробки. Модель поддерживает любые сим-карты, раздает интернет на скорости до 867 Мбит/с и может работать в Mesh-системе. У нее пять гигабитных LAN портов, родительский контроль, VPN, гостевое соединение, а также настройка через браузер или приложение на смартфон. Роутер оборудован парой съемных антенн с мощностью 5 dbi.







Достоинства:
- работает с любыми провайдерами;
- стабильность связи;
- удобное приложение для настройки.
Недостатки:
дорогой.
4. Tenda 4G680 V2
Компактный роутер с тремя LAN портами и двумя съемными антеннами мощностью 5 dbi. Раздача ведется на частоте 2,4 ГГц, максимальная скорость достигает 300 Мбит/с. Это маршрутизатор читает любые сим-карты, имеет межсетевой экран, VPN и родительский контроль.
Достоинства:
- съемные антенны;
- читает любые сим-карты;
- стабильность соединения;
Недостатки:
- нет 5 ГГц;
- дорогой.
Налаштування Wi-Fi мережі на TP-Link Archer MR400
Всі настройки бездротової мережі зібрані в розділі «Advanced» — «Wireless» — «Wireless Settings». Так як роутер у нас двохдіапазонний, то там дві вкладки: «2.4GHz» і «5GHz». Кожна мережа налаштовується окремо. Нам потрібно тільки змінити ім’я мережі (Network Name (SSID)) та пароль (Password). Інші налаштування без необхідності не раджу міняти. Налаштовуємо мережу на 2.4GHz:
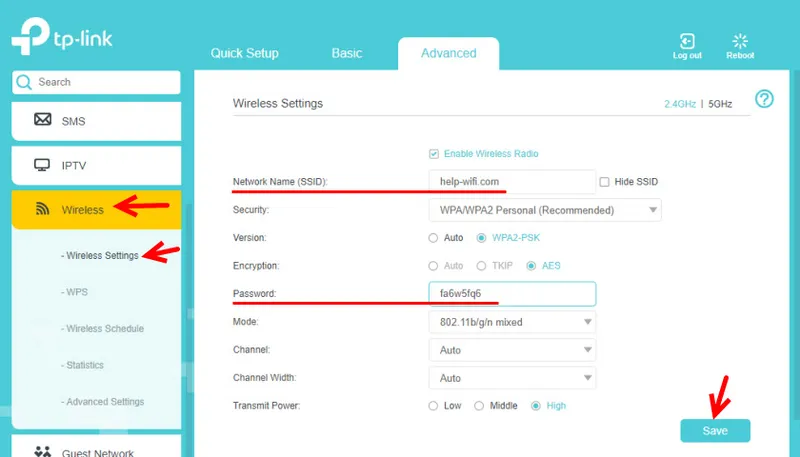
І 5GHz. Точно так же, міняємо ім’я мережі і пароль. Рекомендую поставити інше ім’я мережі. Пароль можна залишити такий же.
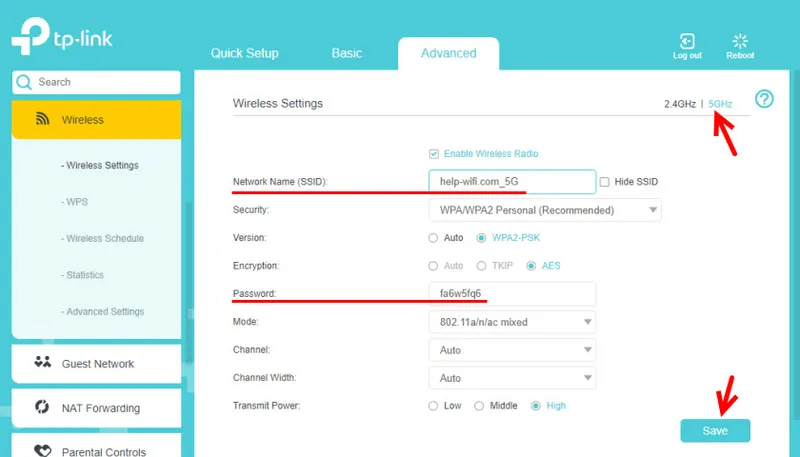
Після збереження налаштувань не забудьте заново підключити свої пристрої до Wi-Fi мережі. Якщо ви підключали їх до мережі зі старим (заводським) ім’ям і паролем.
Скидання налаштувань
Завжди можна відновити заводські налаштування на TP-Link Archer MR400 і почати процес налаштування заново. Для цього потрібно натиснути і приблизно секунд 5 потримати кнопку WPS / Reset.