Предварительные условия
Требования
Читатели данного документа должны обладать знаниями по следующим темам:
- Интерфейс командной строки (CLI) Cisco IOS
- Общая модель поведения DNS
Используемые компоненты
Сведения, содержащиеся в данном документе, касаются следующих версий программного обеспечения и оборудования:
- Маршрутизаторы Cisco серии 2500
- ПО Cisco IOS 12.2(24a)
Сведения, представленные в этом документе, были получены от устройств, работающих в специальной лабораторной среде. Все устройства, описанные в этом документе, были запущены с чистой (стандартной) конфигурацией. В рабочей сети необходимо изучить потенциальное воздействие всех команд до их использования.
Что такое DDNS и как его можно использовать
DDNS, или DynDNS – сервис динамических DNS (динамическая система доменных имён), который позволяет присвоить вашему роутеру постоянный адрес в интернете, используя который, можно к нему подключиться удалённо.
Для чего нужно подключаться к маршрутизатору из интернета? Например, у вас настроен файловый сервер (FTP) и вы хотите иметь доступ к своим файлам с рабочего компьютера в офисе. Ещё прямое подключение к роутеру из интернета потребуется, если у вас организована система видеонаблюдения через подключенные к нему IP-камеры.
Если провайдер предоставляет вам статический IP-адрес, то зайти на ваш роутер с любого компьютера в интернете не составит труда. Его адрес в сети никогда не меняется, и если ввести его в адресной строке браузера, вы попадёте на роутер. На роутере следует настроить проброс портов, чтобы можно было получить доступ к ресурсам локальной сети. Например, если вы запустили Веб-сервер на вашем компьютере. Делаем проброс 80-го порта роутера на 80-й порт компьютера с запущенным Веб-сервером. И всё. По статическому IP, вбитому в браузере, попадаем на свой сайт.
Однако у большинства провайдеров предоставление статического IP платное. А пользователям он раздаёт динамические IP, которые регулярно меняются. В этом случае вы не сможете подключиться к своему роутеру из интернета, потому что с определённой периодичностью ему будет присваиваться новый адрес, который, естественно, вы не будете знать.
В этой ситуации поможет DDNS. Сервис отслеживает изменения IP-адреса вашего роутера и привязывает его к постоянному доменному имени, введя которое, вы сможете подключиться к маршрутизатору независимо от того, как часто ваш провайдер меняет его IP.
Правда, здесь есть одно но. DDNS работает только с белыми IP-адресами. Это реальный адрес в интернете, который виден с любого устройства. Но, поскольку таковых хронически не хватает, чаще всего провайдеры используют пул серых IP-адресов. Ещё они называются частными или приватными. То есть за вашим домом или даже кварталом закреплён один белый IP, который присваивается роутеру провайдера. А всем пользователям в этом сегменте сети раздаются внутрисетевые адреса, которые не видны из интернета. Это и есть серые IP. С ними сервисы DDNS работать не могут. В этом случае вам нужно обратиться к провайдеру и объяснить, что вам нужен белый IP.
Узнать серый или белый адрес использует ваш роутер просто. На главной странице веб-интерфейса, где отображается информация о текущем состоянии устройства, вы увидите внешний IP-адрес, полученный от провайдера. Запомните его и зайдите на сайт любого сервиса, который позволяет узнать ваш текущий IP. Например, сайт 2ip.ru. Если он покажет вам такой же адрес, как и на роутере, значит у вас белый IP. Если же адреса будут отличаться, значит ваш IP серый.
Роутеры Asus могут сами определить какой у вас адрес. Достаточно открыть вкладку с настройками DDNS в веб-интерфейсе устройства. Если у вас серый IP, вы увидите следующее сообщение: “Беспроводной роутер использует приватный WAN IP адрес. Этот роутер находится в NAT окружении и служба DDNS работать не может”.
Некоторые производители роутеров предоставляют облачные сервисы, которые могут работать в том числе и с серыми адресами. Например, сервис KeenDNS у производителя маршрутизаторов Keenetic.
Подключение роутера D-Link DIR-320 к 3G-модему
Оглавление
Подключение роутера D-Link DIR-320 к 3G-модему. Роутер DIR-320 производства компании D-Link – не самая популярная модель маршрутизаторов. Однако именно это устройство наилучшим образом подходит для подключения 3G-модема. Если вы хотите настроить подключение к беспроводному интернету не только для компьютера или ноутбука, но и для мобильных устройств, создайте локальную сеть с помощью 3G-модема и роутера. Почему стоит выбрать именно D-Link DIR-320? Во-первых, этот роутер обладает всеми характеристиками, необходимыми для создания подобной сети. А во-вторых, его можно приобрести по доступной цене.
Характеристики данного роутера во многом совпадают с моделью D-Link DIR-300, но при этом имеется несколько существенных отличий. Маршрутизатор D-Link DIR-320 оснащен портом USB 2.0 типа А, предназначенным для подключения USB-модема. Порт расположен на задней крышке устройства, это первый слева разъем.
Роутер поддерживает автоматическое подключение к беспроводной сети 2G/3G. Среди дополнительных функций – возможность включения/отключения проверки PIN-кода и смены PIN-кода. Существует несколько версий прошивки роутера D-Link DIR-320. Оптимальная версия прошивки для настройки 3G-модема – DIR_320NRU-1.2.94, ее можно скачать в интернете. Если на вашем устройстве установлена другая версия прошивки – это не критично. Вы так же сможете подключить 3G-модем, просто процесс настройки займет больше времени.
Подключение роутера D-Link DIR-320 к 3G-модему — заходим в роутер
Итак, рассмотрим подключение роутера с прошивкой DIR_320NRU-1.2.94. Для начала настроим операционную систему компьютера: подготовим сетевую карту и определим настройки провайдера. Затем можно приступать к подключению и настройке роутера. Для этого подсоединяем устройство и открываем любой интернет-браузер. В адресной строке вводим IP-адрес вашего роутера (по умолчанию – 192.168.0.1).
Нажимаем Enter, после этого появляется окно авторизации. Теперь вам необходимо ввести логин и пароль. По умолчанию комбинация «Имя пользователя/Пароль» выглядит как «admin/admin». Заполняем эти поля и нажимаем кнопку «Вход». Система предложит вам сменить пароль в целях безопасности. Устанавливаем новый пароль и сохраняем настройки. Затем вновь появится форма авторизации, где нужно ввести «admin» в поле «Имя пользователя» и новый пароль – в поле «Пароль».
Подключение роутера D-Link DIR-320 к 3G-модему — настройка соединений
В открывшемся окне выбираем пункт «Сеть», а затем – «Соединения». Сразу появится таблица, ниже которой расположена кнопка «Добавить».
Нажав на эту кнопку, вы попадете в меню настроек соединения. Затем устанавливаем тип соединения «3G».
В разделе «Настройки PPP» заполняем поля «PPP Имя пользователя», «Пароль», «Подтверждение пароля», «APN» и «Номер дозвона». Другие поля оставляем без изменений. Нажимаем кнопку «Сохранить».
В новом окне появятся сведения о созданном подключении. Напротив нужного соединения выбираем пункт «Шлюз по умолчанию». Затем жмем на «Сохранить» в правом верхнем углу. После этого в появившемся окне «Система» нажимаем «Сохранить с перезагрузкой».
Если на SIM-карте, которая используется в 3G-модеме, установлен PIN-код, войдите в меню USB-модема. Выберите раздел «PIN», введите код в соответствующее поле, затем нажмите «Изменить» и сохраните настройки. На этом подключение роутера к 3G-модему закончено.
Роутер D-Link DIR-320 можно использовать не только для работы со стандартом 3G. Вы можете настроить любой другой вид интернет-подключения. Это будет несложно благодаря удобному и понятному интерфейсу данного роутера. Однако стоит отметить, что прошивка D-Link DIR-320 больше всего подходит для настройки 3G-модема
Поэтому, если вы хотите создать надежную беспроводную сеть с подключением через 3G, обратите внимание на эту модель
Зачем нужен DynDNS?
Назначение DynDNS в этом и заключается: владельцу сервера нужно, чтобы удалённое устройство оставалось на связи. Если IP статический, то есть не изменяющийся вплоть до окончания действия договора с провайдером, никаких проблем в этом отношении не возникает: DNS, являющийся связующим звеном между цифровым IP и «человеческим» именем сайта, также остаётся постоянным. Следовательно, юзеру, желающему обеспечить доступ к компьютеру, роутеру, IP-камере, хранилищу NAS и другому оборудованию, достаточно сделать его «видимым» и поделиться с другими интернет-адресом или именем сайта.
Но довольно часто провайдеры предлагают статические IP за дополнительную плату, причём немалую, а остальным подключённым пользователям «раздают» динамические адреса. Вторые назначаются для роутера, компьютера или сервера из находящегося в распоряжении оператора связи списка по принципу «свободного места» и могут обновляться по завершении сессии или через определённые промежутки времени, а также после серьёзных сбоев.
Преимущества таких IP очевидны: если недоступен текущий адрес, владелец компьютера автоматически начинает использовать другой — и так до тех пор, пока не исчерпается весь диапазон провайдера, чего практически не случается. Никаких дополнительных манипуляций и попыток связаться с компанией — всё проще, чем выбрать роутер.
Но есть и недостатки. Самый весомый из них — всё та же автоматическая смена IP. Как известно, DNS «привязывается» к конкретному адресу: например, для IP вида 123.234.210.1 в DNS установлено имя poseti-konekto.ru. Как только меняется IP, соответствие перестаёт действовать: связаться с сервером при помощи «естественной» ссылки нельзя, а чтобы обращающиеся могли сделать это, используя цифровой адрес, владельцу ресурса придётся каждый раз публиковать новые IP, что, мягко говоря, утомительно.
Резюмировать всё сказанное выше можно в двух предложениях. Если IP-адрес статический, владельцу компьютера служба DynDNS просто не нужна: он свободно и без каких-либо лишних телодвижений может как сам отправлять запросы в Интернет, так и предоставлять другим пользователям доступ к своему сетевому устройству. Если IP-адрес динамический, первая возможность сохраняется в полной мере — а вот удалённое обращение к компьютеру, серверу, роутеру, камере после обновления сессии становится невозможным, и здесь уже без DDNS не обойтись.
Самый простой способ узнать, какой IP предлагает оператор связи, — связаться со службой поддержки и задать вопрос. Если это по каким-либо причинам невозможно сделать, нужно:
Зайти в «Настройки» роутера, в разделе «Состояние/Информация/Сводка» найти раздел WAN и скопировать приведённый IP-адрес.
Если Ethernet-кабель подключён непосредственно к компьютеру — открыть «Панель управления» и последовательно перейти в разделы «Сеть и Интернет», «Центр управления сетями и общим доступом» и «Изменение параметров адаптера», затем — кликнуть правой клавишей мыши по используемой сетевой карте, выбрать в контекстном меню пункт «Состояние».
Нажать на кнопку «Сведения».
И посмотреть свой IP в соответствующей строке нового окошка.
Открыть любой интернет-ресурс, позволяющий узнать свой сетевой адрес, например — 2ip.ru. Если на компьютере работает VPN, на этом этапе его нужно отключить, иначе получить правильный ответ не получится. Если IP в окошке на главной странице соответствует только что найденному, адрес «белый», и его можно спокойно использовать для настройки DynDNS; если нет — без общения с провайдером не обойтись.
4 шаг: подключаем камеры
Для правильной настройки DDNS для видеонаблюдения необходимо убедиться, что IP-камеры и видеорегистратор подключаются к одному маршрутизатору, а также находятся в одной локальной сети. Для этого необходимо проверить настройки сети каждого устройства. Вписываем в адресной строке браузера IP адрес каждой камеры, и попадаем в сетевой интерфейс устройства. Здесь нам необходимо привести в порядок IP адреса каждой камеры и поместить их в одну подсеть с видеорегистратором.
Если видеорегистратор мы настраивали следующим образом:
- IP-адрес: 192.168.0.188;
- Маска подсети: 255.255.255.0;
- Шлюз по умолчанию: 192.168.0.1.
Тогда параметры IP камеры должны иметь примерно следующий вид:
- IP-адрес: 192.168.0.21;
- Маска подсети: 255.255.255.0;
- Шлюз по умолчанию: 192.168.0.1.
Рекомендуется отключить функцию DHCP, и вручную настроить параметры сети для каждого устройства, убедившись, что все камеры имеют уникальный IP-адрес, во избежание конфликта IP адресов.
Другие сервисы динамических IP адресов
ChangeIP.com. Еще один надежный DDNS сервис. Сегодня на сервисе доступно бесплатное закрепление доменного имени за динамическим IP адресом, можно получить до 7 бесплатных суб-доменов.
DNSExit.com. Данный сервис предлагает бесплатный DNS хостинг для ваших собственных доменов. Если у вас нет собственного домена, вы можете также использовать их бесплатный сервис DNS с доменами типа publicvm.com и linkpc.net, после регистрации вы можете получить два бесплатных суб-домена.
DNSExit Является профессиональным поставщиком услуг DNS. Компания предлагает бесплатный динамический DNS-сервис для пользователей во всем мире, и вы можете зарегистрировать свой домен бесплатно, или использовать бесплатный домен второго уровня (суб-домен). Свободный домен второго уровня позволяет создать имя хоста, указать динамический или статический IP-адрес.
Afraid.org. Довольно старый провайдер бесплатного получения DDNS – компания осуществляет бесплатную регистрацию динамических DNS с 2001 года. До сих пор их веб-сайт по-прежнему открыт для свободной регистрации DDNS.
Dyn.com. Один из пионеров области, на сегодня является самым большим и известным поставщиком услуг DDNS. К сожалению, с 2012 года Dyn больше не предоставляют бесплатное обслуживание DDNS.
DynDNS на сегодняшний день является наиболее широко используемой службы DDNS, отчасти потому, что она встроена в прошивку многих маршрутизаторов.
С этим читают:
В этой статье я постараюсь простыми словами пояснить, что такое функция динамической системы доменных имен (DDNS) и для каких задач она используется. Чтобы подготовить максимально простую статью, я все проверил на своем оборудовании. Постарался изучить все нюансы и возможные проблемы, с которыми можно столкнуться в процессе настройки.
Ниже речь пойдет об использовании DDNS именно на роутерах. Практически в каждом современно роутере есть поддержка функции динамической системы доменных имен, что дает возможность зарегистрировать для роутера бесплатный, статический адрес. Используя этот адрес, вы откуда угодно сможете зайти на свой роутер (в его веб-интерфейс), или получить доступ к настроенному на роутере (или за ним) серверу, веб-камере, сетевому накопителю и т. д.
Как настроить DynDNS для домашнего компьютера
12 января 2010, 0:31
Попросили меня сегодня более детально описать настройки на сайте DynDNS.com о котором я упоминал в статье о DynDNS. Напомню, что DynDNS нужен для связи динамического IP-адреса с DNS-именем. Первое, что нужно сделать – зайти на сайт и зарегистрироваться. На регистрации не останавливаюсь – она простая и не должна вызвать затруднений.
После того как вы подтвердите регистрацию и зайдете под своей учетной записью на сайт DynDNS.com нажмите на ссылку в верхнем правом углу My Services:
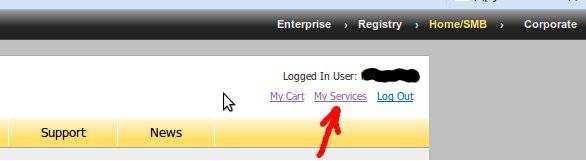
Рисунок 1
Затем на открывшейся странице ищем пункт Host Services и нажимаем на ссылку Add Hostname:
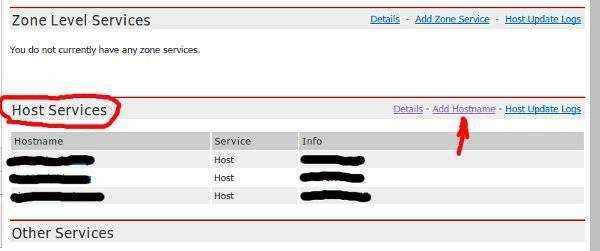
Рисунок 2
В следующем окне заполняем информацию о нашем будущем домене:
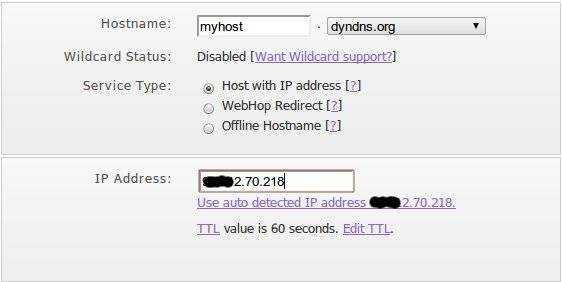
Рисунок 3
В поле hostname пишем имя хоста (например myhost), а в выпадающем списке выбираем любой из доменов, например dyndns.org. Далее все оставляете по умолчанию и щелкаете на ссылку Use auto detected IP address…, чтобы ваш текущий IP-адрес скопировался в поле IP Address. Далее нажимаете на кнопку Add to cart в самом низу страницы.
Попадаете на страницу Shopping Cart на которой нужно просто нажать на кнопку Next. Далее будет идти страница Free Services Checkout, где нужно нажать на кнопку Activate Services. После этого вы вернетесь на страницу Host Services, где будет отображен только, что созданный домен.
Пол дела сделали. Можно передохнуть
Идем далее. Теперь ваш текущий IP-адрес связан с именем которое вы указали (в примере myhost.dyndns.org). Если вы выполните команду ping myhost.dyndns.org, то увидите, что пакеты доходят до вашего компьютера (если не закрыто файерволом).
Теперь нужно, чтобы что-то сообщало на сайт dyndns.com информацию о смене вашего динамического IP-адреса, когда она происходит. Тогда на сервере всегда будет актуальная информация о вашем IP-адресе и вы всегда сможете “достучатся” к вашему компьютеру по доменному имени. Это должен делать DynDNS-клиент.
Что делать дальше зависит от того как вы выходите в интернет. Если у вас ADSL-модем, который работает в режиме роутера, то у него есть встроенный DynDNS-клиент и достаточно прописать настройки в самом модеме. Например для моего модема D-Link DSL 2640U настройки будут следующими:
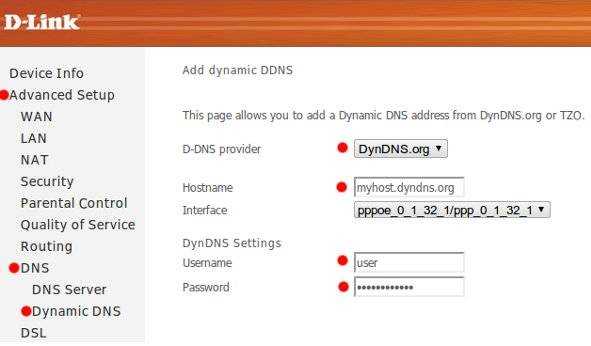
Рисунок 4
В поля username и password, необходимо вписать ваш логин и пароль на сайт dyndns.com. После этих настроек модем при каждом обновлении своего IP-адреса будет сообщать об этом сервис DynDNS.com.
Если модем работает у вас в режиме бриджа (у вас есть ярлычок соединения с интернетом), то тогда необходимо установить DynDNS-клиент в операционную систему. Таких клиентов есть немало. К сожалению не могу порекомендовать какой либо, так как сам их не использую, но на самом DynDNS.com рекомендуют использовать следующее ПО. В частности для Windows там указана программа DynDNS Updater. Есть к ней и подробная инструкция по установке и настройке, правда на английском языке, но понятная
По другим типам подключения не подскажу (теории и без меня хватает, стараюсь писать только о том, что делал сам). Пока на этот момент такая информация, если есть вопросы, не стесняемся – задаем
| Спасибо за то что поделились ссылкой! | |||
Теги: DynDNS, Windows, СетиРубрика: Разное | (RSS)
Debugging your configuration
Internaly, DD-WRT uses inadyn and creates in the directory /tmp/ddns a configuration file from your settings in the web form. To check whether the expected configuration file is created from your settings in the web form, you can inspect this file as follows:
- ssh or telnet to the router
- navigate to /tmp/ddns: cd /tmp/ddns
- inspect file inadyn.conf: cat /tmp/ddns/inadyn.conf
- the inadyn cache file in DD-WRT is located /tmp/ddns/inadyn_ip.cache
If you are not familiar with the format of the inadyn.conf file, you can just call /usr/sbin/inadyn from the command line and the allowed parameters are shown.
Put «—verbose 5» in the additional ddns options to get some helpful information.
DDNS и роутер
Иногда хороших результатов в соотношении безопасности и стоимости можно достигнуть на стыке технологий — при использовании одной идеи через другую идею.
По большому счету роутеры и позиции списка DDNS, который надлежит предоставить в распоряжение клиента, — это одна часть задачи. Выбранной клиентом компании попросту может не оказаться в списке, зато будет навязан вариант услуги DynDNS от производителя роутера.
Возможна коллизия прав доступа и ресурсов Сети. Хорошо, когда клиенту присвоено доменное имя — он может через него обратиться к видеокамере в собственном доме. Как быть, если таких камер десять, а у ребенка есть собственный компьютер, который тоже нужно контролировать? Функционально роутер — достаточно ограниченное изделие, и далеко не каждая модель имеет достаточное количество портов, не говоря уже о предоставляемых им возможностях.
Специальные требования
- процессор: 266 MHz или лучше;
- оперативная память: 64 MB;
- свободное место на жестком диске: 5 MB;
- подключение к интернету.
Примечание:программа No-IP бесплатна только для личного использования. Если Вы рассчитываете на высокую посещаемость или на коммерческое использование, то ознакомьтесь с программами No-IP Enhanced или No-IP Plus.
В наши дни почти совсем не осталось бесплатных сервисов DDNS, которые позволяют подменять ваш динамический IP адрес в интернете на статическое доменное имя третьего уровня и получать благодаря этому прямой удаленный доступ к роутеру из интернета. Поэтому многие производители сетевого оборудования внедряют для своих клиентов собственные, наподобие TP-Link ID. Думаю, большинству это ни о чем не говорит, поэтому будем разбираться на пальцах, как сделать статический ip адрес из динамического и тем самым настроить удаленный доступ к роутеру.
Вспомним, как работает ваш домашний роутер с активированной ? Вы задаете ему диапазон (пул) локальных IP адресов.
Когда какой-то компьютер подключается к роутеру, то последний выбирает для него какой-то из свободных IP адресов из данного диапазона, идентифицируя тем самым ваш компьютер в локальной сети. И так происходит с каждым устройством, будь то компьютер, ноутбук или телефон.
Также есть возможность сделать из динамического статический ip адрес, то есть постоянный, привязанный только к одному устройству — в настройках роутера или на самом компе, смартфоне, ТВ, IP-камере и т.д.
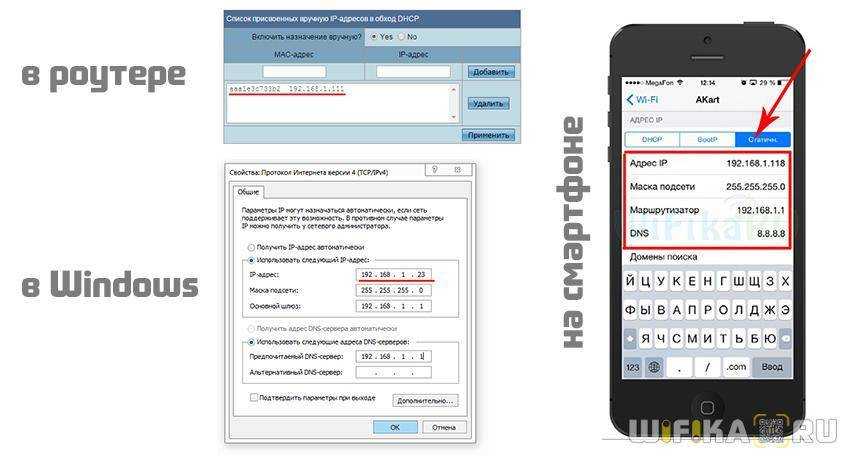
Это удобно делать, если вы настраиваете некую постоянную взаимосвязь между устройствами внутри своей локальной сети, например для просмотра картинки с , либо для воспроизведения фильма — чтобы каждый раз не менять настройки в программе, задаем каждому устройству свой постоянный адрес.
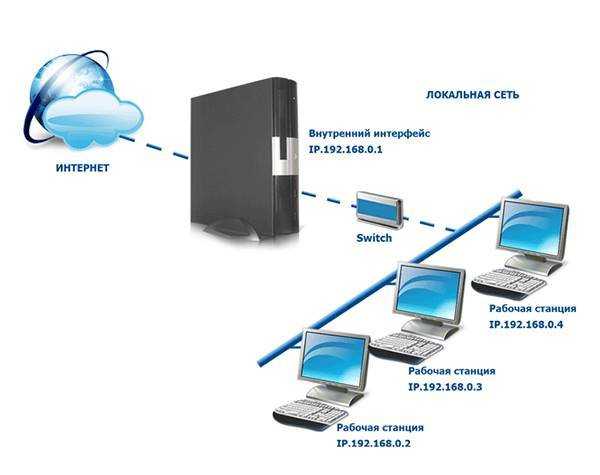
Почти точно так же работает и ваш провайдер. Ваш микрорайон, который подключен к оборудованию провайдера — это не что иное, как большая локальная сеть. Когда вы подключаетесь к интернету, ваш хост (компьютер или роутер) является частью одной большой локальной сети с множеством маршрутизаторов. На оборудовании провайдера стоит DHCP сервер, и каждый раз, когда ваш компьютер или роутер подключается к интернету, то он внутри этой большой сети получает свой IP адрес, который ему автоматически присваивается сетевым оборудованием. При этом данный адрес может быть трех типов:
- Статический — когда за вашей квартирой закреплен белый внешний IP, который никогда не меняется. То есть он всегда постоянный и зайдя по нему вы напрямую из интернета, попадете на свой компьютер или роутер. Поскольку такие адреса очень редкие, за них нужно платить отдельные деньги сверх тарифа.
- Динамический — тоже белый айпишник, но который периодически меняется. Например, после перезагрузки роутера или по определенному промежутку времени. Это более часто встречаемый случай и именно с ним будет работьать технология замены динамического IP на статический, которая называется DDNS.
- Серый — это самый частый случай, когда на целый дом или микрорайон выдается один внешний IP адрес, принадлежащий роутеру провайдера, а он уже в свою очередь раздает свои внутренние адреса пользователям. В качестве примера могу привести различные модемы и роутеры от мобильных операторов — они выдают интернет именно по такой технологии, и с ней даже при наличии DDNS нам ловить вообще нечего — чтобы из интернета получить доступ к вашему роутеру или устройству, к нему подключенному, нужно устанавливать VPN соединение.
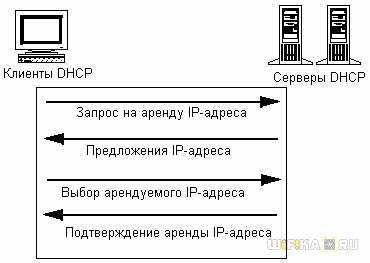
Подробнее об IP адресах и о том, как определить, серый у вас или белый, я уже писал в .
Чтобы при выходе в интернет у вас всегда был один и тот же айпишник, нужно об этом попросить провайдера, то есть, переводя на русский, заплатить ему каждый месяц лишних денег. Однако по карману это не всем, поэтому появились такие сервисы, которые решают эту проблему.
Что такое DDNS и для чего он нужен в роутере?
DDNS (или Динамический DNS, DynDNS) — это технология, благодаря которой можно отследить изменения внешнего IP адреса и преобразовть его в статическое доменное имя. Оно всегда будет одинаковым и доступно из интернета по одному и тому же веб-адресу. Поддержка DDNS сервисов в маршрутизаторе как раз позволяет сделать статический ip адрес из динамического и организовать удаленный доступ к роутеру и ресурсам внутри вашей локальной сети из интернета.

ТОП-5 лучших бесплатных динамических DNS
Существует множество провайдеров динамических DNS, но большинство из них требуют подписки. Поскольку не стоит платить за то, что можно получить бесплатно, мы составили список лучших бесплатных провайдеров динамического DNS. DynDNS раньше был самым популярным провайдером, но он начал взимать плату за свои услуги, и есть лучшие бесплатные альтернативы.
Эти провайдеры не перечислены от лучшего к худшему, но все они являются надежным выбором. Выберите одного из них, исходя из своих предпочтений.
1. FreeDNS
FreeDNS — это именно то, о чем он говорит. Вы можете получить бесплатные динамические или статические услуги DNS в зависимости от ваших потребностей. Это простой, но эффективный способ получения бесплатного динамического DNS. Перейдите по этой ссылке на их сайт и выбирайте из тысяч доменов или даже используйте доменные имена, созданные на заказ.
С миллиардами ежемесячных запросов, FreeDNS чрезвычайно популярен. Если сайт не работает сразу, значит, это связано с высоким трафиком. Единственным требованием для использования их услуг является регистрация бесплатной учетной записи с указанием адреса электронной почты и пароля.
Вы можете бесплатно иметь до пяти поддоменов и неограниченное количество доменов. Вы также можете использовать перенаправление URL-адресов. FreeDNS предлагает премиум-услуги для тех, кто этого хочет, с повышенной безопасностью и дополнительными опциями. Лучше всего то, что это не так дорого.

2. Dynu
Dynu — один из лучших бесплатных провайдеров Dynamic DNS. Вы можете использовать свои собственные домены верхнего уровня или домены третьего уровня, предоставляемые Dynu. Причем домены верхнего уровня работают независимо от страны домена.
Dynu имеет программное обеспечение, которое вы можете установить на свой компьютер и запускать в фоновом режиме. Это программное обеспечение будет обновлять ваш IP-адрес в режиме реального времени, так что вы никогда не потеряете синхронизацию. Если вы зарегистрируетесь на бесплатном аккаунте, вы сможете иметь максимум четыре поддомена.
На бесплатном аккаунте вы получите SSL-сертификаты, регистрацию домена и услуги электронной почты. Если вы перейдете на премиум-аккаунт, вы получите множество преимуществ, включая псевдонимы с диким знаком, резервное копирование, поддержку и т.д. Премиум-услуга стоит довольно дешево, поскольку вы оплачиваете ее на ежегодной основе.
3. Securepoint DynDNS
Securepoint DynDNS не так прост в использовании, как некоторые другие бесплатные сайты. Вы можете создать максимум пять хостов и до десяти доменов для вашей базы адресов Dynamic DNS. Регистрация проста, для нее требуется только адрес электронной почты, имя пользователя и пароль. Вам также потребуется подтвердить свой адрес электронной почты.
Securepoint DynDNS поддерживает адреса IPv6 и имеет повышенную безопасность благодаря системе токенов. В целом, это очень безопасный и полезный сайт, расположенный в Германии. Вы все еще можете использовать их динамический DNS, несмотря на то, что компания находится за океаном.
4. DuckDNS
DuckDNS — симпатичный и простой сайт, как и следовало ожидать от провайдера с таким названием! Он использует инфраструктуру AWS (Amazon Web Services), и вы можете зарегистрироваться бесплатно, используя свой Google, Reddit, Twitter, GitHub или личный аккаунт.
Этим сайтом управляют всего два человека (инженеры-программисты), и он ориентирован исключительно на домены Dynamic DNS. Как бесплатный пользователь, вы можете использовать максимум четыре поддомена. Они ценят вашу конфиденциальность, сохраняя очень мало ваших личных данных, которые они никогда не передают другим.
Вы можете найти на их сайте учебники, в которых даются инструкции по установке на многие (даже непопулярные) операционные системы. Если вы хотите получить больше доменов, просто пожертвуйте на сам сайт.
5. No-IP
No-IP — не идеальный провайдер динамического DNS, но довольно надежный. Со временем они превратились в премиум-сервис, серьезно ограничив возможности бесплатных пользователей. Если вы зарегистрируетесь бесплатно, вы можете получить только три поддомена, с ограниченными возможностями в плане доменных имен.
Эти домены останутся за вами, если вы будете подтверждать свою активность каждый месяц. Кроме того, вы можете использовать URL и переадресацию портов, что может оказаться очень полезным. Однако предупреждаем: используя бесплатную версию сервиса, вы будете получать много рекламы.
Когда вы подпишетесь, все недостатки этого сайта исчезнут. Это не совсем дешево, но это дает вам гораздо больше доменов и поддоменов.





























