Как заблокировать чужой MAC-адрес
Если вы увидели посторонние устройства, то их можно заблокировать через фильтрацию MAC-адресов. Разрешить подключение только некоторым адресам является более безопасным вариантом, а для других необходимо поставить запрет.
В целях безопасности рекомендуется установить пароль на Wi-Fi. Это позволит ограничить доступ другим пользователям и сохранить скорость на высоком уровне.
Пароль нужно подобрать достаточно сложный. Чем длиннее он будет, тем сложнее его подобрать. Используйте сочетание больших и малых букв, цифр, знаков. Тогда пароль обеспечит достаточную безопасность вашего Wi-Fi-роутера, а вы сможете использовать возможности интернета в полной мере.
Решение проблемы через web-интерфейс роутеров
Необходимо выполнить перечисленные последовательные действия:
- Перед началом процедуры отключить все гаджеты от WiFi, чтобы остался только компьютер, через который выполнен вход в настройки прибора;
- Точно определить MAC и IP-адреса ПК (удобнее всего это узнать, выполнив «ipconfig» в командной строке). В графе «Основной шлюз» посмотреть адрес маршрутизатора. Иногда он производителем устройства наносится на наклейку, размещенную в нижней части корпуса прибора (здесь же написаны и имя с кодом для входа в веб-конфигуратор);
- Войдя в интерфейс роутера, в закладках «Клиенты» и «Статистика» будут отображены адреса соединенных с маршрутизатором девайсов.
Для TP-Link действия в меню настроек следующие:
- Развернуть раздел «Беспроводной режим»;
- Далее перейти в «Статистику беспроводного режима»;
- На мониторе появится перечень подключенных девайсов;
- Затем, применив функцию фильтрации MAC, осуществить отключение посторонних пользователей.
Если используется модель D-Link, то сначала необходимо открыть «Расширенные настройки» и потом, переместившись в раздел «Вайфай», войти в «Станционный список». Здесь реализовано удобное отключение любого адреса одним кликом по «Разъединить».
Для Asus действия по настройке следующие:
- Уже после открытия основного меню пользователь сразу может попасть во вкладку «Клиенты»;
- При входе в этот список появится полный перечень подключенных приборов.
В конфигураторе Huawei тоже все достаточно просто и сводится к последовательному исполнению простых действий:
- Кликнуть «Status»;
- Затем щелкнуть «LAN»;
- После этого войти в закладку «Ethernet»;
- Изучить содержимое раздела «LAM Side Device», где отображен перечень всех клиентов.
В веб-конфигураторе Zyxel алгоритм состоит из следующих шагов:
- Открыть вкладку «Системный монитор»;
- Далее перейти в «Домашнюю сеть»;
- В нижней части экрана появится искомый перечень.
Установите пароль на Wi-Fi
Второй важный момент настройки – это установка пароля для доступа к вашей Wi-Fi сети. Это обезопасит вас от подключения к беспроводной сети сторонних пользователей.
Многие считают, что это тоже не нужно и оставляют сеть открытой. Но подключившись к вашей сети, другой пользователь может качать торренты или играть в онлайн игры, что сильно использует трафик и будет грузить ваш роутер. А он в свою очередь может глючить и подвисать, проседать скорость и качество доступа к Интернет.
Для смены пароля переходим во вкладку «Беспроводной режим» ( «Wireless» ). И ищем пункт «Защита беспроводного режима» ( «Wireless Security» ).
Если у вас отключена защита беспроводной сети, то активируйте её. Для этого выберите одну из предлагаемых опций защиты. Для стандартной ситуации будет достаточно рекомендуемой защиты «WPA/WPA2» .
Введите желаемый пароль в поле «Пароль беспроводной сети» ( «Wireless Password» ).
Не используйте пароли из восьми единиц или нулей, а также цифр от одного до восьми. Придумайте надежный пароль, в котором есть заглавные и строчные буквы, цифры и специальные знаки. Обязательно запишите новый пароль чтобы напомнить, если забудет.
Очень детально обо всех остальных настройках Wi-Fi, читайте в другой нашей статье.
Контроль Wi-Fi клиентов по MAC-адресам на Zyxel
Давайте еще рассмотрим настройку фильтрации по MAC на устройствах ZyXEL Keenetic. Зайдите в настройки своего роутера по адресу 192.168.1.1. Сначала, нам нужно зарегистрировать необходимое устройство в домашней сети. Для этого, снизу перейдите на вкладку Домашняя сеть, нажмите в списке на нужное устройство, и нажмите на кнопку Зарегистрировать.
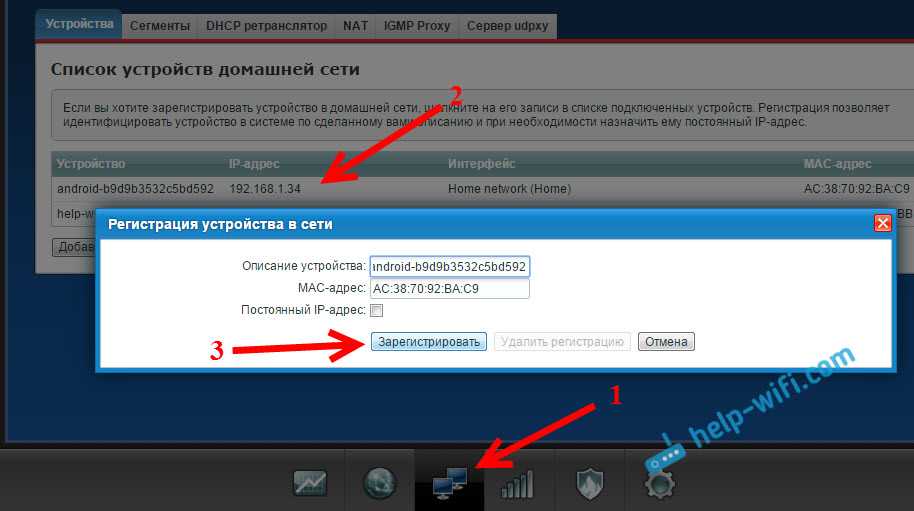
Дальше перейдите на вкладку Сеть Wi-Fi, и сверху откройте вкладку Список доступа. Первым делом, в поле Режим блокировки выберите тот, который вам подходит. Белый список – блокировать все устройства, кроме тех что в списке. Черный список – блокировать только тех клиентов, которые в писке.
Выделаем галочкой устройство, которое нужно заблокировать, и нажимаем кнопку Применить.
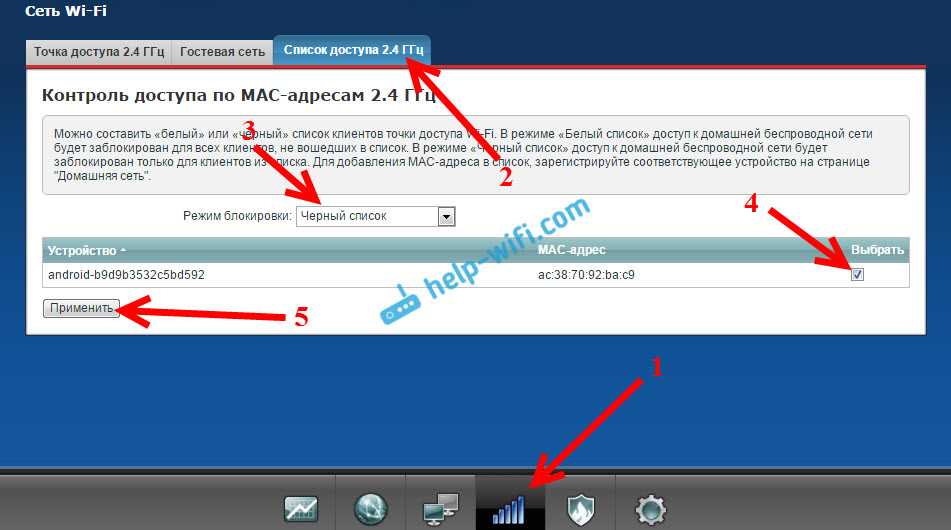
После этого, клиент будет отключен от роутера, и не сможет больше подключится.
Что бы убрать устройство из черного списка, достаточно снять галочку, и Применить настройки.

Может быть такое, что вы случайно заблокируете сами себя. В таком случае, зайдите в настройки подключившись к роутеру с помощью кабеля, или с другого устройства, и удалите свое устройство из списка. Если вдруг не получится, то можно сделать сброс настроек роутера.
Надеюсь, моя инструкция вам пригодилась. Удачи!
161
412442
Сергей
Asus
Как настроить на маршрутизаторе отключение по расписанию
Родительский контроль такого типа требуется, например, чтобы предоставить доступ в Сеть всего на пару часов – вечером, когда уроки сделаны.
Если днем доступа в интернет нет, то и прогуливать школу, залипая в онлайн-игры дома, не имеет смысла: лучше прогулять ее в другом месте – например, в парке или каком-нибудь кафе.
Для начала необходимо перейти в настройки роутера и настроить DHCP сервер. Чтобы попасть в это меню, введите в адресной строке браузера IP-адрес, который указан в сопроводительной документации или на шильдике, наклеенном снизу на устройстве.
Как правило, это один из следующих адресов:
По умолчанию логин и пароль, если вы его не меняли, одинаковые – это слово admin. Список устройств, которые подключаются к маршрутизатору, можно найти в разделе DHCP во вкладке «Список клиентов».
Как правило, кроме присвоенного IP, любой девайс транслирует и собственное название, поэтому вычислить его несложно.

Далее действуем в зависимости от того, как именно нужно настроить доступ в интернет. Если необходимо ограничить доступ всем клиентам локальной сети, достаточно создать одно-единственное правило – в разделе «Защита» во вкладке «Фильтрация адресов».Здесь необходимо указать:
- Рабочее время – интервал, на протяжении которого интернет будет доступен;
- IP-адрес – указать диапазон, в который попадают все ваши домашние устройства;
- Действие – разрешить.
В качестве примера раздачи wi-fi по времени: в домашней сети есть роутер-модем с сетевым адресом 192.168.1.1, стационарный комп (192.168.1.2), ноутбук (192.168.1.3), планшет (192.168.1.4) и пара смартфонов (192.168.1.5 и 192.168.1.6).
Нам необходимо разрешить ПК и ноутбуку круглосуточный доступ, планшету на пару часов вечером с 18:00 до 20:00 и запретить доступ смартфонам вообще. Следует установить такие настройки:
- 192.168.1.2 и 192.168.1.3 с 00:00 до 24:00 – разрешить;
- 192.168.1.4 с 18:00 до 20:00 – разрешить;
- 192.168.1.5 и 192.168.1.6 см 00:00 до 24:00 – запретить.
Как видите, придется создать всего 3 правила в настройках, что не отнимет много времени.

В случае, если устройства каждый раз при подключении к маршрутизатору получают новые IP-адреса, рекомендую воспользоваться функцией «Зарезервировать», чтобы раз и навсегда привязать конкретный адрес к определенному гаджету.
Заблокировал доступ устройства на роутере
Гостевой доступ на WiFi РоутереПриветствую. Есть wifi Роутер микротик, для него нужно сделать что-то на подобии гостевого доступа.
Ограничить доступ к ssh на роутере по влануНа свитче есть два влана (номер один и номер два). В первом влане находится много компьютеров, во.
Как на роутере открыть доступ на корпоративный прокси?В наличие роутер Asus WL-520GU с прошивкой от Олега. Есть корпоративный прокси с аутентификацией.
Отваливается Интернет на роутере при подключении второго устройстваВсё началось с того, что не получалось обновить на ноутбуке Linux Mint. В скором времени после.
Заказываю контрольные, курсовые, дипломные и любые другие студенческие работы здесь.
Пропал сетевой доступ после изменения DNS на роутереЧетыре компа с Seven были подключены в сеть через сетевушки с автоопределением к роутеру, у.
Win7 x64 блокирует доступ к сети из за не подписанных драйверов устройства!Суть в чем!?Поставил DVB карточку для спутниковой рыбалки,карточка исправна и работает,но сигнал не.
Вирус заблокировал доступ!Всем доброго времени суток! Собственно сабж: Два компа(локалка) через роутер(d-link 2540U) И.
Ответы на вопросы
Как заблокировать сайты на роутере ASUS?
Для блокировки сайтов на роутере ASUS нужно зайти в настройки роутера и выбрать вкладку «Доступ к Интернету». Затем нажмите на «Родительский контроль» и добавьте нужный сайт в черный список. Не забудьте сохранить настройки.
Какие еще опции доступны в настройках Родительского контроля?
В настройках Родительского контроля можно ограничить время пребывания ребенка в Интернете, разрешить доступ только к определенным сайтам, а также создать расписание доступа в Интернет.
Как удалить сайт из черного списка?
Для удаления сайта из черного списка нужно зайти в настройки Родительского контроля, выбрать блокированный сайт из списка и нажать на кнопку «Удалить».
Как защитить роутер ASUS от взлома?
Для защиты роутера от взлома нужно обновлять его прошивку и использовать сложные пароли для доступа к настройкам. Также следует отключить ненужные функции, такие как удаленный доступ.
Могут ли дети научиться обходить блокировку сайтов?
Да, могут. Чтобы предотвратить это, необходимо объяснить ребенку, какой контент необходимо избегать в Интернете и почему.
Как настроить блокировку сайтов на роутере ASUS для нескольких пользователей?
Для настройки блокировки сайтов для нескольких пользователей нужно создать отдельные профили в Родительском контроле и назначить им ограничения по отдельности.
Какие сайты следует блокировать на роутере ASUS?
Список сайтов, которые следует блокировать, зависит от конкретных целей. Обычно блокируются порносайты, сайты с насилием, терроризмом и т.д. Но каждая семья должна сама решать, что считать безопасным контентом для своих детей.
Можно ли отключить Родительский контроль на роутере ASUS?
Да, можно. Для этого нужно перейти в настройки роутера и отключить Родительский контроль в соответствующем разделе.
Как заблокировать пользователя wi-fi?
Для начала убедитесь, что ко-то действительно к вам подключен. Если подтвердиться, тогда поменяйте пароль на роутере от WiFi. И внесите злоумышленника в список MAC фильтра.
Если не знаете как это все реализовать можете посмотреть детальную инструкцию здесь — https://lanportal.ru/wifi/kak-uznat-kto-podklyuchen-k-moemu-wifi.html
Если Вы хотите ограничить доступ к Вашему wi-fi, то установите пароль. Данный пароль сможет Вас оградить от нежелательных пользователей Вашего интернета.
Хотел заблокировать, чел отвечает «ограничением»
Как на Windows 10 забыть сеть Wi-fi?
Забыть сеть WIFI на Windows 10 очень легко:
- найдите внизу иконку WiFi;
- жмите на нее и войдите в меню;
- найдите активное подключение;
- жмите правой кнопкой мыши;
- и жмите «Забыть».
Это самы простой способ, чтобы ненужная сеть вас не беспокоила. Советую прочитать этот материал.
Как заблокировать все сайты +18?
Если используете подключение по домашнему wi-fi, то нужно зайти в админ панель роутера и, в зависимости от производителя оборудования, Зайдите Access Control (Контроль доступа) -> Target (Цель), затем нажмите » Add New . » ( Создать ), Выберите » Domain Name » (Доменное имя) в поле » Mode :»(Режим), затем укажите краткое описание создаваемого правила. В поле (полях) » Domain Name :» (Доменное имя) введите ключевые слова сайтов, которые вы хотите, чтобы маршрутизатор блокировал (не обязательно полные названия сайтов, таких как www . google . com – можно просто указать » google » – и вы создадите правило, согласно которому будет производиться блокировка всех сайтов, которые в своем адресе содержат слово » google «)
Списки сайтов +18 найти поисковиком не трудно, вносите их в роутере. Так же, можно добавить блокировку «ххх», «porn, porno» и тд.
Специальные приложения
Как уже говорилось, блокировать связь между Wi-Fi и чужими устройствами можно также и при помощи специальных программ, которые есть в свободном доступе в интернете. В сети их достаточно много и каждая имеет как положительные, так и отрицательные стороны. Стоит рассмотреть наиболее популярные варианты утилит.
SoftPerfect Wi-Fi Guard
Данная программа выступает своего рода сканером для сетевых подключений, которые доступны на рабочей станции. Из-за простого и понятного интерфейса ее вполне можно использовать для домашнего применения.
Работа программы заключается в следующем: если устройство известно утилите, то оно будет помечаться зеленым цветом, в ином случае красным. При желании, можно включить функцию автоматического сканирования сети. В том случае, если во время проверки будет обнаружено постороннее соединение, пользователь получит соответствующее уведомление.
Важно! Можно настроить как звуковое уведомление, так и получение соответствующего сообщения на электронную почту. Отвечая на вопрос: как заблокировать вай-фай от других пользователей при помощи SoftPerfect Wi-Fi Guard, ответ будет: никак
В изначальных задумках эта функция должна была присутствовать, однако в итоге ее так и нет. Однако утилиту можно использовать как хороший сканер, а уже после отключать нежелательные соединения самостоятельно или с помощью других программ
Отвечая на вопрос: как заблокировать вай-фай от других пользователей при помощи SoftPerfect Wi-Fi Guard, ответ будет: никак. В изначальных задумках эта функция должна была присутствовать, однако в итоге ее так и нет. Однако утилиту можно использовать как хороший сканер, а уже после отключать нежелательные соединения самостоятельно или с помощью других программ.
Использование программы SoftPerfect Wi-Fi Guard
Утилита Wireless Network Watcher
Бесплатная программа, которую не нужно будет устанавливать на компьютер. Ее работа заключается в сканировании сети и выявлении подключенных на текущий момент устройств. Что удобно, в списке отображаются не только МАС-адреса, но и наименования производителя гаджета.
К сожалению, отключать чужаков при помощи утилиты также нельзя. Однако, при необходимости, полученные данные можно перенести в текстовый формат, чтобы использовать в дальнейшем.
Netcut
Приложение позволяет автоматически сканировать сеть, выявлять и блокировать незаконных пользователей. Постороннее устройство можно просто и быстро убрать из списка разрешенных. Достаточно просто выбрать в представленном списке «чужака» и нажать на кнопку Cut.
Кроме того, программа имеет такие полезные функции как: переключение между сетевыми картами, проверка скорости соединения, а также смена МАС-адреса.
Pixel NetCut
Данное приложение используется на гаджетах с системой Андроид. Формат работы точно такой же, как и в приложении, описанном ранее. Можно сканировать сеть, выявлять посторонние соединения и закрыть им соединение с роутером. Дополнительные функции также присутствуют.
Who’s On My Wi-fi
Еще одна утилита, которая помогает найти и отключить посторонние гаджеты от сети. После сканирования перед пользователем появляется список подключенных устройств, среди которых и можно выявить чужое.
Домашние гаджеты можно пометить как «известные», а посторонние как «неизвестные». Соответственно, последним программа уже самостоятельно запретит доступ. Блокировка работает и в дальнейшем.
Важно! Нужно внимательно относится к блокировке устройств. Иначе можно запретить доступ самому себе
Сортировка пользователей в утилите Who’s On My Wi-fi
Способы определить, кто подключён к вашему интернету
Есть два наиболее удобных способа определить нежелательного пользователя.

В настройках роутера. Отключите все свои девайсы от беспроводного интернета, кроме компьютера. Узнайте IP-адрес и MAC-адрес компьютера. Это можно сделать через командную строку при помощи команды ipconfig. Адрес роутера будет указан напротив пункта «Основной шлюз». Часто он бывает написан на наклейке прибора, там же указаны логин и пароль по умолчанию. Далее зайдите в настройки роутера, в адресную строку браузера введите адрес прибора, затем укажите ваши данные. Вы увидите MAC-адреса и IP-адреса всех подключённых устройств, если зайдёте в разделы «Клиенты» и «Статистика».
Как посмотреть клиентов роутера:
- TP-Link. Слева в меню выберите раздел «Статистика беспроводного режима». Здесь можно посмотреть список подключённых девайсов. Через Фильтрацию MAC-адресов можно отключить нежелательного пользователя.
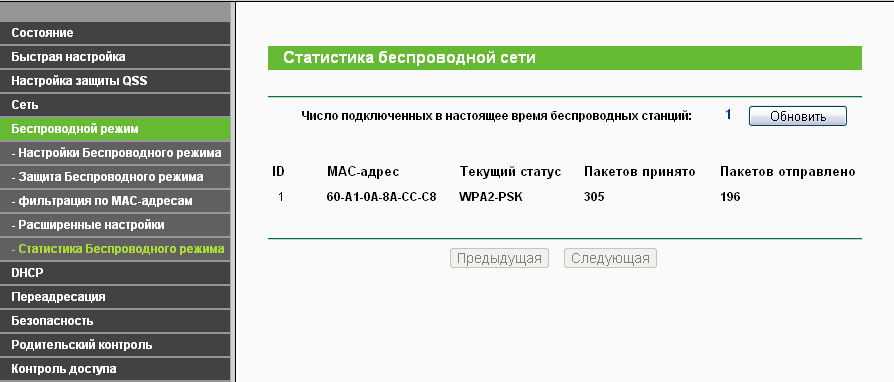
- Asus. На главной странице отображается кружок «Клиенты». Нажмите на него. Справа отобразится таблица, где будут указаны все клиенты.
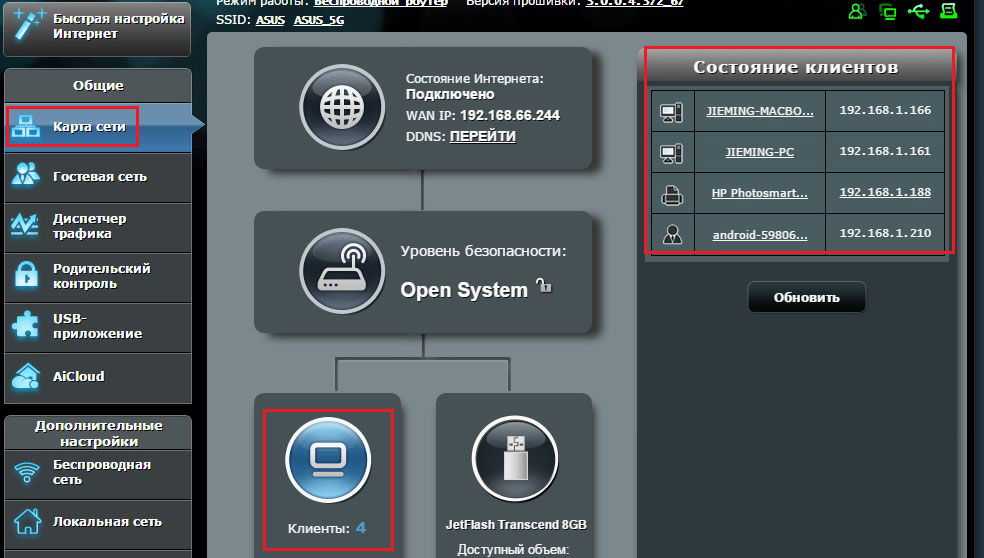
- D-Link. Зайдите в «Расширенные настройки», далее выберите в пункте Wi-Fi «Станционный список». Там же есть возможность отключить соединение с посторонним MAC-адресом, нажав «Разъединить».
- Zyxel. Выберите раздел «Системный монитор», зайдите во вкладку «Домашняя сеть», внизу сможете посмотреть список устройств.
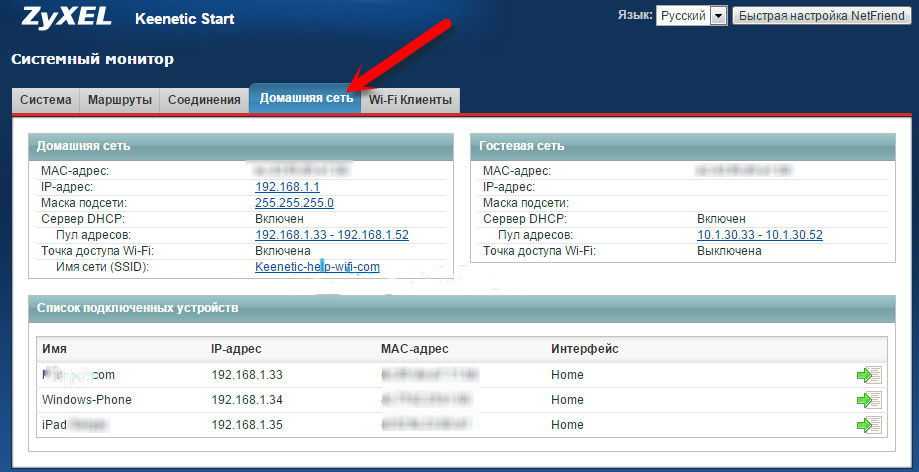
С помощью программы. Для того чтобы определить, кто подключён к вашему Wi-Fi, есть очень удобная утилита Wireless Network Watcher. Скачать её можно с официального сайта. Запускайте программу непосредственно с того компьютера, который подключён к роутеру через кабель. Утилита сканирует сеть, определяя подключённые устройства. По итогам сканирования отобразятся их данные, название производителя. После определения недобросовестных пользователей их можно будет отключить через настройки роутера.

Когда нужно насторожиться
Когда кто-то установил связь с вашим роутером, моментально снижается скорость и качество передачи данных. Плюс ко всему появляются финансовые риски и риски нарушения конфиденциальности.
Определить, подключен ли кто-то к вашей сети, можно по следующим признакам:
- Упала скорость соединения интернета;
- После отключения всех девайсов, связь между которыми происходит за счет маршрутизатора, не прекращается мигание световых индикаторов роутера.
Хозяин сети может в любой момент посмотреть статистику трафика интернета. Она находится в свободном доступе на официальном сайте провайдера.
Чтобы отследить, действительно ли вашей сетью пользуются посторонние пользователи, достаточно:
- зайти в настройки модема, предварительно введя логин и пароль;
- открыть пункт, в котором отображены девайсы, имеющие доступ к вашему модему.
Узнайте имена своих устройств, чтобы не сбиться. Они могут иметь заводской номер, состоящий из латинских букв и цифр, или же уникальный (придуманный лично вами). Если же с именами произошла проблема, то проще будет отключить все домашние устройства. Данные личного кабинета обновятся через 15 секунд, и там останутся только устройства чужих пользователей.
Специальная программа – Wireless Network Watcher — может вычислить нелегальных пользователей. Она быстро просканирует вашу сеть и выявит пользователей, которые были ранее вам неизвестны. Главное свойство этой программы в том, что она способна отличить ваши девайсы от чужих. Не нужно будет их предварительно отключать от сети.
Что предпринять при краже трафика?
Существует много программных средств, позволяющих быстро и эффективно решить вопрос, как выявить и заблокировать постороннего пользователя WiFi.
Но это также легко выполняется с применением самого роутера, при этом не потребуется скачивать и инсталлировать дополнительное программное обеспечение, потому сначала приведем описания методик с применением веб-интерфейса беспроводного оборудования.
Принцип действий одинаков для всех моделей роутеров, и неважно, какой производитель его выпустил, например, Netis, Netgear или другой. Суть всегда одинакова и состоит в следующем: в панели управления приборов имеются средства для определения подключенных девайсов, и, самое главное, реализована удобная функция, позволяющая закрыть им доступ
Суть всегда одинакова и состоит в следующем: в панели управления приборов имеются средства для определения подключенных девайсов, и, самое главное, реализована удобная функция, позволяющая закрыть им доступ.
Ниже описаны методы работы с различными моделями оборудования. Роутеры имеют свою прошитую в них программу, однако из-за отсутствия встроенных средств ввода и вывода параметров все управление осуществляется через подключенный к ним ПК или мобильный гаджет.





























