Способы раздать Wi-Fi с ноутбука
Использовать ноутбук как точку доступа WiFi достаточно просто, и скорости, выдаваемой в случае использования этого устройства, достаточно для комфортной работы в интернете. Раздавать по WiFi с ноутбука возможно, используя:
- Встроенные инструменты Windows.
- Сторонний софт.
Возможна также раздача wifi с компьютера, но в таком случае на нем должен быть установлен адаптер беспроводной связи. В заводской сборке он устанавливается крайне редко, чаще всего используется внешнее устройство. Такой адаптер напоминает радиоприемник от беспроводной мыши и обеспечивает хороший сигнал Bluetooth и WiFi.
Как поделиться интернетом с одного компьютера Windows на другой ноутбук напрямую без WiFi роутера?
Теперь разберем еще один способ подключиться к интернету по wifi от компьютера, который касается только тех случаев, когда нужно соединить между собой только два ПК или ноутбука на Windows 7 — для смартфонов и других девайсов он не подходит.
Заходим в «Панель управления > Центр управления сетями > Управление беспроводными сетями». Нажимаем на ссылки «Добавить > Создать сеть компьютер-компьютер».
Жмем «Далее», задаем SSID, тип шифрования и пароль. Я назвал его HomeWiFi. И не забудьте поставить галочку на сохранении параметров сети.
Нажимаем опять «Далее» и ждем, пока создастся сеть и на экране отобразятся ее параметры.
Смотрим на иконку подключений в виде графика в правом нижнем углу, где находятся часы. Кликаем по ней левой кнопкой и видим новое подключение.
Остается только подключиться к нему, ввести пароль и во всплывшем окне выбрать, что это подключение является «Домашней сетью».
Теперь идем ко второму компу и точно также соединяемся с нашей новой сетью HomeWiFi.
Ваше мнение — WiFi вреден?
Да 22.56%
Нет 77.44%
Проголосовало: 51419
И ставим везде галочки на включение и разрешение беспрепятственного использования файлов и папок.
Сохраняемся, после чего возвращаемся на предыдущую страницу и выбираем в меню «Изменение параметров адаптера». Где видим наш HomeWiFi. По нему кликаем правой кнопкой и выбираем «Свойства».
В новом окне выбираем вкладку «Доступ» и убираем здесь все галочки, если они установлены.
Закрываем и проделываем то же самое со всеми имеющимися в списке подключениями, кроме «Высокоскоростного подключения к интернет» или оно может как-то еще называться в зависимости от типа — в любом случае, вам надо выбрать именно то, которое работает через кабель, который вставлен в комп и дает доступ к интернету на все компьютеры. У меня называется WAN Miniport (PPOE).
В нем мы опять же заходим в «Доступ» и ставим флажок на пункте «Разрешить другим пользователям сети использовать подключение к Интернету данного компьютера» и в качестве источника выбираем «Беспроводное сетевое соединение». А остальные все галочки убираем.
После всего этого надо:
- Отключиться от соединения с интернетом и еще раз к нему подключиться на компьютере, который является точкой досутпа
- Отключиться и еще раз соединиться с беспроводным соединением на втором ПК
После чего интернет должен заработать.
Аналогично можно раздавать интернет по wifi с компьютера, который подключается к всемирной паутине не напрямую кабелем, а через один из LAN портов маршрутизатора. В таком случае нам надо будет открыть общий доступ именно к подключению по локальной сети, вместо высокоскоростного соединения или PPOE, как это я делал только что.
Как раздавать Wi-Fi с ноутбука на Андроид-гаджет
Роутера поблизости нет, а трафик мобильного интернета закончился. Как можно раздать WiFi со своего ноутбука на Андроид-устройство в таком случае? Здесь нет ничего сложного. Решить проблему можно как средствами операционной системы, так и сторонними приложениями.
Без специальных программ
Способ хорош тем, что для него не требуется устанавливать какое-либо дополнительное ПО. Но есть и недостаток: придется повозиться. Чтобы ноутбук начал раздавать интернет, стоит сделать следующее:
- В Windows 7: нажать «Пуск», ввести в строке поиска: cmd. Появится список результатов, среди которых нужно отыскать пункт «Командная строка». Кликнуть по нему ПКМ (правой кнопкой мыши) и запустить на правах администратора. В более новой версии ОС все проще: нажать на значок с логотипом ОС, а затем найти пункт «Командная строка».
- Далее нужно скопировать в поле для ввода следующий код: netsh wlan set hostednetwork mode=allow ssid=»My Wi-Fi Name» key=»password» keyUsage=persistent.
- При этом My Wi-Fi Name нужно поменять на любое другое название подключения, а password — на пароль из 8 знаков. Допускаются латинские буквы и цифры. Чтобы продолжить, нужно нажать клавишу ввода. Далее система выдаст сообщение об успешном завершении операции.
- Затем нужно написать следующую строку: netsh wlan start hostednetwork. После чего опять нажать Enter.
- Чтобы открыть каталог с доступными подключениями, надо вызвать меню комбинацией клавиш Win+R, ввести: ncpa.cpl. После проделанной работы там должна появиться иконка с новой беспроводной сетью. Теперь нужно вызвать контекстное меню, нажав ПКМ по иконке соединения, затем перейти в Свойства.
- Во вкладке «Доступ» дать согласие всем пользователям (отметить галочкой соответствующий пункт). В этом же окне отыскать недавно созданное соединение. Сохранить изменения и закрыть окно.
После этого начнет раздаваться вай-фай. Для остановки процесса нужно прописать: netsh wlan stop hostednetwork.
После того как компьютер будет выключен и включен снова, работу придется проделать заново. Есть возможность автоматизировать процесс. Для этого нужно:
- Открыть Блокнот.
- Поместить туда строку с названием сети и паролем, добавив следующий код: netsh wlan start hostednetwork.
- Сохранить файл, добавив в конце имени .cmd.
- Открыть папку с автозагрузкой.
- Скопировать в нее сохраненный файл.
Теперь ноутбук будет вещать вайфай автоматически при каждом включении.
Сторонние ресурсы
Существует несколько бесплатных приложений, благодаря которым компьютер может работать как роутер. MyPublicWiFi — одно из лучших. Программа поддерживается всеми версиями Windows и не требует длительной настройки. Единственный минус — отсутствие русского языка меню. Для корректной работы приложения нужно выполнить следующие действия:
- После того как процесс установки утилиты завершится, перезагрузить компьютер.
- Открыть программу.
- В графе Network Name ввести имя сети, в Network Key — пароль.
- Согласиться с пунктом Enable internet sharing.
- Среди предложенных вариантов отыскать необходимое подключение.
- Нажать кнопку Set up and Start Hotspot.
Чтобы увидеть, сколько пользователей в данный момент подключено к интернету через эту программу, нужно зайти во вкладку Clients.
MHotSpot — еще одна достойная внимания программа. Единственный минус в том, что при установке она настойчиво предлагает загрузить стороннее ПО.
Запустив утилиту в первый раз, нужно в специальных полях указать:
- имя сети;
- пароль;
- максимальное число пользователей, которые могут одновременно принимать вай-фай.
Сохранить изменения кнопкой Start Clients. Статус Hotspot: ON свидетельствует о том, что программа активна. В нижней части окна приложения доступна статистика. Здесь есть информация о количестве пользователей в данный момент и о потребленном ими трафике.
Приложение Connectify отличается от предыдущих множеством настроек. Чтобы оно заработало, нужно отрегулировать его параметры следующим образом:
- в пункте Internet to share выбрать свою сеть;
- в графе Hotspot Name ввести название соединения;
- в Password — пароль длиной 8 символов.
Утилита довольно громоздкая, но может выручить, в случае если не удалось установить предыдущие приложения. Чтобы воспользоваться всеми возможностями программы, нужно приобрести платную версию.
Как раздать Wi-Fi через командную строку?
Напомню, что этот способ походит для Windows 10, Windows 8 и Windows 7.
Нужно запустить командную строку от имени администратора. В Windows 7 откройте «Пуск», дальше «Все программы» — «Стандартные». Нажмите правой кнопкой мыши на «Командная строка» и выберите «Запуск от имени Администратора». В Windows 10 и 8 можно просто нажать правой кнопкой мыши на меню Пуск и выбрать «Командная строка (администратор)».
Копируем и выполняем (клавишей Ентер) такую команду:
Эта команда задает имя ssid=»my_wi-fi_network» и пароль key=»12345678″ для Wi-Fi сети, которую будет раздавать ПК, или ноутбук. Имя и пароль при желании вы можете сменить.
Для запуска самой точки доступа нужно выполнить следующую команду:
Вот такой результат должен быть после выполнения первой и второй команды:
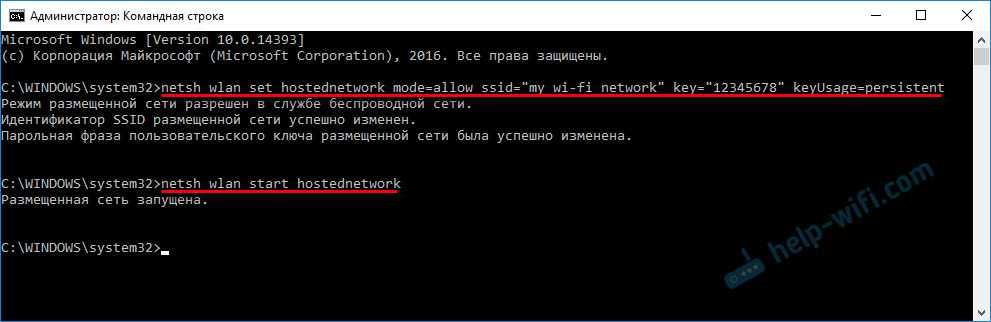
Устройства уже можно подключать к запущенной Wi-Fi сети, но только интернет пока работать не будет. Нужно открыть общий доступ к интернету.
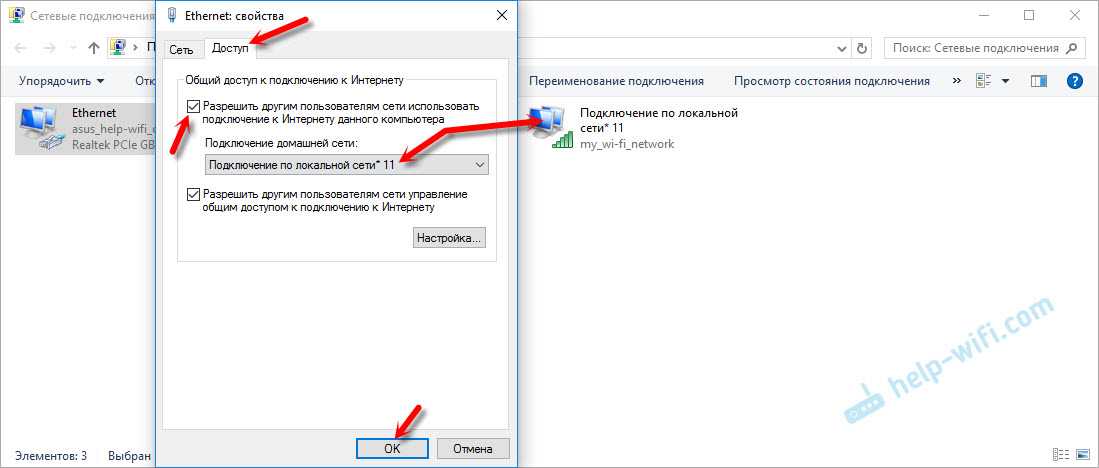
Дальше нужно остановить раздачу командой:
И снова запустить командой:
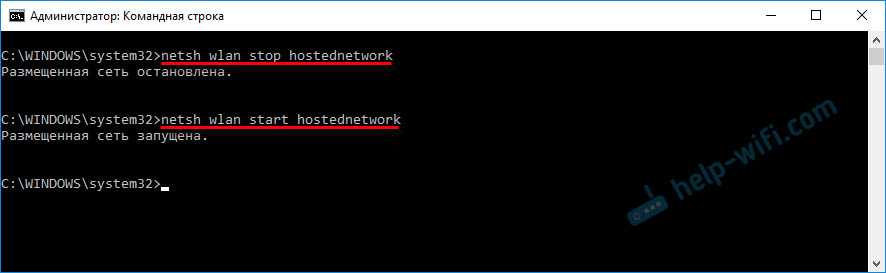
Возможно пригодится:
Нужно заметить, что компьютер не всегда охотно превращается в маршрутизатор. Иногда необходимо потанцевать с бубном
Connectify Hotspot
Это приложение уже платное, но есть и бесплатная версия на странице «www.connectify.me/hotspot». Работает во всех Виндовс. Несмотря на отличную функциональность, имеет пару минусов, т. к. по умолчанию сразу внедряется в перечень автоматически запускаемых утилит при загрузке ОС, а также параллельно инсталлирует совершенно не нужное обычным пользователям приложение, которое хоть и безобидное, но иногда докучает, просит зарегистрировать ее.
Для работы с ней необходимо произвести следующие действия:
- Открыть приложение и в отобразившемся меню кликнуть «Next»;
- Потом в появившемся окошке ничего не делать, сразу щелкнуть «Use Hotspot Lite» и в следующем меню аналогично кликнуть ту же клавишу. Только после этих действий откроется меню утилиты;
- Затем надо осуществить настройку. С этой целью в разделе «Пароль» придумать и набрать свой код, а в «Internet to Share» указать подключение;
- Далее кликнуть «Start Hotspot»;
- Отобразится рекламное сообщение, его просто необходимо закрыть и затем начинать пользоваться сетью.
Использование сторонних программ
Существует целый ряд специальных утилит, упрощающих настройку раздачи Wi-Fi. Например, бесплатные: Virtual Router Plus, Switch Virtual Router, Maryfi, Connectify — условно-бесплатная с расширенным функционалом, в том числе, шифрование и управление брандмауэром. Выглядят и настраиваются они аналогично. В открывшемся после запуска программы окне нужно латиницей указать название сети, пароль, выбрать в выпадающем списке свое основное соединение, через которое осуществляется доступ в интернет, и запустить виртуальный маршрутизатора.
Окно Virtual Router Plus 2.6.0:
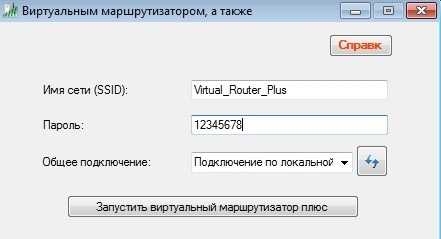
Помимо основного функционала для настройки беспроводной сети софт может содержать дополнительные опции, например: отображение списка подключенных устройств, действия в спящем режиме, запуск с ОС и т.п. После активации виртуального маршрутизатора, надо открыть общий доступ, так же, как и в настройке раздачи через командную строку.
Мобильный хот-спот
Раздавать Wi-Fi без роутера проще всего в Windows 10. В ней инженеры Microsoft позаботились о максимальном упрощении многих функций и предусмотрели возможность того, что пользователю понадобится раздача интернета с ноутбука. Очевидно, что метод работает, если интернет в девайсе с мобильного модема или же кабельный.
Чтобы с помощью ноутбука на десятке включить вай-фай раздачу, достаточно войти в «Параметры» и открыть пункт «Мобильный хот-спот». Далее, просто переводим бегунок в положение «включено». Здесь же можно узнать имя сети и пароль от нее, а также, при необходимости, их изменить. После того как сеть включена, пользователю остается выполнить действия из пункта 8 первого раздела, чтобы новое соединение заработало.
Проблемы и их решения при создании точки доступа Wi-Fi
При создании собственной сети WiFi на ноутбуке иногда возникают проблемы. Например, сеть создана, но телефон ее «не видит». В таком случае требуется перезагрузить сетевой адаптер. Для этого найти его в «Диспетчере устройств», выключите и включите заново. Более подробно о том, как зайти в «Диспетчер», указано в разделе «Подготовка ноутбука».
Чтобы сделать раздачу интернета на ноутбуке, требуется отключить антивирус и брандмауэр Windows. Проще всего это сделать через «msconfig». Для этого нажать Windows+R, в появившуюся строку ввести «msconfig». В новом окне «Конфигурация системы» найти вкладку «Службы». В списке — антивирус («Касперский», Eset 32, Avast, пр.) и «Брандмауэр Windows». Нужно убрать напротив них галочки, сохранить настройки и перезагрузить ноутбук.
Способ раздачи WiFi с ПК ничем не отличается, конечно, если он оборудован адаптером. Рекомендуется сначала обновить драйверы при помощи программы Driver Booster 5. Теперь понятно, может ли ноут раздавать wifi и как подготовить его к этому процессу.
Настроить через командную строку
Самый быстрый и удобный способ для уверенных пользователей ПК. Не надо ничего ставить и качать, а работает под любой операционной системой Windows: Windows 7, 8, 10 – проверено.
Шаг 1. Запуск командной строки
Сначала нужно запустить Командную строку. Есть 3 варианта, выбирайте любой:
- Пуск – Стандартные – Командная строка (щелкаем правой кнопкой мыши и запускаем «От имени администратора»).
- Щелкаем правой кнопкой мыши по Пуску – «Командная строка (администратор)» (Windows или «Windows PowerShell (администратор)» (Windows 10).
- Нажимаем сочетание Win+R – вводим «cmd» – универсально, но если ваш пользователь не администратор системы, может не получиться. Предпочтительнее использовать первые 2 варианта.
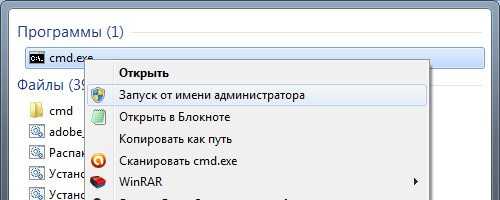
Шаг 2. Создание сети
В командную строку вводим:
- ssid=”WiFiGid-set” – имя сети, при желании можно поменять на свое
- key=”12345678″ – пароль создаваемой сети, измените на свой посложнее
Команда создает сеть. В будущем даже после перезагрузки ее вводить уже не нужно – нужно будет только запускать следующей командой.
Шаг 3. Запуск сети
Вводим команду для запуска:
После чего сеть должна успешно запуститься как на следующем рисунке:
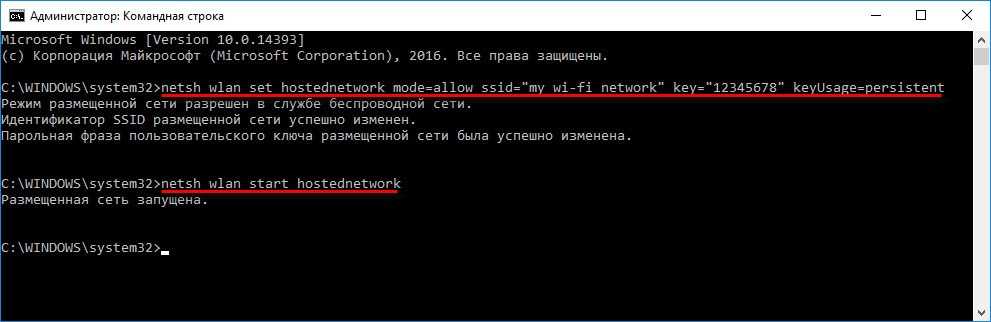
После перезагрузки для запуска раздачи WiFi просто введите эту команду и все должно будет заработать. Больше никаких шагов выполнять будет не нужно.
Шаг 4. Открываем общий доступ
Сеть создана, к ней уже могут даже подключаться, но нужно раздать в нее интернет. Далее на рисунках могут быть небольшие различия – например, в случаях использования проводного и модемного соединений, но суть и действия остаются теми же самыми. Переходим:
- Центр управления сетями (правой кнопкой по значку вайфая возле часов)
- Изменение параметров адаптера
- Щелкаем правой кнопкой по нашему созданному соединению – Свойства
- Вкладка «Доступ»
- Разрешить другим пользователям сети использовать подключение к Интернету данного компьютера
- Не забываем нажать «ОК», чтобы сохранить
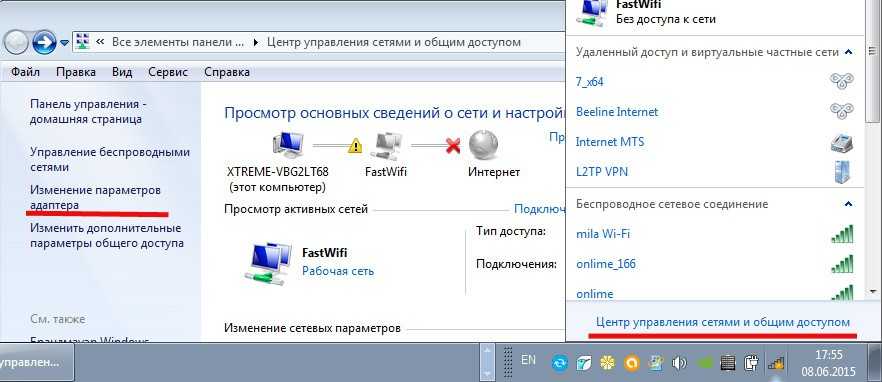
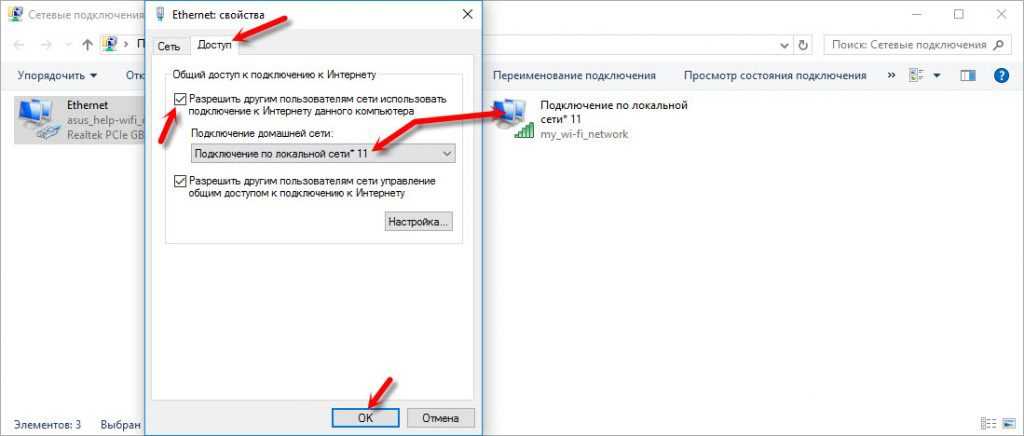
Внимание! Если вам нужен полный доступ к интернету, а не только к сайтам через браузер, то есть смысл открыть кнопку «Настройка» и разрешить все необходимое (на случай, если что-то не заработает, например, торрент):
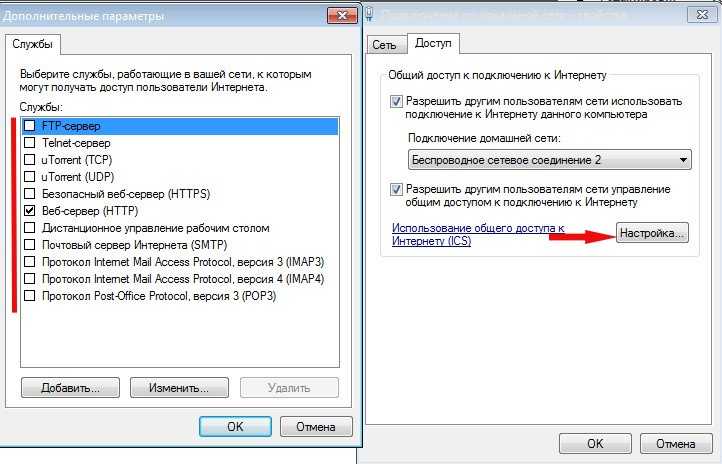
Шаг 5. Перезапускаем соединение
Чтобы прошлые настройки применились, нужно перезапустить сеть. В командной строке вводим последовательно две команды:
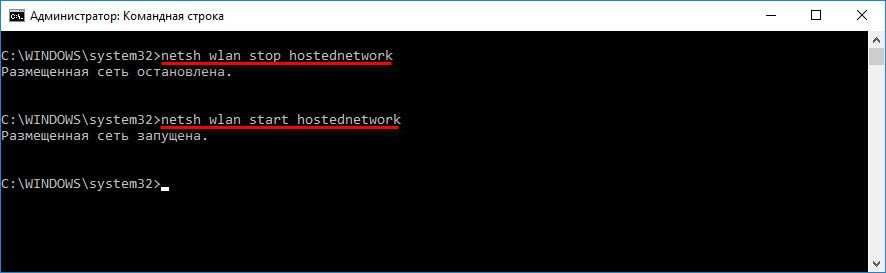
Если вдруг инет не работает, попробуйте сначала отключить на своем ноутбуке антивирус и брандмауэр, а затем проверить. Очень часто это помогает! Еще классное действие – перезагрузить компьютер и заново запустить сеть (Шаг 3). Ну и на край – пишем в комментарии и зовем нашего Бородача. Он может все!
Дальнейшее использование
- netsh wlan start hostednetwork — запуск точки доступа (после включения)
- netsh wlan stop hostednetwork — остановка точки доступа (если нужно, не обязательно)
Под эти команды можно создать BAT файл, чтобы каждый раз не вводить вручную. Но нужно помнить про права администратора, они здесь нужны. Этого способа достаточно, чтобы раздавать Вай-Фай со своего ноутбука – остальные являются лишь дополнением.
«Мобильный хот-спот» (только Windows 10)
Компания Microsoft избавляется от функции раздачи wi-fi через командную строку. Для владельцев устройств с новыми модулями и ОС Windows 10 версии 1607 и выше она уже недоступна. Но ей на смену пришла функция «Мобильный хот-спот».
Такое решение было принято разработчиками для того, чтобы облегчить работу пользователей. И действительно, теперь раздать wi-fi с ноутбука можно без использования команд и проведения настроек. В этом легко убедиться, достаточно лишь:
- Через меню «Пуск» проследовать в «Параметры Windows.
- Выбрать раздел «Сеть и интернет».
- На вкладке «Мобильный хот-спот» указать имя сети и пароль, а также выбрать подключение.
- Перетянуть бегунок у надписи «Разрешить использование моего интернет-соединения на других устройствах» в положение «Вкл.».
Для корректной работы может потребоваться отключение антивирусных программ и брандмауэра.
Как раздать Интернет с телефона или планшета
Многие пользователи по разным причина предпочитают мобильный доступ в Интернет кабельному, потому что он всегда под рукой — не только дома, а везде, где бы ты ни был. Главное чтобы был уверенный приём сотовой связи. Но опять же, при необходимости подключить ещё одно устройство сразу же возникают трудности. К счастью, разработчики операционных систем Android и iOS для мобильных устройств встроили возможность организовать Вай-Фай роутер через телефон или планшет. Давайте рассмотрим как это делается подробнее.
Как настроить точку доступа на Андроиде
Нажимаем на значок с изображением шестерёнки и открываем таким образом Настройки смартфона:
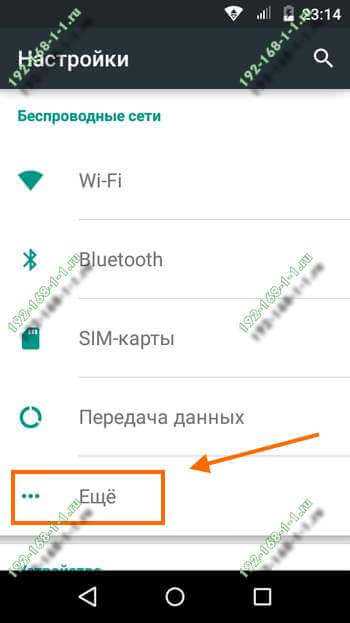
В разделе «Беспроводные сети» находим кнопочку «Ещё» и нажимаем её. В следующем меню находим пункт «Режим модема»:
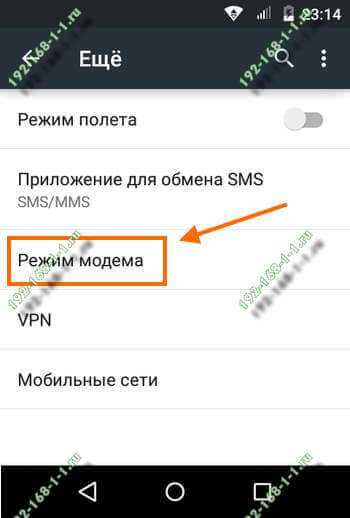
А затем надо выбрать пукнт «Точка доступа Wi-FI». Появится вот такое меню:
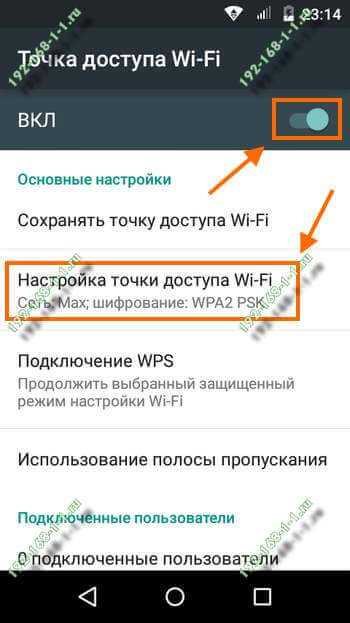
Здесь надо переместить ползунок в положение «Вкл.».
Этим Вы уже запустили виртуальный роутер, который позволяет раздать Вай-Фай на Андроиде.
Чтобы посмотреть — какой пароль на подключение к этой беспроводной сети или изменить его — кликните на строку «Настройка точки доступа»:
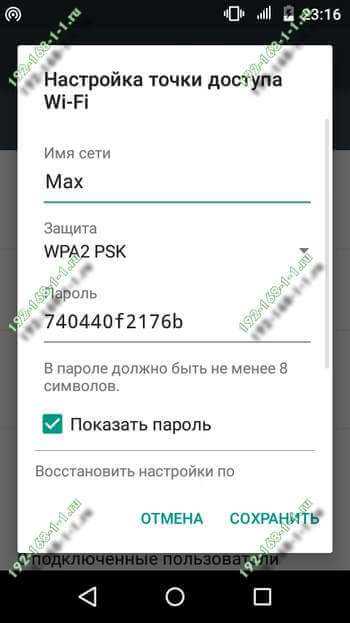
При необходимости здесь можно изменить SSID, тип используемого стандарта шифрования и ключ безопасности.
Для того, чтобы отключить виртуальный роутер — просто переместите переключатель в положение «Выкл.»
Как раздать Интернет с Айфона
К счастью, не только у Android есть такая функция, эпловский iOS тоже позволяет включить точку доступа на Айфоне и Айпаде за несколько движений пальцем. Делается это следующим образом. Открываем настройки своего iPhone и нахожим пункт «Сотовая связь»:
Прокручиваем его вниз до пункта «Режим модема» и выбираем его:
Появится вот такое меню:
Здесь надо ползунком включить режим модема после чего Ваш Айфон начнёт раздавать по Вай-Фай подключенный 3G/4G Интернет. Пароль для подключения к этой беспроводной сети можно посмотреть и даже поменять в поле «Пароль WiFi».
Чтобы выключить беспроводную точку доступа на iPhone и iPad — просто отключите режим модема.
Как раздать через сторонние программы
Может ли ноутбук раздавать Wi-Fi при помощи стороннего программного обеспечения? Современные программы позволяют превратить ноутбук, оснащенный Wi-Fi адаптером, в точку доступа, позволяющую производить полноценное подключение других беспроводных устройств.
Switch Virtual Router
Приложение Switch Virtual Router позволит, не затрачивая дополнительных средств, добавить ноутбуку функции роутера. Программа автоматически начинает работу при включении компьютера и обнаруживает устройства, подключенные к данной точке доступа.
Также она дает возможность добавления нужных сайтов в избранное. Удобная навигация в программе и звуковые оповещения делают использование приложения не только полезным, но и удобным.
MyPublicWiFi
MyPublicWiFi можно скачать абсолютно бесплатно. Благодаря ей можно раздавать интернет по беспроводной сети. В радиусе своего действия она обеспечивает качественный и быстрый интернет.
Наличие файервола позволит получить полные данные обо всех подключенных к сети устройствах, а также записывать все интернет-ресурсы, посещенные через нее. Эту сеть можно защитить восьмиразрядным паролем.
На заметку! Данная программа не имеет ограничения на количество подключаемых к ее сети устройств.
Connectify
Connectify HotSpot поможет сделать из ноутбука, имеющего доступ к Wi-Fi, полноценный роутер. Встроенная возможность автоматического запуска позволяет быстро получить защищенный WPA2-PSK или WEP доступ к Wi-Fi и напрямую обмениваться данными внутри сети.
Благодаря «Мастеру настройки» и работе с Windows 8 и 10, даже новичок сможет установить приложение самостоятельно. Также имеется возможность следить за тем, какие устройства подключаются к сети и отключать некоторые из них.
Важно! Программа Connectify HotSpot не работает с Windows XP и Vista.
Порядок действий по заполнению окна данной программы при установке будет таким:
- В поле «HotsSpotName» записывается имя будущей сети, которое будет видно при ее обнаружении.
- В графу «Password» вводится код доступа.
- «Internet to Share». Позволяет определить, какое входящее подключение подлежит раздаче.
- В поле «Share Over» задается как будет раздаваться интернет — по локальной сети или по Wi-Fi. Соответственно, выбирается беспроводное соединение.
- Если на компьютере есть несколько адаптеров, то в «Sharing Mode» производится выбор нужного.
К сведению! Connectify HotSpot — платная программа.
Полезная утилита Connectify HotSpot
Раздаём wi-fi через командную строку
Кому-то может показаться, что раздать wi-fi с ноутбука таким методом достаточно сложно. Но это заблуждение и никаких специальных навыков для этого не требуется. Прежде чем приступить, убедитесь, что на лэптопе включен wi-fi. Для его активации кликните на значок «Доступ к интернету» в области уведомлений.
Теперь от имени администратора необходимо вызвать командную строку:
- В Windows 7 в поисковой строке меню «Пуск» введите cmd Правой кнопкой мышки кликните по появившемуся результату «Командная строка» и выберите «Запустить от имени администратора».
- Для Windows 8 и 8.1 достаточно нажать правой кнопкой мыши на значок Windows и выбрать «Командная строка (администратор)».
- Аналогичным методом действуем в Windows 10. Однако в этой версии ОС она называется Windows PowerShell (администратор)».
Пропишите или скопируйте и вставьте команду:
netsh wlan set hostednetwork mode=allow ssid="digital-boom.ru" key="12345678" keyUsage=persistent
Где digital—boom.ru – имя будущей сети, а 12345678 – пароль. Данные параметры могут быть изменены по усмотрению пользователя. Для этого можно использовать цифры, символы и английские буквы.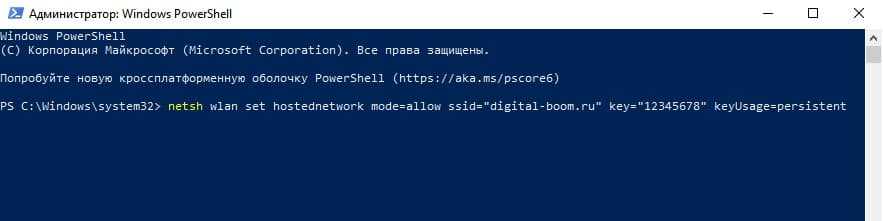
После нажатия клавиши «Enter» появится сообщение об успешном завершении операции.
Следующая команда:
netsh wlan start hostednetwork
Нажимаем «Enter» и видим сообщение об успешном запуске сети.
Точка доступа создана, однако, раздачу она пока что не осуществляет. Для этого её необходимо настроить.
- Нажатием клавиш Win» + «R вызываем окно «Выполнить».
- Прописываем в нём ncpa.cpl.
- В открывшемся окне «Сетевые подключения» находим созданное соединение и щелкая по нему правой кнопки мышки, вызываем контекстное меню.
- Выбираем «Свойства».
- Переходим на вкладку «Доступ».
- Ставим галочку около пункта «Разрешить другим пользователям сети использовать подключение к Интернету данного компьютера».
- В выпадающем списке «Подключение домашней сети» выбираем созданное соединение.
- Нажимаем OK.
Иногда, чтобы раздать wi-fi с ноутбука, после выполнения данных манипуляций необходимо прекратить и снова активировать раздачу. Для прекращения воспользуйтесь командой:
netsh wlan stop hostednetwork
А для повторной активации:
netsh wlan start hostednetwork
Автоматическое создание точки доступа
При каждом новом запуске ноутбука пользователю придётся активировать сеть по новой. Дабы избавить себя от постоянного выполнения данной процедуры, необходимо проделать следующие действия.
Откройте «Блокнот» и пропишите или скопируйте в него 2 строки:
netsh wlan set hostednetwork mode=allow ssid="digital-boom.ru" key="12345678" keyUsage=persistent netsh wlan start hostednetwork
Где опять же digital-boom.ru – имя будущей сети, а 12345678 – пароль.
Далее сохраните файл в любом месте и под любым именем, но в конце название пропишите bat или cmd. Это сменит расширение файла.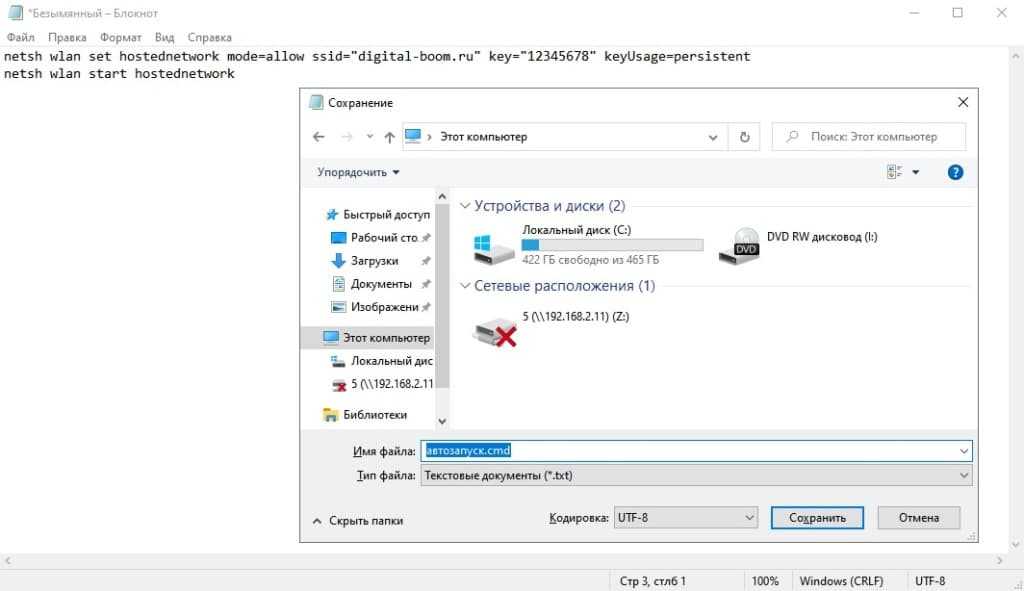
Теперь необходимо открыть папку «Автозагрузка»:
- В Windows 7 необходимо проследовать по пути «Пуск» –> «Все программы» –> «Автозагрузка».
- В Windows 8 и выше нажимаем Win+R, прописываем shellStartup и нажимаем Enter.
Помещаем в папку созданный файл. Теперь точка доступа будет автоматически создаваться при каждом запуске ноутбука.
Раздача wi-fi с использованием специальных программ
Несмотря на то, что, как было сказано ранее, раздать Интернет лучше всего с самой операционной системы, вариант, связанный с применением специальных программ и утилит, тоже возможен.
mHotspot
Одна из наиболее популярных и удобных программ, которая поможет решить вашу проблему, суть которой заключается в том, как раздать вай-фай с ноутбука — это mHotspot. Стоит упомянуть, что mHotspot — программа, которая не потребует никакой установки. Файлы скачать всё же придётся, причём сделать это надо с официального сайта. Когда всё закончится, просто запустите программу, где будет подробно описан весь процесс создания точки доступа, так что проблем точно не возникнет.
Вам также потребуется придумать пароль, обязательным условием которого является введение более 7 символов. Вы без особого труда обезопасите свою будущую сеть от других людей, причём не требуется выдумывать запутанный сложный пароль — ключ безопасности сети, который будет очень проблематично угадать.
Для того, чтобы начать пользоваться сетью, необходимо будет кликнуть на кнопку с надписью «Start Mhotspot».
MyPublicWiFi
Как вы уже могли догадаться по предыдущему примеру, то, как мы настраиваем Wi-Fi, зависит только от личных предпочтений, ведь способов есть множество. Что же касается программы под названием MyPublicWifi, то она ничуть не уступает предыдущему варианту. Сразу упомянем то, что если вы будете скачивать эту программу, то делать это стоит исключительно с официального сайта, в противном случае можно не только заразить свой компьютер вирусами, но и не добиться желанной цели. Как и mHotspot, MyPublicWifi предусматривает возможность использования без какой-либо установки, ведь всё что вам нужно сделать — это скачать фалы. Вот подробная инструкция, следуя которой вы точно не ошибетесь:
Читайте далее:
Советы и инструкции: как раздать wifi с iPhone 5S
Почему после переустановки Windows 7 не работает интернет ?
Учимся раздавать wi-fi с iPhone 6
Подготовка ноутбука
Если ноут подключен к сети через Lan-кабель и нужно раздать «вай-фай» с ноутбука как роутером, в этом нет ничего сложного. Главное, создать обычное подключение, чтобы на самом устройстве был доступ к интернету. Также необходимо проверить работоспособность встроенного адаптера сети.
Работу сетевого кабеля проверить просто. При его подключении к ноутбуку в нижнем правом углу панели задач появляется иконка «Доступ к интернету»:
Основная причина, почему ноутбук не раздает wifi и нет подключения к интернету, — неисправность кабеля или его недостаточно плотный контакт с гнездом. В этом случае иконка выглядит следующим образом:
После подключения кабеля самое время проверить работу адаптера. Для этого необходимо зайти в «Мой компьютер». Делается это следующим образом: открыть меню «Пуск» или нажать на кнопку Windows. Далее найти кнопку «Компьютер», кликнуть на нее. В открывшемся меню щелкнуть правой кнопкой мыши в любую свободную область и выбрать последний пункт – «Свойства».
В левом верхнем углу найти раздел «Диспетчер устройств», нажать на него и в списке найти «Сетевые адаптеры». В выпадающем меню отобразятся все установленные. Надо найти строку, где есть упоминание NetWork, например:
Нажать на него правой кнопкой мыши (ПКМ), если есть пункт «Включить», активировать его, если такого нет, значит, он уже работает и можно приступать к настройке «вай-фая».
Необходимая виртуальная точка доступа wifi, чтобы ноутбук одновременно принимал и раздавал сигнал, в этом случае силами Windows 7 (и любой другой «виндовс» не справится), нуждается в дополнительном софте. Можно пойти более тривиальным путем и установить дополнительный съемный адаптер, но далее будет рассказано, как обойтись без лишних затрат, используя специальное ПО.
Раздача интернета с телефона по USB
Чаще всего этот способ используют для того, чтобы поделиться интернетом с ПК. Так как на стационарных компьютерах обычно нет Wi-Fi приемника, и к точке доступа телефона их не подключить.
C телефона на Android по USB можно раздать интернет только на компьютеры с Windows 10, Windows 8, Windows 7, XP. На Mac с Андроида по кабелю раздать не получится. А вот с iPhone можно поделится интернетом по USB как с компьютерами на Windows, так и на Mac OS.
Телефон на Android может быть подключен к Wi-Fi сети и получать интернет через нее, а не от сотового оператора. Работать как Wi-Fi приемник. Если на телефоне есть активное Wi-Fi соединение, то попробуйте отключить мобильный интернет.
Android в качестве USB модема
- Подключите телефон к компьютеру с помощью USB кабеля.
- Заходим в настройки, в раздел «Модем и точка доступа» или «Еще» – «Режим модема». Активируем пункт «USB-модем».
- На компьютере должен появиться доступ к интернету. В окне сетевые подключения появится отдельный адаптер (Remote NDIS based Internet Sharing).
Более подробная инструкция:
- Телефон на Android как модем для компьютера через USB кабель
- Телефон на Android как Wi-Fi адаптер для компьютера
iPhone в качестве USB модема
- Подключаем Айфон с помощью USB кабеля к компьютеру.
- В настройках, в разделе «Режим модема» активируем пункт «Разрешать другим».
- После настройки на компьютере появится активное подключение к интернету.
- Если не сработает, то установите на компьютер iTunes, перезагрузите его и попробуйте подключить заново.
Больше информации о настройке этой функции на Айфоне есть в этой статье.















![Как раздать wi-fi с ноутбука без роутера: пошаговая инструкция по настройке [2020]](http://rwvt.ru/wp-content/uploads/7/0/e/70e923beb248916b4ce39a3984de39b6.jpeg)












